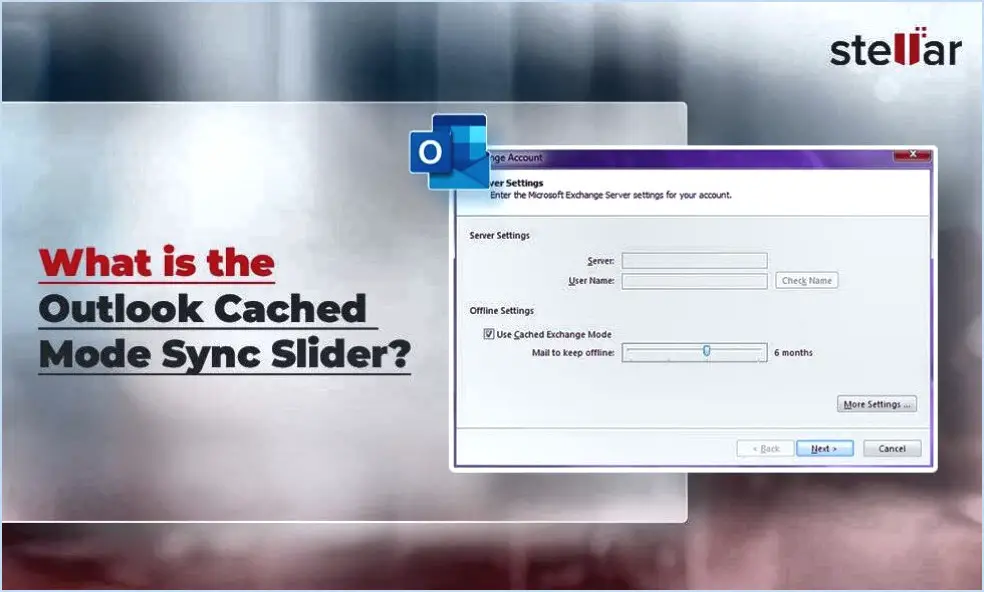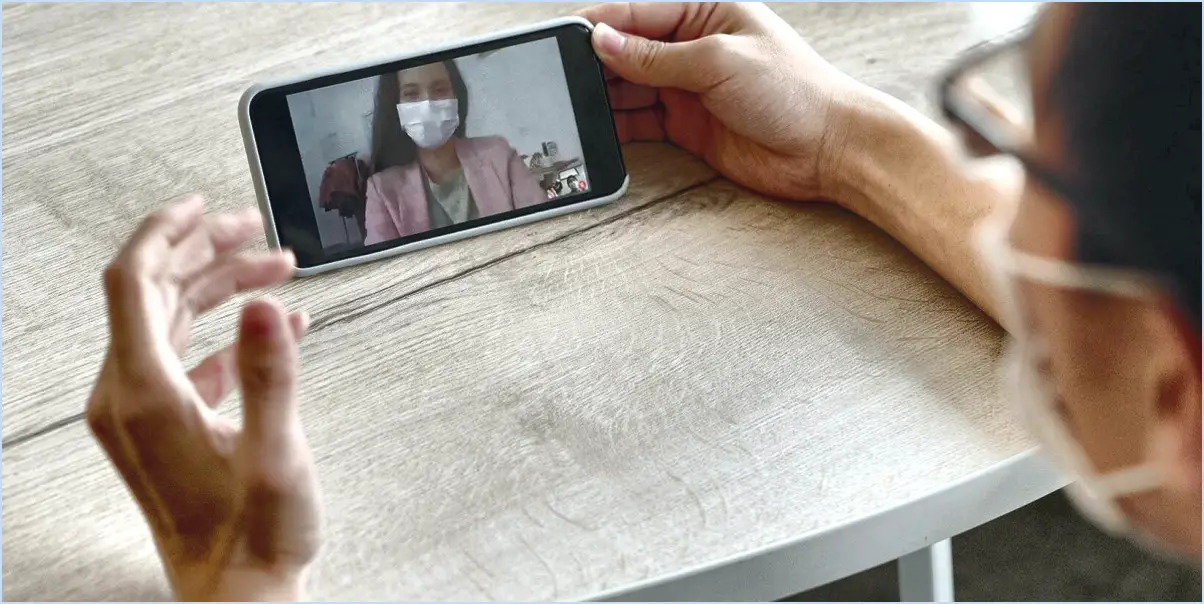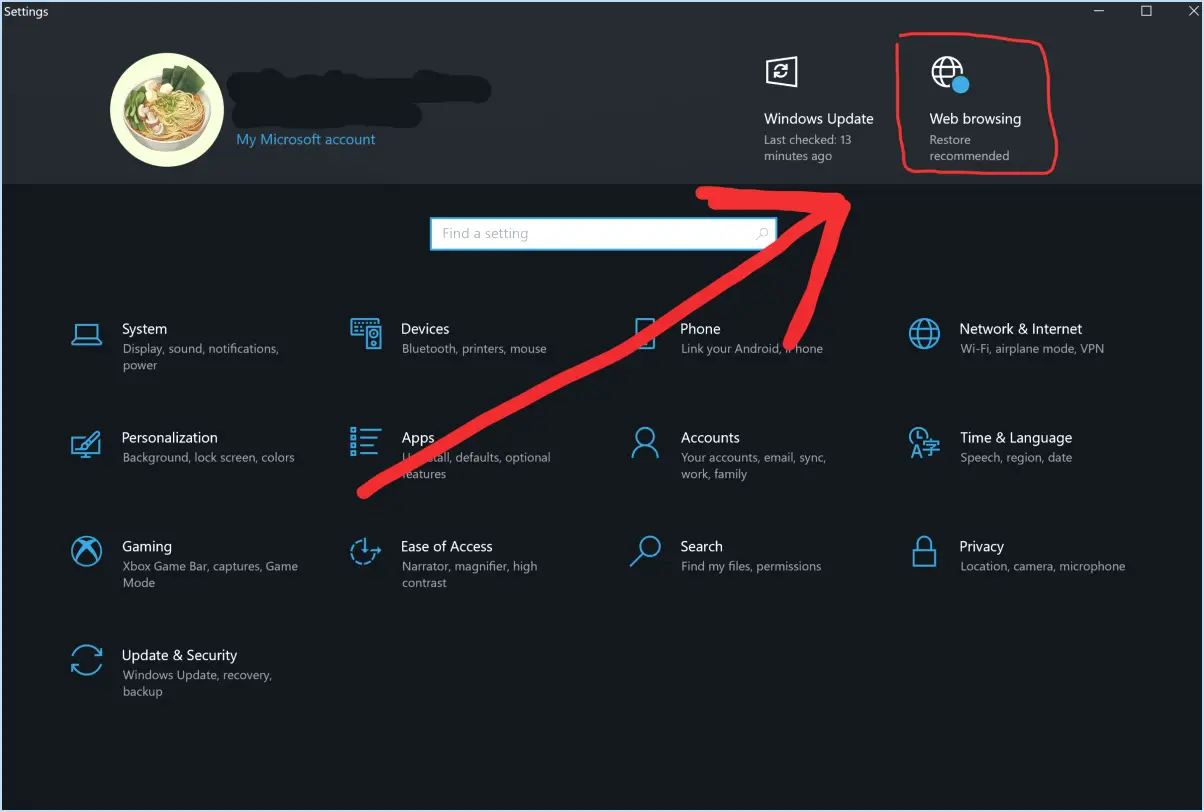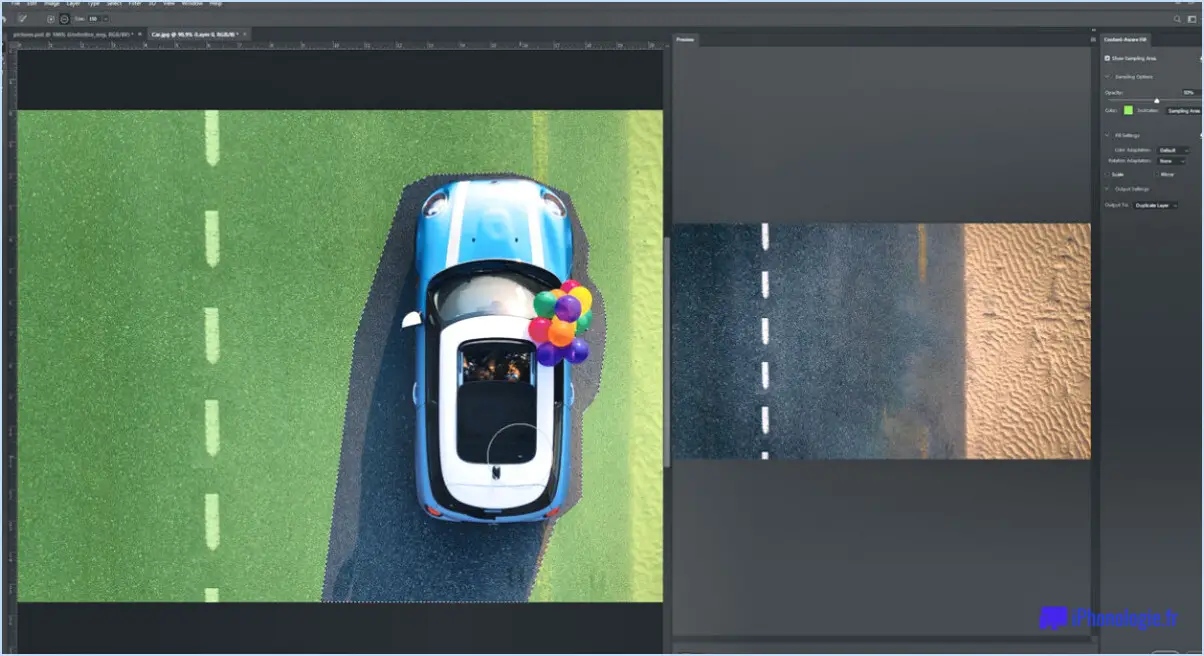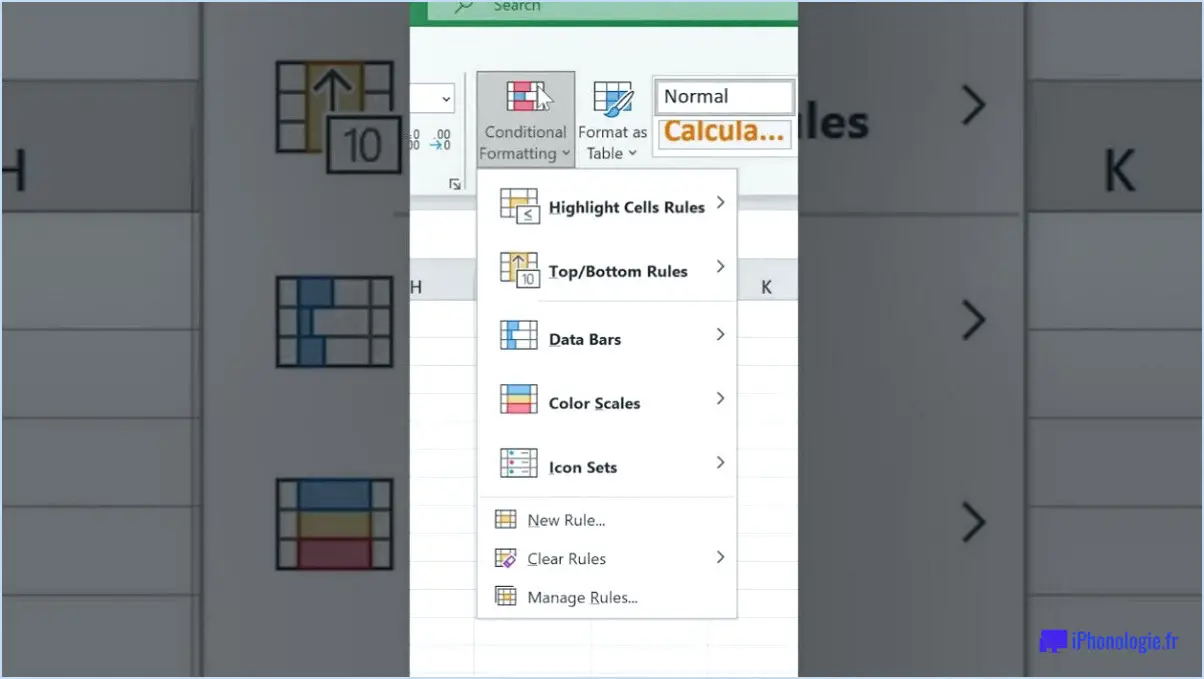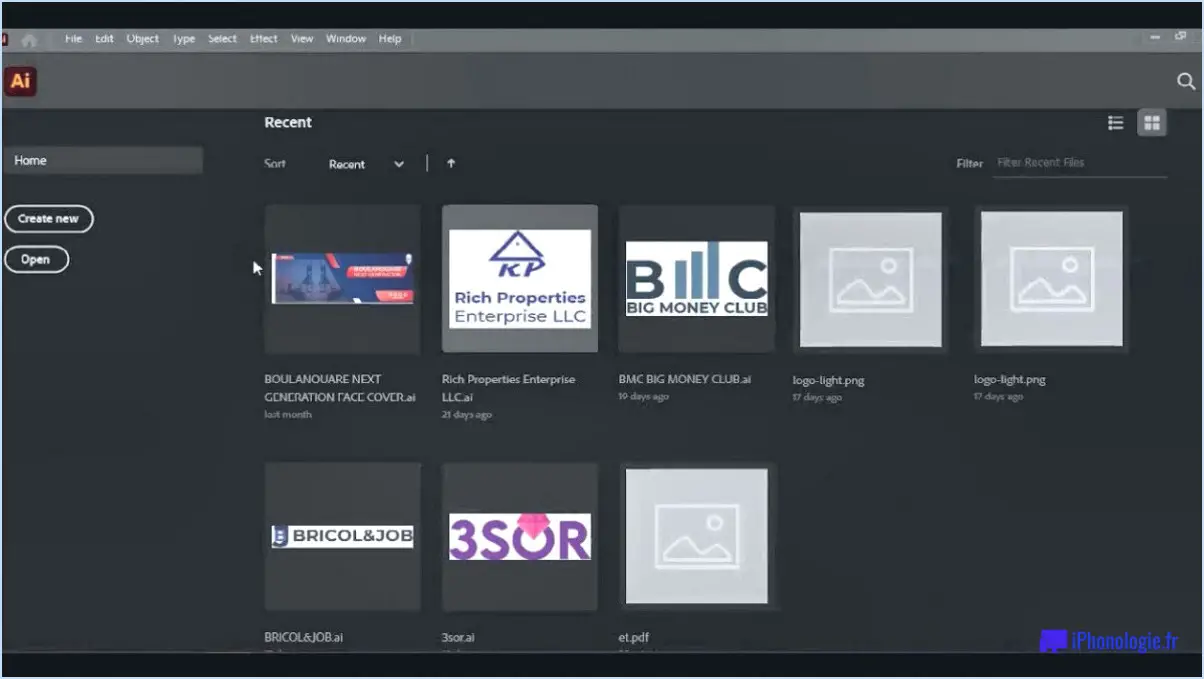Comment comparer des photos dans lightroom cc?
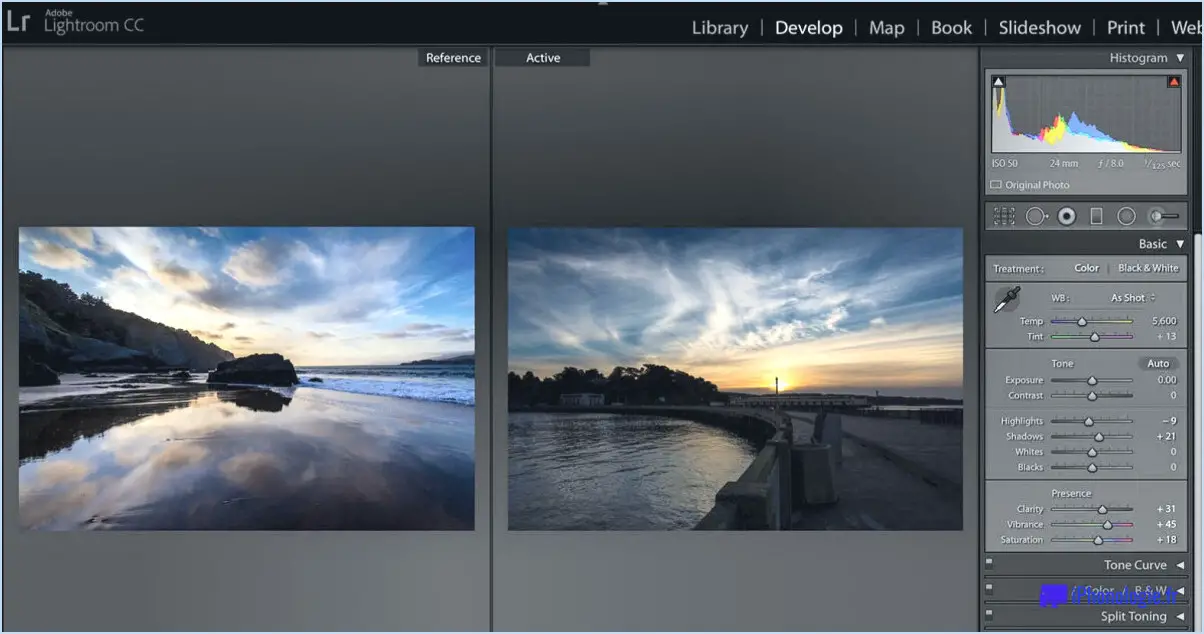
Pour comparer des photos dans Lightroom CC, vous pouvez utiliser la fonction pratique Comparer. Cette fonction vous permet d'afficher deux photos côte à côte, facilitant ainsi une analyse et une comparaison détaillées entre elles. Voyons maintenant les étapes à suivre pour comparer efficacement vos photos dans Lightroom CC.
- Sélectionnez les photos: Commencez par sélectionner les photos que vous souhaitez comparer. Vous pouvez le faire en naviguant vers le module Bibliothèque dans Lightroom CC et en cliquant sur la première photo que vous souhaitez inclure dans la comparaison. Ensuite, maintenez la touche Ctrl (Windows) ou la touche Commande (Mac) enfoncée et cliquez sur la deuxième photo. Cette opération permet de sélectionner les deux images.
- Entrer dans la vue de comparaison: Après avoir sélectionné les photos, vous pouvez entrer dans la vue de comparaison. Pour ce faire, cliquez sur le bouton "Comparer" situé en bas du module Bibliothèque. Il ressemble à deux carrés superposés. Vous pouvez également appuyer sur la lettre "C" de votre clavier pour accéder rapidement à cette vue.
- Analyser la comparaison: Dans la vue Comparer, vous verrez les deux photos sélectionnées affichées côte à côte. Lightroom CC propose plusieurs outils pour vous aider à les analyser et à les comparer efficacement. En voici quelques éléments clés :
a. Navigateur: Le panneau Navigateur vous permet d'effectuer un zoom avant ou arrière sur chaque photo indépendamment. Vous pouvez utiliser le curseur Zoom ou cliquer et faire glisser sur l'image du Navigateur pour vous concentrer sur des zones spécifiques.
b. Vue Loupe: Pour examiner de plus près des détails spécifiques, vous pouvez activer la vue Loupe en cliquant sur la photo souhaitée. Cela vous permet d'examiner de plus près des zones particulières tout en gardant l'autre photo en vue.
c. Paramètres de synchronisation: Lightroom CC offre la possibilité de synchroniser les ajustements entre les deux photos. En cliquant sur le bouton "Sync", vous pouvez appliquer les modifications apportées à une photo à l'autre, ce qui permet de repérer plus facilement les différences.
d. Métadonnées et histogramme: Vous pouvez afficher les métadonnées et les histogrammes pour chaque photo dans la vue Comparaison. Vous obtenez ainsi des informations précieuses sur les réglages de l'appareil photo, l'exposition et la répartition des couleurs, ce qui facilite votre analyse.
- Effectuer des ajustements: Au cours du processus de comparaison, vous pouvez identifier des zones où des ajustements sont nécessaires. Lightroom CC vous permet d'effectuer des modifications directement dans la vue Comparaison. En sélectionnant une photo spécifique, vous pouvez accéder au module Développer et appliquer des ajustements pour améliorer l'image.
- Quitter la vue de comparaison: Une fois que vous avez terminé votre comparaison et effectué les ajustements nécessaires, vous pouvez quitter la vue Comparaison. Il vous suffit de cliquer sur le bouton "Grille" situé au bas du module Bibliothèque. Vous reviendrez ainsi à l'affichage normal de la grille, où vous pourrez continuer à travailler sur vos photos.
Comment puis-je voir avant et côte à côte dans Lightroom CC?
Pour visualiser vos photos avant et côte à côte dans Lightroom CC, plusieurs options s'offrent à vous :
- Bande de film: Utilisez la bande de film située en bas de la fenêtre. Cette fonction vous permet de basculer entre les vues avant et après en cliquant sur les vignettes de vos images.
- Barre d'outils: Tirez parti de la barre d'outils située sur le côté droit de la fenêtre. Dans la barre d'outils, vous trouverez des boutons qui vous permettent de passer d'un mode de visualisation à l'autre, y compris avant et après.
- Touches de raccourci: Si vous préférez utiliser des raccourcis clavier, vous pouvez appuyer sur CMD+1 pour afficher la version avant de votre photo, et sur CMD+2 pour afficher la version après.
Ces options vous offrent souplesse et facilité d'utilisation lorsque vous comparez vos images dans Lightroom CC. Expérimentez chaque méthode pour trouver celle qui convient le mieux à votre flux de travail.
Comment superposer deux photos dans Lightroom?
Pour superposer deux photos dans Lightroom, procédez comme suit :
- Ouvrez Lightroom et importez les photos que vous souhaitez superposer.
- Sélectionnez la première photo et utilisez l'outil Déplacer pour la faire glisser sur la deuxième photo.
- Une fois la photo en place, cliquez sur l'outil Transformer pour la redimensionner et la faire pivoter comme vous le souhaitez.
- Utilisez le panneau Ajustement pour effectuer tous les ajustements nécessaires à la photo superposée, tels que l'exposition ou la correction des couleurs.
Rappelez-vous que ce processus vous permet de mélanger deux photos de manière transparente, créant ainsi des images uniques et artistiques. Utilisez un programme d'édition de photos qui permet la superposition pour superposer les deux photos. Ajustez l'opacité d'une image pour voir comment elle s'aligne sur l'autre. Cette technique permet de mettre en évidence les variations de composition, de couleurs et de détails entre les deux photos.
Les deux méthodes offrent des avantages distincts en fonction de vos besoins. Tenez compte de la nature des photos et de vos objectifs spécifiques pour choisir la technique de comparaison la plus appropriée.
Comment basculer entre l'original et l'édition dans Lightroom Classic?
Pour basculer entre la version originale et la version modifiée d'une photo dans Lightroom Classic, naviguez vers le module Bibliothèque et accédez au panneau Historique. Vous y trouverez une liste complète de toutes les modifications appliquées à la photo. Il vous suffit de cliquer sur une modification spécifique pour afficher la version originale ou modifiée de l'image. Cette fonctionnalité vous permet de comparer sans effort les modifications apportées tout au long du processus de retouche. En utilisant le panneau Historique de Lightroom Classic, vous pouvez facilement passer de la version initiale à la version modifiée de vos photos afin d'évaluer et d'affiner vos modifications en toute simplicité