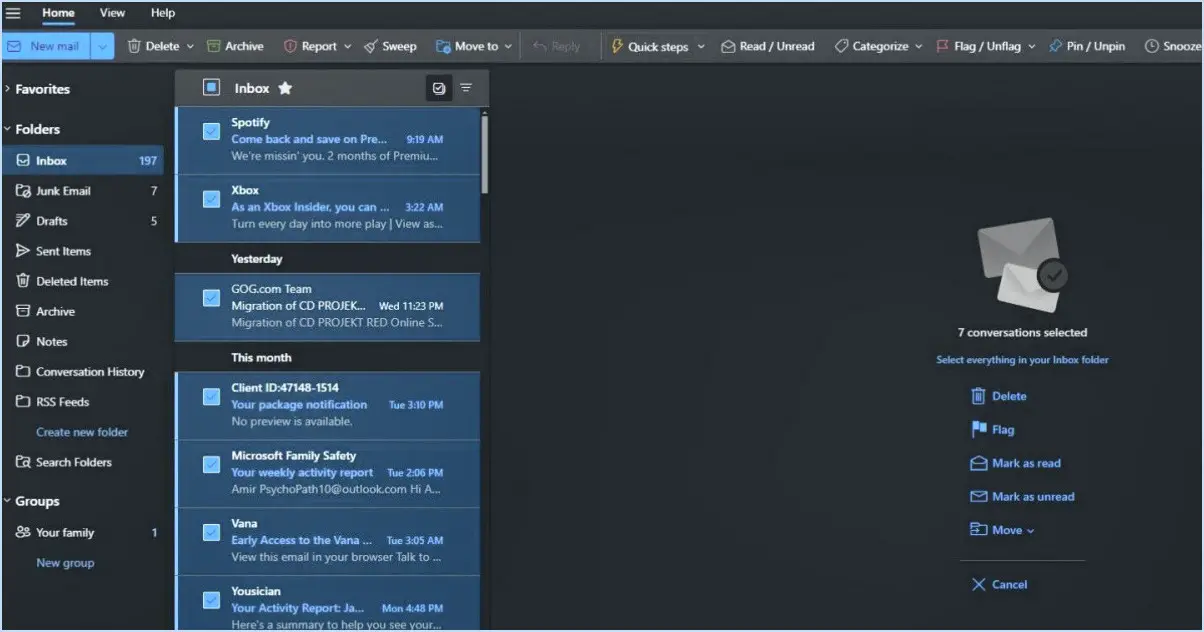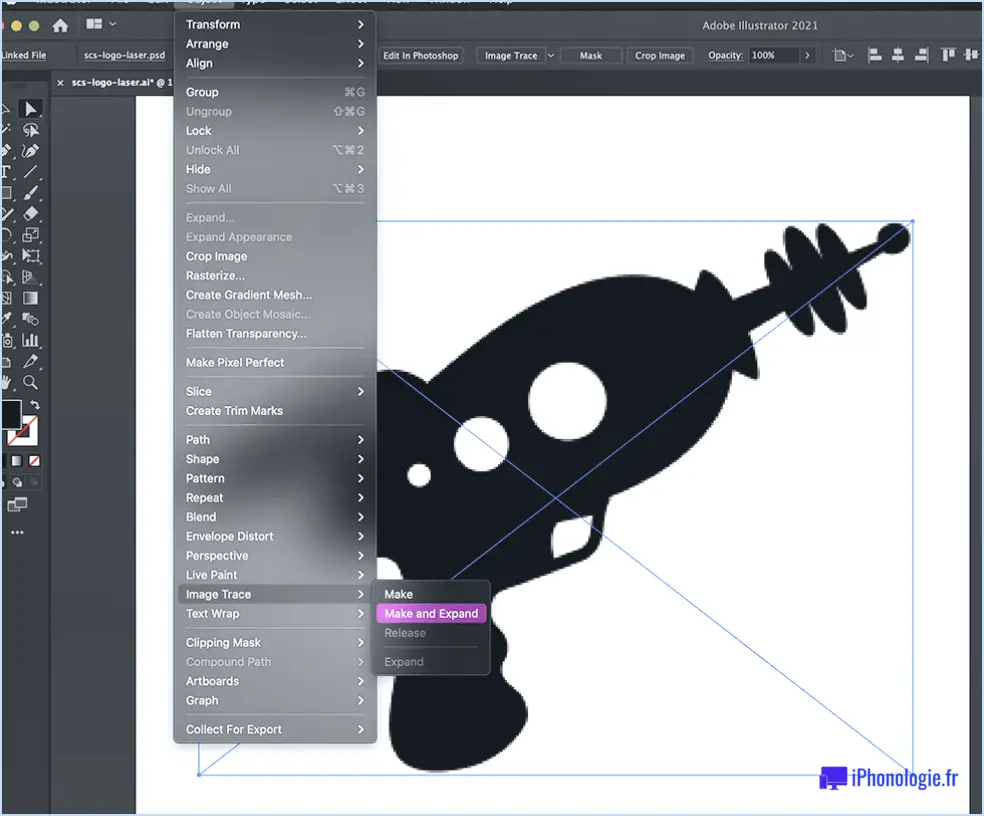Outlook : Erreur "Une erreur d'enregistrement OLE s'est produite?
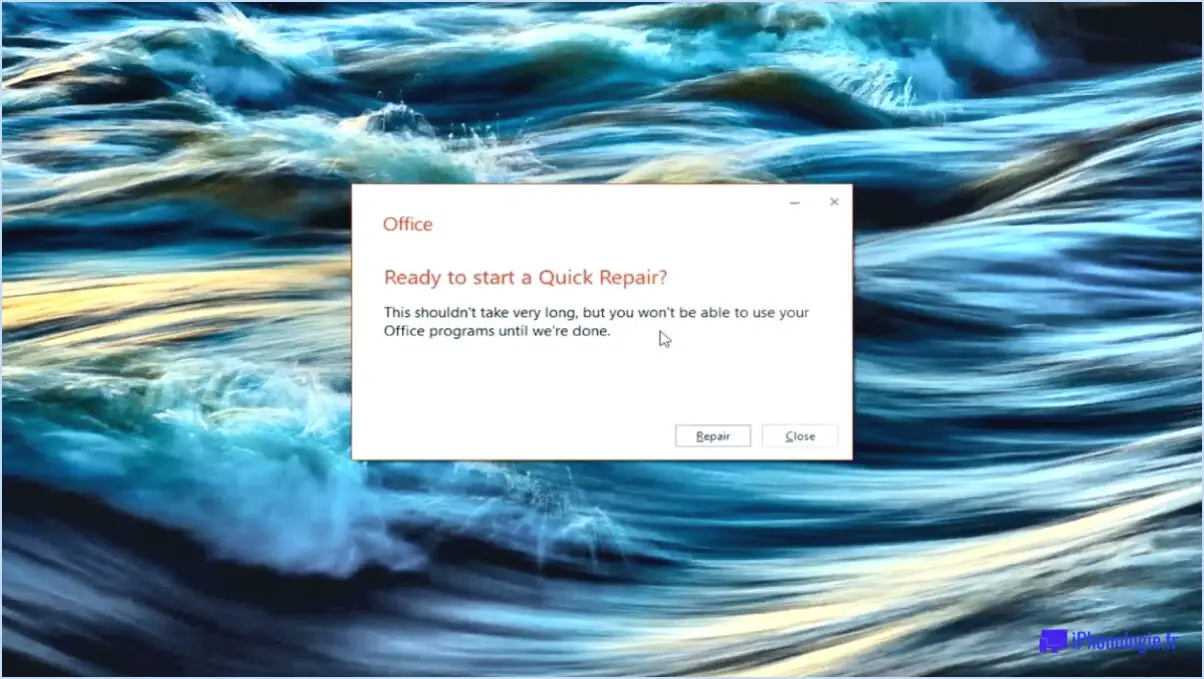
Si vous rencontrez le message d'erreur "Une erreur d'enregistrement OLE s'est produite" dans Outlook, il s'agit très probablement d'un problème d'enregistrement OLE. Pour résoudre ce problème, vous pouvez essayer quelques étapes de dépannage.
- Redémarrez Outlook : Parfois, un simple redémarrage peut résoudre des problèmes ou des conflits temporaires. Fermez complètement Outlook et rouvrez-le pour voir si l'erreur persiste. Si c'est le cas, passez à l'étape suivante.
- Réenregistrez l'objet : Il s'agit de réenregistrer les bibliothèques OLE (Object Linking and Embedding) dans Outlook. Pour ce faire, vous devez suivre les étapes suivantes :
a. Appuyez sur la touche Windows + R de votre clavier pour ouvrir la boîte de dialogue Exécuter.
b. Tapez "regsvr32 OLE32.DLL" (sans les guillemets) dans la boîte de dialogue Exécuter et appuyez sur la touche Entrée.
c. Un message contextuel doit apparaître, indiquant que l'enregistrement a réussi.
d. Répétez les étapes b et c pour les commandes suivantes : "regsvr32 OLEAUT32.DLL" et "regsvr32 OUTLOOK.EXE".
Après avoir réenregistré les bibliothèques OLE, redémarrez Outlook et vérifiez si le message d'erreur se produit toujours. Si c'est le cas, il se peut que vous deviez explorer d'autres solutions.
Il convient de noter que les étapes ci-dessus sont des suggestions de dépannage générales et qu'elles ne permettent pas toujours de résoudre le problème. Si l'erreur persiste, vous pouvez envisager les solutions suivantes :
- Mettre à jour Outlook : Assurez-vous que vous disposez des dernières mises à jour et des derniers correctifs pour Outlook. Microsoft publie fréquemment des mises à jour pour résoudre les problèmes connus et améliorer les performances générales.
- Réparer l'installation d'Office : Utilisez la fonction de réparation intégrée de Microsoft Office pour réparer tout problème potentiel lié à l'installation d'Outlook. Cette opération peut être effectuée via le Panneau de configuration ou en utilisant l'outil de réparation d'Office.
- Contactez l'assistance : Si aucune des solutions ci-dessus ne fonctionne, il peut être utile de contacter l'assistance Microsoft ou votre service informatique pour obtenir de l'aide. Ils peuvent fournir des conseils spécialisés et aider à résoudre l'erreur.
N'oubliez pas de sauvegarder vos données Outlook avant d'entreprendre toute démarche de dépannage afin d'éviter toute perte de données.
Comment faire d'Outlook ma messagerie par défaut?
Pour faire d'Outlook votre client de messagerie par défaut, vous pouvez suivre ces étapes simples :
- Ouvrez Outlook et connectez-vous à votre compte.
- Cliquez sur l'onglet "Fichier" situé dans le coin supérieur gauche de la fenêtre Outlook.
- Dans le menu déroulant, sélectionnez "Options" pour ouvrir la boîte de dialogue Options Outlook.
- Dans la boîte de dialogue Options Outlook, cliquez sur l'onglet "Général".
- Faites défiler vers le bas jusqu'à la section "Client de messagerie par défaut".
- Dans la liste des options disponibles, sélectionnez "Outlook" comme client de messagerie par défaut.
- Une fois que vous avez sélectionné Outlook, cliquez sur le bouton "OK" pour enregistrer vos modifications.
En suivant ces étapes, vous pouvez facilement définir Outlook comme votre client de messagerie par défaut, en veillant à ce que ce soit le programme qui s'ouvre lorsque vous cliquez sur des liens de messagerie ou lorsque vous voulez envoyer un courriel à partir d'autres applications sur votre ordinateur.
Comment faire en sorte qu'Outlook ouvre les liens dans un courriel?
Pour ouvrir des liens dans un courrier électronique dans Outlook, suivez ces étapes simples :
- Sélectionnez dans votre boîte de réception l'e-mail qui contient le lien que vous souhaitez ouvrir.
- Dans la barre d'outils, localisez et cliquez sur l'onglet "Affichage".
- Dans le menu déroulant, sélectionnez "Contenu" pour activer la visualisation du contenu de l'e-mail.
- Sous la rubrique "Texte" de l'e-mail, localisez et cliquez sur "Liens".
- Une fois que vous avez cliqué sur "Liens", vous remarquerez que chaque lien dans l'e-mail est affiché avec une bordure bleue distincte.
- Pour ouvrir un lien, cliquez simplement dessus et il s'ouvrira dans un nouvel onglet ou une nouvelle fenêtre, selon les paramètres de votre navigateur.
En suivant ces étapes, vous serez en mesure d'accéder et d'explorer facilement les liens intégrés dans vos courriels Outlook.
Comment activer l'envoi dans Outlook?
Pour activer la fonction d'envoi dans Outlook, vous pouvez suivre ces étapes simples :
- Ouvrez Outlook et accédez au menu Fichier.
- Dans les options du menu, sélectionnez "Options".
- Dans la fenêtre Options, cliquez sur l'onglet "Courrier".
- Recherchez la rubrique "Général" et localisez le bouton "Envoyer".
- Cliquez sur le bouton "Envoyer" pour ouvrir la boîte de dialogue "Envoyer un courriel".
- Dans la boîte de dialogue, choisissez l'option "Comptes de messagerie".
- Sélectionnez ensuite le compte de messagerie que vous souhaitez utiliser pour envoyer des courriers électroniques.
En suivant ces étapes, vous pourrez activer la fonction d'envoi dans Outlook et envoyer des courriels en utilisant le compte sélectionné. N'oubliez pas de vous assurer que vous avez correctement configuré le compte de messagerie souhaité dans Outlook au préalable.
Comment choisir le compte Outlook à partir duquel l'envoi doit être effectué?
Lorsque vous choisissez le compte Outlook à partir duquel vous souhaitez envoyer des messages, il est important de tenir compte de plusieurs facteurs. Tout d'abord, tenez compte de l'adresse électronique que vous souhaitez utiliser pour l'envoi. Outlook vous permet d'ajouter plusieurs comptes de messagerie, assurez-vous donc d'avoir configuré le compte souhaité. Deuxièmement, tenez compte du type de compte de messagerie dont vous disposez, qu'il s'agisse de Gmail, de Yahoo ou d'un autre fournisseur. Selon le type de compte, Outlook peut proposer des fonctionnalités et des paramètres différents. En tenant compte de ces facteurs, vous pouvez choisir le compte Outlook approprié pour envoyer vos courriels.
Pourquoi mon ordinateur n'enregistre-t-il pas les fichiers PDF?
Plusieurs raisons peuvent expliquer pourquoi votre ordinateur n'enregistre pas les fichiers PDF. Voici quelques causes possibles à prendre en considération :
- Espace disque insuffisant : Vérifiez que votre ordinateur dispose de suffisamment d'espace libre pour enregistrer les fichiers PDF. Si l'espace disque est insuffisant, essayez de supprimer les fichiers inutiles ou envisagez d'ajouter de l'espace de stockage.
- Problèmes d'autorisation de fichiers : Assurez-vous que vous disposez des autorisations nécessaires pour enregistrer les fichiers à l'emplacement choisi. Si vous rencontrez des erreurs d'autorisation, essayez d'enregistrer le fichier PDF dans un autre répertoire.
- Fichier PDF corrompu : Si le fichier PDF lui-même est corrompu, il se peut que votre ordinateur ait des difficultés à l'enregistrer. Vérifiez l'intégrité du fichier PDF en l'ouvrant sur un autre appareil ou en utilisant un lecteur PDF fiable.
- Logiciel obsolète ou applications incompatibles : Assurez-vous que la dernière version d'Adobe Acrobat Reader ou de tout autre logiciel de lecture de fichiers PDF est installée. Les logiciels obsolètes ou les applications incompatibles peuvent parfois empêcher l'enregistrement des fichiers PDF.
N'oubliez pas de résoudre le problème étape par étape, en vérifiant les facteurs susceptibles d'affecter le processus d'enregistrement.
Lorsque quelqu'un vous informe qu'il vous a envoyé un nouvel e-mail mais que vous ne le trouvez pas dans votre boîte de réception?
Lorsque quelqu'un vous informe qu'il vous a envoyé un nouveau courriel mais que vous ne le trouvez pas dans votre boîte de réception, il y a plusieurs explications possibles. Tout d'abord, il convient de vérifier si le courriel a été envoyé à la bonne adresse. Il est possible qu'il y ait eu une erreur dans la saisie de votre adresse électronique ou que l'expéditeur l'ait accidentellement envoyé à une autre adresse. Deuxièmement, il convient d'envisager la possibilité que le courriel ait été supprimé par erreur. Si votre boîte de réception est encombrée et que vous avez accidentellement supprimé l'e-mail, il se peut qu'il n'apparaisse pas immédiatement dans votre boîte de réception. Gardez à l'esprit qu'il pourrait réapparaître plus tard. Une double vérification de ces possibilités peut aider à localiser l'e-mail manquant.
Pourquoi la fonction "Enregistrer sous" ne fonctionne-t-elle pas?
Si vous rencontrez des problèmes avec la fonction Enregistrer sous, il y a plusieurs raisons à prendre en compte. Tout d'abord, vérifiez que vous utilisez bien le format l'extension de fichier correcte pour le fichier spécifique que vous souhaitez enregistrer. Par exemple, si vous avez l'intention d'enregistrer une image au format JPEG, veillez à utiliser l'extension ".jpg". De même, pour les fichiers texte, utilisez l'extension ".txt". Ensuite, vérifiez que l'extension est enregistré dans le bon dossier. Confirmez que vous choisissez le dossier de destination souhaité afin d'éviter toute confusion potentielle.
Pourquoi l'option "Enregistrer sous" est-elle grisée?
L'option "Enregistrer" peut apparaître grisée pour plusieurs raisons. Premièrement, si vous n'avez pas de données à enregistrer, par exemple lorsque vous travaillez sur un document inachevé, l'option ne sera pas disponible tant que vous ne l'aurez pas terminé. Deuxièmement, le fichier que vous tentez d'enregistrer peut être dans un format qu'Office ne peut pas gérer, ce qui peut entraîner l'apparition de l'option "Enregistrer" grisée. Il est essentiel de s'assurer que le format du fichier est compatible avec le logiciel Office que vous utilisez pour activer la fonctionnalité d'enregistrement.