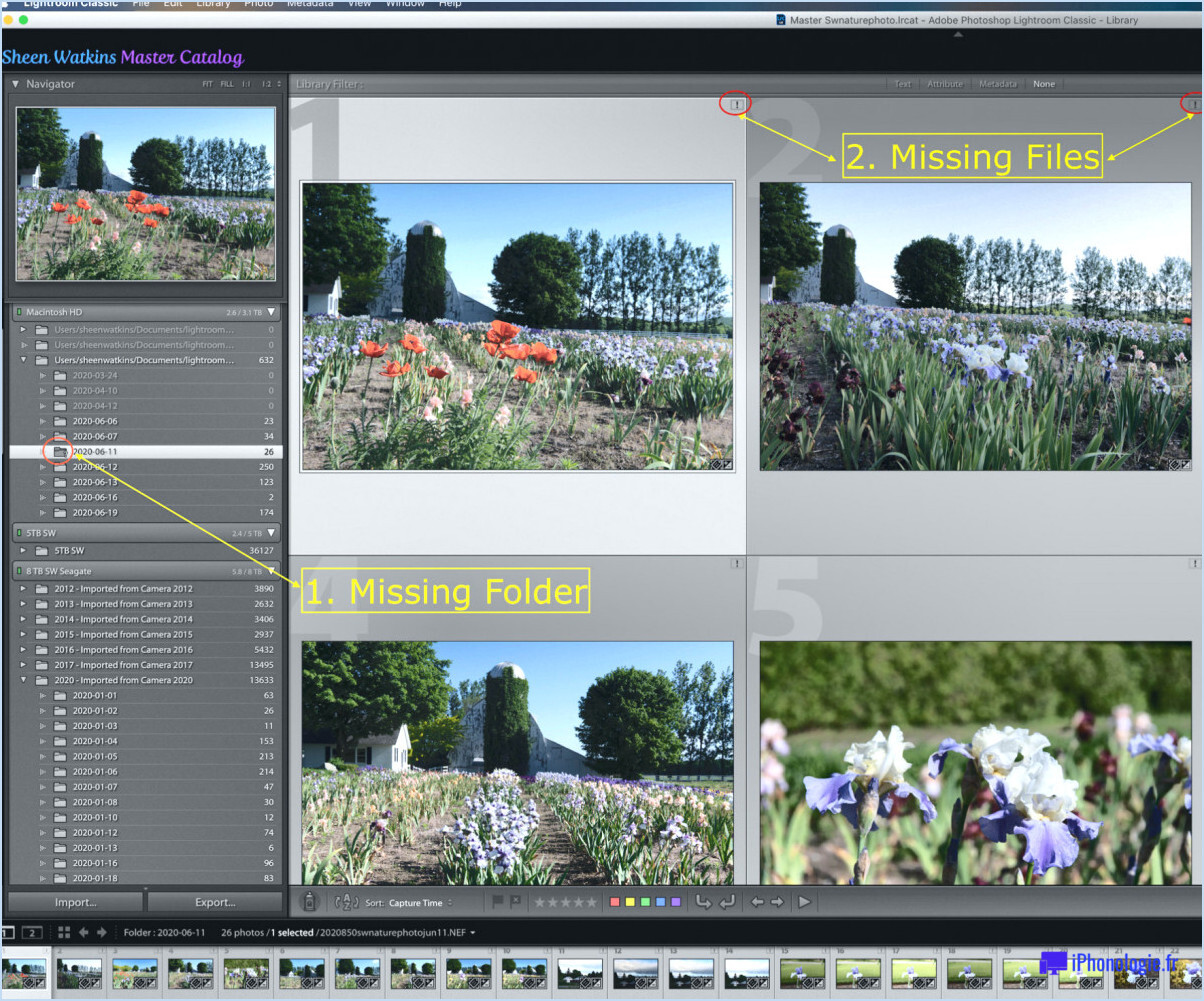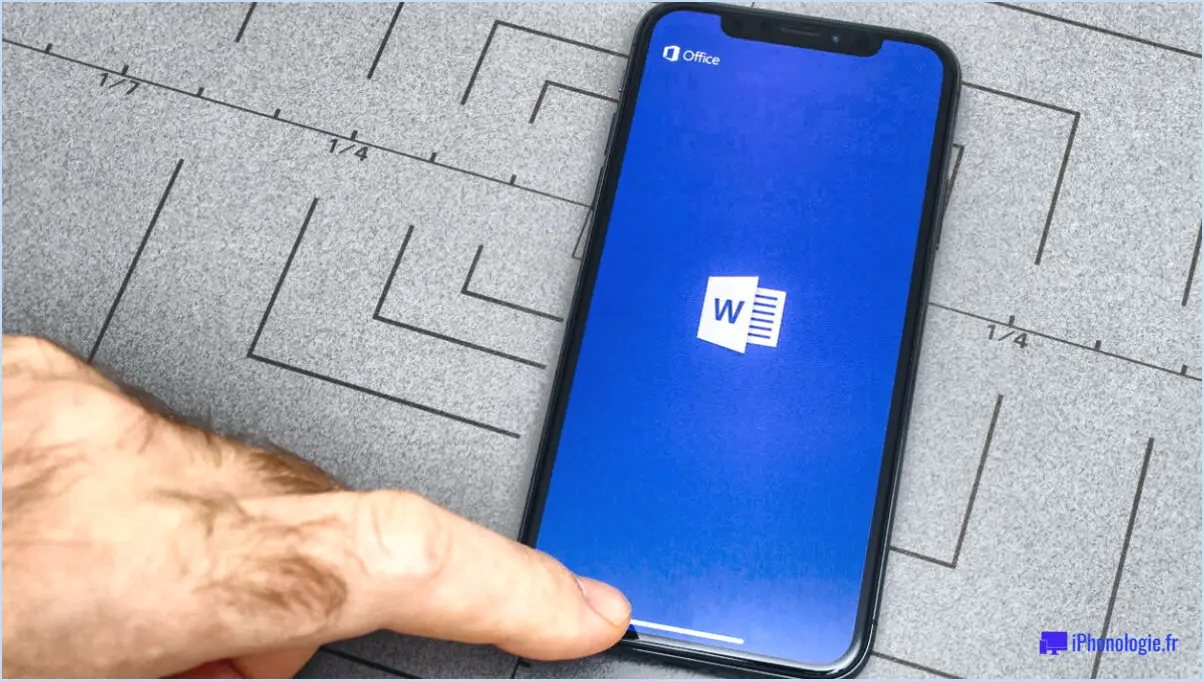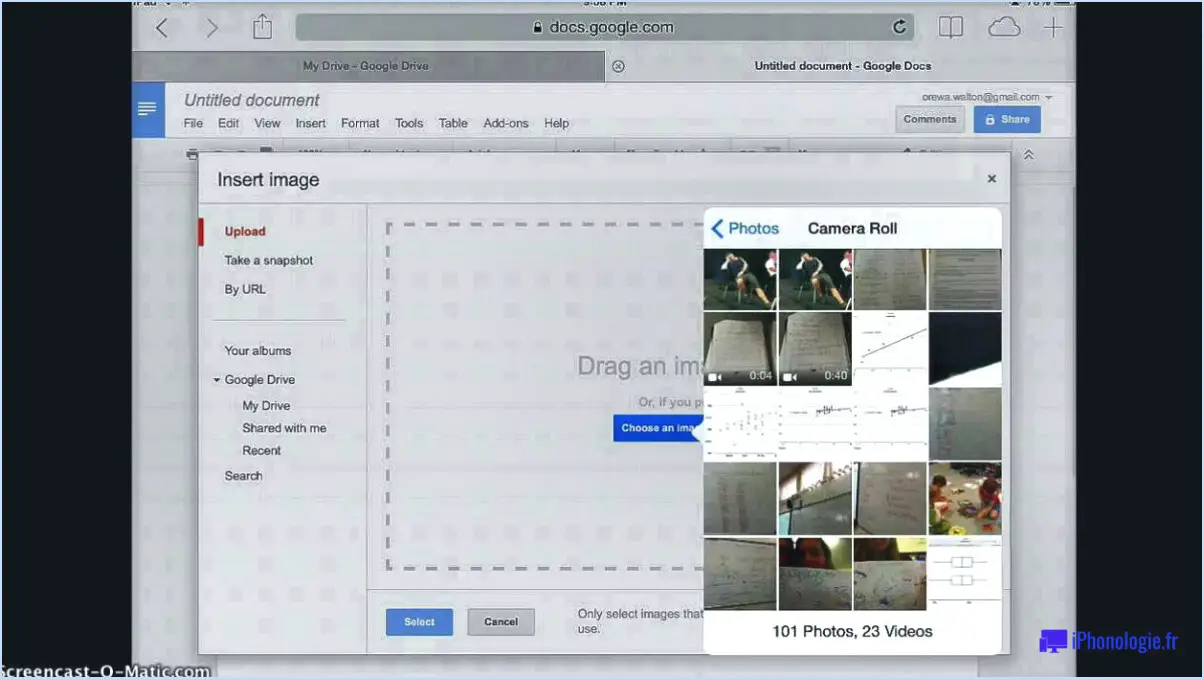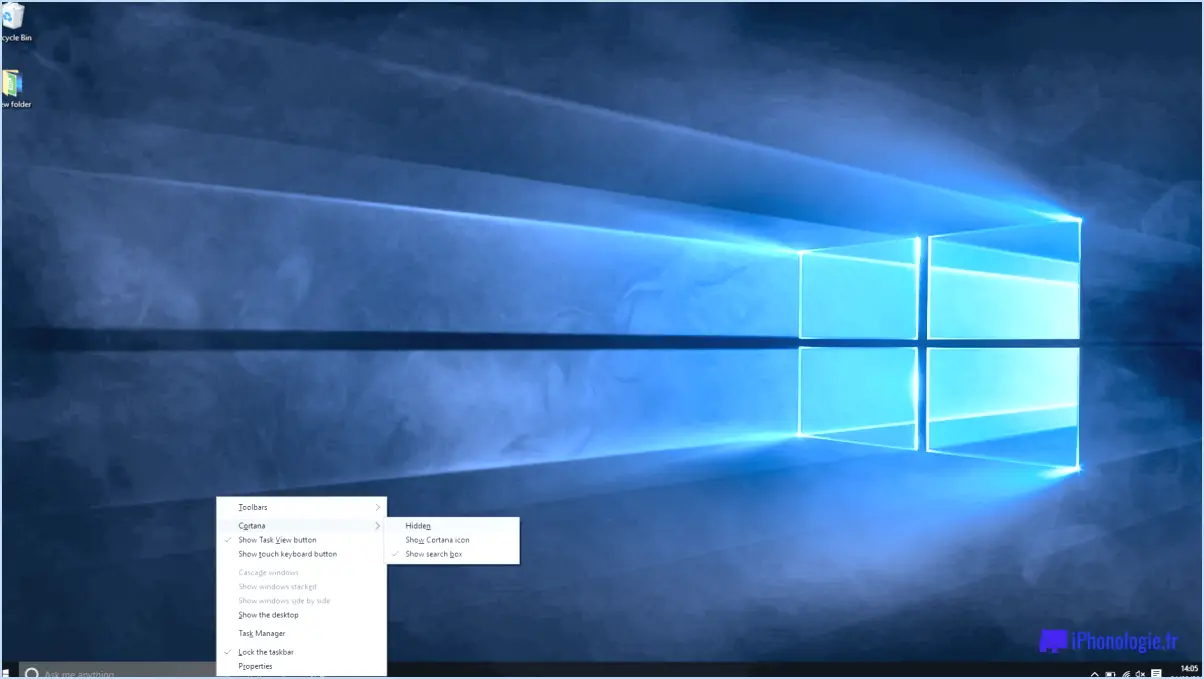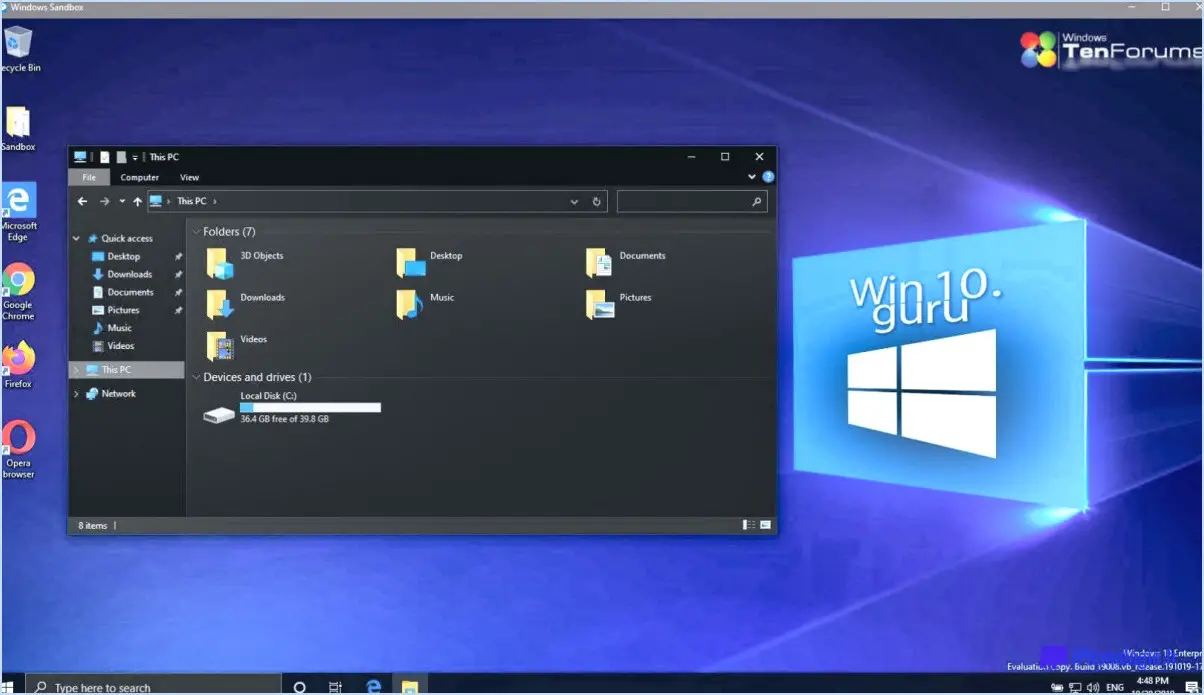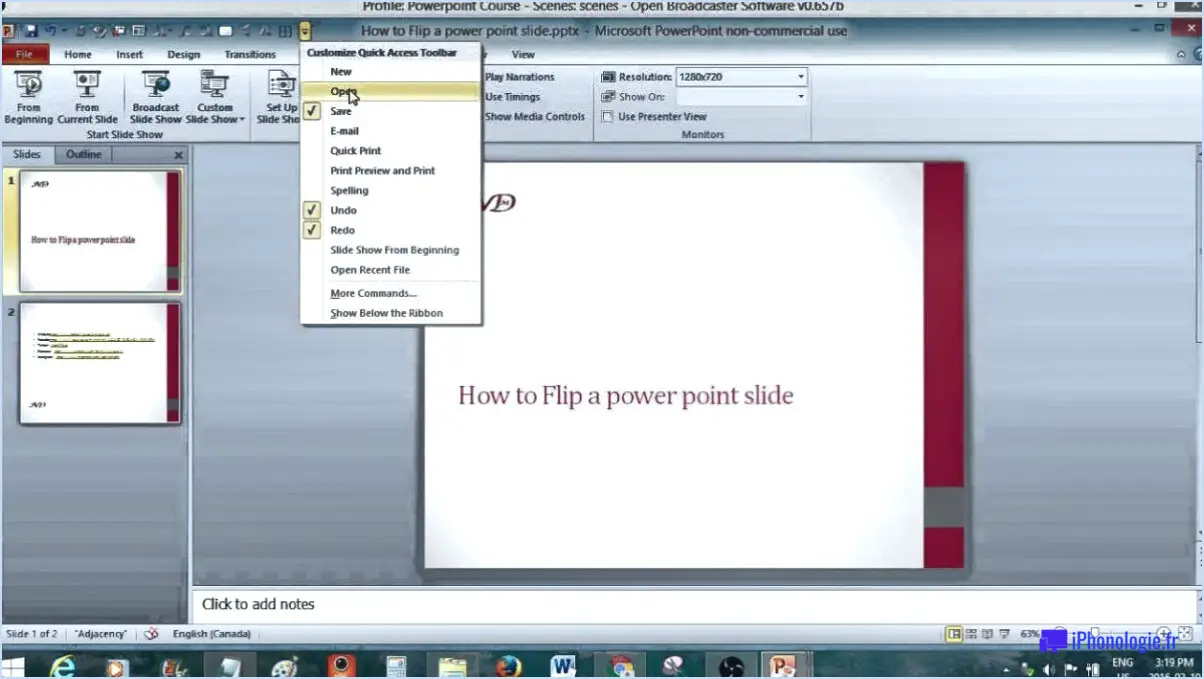Comment débloquer le microphone dans google meet?
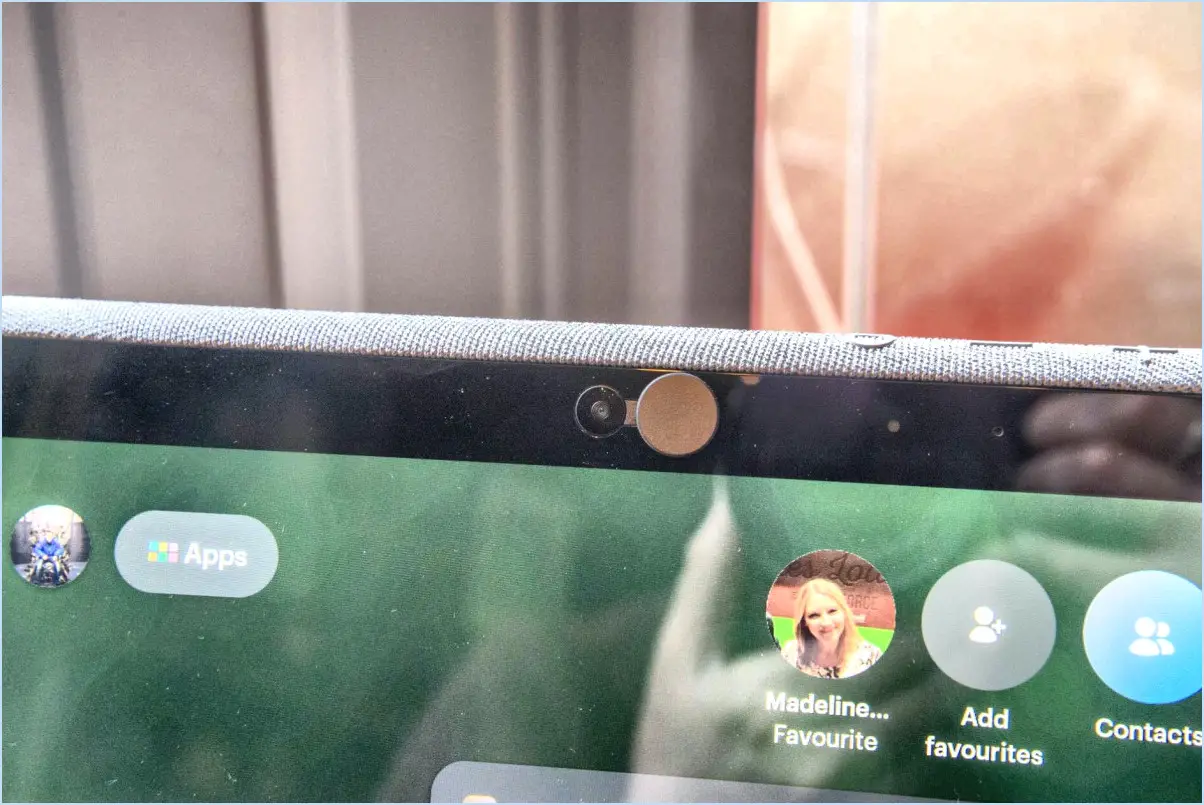
Pour débloquer votre microphone dans Google Meet, vous pouvez suivre quelques étapes simples. Examinons deux méthodes : le réglage des paramètres de l'application Google Meet et le réglage des paramètres de votre appareil.
- Réglage des paramètres de l'application Google Meet :
- Ouvrez l'application Google Meet sur votre appareil.
- Recherchez l'icône de menu dans le coin supérieur gauche de l'écran (généralement représentée par trois lignes horizontales) et appuyez dessus.
- Dans le menu, sélectionnez "Paramètres".
- Dans le menu Paramètres, localisez l'onglet "Microphone" et tapez dessus.
- Assurez-vous que l'interrupteur Microphone est activé. S'il est déjà activé, essayez de le désactiver et de le réactiver pour rafraîchir la connexion.
- Ajustez les paramètres de votre appareil :
- Selon le type d'appareil que vous utilisez, les étapes peuvent varier légèrement, mais le concept général reste le même.
- Pour les appareils Windows :
- Cliquez avec le bouton droit de la souris sur l'icône du haut-parleur dans la barre d'état système située dans le coin inférieur droit de l'écran.
- Sélectionnez "Sons" dans le menu qui s'affiche.
- Dans l'onglet "Enregistrement", vérifiez si votre microphone est répertorié et activé. Si ce n'est pas le cas, cliquez dessus avec le bouton droit de la souris et sélectionnez "Activer".
- Assurez-vous que le volume du microphone n'est pas coupé ou réglé trop bas en double-cliquant dessus et en ajustant les niveaux si nécessaire.
- Pour les appareils Mac :
- Cliquez sur le menu Pomme dans le coin supérieur gauche de l'écran et sélectionnez "Préférences système".
- Dans la fenêtre Préférences système, cliquez sur "Son".
- Sélectionnez l'onglet "Entrée" et vérifiez si votre microphone est répertorié et activé. Si ce n'est pas le cas, sélectionnez-le et cliquez sur le bouton "Activer".
- Réglez le curseur du volume d'entrée à un niveau approprié.
- Pour les appareils mobiles (Android ou iOS) :
- Accédez au menu des paramètres de votre appareil.
- Recherchez la section "Apps" ou "Applications" et trouvez Google Meet.
- Tapez sur Google Meet et sélectionnez "Autorisations" ou "Autorisations d'utilisation".
- Assurez-vous que l'autorisation de microphone est accordée à Google Meet. Si ce n'est pas le cas, activez-la.
En suivant ces étapes, vous devriez être en mesure de débloquer votre microphone dans Google Meet et de reprendre vos communications audio sans problème.
Comment débloquer mon microphone?
Pour débloquer votre microphone, suivez les étapes suivantes en fonction de l'appareil que vous utilisez :
- Ordinateurs portables: Appuyez simultanément sur la touche Fn et la touche F7. Ce raccourci clavier est généralement utilisé pour activer ou désactiver le microphone. Si cela ne fonctionne pas, essayez l'étape suivante.
- Ordinateurs Windows: Ouvrez le panneau de configuration et sélectionnez "Matériel et son". Cliquez ensuite sur "Gérer les périphériques audio". Dans la fenêtre Son qui s'affiche, naviguez jusqu'à l'onglet "Enregistrement". Recherchez votre microphone dans la liste et assurez-vous qu'il n'est pas désactivé ou mis en sourdine. Si c'est le cas, cliquez avec le bouton droit de la souris sur le microphone et sélectionnez "Activer" ou "Rétablir le son".
- Ordinateurs Mac: Allez dans le menu Pomme et choisissez "Préférences système". Ensuite, sélectionnez "Son" et naviguez jusqu'à l'onglet "Entrée". Vérifiez si le microphone est répertorié et si le volume n'est pas réglé au minimum. Réglez le curseur du volume d'entrée en conséquence.
N'oubliez pas de tester votre microphone après avoir effectué ces étapes pour vous assurer qu'il est débloqué et qu'il fonctionne correctement. Si le problème persiste, pensez à vérifier les mises à jour des pilotes ou à consulter la documentation d'assistance du fabricant pour obtenir une aide supplémentaire.
Comment débloquer mon microphone sur mon ordinateur portable?
Pour débloquer le microphone de votre ordinateur portable, vous avez plusieurs possibilités. Tout d'abord, accédez aux paramètres de votre ordinateur et localisez la section des entrées et sorties audio. Dans cette section, vous pouvez soit désactiver le microphone, soit sélectionner un autre périphérique comme microphone. Vous pouvez également désactiver physiquement le microphone en examinant le matériel de votre ordinateur portable et en identifiant son emplacement. Cette méthode implique de vérifier les spécifications de votre ordinateur ou de consulter la documentation du fabricant pour obtenir des conseils sur la désactivation du microphone. N'oubliez pas de faire preuve de prudence lorsque vous modifiez des composants matériels.
Pourquoi ne puis-je pas rétablir le son dans Google Meet?
Si vous ne parvenez pas à rétablir le son dans Google Meet, plusieurs raisons peuvent expliquer cette situation. Tout d'abord, il est possible que l'organisateur de la réunion vous ait mis en sourdine, ce qui vous empêcherait de le faire vous-même. Dans ce cas, vous aurez besoin de l'aide de l'organisateur pour rétablir le silence et retrouver la possibilité de parler.
Deuxièmement, il est essentiel de vérifier si votre microphone est éteint ou s'il connaît des problèmes techniques. Assurez-vous que votre microphone est activé et qu'il n'est pas coupé dans l'interface Google Meet. Vérifiez également que votre microphone est correctement connecté et qu'il fonctionne correctement. Les étapes de dépannage peuvent consister à vérifier les paramètres sonores de votre appareil ou à redémarrer votre ordinateur pour résoudre les problèmes temporaires.
N'oubliez pas que la prise en compte de ces facteurs potentiels devrait vous aider à déterminer la raison pour laquelle vous ne parvenez pas à rétablir le son dans Google Meet et vous permettre de participer pleinement à la conversation.
Pourquoi mon microphone ne fonctionne-t-il pas sur Google?
Plusieurs raisons peuvent expliquer pourquoi votre microphone ne fonctionne pas sur Google. Tout d'abord, assurez-vous que votre microphone est activé. Pour ce faire, accédez au menu Chrome, cliquez sur "Paramètres", allez dans la section "Avancés" et sélectionnez "Paramètres de contenu". Sous la rubrique "Microphone", vérifiez que la case "Activer" est cochée. Si votre microphone est activé mais ne fonctionne toujours pas, il se peut qu'il soit obstrué par un pare-feu ou un logiciel antivirus. Vérifiez les paramètres de votre pare-feu et de votre antivirus pour vous assurer qu'ils ne bloquent pas l'accès au microphone.
Pourquoi mon microphone ne fonctionne-t-il pas?
Il existe plusieurs raisons pour lesquelles votre microphone ne fonctionne pas correctement. Examinons les causes potentielles et les solutions :
- Vérifier les réglages du microphone: Assurez-vous que votre microphone est activé dans le panneau de configuration. Ouvrez le panneau de configuration, cliquez sur "Son" et naviguez jusqu'à l'onglet "Lecture". Assurez-vous que votre microphone est coché et activé. Si ce n'est pas le cas, cliquez sur le bouton "Activer" à côté du microphone.
- Vérifier les connexions physiques: Assurez-vous que votre microphone est correctement connecté à votre appareil. Vérifiez qu'il est bien branché sur le port approprié. Si vous utilisez un microphone USB, essayez d'utiliser un autre port USB afin d'éliminer tout problème lié au port actuel.
- Vérifiez qu'il n'y a pas d'obstructions: Vérifiez si quelque chose bloque physiquement le microphone. Éliminez la poussière, les débris ou les obstructions susceptibles d'entraver son fonctionnement.
- Mettre à jour les pilotes audio: Des pilotes audio obsolètes ou incompatibles peuvent causer des problèmes de microphone. Visitez le site web du fabricant ou utilisez le gestionnaire de périphériques de Windows pour vérifier les mises à jour des pilotes et les installer si nécessaire.
- Régler les paramètres de confidentialité: Dans certains cas, les paramètres de confidentialité peuvent empêcher les applications ou les programmes d'accéder à votre microphone. Allez dans les paramètres de confidentialité de votre appareil et assurez-vous que l'accès au microphone est accordé aux applications nécessaires.
N'oubliez pas, si le problème persiste, d'envisager de tester le microphone sur un autre appareil ou de consulter l'assistance technique pour obtenir une aide supplémentaire.
À quoi sert la touche Ctrl d sur Google Meet?
Ctrl + D est un raccourci clavier utile sur Google Meet qui vous permet de quitter rapidement une réunion. En appuyant simultanément sur les touches Ctrl + D, vous pouvez quitter la réunion sans avoir à naviguer dans les menus ou à rechercher un bouton de sortie. Ce raccourci est particulièrement pratique lorsque vous devez mettre fin rapidement à votre participation à une session Google Meet. N'oubliez pas que l'utilisation de Ctrl + D vous déconnectera rapidement de la réunion. Assurez-vous donc d'avoir terminé toutes les actions ou conversations nécessaires avant d'utiliser ce raccourci. N'oubliez pas que ce raccourci peut avoir des fonctions différentes dans d'autres contextes ou applications. Il est donc toujours utile de se familiariser avec les fonctionnalités spécifiques des raccourcis clavier dans les outils que vous utilisez.
À quoi sert la touche Alt F4 dans Google Meet?
Dans Google Meet, Alt F4 est un raccourci clavier qui exécute une fonction spécifique. Lorsque vous appuyez sur Alt F4 il s'agit d'un moyen rapide de de mettre fin à une réunion. Cette combinaison de clavier permet aux participants de quitter rapidement une session Google Meet sans avoir à naviguer dans les menus ou à cliquer sur des boutons supplémentaires. Il s'agit d'une méthode pratique et efficace pour mettre fin à une réunion lorsque cela s'avère nécessaire. Ainsi, si vous participez à une réunion Google Meet et que vous souhaitez y mettre fin rapidement, il vous suffit d'appuyer sur la touche Alt F4 sur votre clavier.