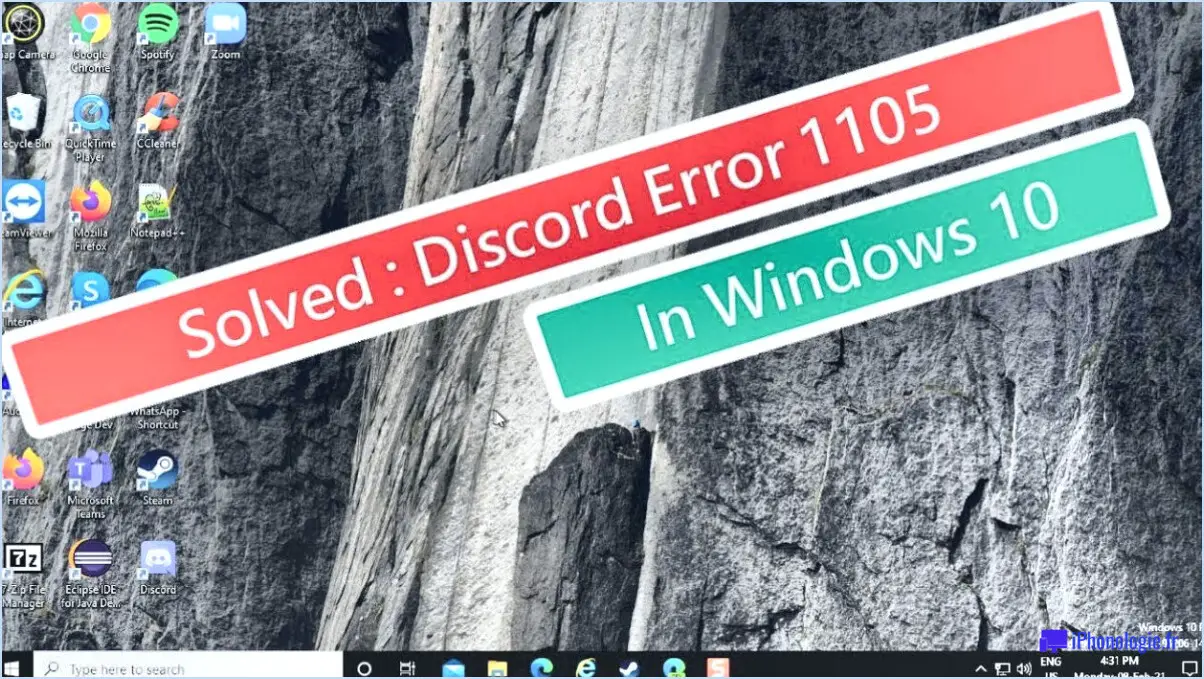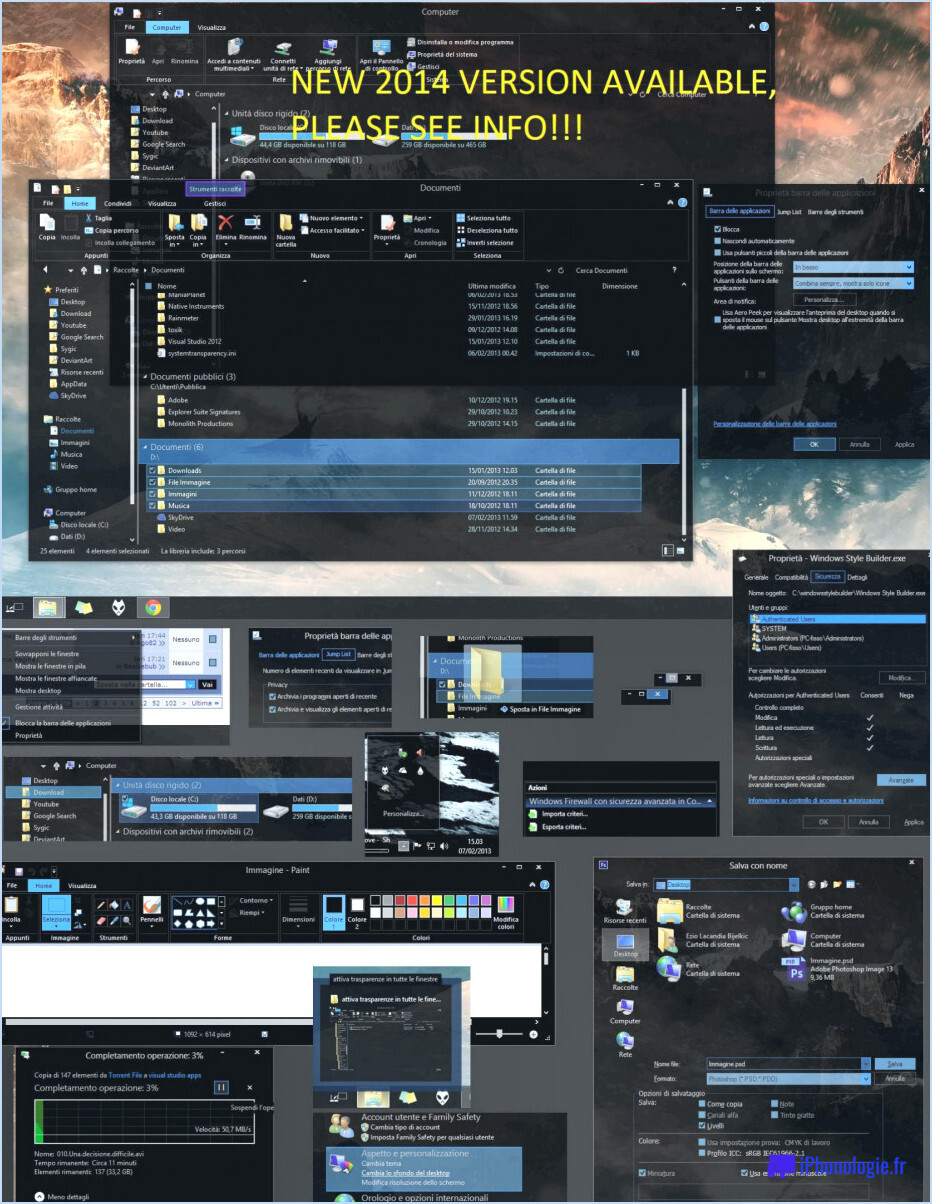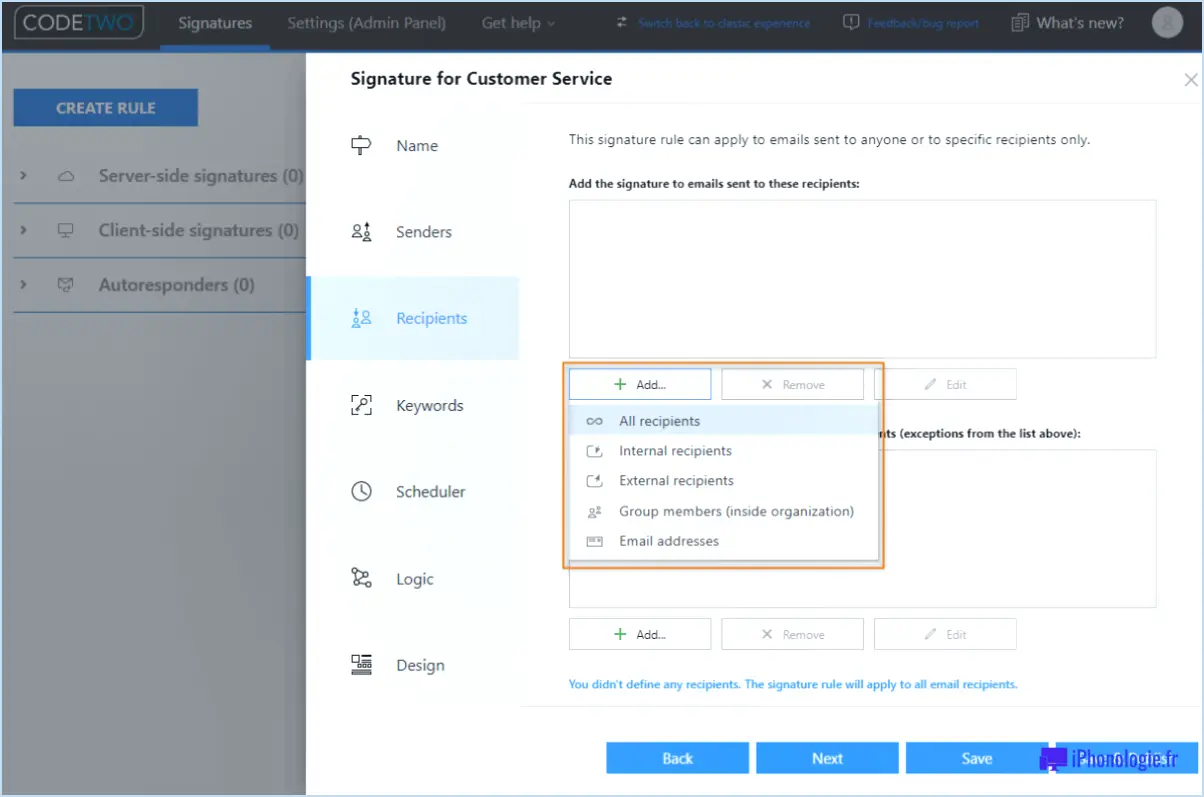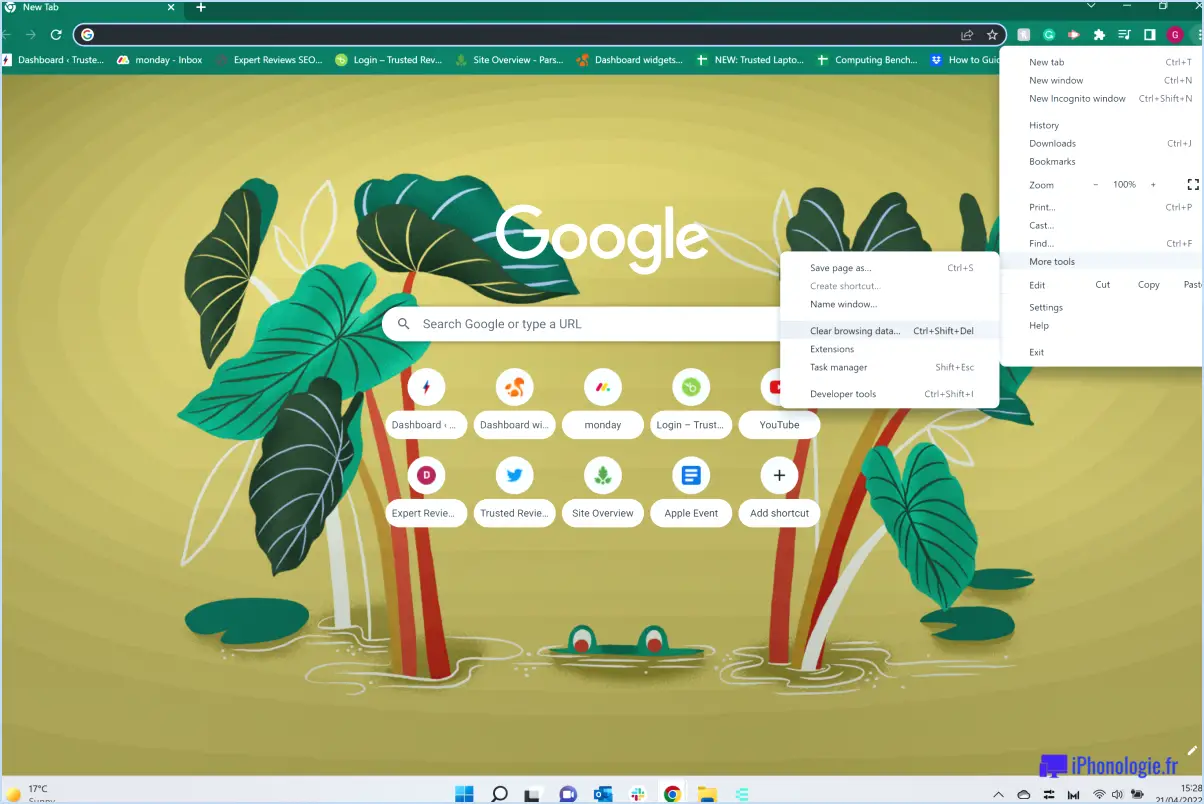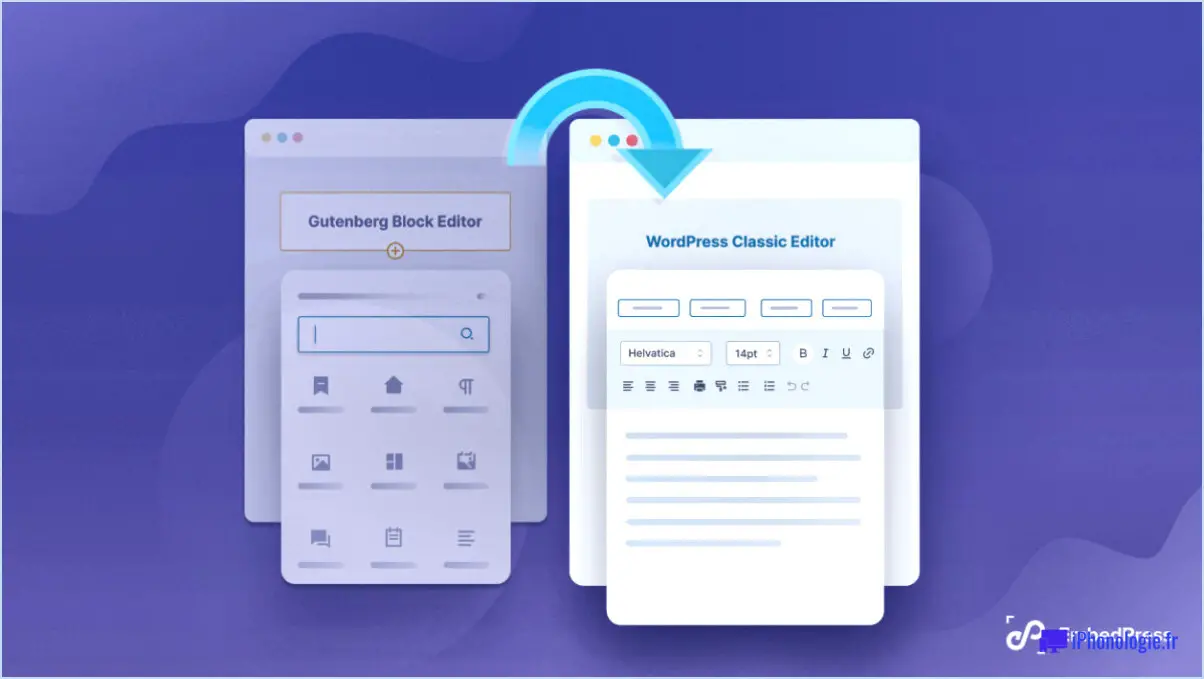Comment désactiver la signature du courrier envoyé par Windows?
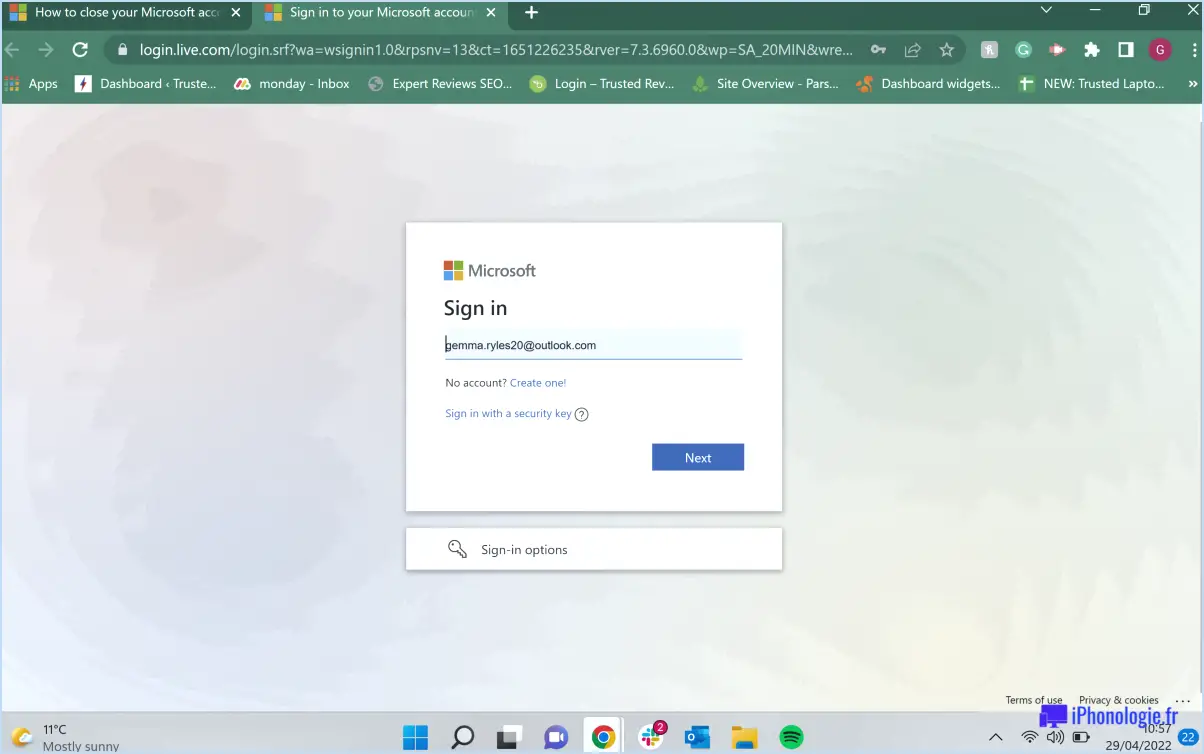
Pour désactiver la signature "Sent from Windows Mail", suivez les étapes suivantes :
- Lancez le programme Windows Mail sur votre ordinateur.
- Repérez la barre d'outils en haut de la fenêtre du programme et cliquez sur l'option "Outils". Un menu déroulant apparaît.
- Dans le menu déroulant, sélectionnez "Options". Cela ouvrira la fenêtre Options, qui contient divers paramètres pour Windows Mail.
- Dans la fenêtre Options, naviguez jusqu'à l'onglet "Signatures". Cet onglet vous permet de gérer les signatures de vos courriels.
- Recherchez la case à cocher intitulée "Ajouter une signature à tous les messages sortants" et assurez-vous qu'elle n'est pas cochée. Cette option est responsable de l'ajout automatique de la signature "Envoyé par Windows Mail" à vos courriels.
- Après avoir décoché la case, cliquez sur le bouton "OK" situé en bas de la fenêtre Options. Vos modifications sont alors enregistrées et la fenêtre se ferme.
- Vous avez réussi à désactiver l'option "Envoyés par la poste". Vous avez réussi à désactiver la signature "Envoyé par Windows Mail". Désormais, vos messages sortants ne comporteront plus cette signature par défaut.
Il est important de noter qu'en désactivant cette signature, vos courriels n'afficheront plus de signature par défaut. Si vous souhaitez inclure une signature différente ou pas de signature du tout, vous pouvez l'ajouter manuellement à chaque fois que vous composez un nouveau courriel ou configurer une signature personnalisée dans la fenêtre Options.
En suivant ces étapes, vous pouvez personnaliser vos courriels sortants et mieux contrôler le contenu qui accompagne vos messages. Vous pouvez désormais envoyer des courriels sans la signature "Envoyé par Windows Mail", en les adaptant à vos préférences.
Comment modifier mes paramètres de capture d'écran ASUS?
Pour modifier les paramètres de capture d'écran sur un appareil ASUS, procédez comme suit :
- Ouvrez l'application Paramètres sur votre appareil ASUS.
- Naviguez jusqu'à la section Affichage dans le menu Paramètres.
- Recherchez une option intitulée "Capture d'écran" et sélectionnez-la.
- Une fois que vous êtes dans les paramètres de capture d'écran, vous trouverez diverses options que vous pouvez personnaliser en fonction de vos préférences.
Voici quelques paramètres clés que vous pouvez rencontrer :
- Son de la capture d'écran : Active ou désactive l'effet sonore lors de la prise d'une capture d'écran.
- Emplacement de stockage des captures d'écran : Choisissez l'endroit où vous souhaitez que vos captures d'écran soient enregistrées, qu'il s'agisse du stockage interne ou d'une carte SD.
- Aperçu de la capture d'écran : Basculez l'affichage d'un aperçu après avoir pris une capture d'écran.
N'oubliez pas d'enregistrer vos modifications avant de quitter le menu des paramètres. Grâce à ces étapes, vous pouvez facilement configurer les paramètres de capture d'écran sur votre appareil ASUS en fonction de vos besoins.
Où sont sauvegardées les captures d'écran sur l'ordinateur portable Asus?
Les captures d'écran réalisées sur les ordinateurs portables Asus sont sauvegardées en tant que. fichiers png. Par défaut, ces captures d'écran sont stockées dans le dossier Pictures. Pour accéder au dossier Pictures, procédez comme suit :
- Ouvrez l'explorateur de fichiers en appuyant sur la touche Windows + E.
- Naviguez jusqu'au C : lecteur (ou le lecteur sur lequel le système d'exploitation est installé).
- Double-cliquez sur le dossier Users.
- Double-cliquez sur votre compte utilisateur.
- Ouvrez le dossier Pictures.
Dans ce dossier, vous trouverez vos captures d'écran sauvegardées sous. png . N'oubliez pas que vous pouvez également personnaliser l'emplacement d'enregistrement des captures d'écran en ajustant les paramètres de l'outil de capture d'écran ou en utilisant des raccourcis clavier.
Comment faire une capture d'écran sur un ordinateur ASUS?
Pour effectuer une capture d'écran sur un ordinateur ASUS, vous disposez de plusieurs options. La première méthode consiste à utiliser la touche PrtScn (Imprimer l'écran) de votre clavier. En appuyant sur cette touche, vous pouvez effectuer une capture d'écran de l'ensemble de votre écran, qui sera enregistrée dans votre presse-papiers. À partir de là, vous pouvez coller la capture d'écran dans un document ou un courrier électronique.
ASUS propose également le logiciel Asus Smart Gesture, qui vous permet de naviguer sur votre ordinateur par des gestes sur l'écran tactile. Dans ce logiciel, vous trouverez une fonction de capture d'écran qui vous permet de capturer des zones spécifiques de votre écran en sélectionnant et en faisant glisser une région rectangulaire.
Les deux méthodes offrent des moyens pratiques de faire des captures d'écran sur votre ordinateur ASUS, ce qui vous permet de capturer et de partager des informations importantes sans effort.
Quelles sont les 3 façons de faire une capture d'écran?
Il existe trois façons de réaliser des captures d'écran sur un ordinateur. La première consiste à utiliser le bouton Imprimer l'écran de votre clavier, ce qui permet de capturer l'intégralité de l'écran et de l'enregistrer dans le presse-papiers. La deuxième option consiste à utiliser la touche Outil de découpe de fenêtre une fonction intégrée à Windows qui vous permet de sélectionner une zone spécifique de votre écran pour effectuer une capture d'écran. Enfin, vous pouvez utiliser des outils de capture d'écran tiers tels que Greenshot ou Lightshot, qui offrent des fonctionnalités supplémentaires et des options de personnalisation. Ces outils permettent de réaliser des captures d'écran en fonction de vos préférences.
Comment faire une longue capture d'écran sur Asus?
Pour réaliser une longue capture d'écran sur votre appareil Asus, plusieurs options s'offrent à vous. Tout d'abord, vous pouvez utiliser l'outil de capture d'écran intégré. Il vous suffit d'appuyer simultanément sur le bouton d'alimentation et le bouton de réduction du volume et de les maintenir enfoncés jusqu'à ce que l'écran soit capturé. Ensuite, appuyez sur l'option "Capturer plus" ou "Faire défiler la capture", ce qui vous permettra de continuer à capturer le contenu au-delà de l'écran visible. Vous pouvez également utiliser un outil de capture d'écran tiers sur le Play Store, tel que "LongShot" ou "Stitch". & Share", qui offrent des fonctionnalités de capture d'écran étendues. Ces applications vous permettent de capturer du contenu défilant sans effort. Expérimentez les deux méthodes et choisissez celle qui vous convient le mieux. Bonne capture d'écran !
Quelles sont les clés pour réaliser une capture d'écran?
Faire une capture d'écran sur un ordinateur est une tâche simple, et il existe quelques méthodes clés que vous pouvez utiliser. Voici les méthodes les plus courantes pour capturer votre écran :
- Touche Imprimer l'écran: En appuyant sur la touche "Print Screen" ou "PrtSc" de votre clavier, vous capturez l'intégralité de l'écran et l'enregistrez dans votre presse-papiers. Vous pouvez ensuite coller la capture d'écran dans un programme d'édition d'images tel que Microsoft Paint ou Photoshop.
- Outil de découpage: Sur les ordinateurs Windows, vous pouvez utiliser l'outil de découpe intégré. Il vous permet de capturer des parties spécifiques de votre écran en sélectionnant la zone souhaitée et en l'enregistrant sous forme d'image.
- Outils tiers de capture d'écran: Des programmes tels que Snagit et Jing offrent des fonctionnalités plus avancées pour réaliser des captures d'écran. Ils offrent souvent des options supplémentaires telles que l'annotation des captures d'écran, l'enregistrement de vidéos ou la capture de fenêtres ou de régions spécifiques.
N'oubliez pas que la méthode que vous choisissez peut dépendre de votre système d'exploitation et de vos préférences personnelles. Expérimentez ces options pour trouver celle qui vous convient le mieux.
Quels sont les boutons sur lesquels vous devez appuyer pour effectuer une capture d'écran sur un ordinateur portable?
Pour effectuer une capture d'écran sur un ordinateur portable, plusieurs options s'offrent à vous. La première méthode consiste à utiliser les boutons Imprimer l'écran de votre clavier. Il suffit d'appuyer sur cette touche pour que l'écran entier soit capturé et enregistré dans un fichier sur votre ordinateur. Une autre option consiste à utiliser la touche Outil de découpage disponible sous Windows. Cet outil vous permet de sélectionner une zone spécifique de l'écran que vous souhaitez capturer, offrant ainsi un meilleur contrôle sur vos captures d'écran.
Comment réaliser des captures d'écran?
Pour réaliser des captures d'écran sur un ordinateur, plusieurs options s'offrent à vous. La première méthode consiste à utiliser la touche Imprimer l'écran de votre clavier. Cette touche permet de capturer la totalité de l'écran et de l'enregistrer dans le presse-papiers. À partir de là, vous pouvez coller la capture d'écran dans un document ou un logiciel d'édition d'images.
Vous pouvez également utiliser un logiciel dédié à la capture d'écran dédié à la capture d'écran. La plupart des systèmes d'exploitation intègrent des outils de capture d'écran qui vous permettent de capturer des zones spécifiques de l'écran, des fenêtres ou même une région sélectionnée. En outre, il existe de nombreux outils de capture d'écran tiers qui offrent des fonctions supplémentaires et des options de personnalisation.
Que vous préfériez la touche traditionnelle Imprimer l'écran ou un outil spécialisé, la capture d'écran sur votre ordinateur est un jeu d'enfant !