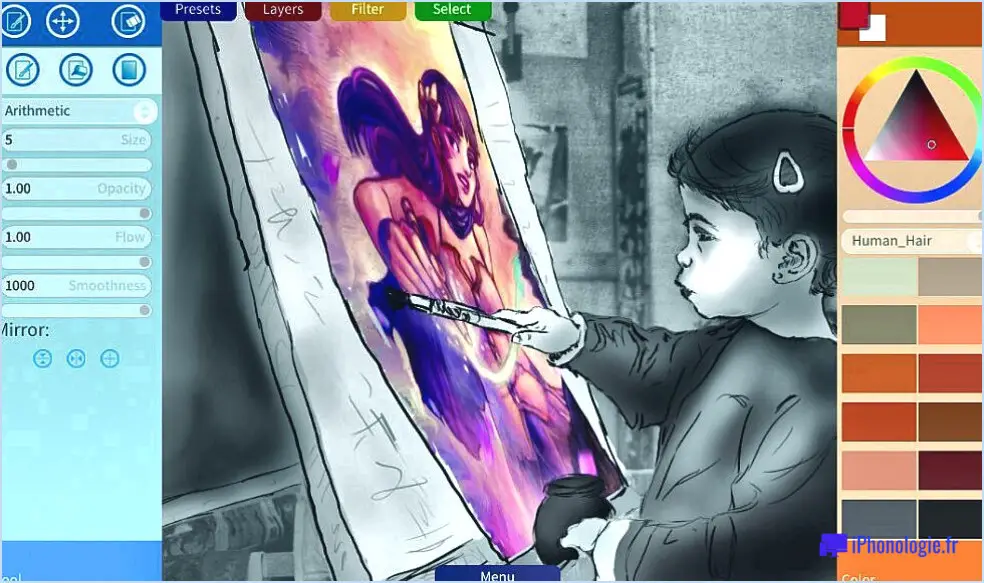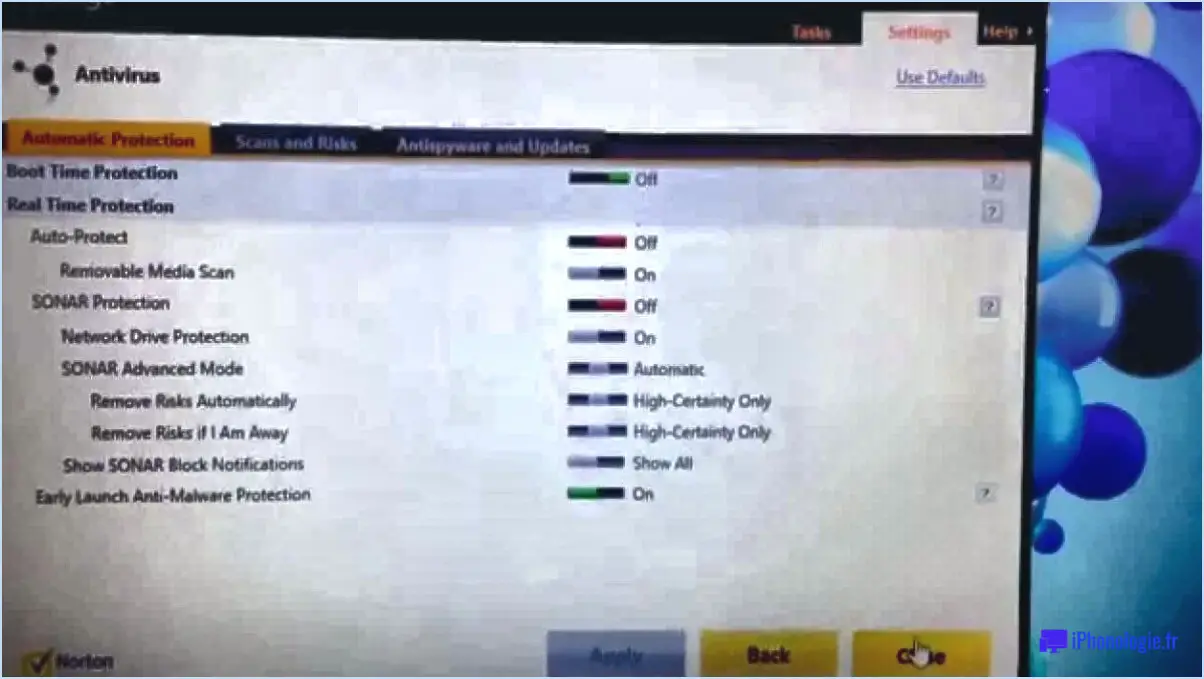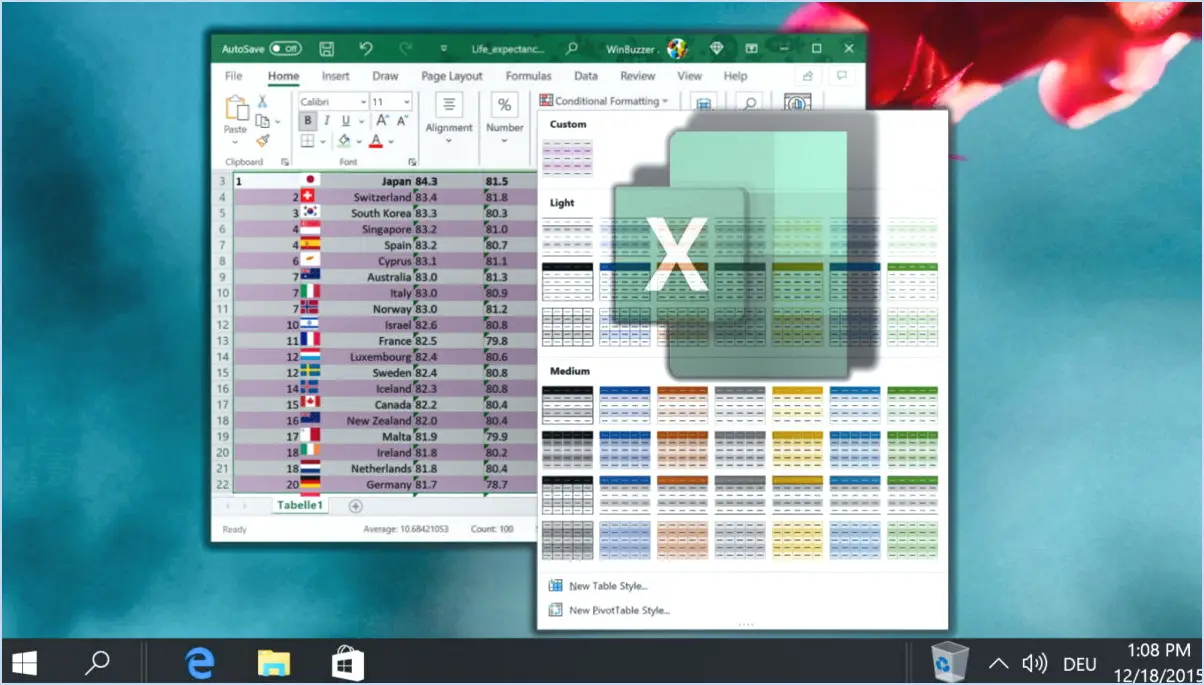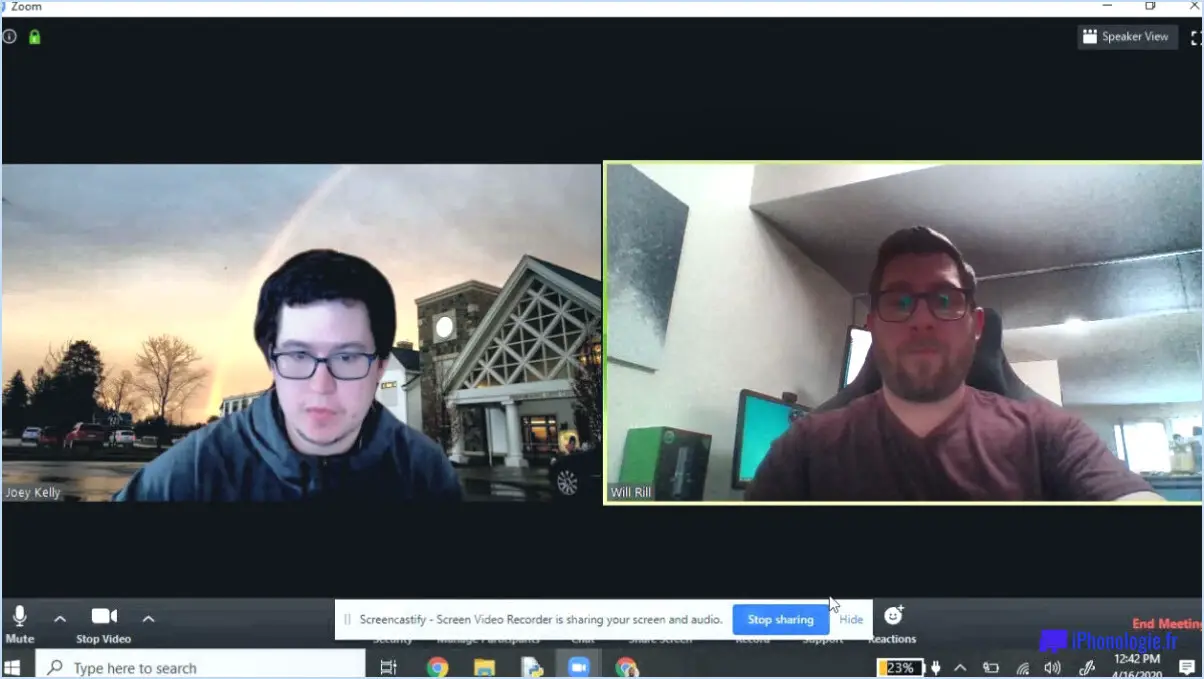Comment effacer le scratch disk et le cache de photoshop sur mon ordinateur?
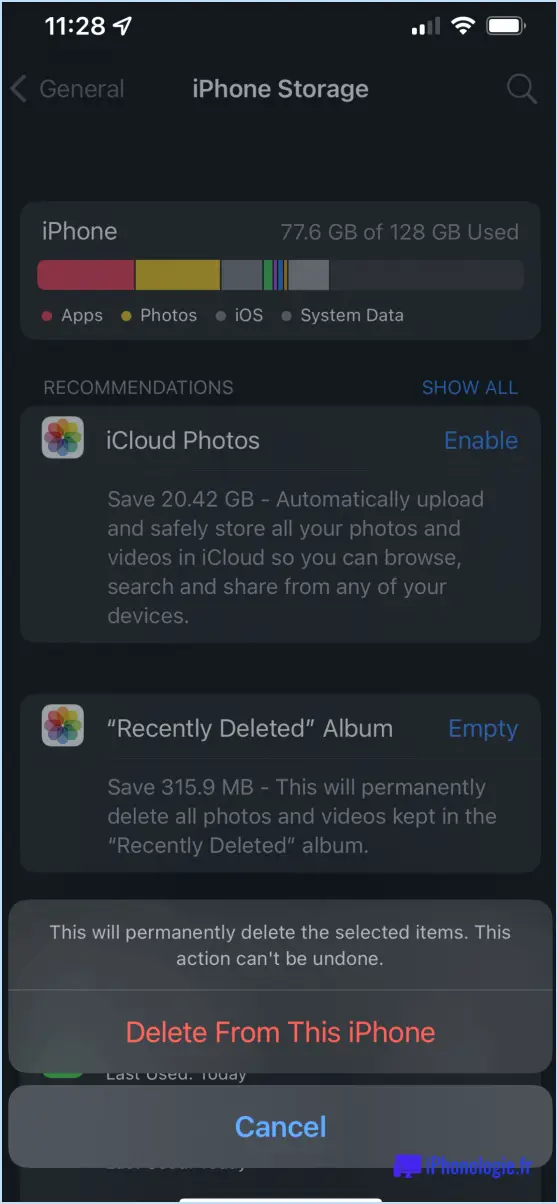
Pour effacer le disque de brouillage et le cache de Photoshop sur votre ordinateur, suivez les étapes suivantes pour une expérience d'édition plus fluide :
- Ouvrez Photoshop: Lancez l'application Photoshop sur votre ordinateur.
- Naviguez jusqu'à Préférences: Une fois Photoshop ouvert, repérez le menu "Édition" en haut de l'écran. Cliquez dessus pour faire apparaître un menu déroulant.
- Sélectionnez Préférences: Dans le menu déroulant, cliquez sur "Préférences". Cela ouvrira un sous-menu avec différentes options.
- Accéder aux paramètres de performance: Dans le sous-menu Préférences, vous trouverez un onglet "Performances". Cliquez sur cet onglet pour accéder aux paramètres de performance de Photoshop.
- Effacer le cache: Sous la section "Utilisation de la mémoire", vous remarquerez un bouton "Vider le cache". Cliquez sur ce bouton pour lancer le processus d'effacement du cache. Cela permettra de libérer de l'espace de stockage et d'améliorer la réactivité de Photoshop.
- Enregistrer les modifications: Après avoir vidé le cache, une boîte de dialogue de confirmation peut s'afficher. Il suffit de cliquer sur le bouton "OK" pour enregistrer vos modifications.
- Fermer et rouvrir Photoshop: Une fois que vous avez terminé le processus de nettoyage du cache, fermez complètement l'application Photoshop. Ensuite, rouvrez-la pour commencer votre session d'édition avec un nouveau cache.
En suivant ces étapes, vous effacerez efficacement le disque de brouillage et le cache de Photoshop, ce qui permettra au logiciel de fonctionner de manière optimale et de vous offrir les meilleures performances pour vos travaux créatifs. Ce processus permet d'éviter les ralentissements et de s'assurer que les ressources de votre système sont utilisées efficacement lorsque vous travaillez sur vos projets.
N'oubliez pas que le fait de vider régulièrement le cache et de gérer votre disque de brouillage peut contribuer à une expérience Photoshop plus fluide au fil du temps. Il s'agit d'une pratique simple mais efficace à intégrer dans votre routine au fur et à mesure que vous continuez à créer et à modifier vos chefs-d'œuvre visuels.
Comment vider la mémoire cache d'Adobe?
A effacer la mémoire cache d'Adobe il y a deux méthodes à votre disposition :
- Outil d'effacement intégré :
- Naviguer vers Modifier > Préférences > Général.
- Cliquez sur l'icône "Supprimer les fichiers" sous le bouton "Cache" section.
- Cette action supprimera les données mises en cache dans toutes les applications Adobe.
- Suppression manuelle :
- Localisez le dossier de cache Adobe. Chemin d'accès commun : C:NUsersN
NAppDataNLocalNAdobe*Adobe ApplicationNCache. - Supprimer les fichiers contenus dans ce dossier.
- N'oubliez pas que la suppression manuelle nécessite de la prudence pour éviter de supprimer des fichiers essentiels.
Choisissez la méthode qui vous convient le mieux et profitez d'un cache Adobe plus propre.
Comment vider mon disque scratch sur Mac?
Pour libérer de l'espace sur votre disque scratch sur un Mac, suivez les étapes suivantes :
- Ouvrez l'Utilitaire de disque : Lancez l'application Utilitaire de disque à partir du menu Applications. > Utilitaires.
- Sélectionnez Disque de démarrage : Dans Utilitaire de disque, localisez votre disque de démarrage dans la liste des périphériques sur la gauche.
- Effacer le disque : Cliquez sur le bouton "Effacer" dans la barre d'outils.
- Nommez le disque : Saisissez un nouveau nom pour votre disque si nécessaire.
- Choisissez le format : Dans le menu déroulant Format, sélectionnez "Mac OS Extended (Journaled)".
- Commencez l'effacement : Cliquez sur le bouton "Effacer" pour lancer le processus. Confirmez votre action si vous y êtes invité.
N'oubliez pas que l'effacement de votre disque supprime définitivement toutes les données. Assurez-vous d'avoir sauvegardé les fichiers importants avant de poursuivre. Après l'effacement, votre disque scratch sera vide, ce qui laissera de la place pour de nouvelles données.
Comment vider mon disque scratch sans ouvrir Photoshop Mac?
Pour vider votre disque scratch sans ouvrir Photoshop sur votre Mac, vous pouvez utiliser une fonction cachée de l'application Terminal. Voici un guide simple, étape par étape :
- Accédez à Terminal: Lancez l'application Terminal sur votre Mac. Vous la trouverez dans le dossier Utilities de votre dossier Applications, ou vous pouvez simplement utiliser la recherche Spotlight (Commande + Espace, puis tapez "Terminal").
- Commande d'exécution: Dans la fenêtre Terminal, tapez la commande suivante exactement comme indiqué, sans les guillemets :
```
sudo purge
```
Appuyez sur Entrée après avoir tapé cette commande.
- Entrez le mot de passe: Vous serez peut-être invité à saisir le mot de passe administrateur de votre Mac. Saisissez-le (vous ne verrez pas les caractères au fur et à mesure de la saisie, mais il s'enregistre), puis appuyez à nouveau sur Entrée.
- Attendre la fin de l'opération: Le terminal exécute la commande, qui efface votre disque scratch et libère de l'espace sur votre disque dur. L'exécution peut prendre un certain temps, en fonction des performances de votre système et de la quantité de données à effacer.
Voilà, c'est fait ! Votre disque scratch sera vidé sans qu'il soit nécessaire d'ouvrir Photoshop, ce qui vous permettra de regagner de l'espace de stockage précieux sur votre Mac.
Où se trouvent les fichiers du disque scratch de Photoshop?
Les fichiers du disque scratch de Photoshop sont stockés au même endroit que vos fichiers Photoshop.
Impossible d'ouvrir Photoshop parce que les disques scratch sont pleins?
Le problème "Could not open Photoshop because scratch disks are full?" (Impossible d'ouvrir Photoshop car les disques d'effacement sont pleins) est fréquent dans l'utilisation de Photoshop. Pour y remédier, procédez comme suit :
- Libérez de l'espace sur le disque dur : En supprimant les fichiers redondants de votre disque dur, vous libérez de l'espace pour que les disques d'effacement de Photoshop puissent fonctionner.
- Ajustez la taille des disques de brouillage : Accédez aux préférences de Photoshop via Modifier > Préférences > Performance. Ici, augmentez la taille de votre disque scratch pour accommoder votre travail.
En mettant en œuvre ces étapes, vous vous attaquerez efficacement au problème de l'espace disque scratch, ce qui vous permettra de bénéficier d'une expérience Photoshop plus fluide.
Photoshop dispose-t-il d'une mémoire cache?
Oui, Photoshop incorpore en effet un cache . Cette fonction cache sert de dépôt pour les fichiers informations stockées relatives aux images auxquelles vous avez accédé, ce qui permet d'accélérer le traitement des demandes d'information. l'accès ultérieur. Lorsque vous ouvrez des images dans Photoshop, ce dernier conserve les données dans ce fichier cache afin que les ouvertures futures des mêmes images puissent être effectuées plus rapidement. Les cache permet d'optimiser le système l'expérience de l'utilisateur en réduisant les temps de chargement et en améliorant l'efficacité du flux de travail.
De combien d'espace Photoshop a-t-il besoin pour le disque scratch?
Le l'espace nécessaire à l'utilisation de Photoshop disque scratch varie en fonction de votre taille de l'image et de la taille de l'image type d'édition. Il stocke les fichiers temporaires, y compris les images originales et éditées. Un espace insuffisant empêche l'enregistrement des modifications. Veillez à ce qu'il y ait suffisamment d'espace libre d'espace libre sur le disque dur pour répondre à vos besoins en matière d'édition.
Qu'est-ce que cela signifie lorsque les disques scratch sont pleins sur Mac?
Lorsque les disques scratch sont pleins sur un Mac, cela signifie que l'ordinateur n'a plus d'espace de stockage pour accueillir les fichiers. Pour remédier à ce problème, il est essentiel de libérer de l'espace. Vous pouvez y parvenir en procédant comme suit en supprimant les fichiers inutiles. Cela fera de la place pour les nouvelles données et garantira un fonctionnement plus fluide du système.