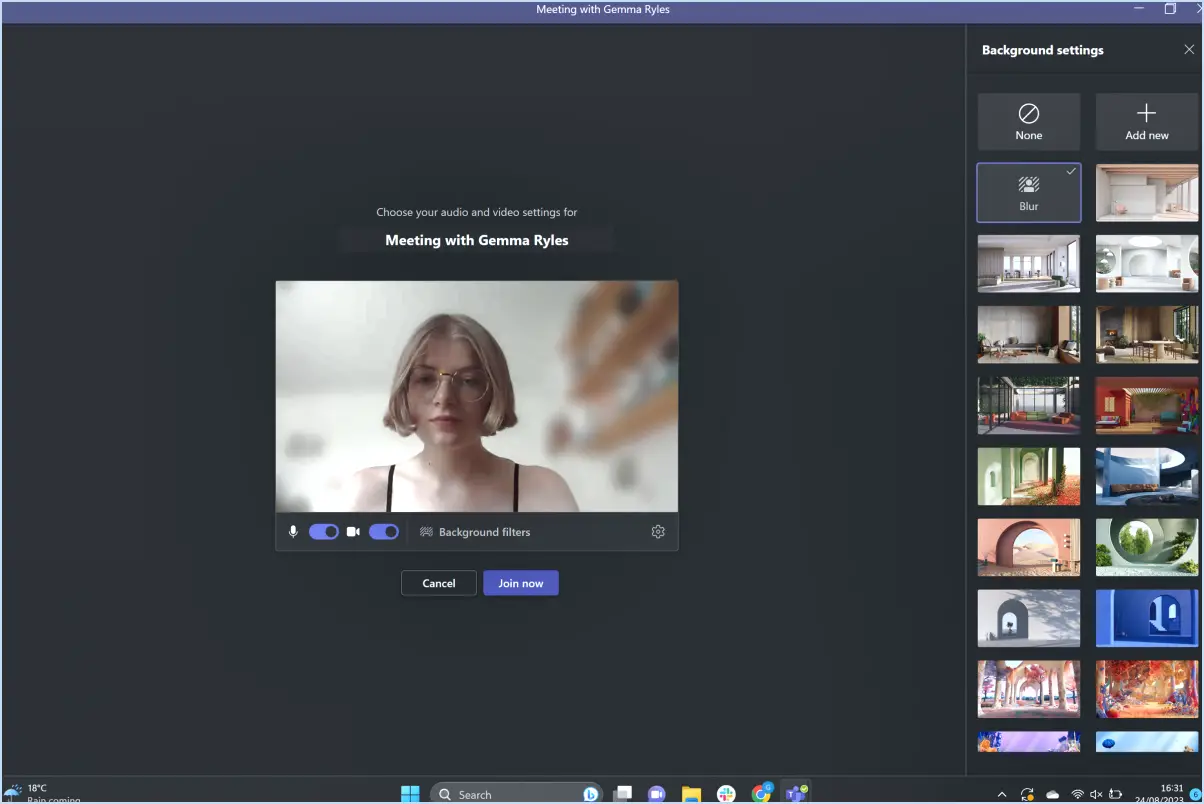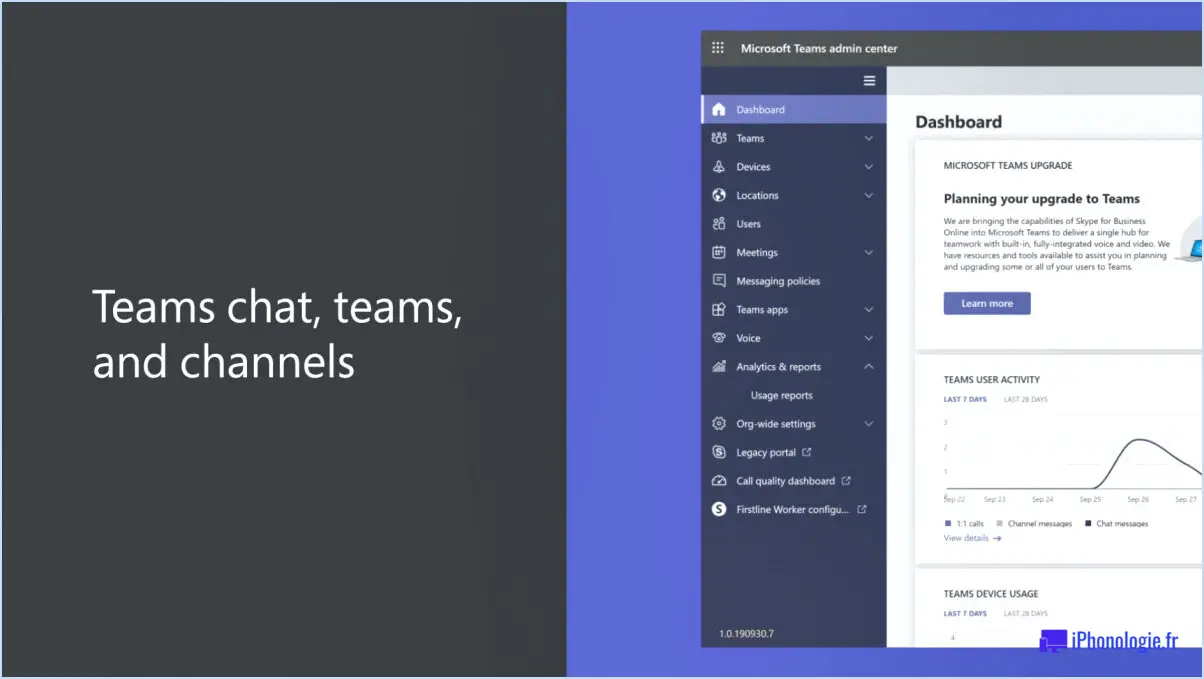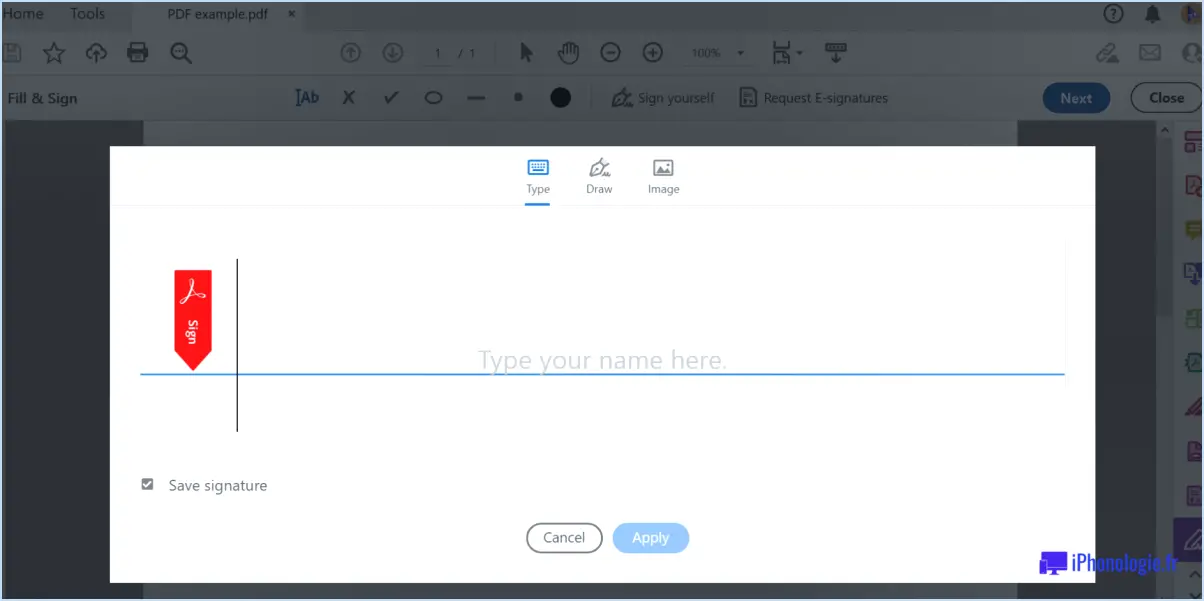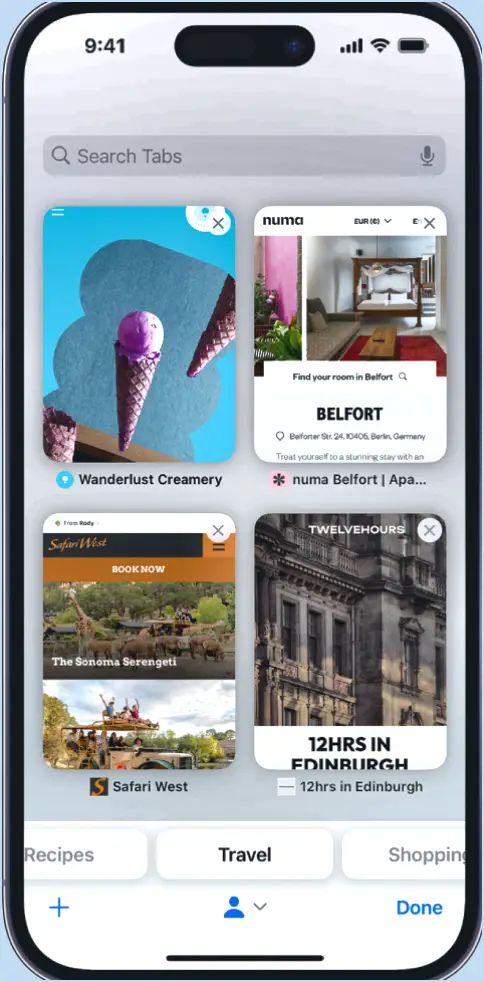Comment empêcher l'antivirus windows 11s d'envoyer des fichiers à microsoft?
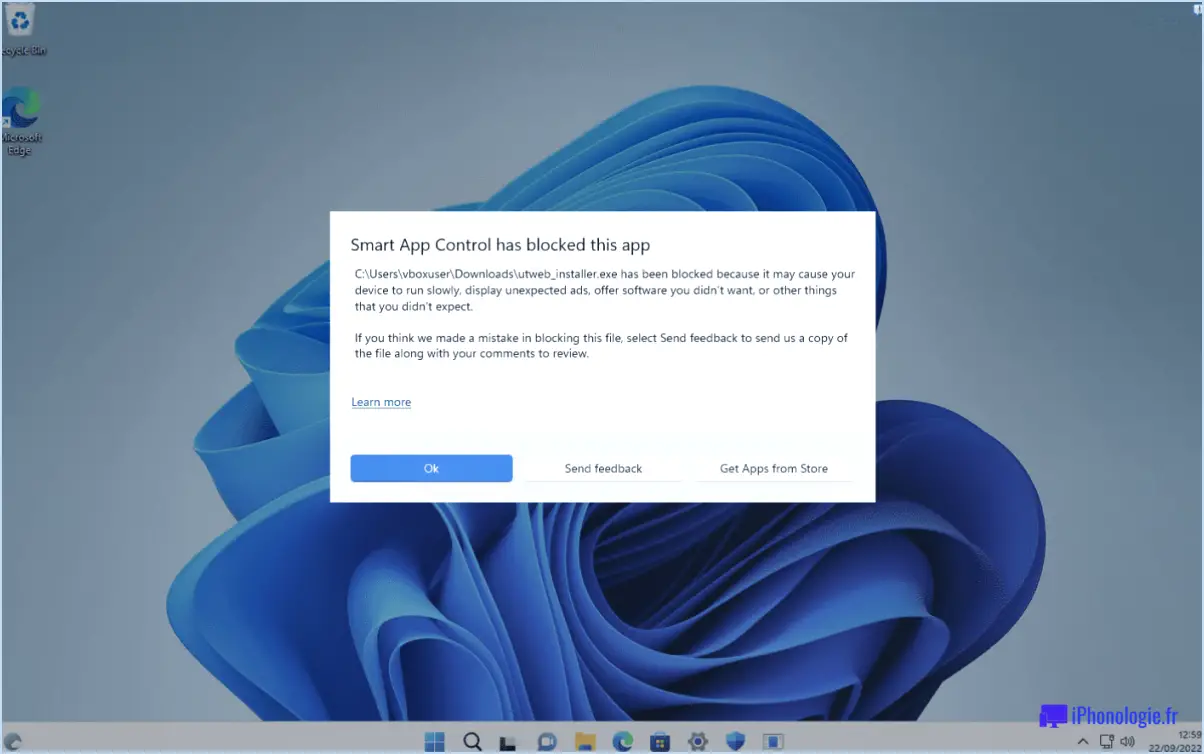
Pour empêcher l'antivirus de Windows 11 d'envoyer des fichiers à Microsoft, procédez comme suit :
1. Désactivez la fonctionnalité dans les paramètres de l'antivirus :
Ouvrez l'application Windows Security en cliquant sur le menu Démarrer, en sélectionnant Paramètres, puis en choisissant Mise à jour. & Sécurité. De là, cliquez sur Sécurité Windows et naviguez jusqu'à l'onglet Virus. & paramètres de protection contre les menaces. Recherchez la section "Options de l'antivirus Microsoft Defender" et désactivez la fonction "Soumission automatique d'échantillons". Cela empêchera l'antivirus d'envoyer des fichiers à Microsoft sans votre consentement.
2. Empêchez l'envoi automatique de fichiers :
Il est essentiel de s'assurer que le logiciel antivirus n'envoie pas automatiquement de fichiers à Microsoft. Accédez à la page Virus & et recherchez l'option "Envoi automatique d'échantillons". Assurez-vous qu'elle est réglée sur "Désactivé" afin d'empêcher toute transmission de fichier indésirable.
3. Soumission de fichiers à l'initiative de l'utilisateur :
Pour garder le contrôle sur les fichiers envoyés à Microsoft, configurez l'antivirus pour qu'il n'envoie des fichiers que lorsque vous l'autorisez explicitement. Dans la section Virus & , localisez l'option "Soumettre un échantillon manuellement". Cela garantit que les fichiers ne sont envoyés que lorsque vous choisissez personnellement de les soumettre.
4. Personnalisez les exclusions (facultatif) :
Si vous avez des fichiers ou des dossiers spécifiques que vous ne souhaitez pas voir analysés ou envoyés à Microsoft, vous pouvez les ajouter à la liste d'exclusion. Dans l'application Sécurité Windows, cliquez sur Virus & Protection contre les menaces, puis dans la section "Exclusions", sélectionnez "Ajouter ou supprimer des exclusions". À partir de là, vous pouvez ajouter les éléments souhaités pour les exclure de l'analyse et de la transmission potentielle.
5. Vérifiez les mises à jour :
Vérifiez régulièrement si des mises à jour sont disponibles pour votre système d'exploitation Windows 11 et votre logiciel antivirus. Microsoft peut proposer de nouvelles options ou fonctionnalités pour améliorer la confidentialité et la sécurité des utilisateurs. Restez au courant des derniers changements pour vous assurer que vous avez le meilleur contrôle sur vos fichiers.
N'oubliez pas que ces mesures vous permettront de mieux contrôler vos données et de garder l'esprit tranquille en sachant que vos fichiers ne seront pas envoyés à Microsoft sans que vous le sachiez ou que vous y consentiez.
Comment empêcher mon antivirus d'analyser les fichiers?
Pour empêcher votre antivirus d'analyser des fichiers, vous disposez de plusieurs options :
- Désactiver la fonction d'analyse du logiciel antivirus :
Accédez aux paramètres ou aux préférences de votre programme antivirus. Recherchez une section relative à l'analyse ou à la protection en temps réel. Vous devriez y trouver l'option de désactiver l'analyse ou la protection en temps réel. Gardez à l'esprit que cela peut rendre votre système vulnérable, soyez donc prudent.
- Désactiver l'analyse des fichiers dans Windows :
Accédez à l'application Windows Security dans le menu Démarrer. Choisissez "Virus & protection contre les menaces", puis cliquez sur "Gérer les paramètres". Sous "Exclusions", sélectionnez "Ajouter ou supprimer des exclusions". À partir de là, vous pouvez ajouter des dossiers ou des fichiers que vous souhaitez exclure de l'analyse.
N'oubliez pas que la modification de ces paramètres peut avoir une incidence sur la sécurité de votre système. Il est conseillé de procéder avec prudence et de n'effectuer des changements que si vous êtes pleinement conscient des risques potentiels.
Comment empêcher Windows Defender de détecter Kmspico?
Pour empêcher Windows Defender de détecter Kmspico, vous avez deux possibilités :
- Désactiver la détection dans les paramètres de Windows Defender :
- Ouvrez Windows Security dans la barre des tâches.
- Allez à "Virus & protection contre les menaces".
- Cliquez sur "Gérer les paramètres" sous "Protection contre les virus & paramètres de protection contre les menaces".
- Faites défiler vers le bas jusqu'à "Exclusions" et cliquez sur "Ajouter ou supprimer des exclusions".
- Choisissez "Dossier" et sélectionnez le dossier dans lequel se trouve Kmspico.
- Utilisez un outil tiers :
- Certains outils tiers peuvent vous aider à désactiver la détection par Windows Defender de logiciels spécifiques comme Kmspico. Faites des recherches et utilisez des outils réputés si vous choisissez cette option.
Gardez à l'esprit que la désactivation de Windows Defender peut compromettre la sécurité de votre système. Faites preuve de prudence lorsque vous traitez avec des logiciels potentiellement dangereux.
Comment ouvrir un fichier sans Windows Defender?
Pour ouvrir un fichier sans Windows Defender, procédez comme suit :
- Utilisez l'explorateur de fichiers: Naviguez jusqu'au fichier, cliquez avec le bouton droit de la souris et choisissez "Ouvrir avec". Sélectionnez une autre application, en évitant Windows Defender.
- Accédez au Invite de commande: Ouvrez cmd.exe et entrez "chcp USER:pass" (sans les guillemets). Cette opération modifie les autorisations de votre compte d'utilisateur, ce qui permet d'accéder aux fichiers.
Windows Defender envoie-t-il des fichiers à Microsoft?
Non, Windows Defender n'envoie pas de fichiers à Microsoft. Il fonctionne comme un logiciel antivirus et antimalware intégré qui est préinstallé sur les systèmes d'exploitation Windows. Windows Defender est conçu pour protéger votre appareil contre les menaces et les logiciels malveillants, en analysant les fichiers localement sur votre ordinateur. Microsoft met l'accent sur la confidentialité et la sécurité des utilisateurs, et c'est pourquoi les processus d'analyse et de détection de Windows Defender sont principalement exécutés localement sur votre appareil. Cela signifie que les fichiers et les données ne sont pas automatiquement transmis aux serveurs de Microsoft pour analyse. La sécurité de vos informations et la protection de votre vie privée restent une priorité dans le cadre des fonctionnalités de Windows Defender.
Comment rechercher des virus sous Windows 11?
Pour rechercher des virus sous Windows 11, vous pouvez utiliser le logiciel antivirus intégré ou opter pour un antivirus téléchargeable. Voici comment procéder :
- Logiciel antivirus intégré : Windows 11 est équipé de Microsoft Defender Antivirus, qui offre une protection en temps réel contre les menaces. Pour l'utiliser, il suffit d'ouvrir "Paramètres", puis d'aller dans "Confidentialité". & Sécurité", puis cliquez sur "Sécurité Windows". Sélectionnez ensuite "Virus & Protection contre les menaces" et cliquez sur "Analyse rapide" pour lancer une analyse rapide de votre système.
- Scanner de virus téléchargeable : Si vous préférez des solutions antivirus tierces, téléchargez et installez un antivirus réputé sur l'internet. Lancez le logiciel et suivez les instructions pour effectuer une analyse approfondie du système.
N'oubliez pas que des analyses antivirus régulières sont essentielles pour maintenir la sécurité de votre ordinateur Windows 11.
Que puis-je désactiver dans Windows 11?
Dans Windows 11, vous avez la possibilité de désactiver plusieurs fonctionnalités. Notamment, vous pouvez désactiver la fonction l'écran de démarrage, Cortana et l'écran de démarrage Centre d'action. Ces personnalisations peuvent vous aider à adapter votre expérience Windows à vos préférences.
Comment savoir si Windows Defender est en train de scanner?
Pour vérifier si Windows Defender analyse votre ordinateur, suivez les étapes suivantes :
- Ouvrez la fenêtre Centre de sécurité Windows Defender.
- Naviguez jusqu'au État tab.
- Recherchez l'onglet Numérisation .
- Si l'indicateur est vert, Windows Defender analyse activement votre ordinateur.
Restez informé de l'état de sécurité de votre ordinateur en surveillant l'indicateur d'analyse dans le Centre de sécurité Windows Defender.