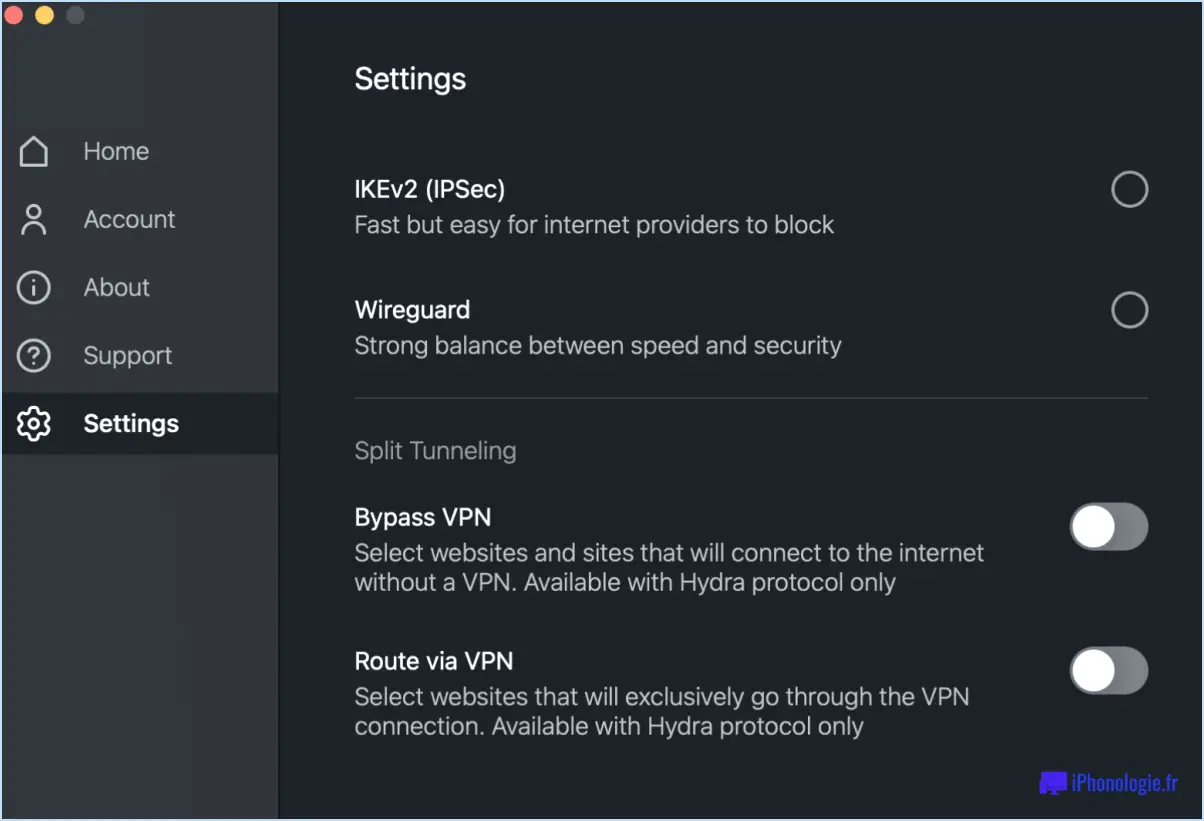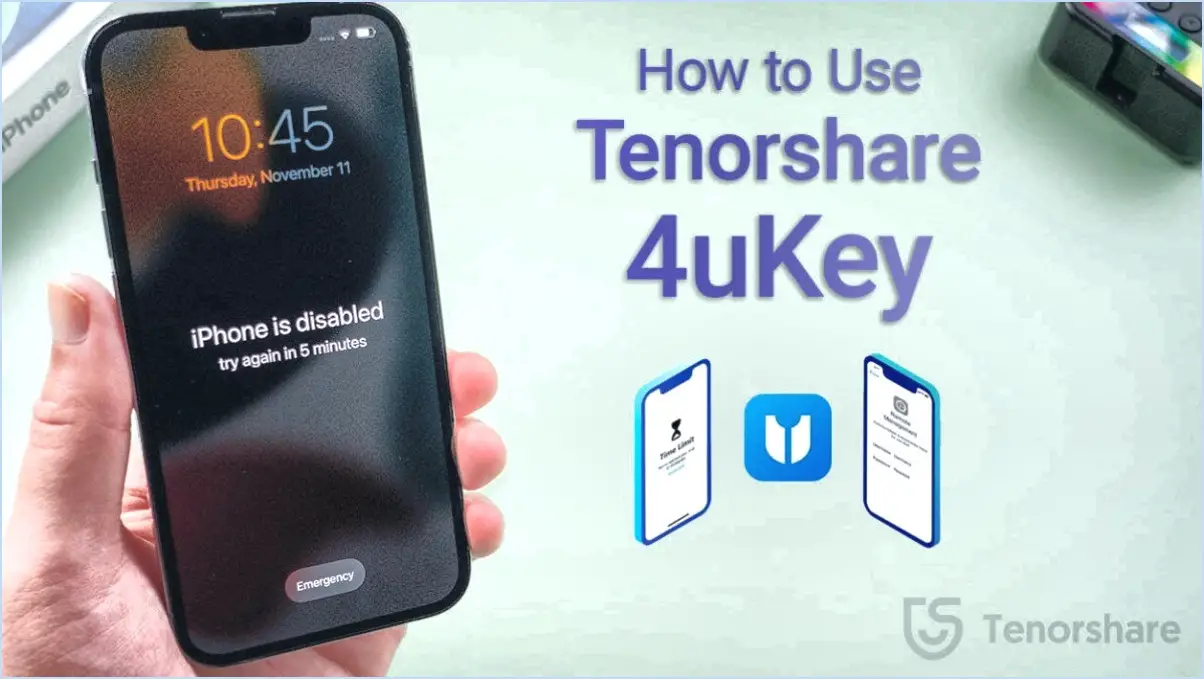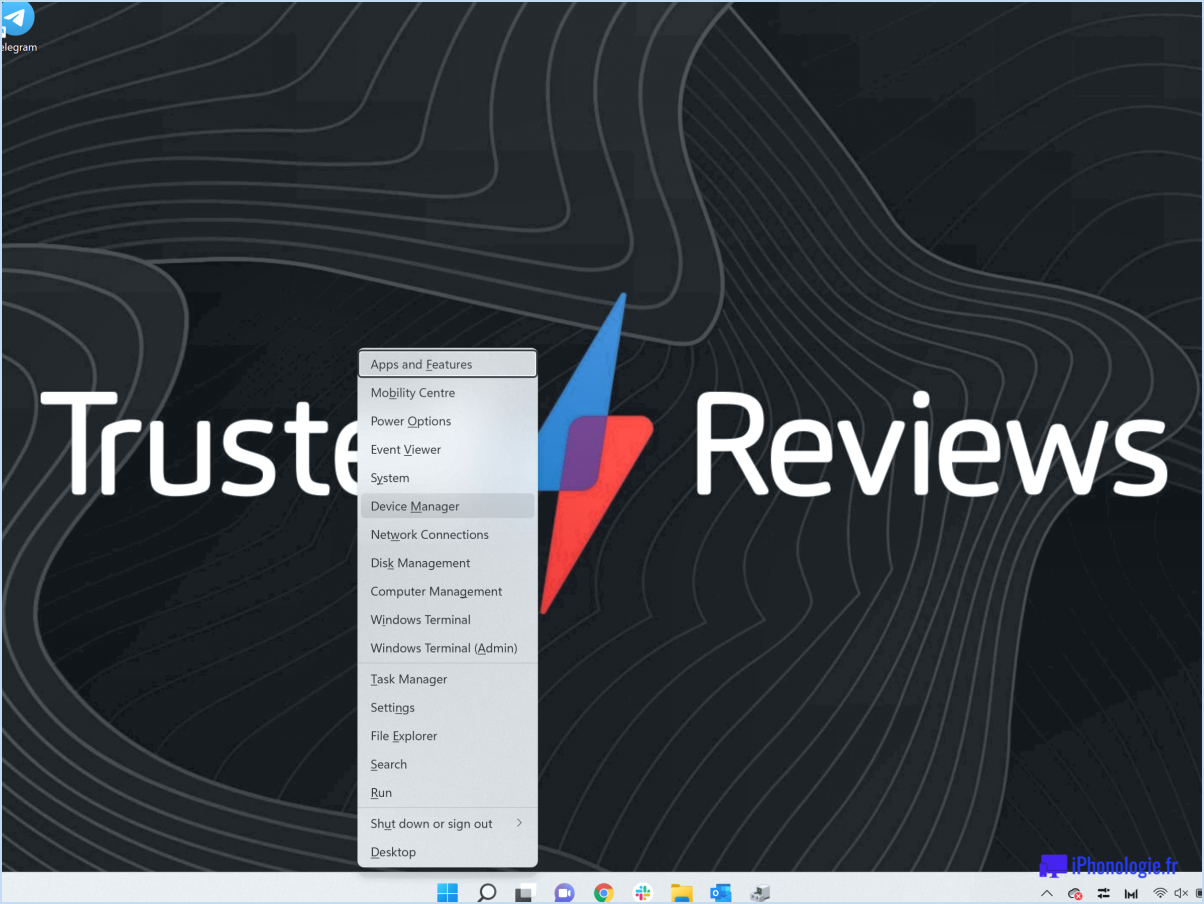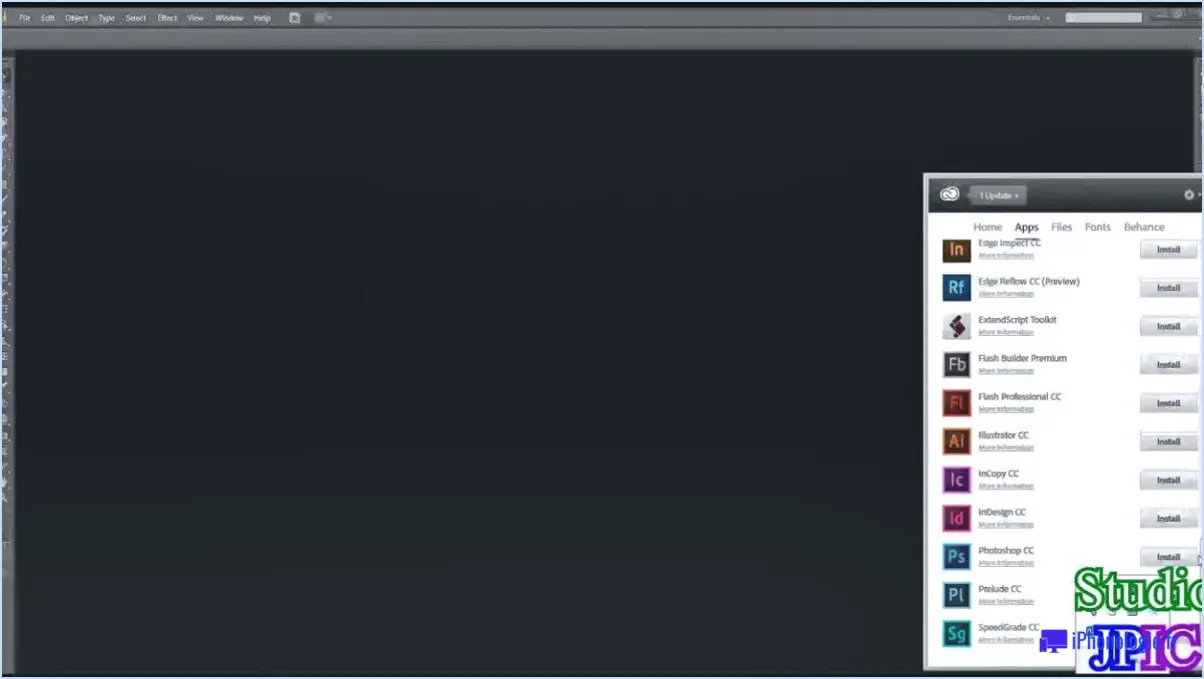Comment transformer les applications et les fichiers en onglets dans microsoft teams?
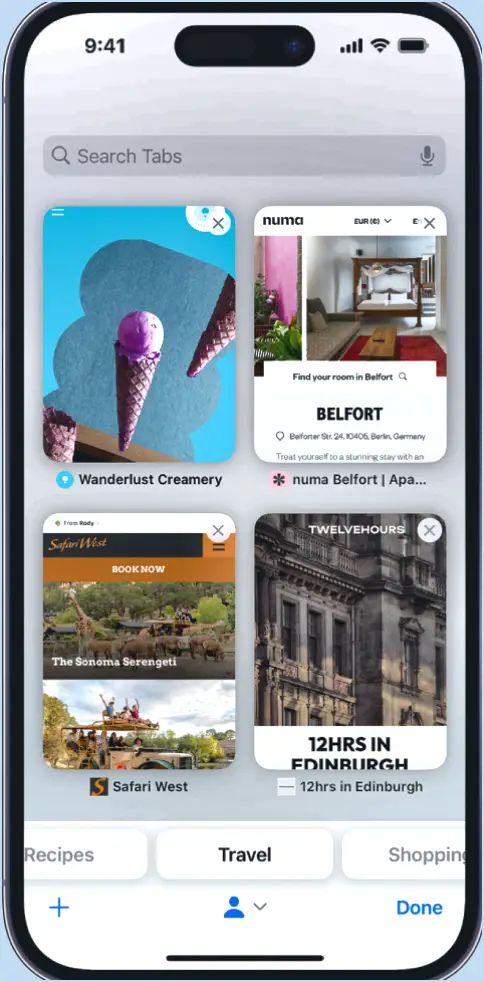
Pour transformer des applications et des fichiers en onglets dans Microsoft Teams, le processus peut varier en fonction de la version de Teams que vous utilisez et de l'application ou du fichier spécifique que vous souhaitez ouvrir. Voici quelques étapes générales pour vous aider à y parvenir :
- Ouvrez Microsoft Teams : Lancez l'application Microsoft Teams sur votre appareil. Assurez-vous que vous êtes connecté avec les informations d'identification de votre compte.
- Naviguez jusqu'à l'équipe et au canal souhaités : Localisez l'équipe et le canal dans lesquels vous souhaitez ajouter l'application ou le fichier en tant qu'onglet. Vous trouverez la liste des équipes sur le côté gauche de l'interface Teams.
- Cliquez sur l'icône "+" : Dans le canal, recherchez l'icône "+" située en haut de l'écran. En cliquant sur cette icône, vous ouvrirez un menu avec différentes options.
- Sélectionnez l'application ou le fichier souhaité : Dans le menu, choisissez l'option "Onglets". La liste des onglets disponibles que vous pouvez ajouter au canal s'affiche.
- Ajoutez l'application ou le fichier en tant qu'onglet : Selon votre version de Teams, vous pouvez disposer de différentes options pour ajouter des onglets. Recherchez l'application ou le fichier spécifique que vous souhaitez ajouter et cliquez dessus. Suivez les invites pour configurer les paramètres de l'onglet, comme fournir un nom ou ajuster les autorisations.
- Personnalisez l'onglet : Une fois l'onglet ajouté, vous pouvez le personnaliser en fonction de vos besoins. Certaines applications peuvent offrir des paramètres ou des fonctions supplémentaires que vous pouvez explorer.
- Collaborer et interagir : Une fois l'application ou le fichier ajouté en tant qu'onglet, vous pouvez désormais collaborer et interagir avec lui directement dans l'interface Teams. Cela vous permet, ainsi qu'aux membres de votre équipe, d'accéder à l'application ou au fichier et d'y travailler sans quitter l'application Teams.
N'oubliez pas que les étapes exactes peuvent varier en fonction de votre version spécifique de Microsoft Teams et de l'application ou du fichier que vous essayez d'ajouter. Il est toujours conseillé de consulter la documentation officielle de Microsoft Teams ou de demander de l'aide à votre service informatique si vous rencontrez des difficultés.
Comment transformer un fichier en onglet dans Microsoft Teams?
Pour transformer un fichier en onglet dans Microsoft Teams, procédez comme suit :
- Ouvrez Microsoft Teams et accédez au canal ou au chat souhaité.
- Cliquez sur l'icône "+" située en haut de la fenêtre du canal ou du chat.
- Dans le menu qui s'affiche, sélectionnez "Fichier" pour ouvrir l'onglet Fichier.
- Cliquez sur l'option "Nouvel onglet" dans le menu de l'onglet Fichier.
- Une boîte de dialogue apparaît, vous permettant de choisir le fichier que vous souhaitez transformer en onglet.
- Sélectionnez le fichier souhaité à partir de votre ordinateur ou de votre espace de stockage sur le cloud.
- Personnalisez le nom de l'onglet et sélectionnez le type de contenu approprié.
- Cliquez sur le bouton "Enregistrer" pour créer l'onglet.
En suivant ces étapes, vous pouvez facilement transformer un fichier en onglet dans Microsoft Teams, ce qui le rendra facilement accessible et partageable au sein de votre équipe ou de votre chat.
Teams peut-il afficher par défaut des onglets de fichiers?
Oui, les équipes peuvent se retrouver par défaut dans l'onglet "fichiers". lors de la création d'un nouveau document. Cette fonctionnalité permet aux utilisateurs d'accéder rapidement à leurs fichiers et documents dans l'espace de travail de l'équipe. En choisissant par défaut l'onglet "fichiers", les membres de l'équipe peuvent facilement télécharger, partager et collaborer sur des fichiers sans avoir à naviguer dans différents onglets ou menus. Cette approche rationalisée améliore la productivité et garantit que les fichiers importants sont facilement accessibles aux membres de l'équipe. Elle simplifie le processus de gestion des fichiers et favorise une collaboration efficace au sein de l'équipe.
Puis-je faire d'un PDF un onglet dans Teams?
Oui, il est possible de faire d'un PDF un onglet dans Teams. Pour ce faire, suivez les étapes suivantes :
- Dans Teams, repérez le bouton Plus (trois lignes verticales) situé dans le coin supérieur gauche de l'écran.
- Dans la section "Paramètres", cliquez sur Onglets.
- Sur la page Onglets, trouvez l'option "Créer un nouvel onglet" et sélectionnez PDF.
- Donnez un nom à votre onglet et continuez en cliquant sur Créer un onglet.
En suivant ces étapes, vous pourrez ajouter un PDF en tant qu'onglet dans Teams. Cette fonctionnalité vous permet d'accéder et d'afficher facilement des fichiers PDF dans l'interface Teams, ce qui améliore la collaboration et la productivité.
Peut-on épingler des fichiers dans Teams?
Oui, vous pouvez épingler des fichiers dans Teams. Pour épingler un fichier, procédez comme suit :
- Ouvrez le fichier à épingler.
- Cliquez sur les trois lignes situées dans le coin supérieur gauche de la fenêtre.
- Si le fichier n'est pas ouvert, cliquez sur l'onglet Fichier, puis sur Ouvrir.
- Dans la boîte de dialogue "Épingler ce fichier", sélectionnez "Épingler à l'équipe".
- Cliquez sur OK.
En suivant ces étapes, le fichier sera épinglé à l'espace de travail de votre équipe. Cela permet d'y accéder facilement et de s'assurer que les fichiers importants sont à la disposition des membres de l'équipe.
Comment ouvrir plusieurs onglets dans une équipe?
Pour ouvrir plusieurs onglets dans une équipe, vous pouvez utiliser les raccourcis clavier disponibles dans votre navigateur et votre système d'exploitation. Voici quelques méthodes qui pourraient vous convenir :
- Ctrl/Cmd + T: En appuyant simultanément sur Ctrl ou Cmd et T, vous ouvrirez un nouvel onglet dans la plupart des navigateurs populaires tels que Chrome, Firefox et Safari. Répétez ce raccourci pour ouvrir plusieurs onglets.
- Ctrl/Cmd + clic: Maintenez la touche Ctrl ou Cmd enfoncée tout en cliquant sur des liens ou des signets pour les ouvrir dans de nouveaux onglets. Cette méthode vous permet d'ouvrir rapidement plusieurs onglets sans interrompre votre navigation.
- Clic moyen: Si vous disposez d'une souris avec un bouton central, il vous suffit de cliquer sur des liens ou des signets avec le bouton central pour les ouvrir dans de nouveaux onglets. Cette méthode est particulièrement utile pour ceux qui préfèrent utiliser une souris plutôt que des raccourcis clavier.
N'oubliez pas que ces méthodes peuvent varier légèrement en fonction de votre navigateur et de votre système d'exploitation. Essayez ces raccourcis pour trouver celui qui vous convient le mieux.
Pourquoi ne puis-je pas ajouter un onglet dans Teams?
Si vous ne parvenez pas à ajouter un onglet dans Teams, cela peut être dû à une limitation de l'application Teams sur votre appareil. Pour résoudre ce problème, suivez les étapes suivantes :
- Supprimez et réinstallez l'application: Parfois, la réinstallation de l'application Teams peut aider à résoudre les problèmes ou les limitations que vous rencontrez.
- Essayez un autre appareil: Si le problème persiste, essayez d'accéder à Teams sur un autre appareil pour voir si le problème est spécifique à votre appareil actuel.
En suivant ces étapes, vous pouvez résoudre le problème et éventuellement surmonter les limitations qui vous empêchent d'ajouter des onglets dans Teams.
Comment ajouter des applications personnalisées à mon équipe?
Pour intégrer des applications personnalisées dans votre équipe, vous avez plusieurs possibilités. La première consiste à utiliser le gestionnaire d'applications, qui vous permet d'ajouter des applications personnalisées de manière transparente. Une autre option consiste à utiliser le portail d'équipe, où vous pouvez également ajouter des applications personnalisées à votre équipe. Les deux méthodes offrent un processus simple pour incorporer des applications personnalisées dans le flux de travail de votre équipe. Choisissez l'approche qui correspond le mieux à vos préférences et à vos besoins, et profitez des avantages de disposer d'applications sur mesure.