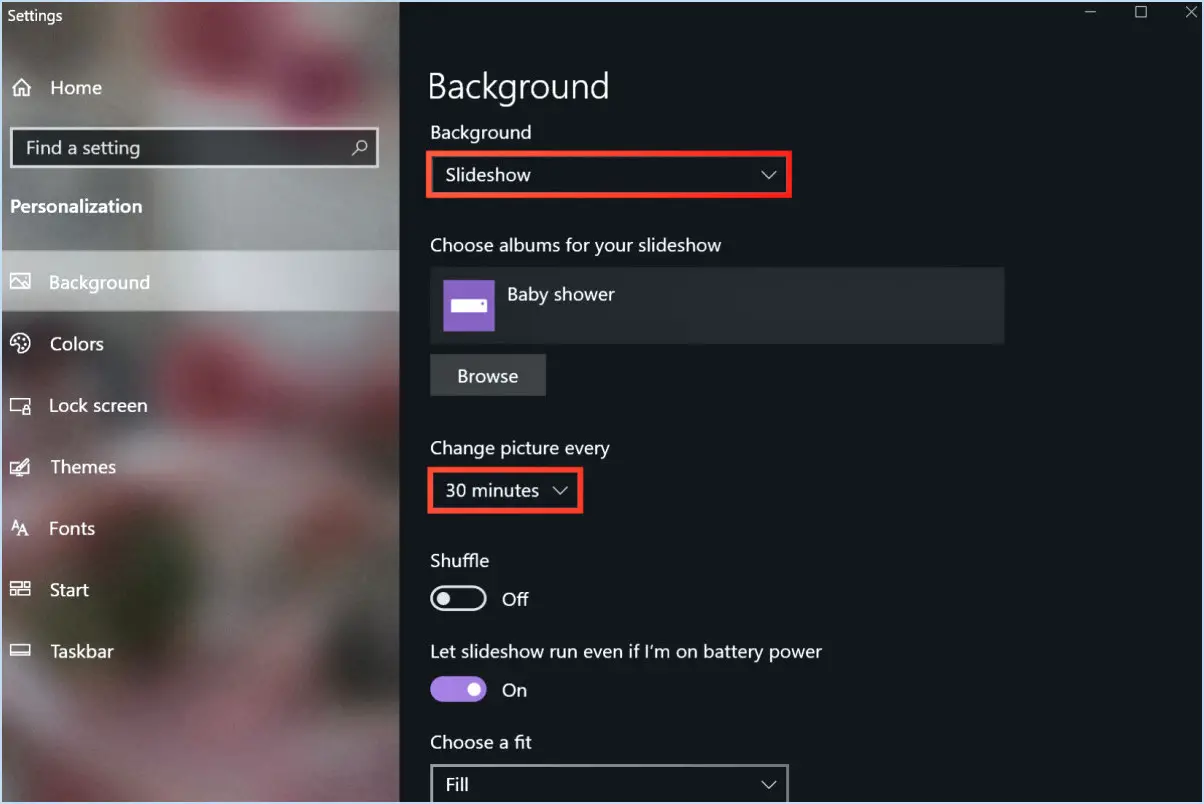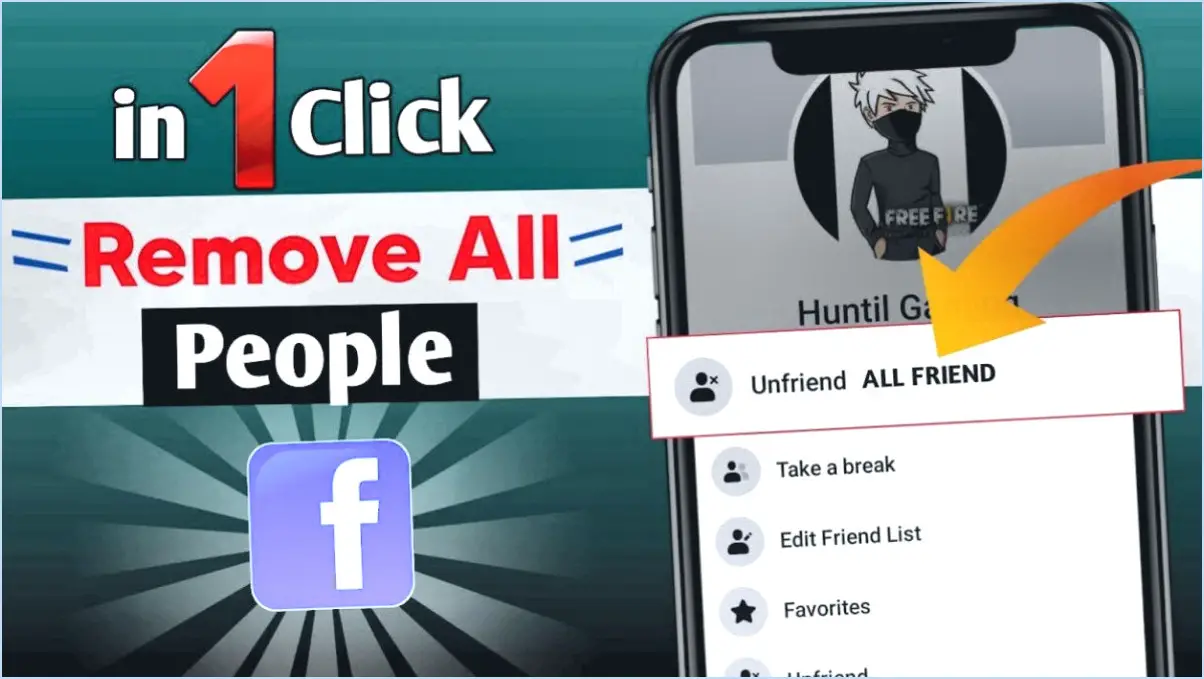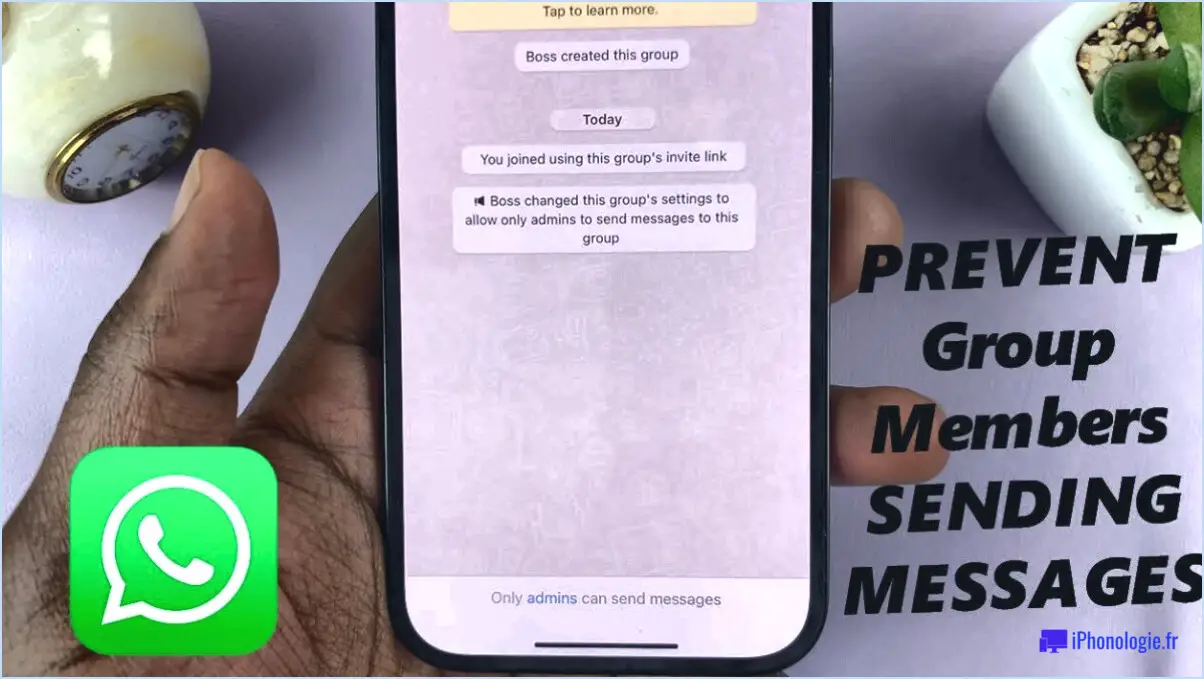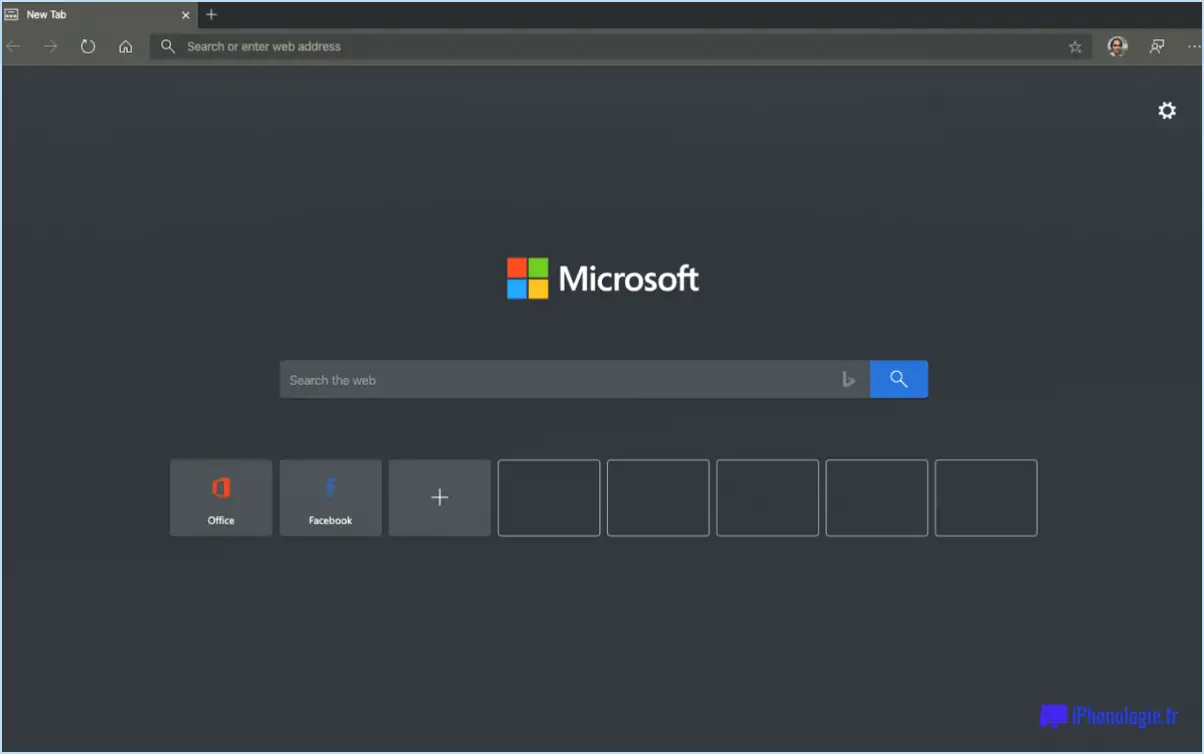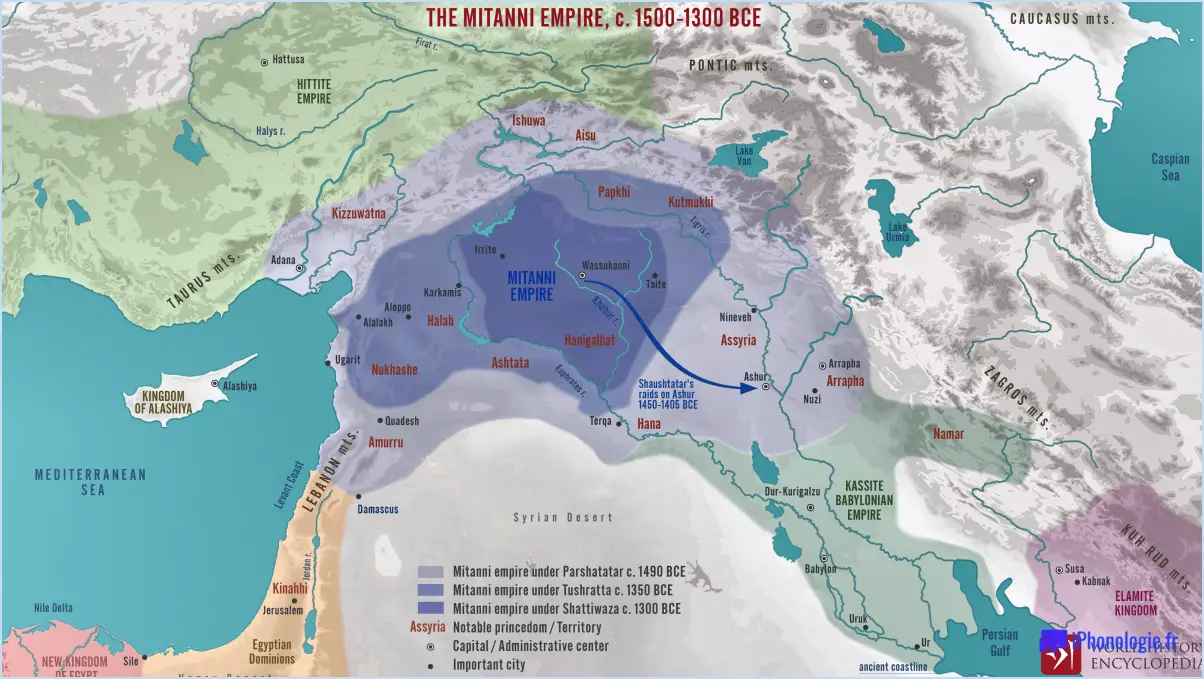Comment empêcher vlc d'ouvrir plusieurs fenêtres sous windows 11 10?
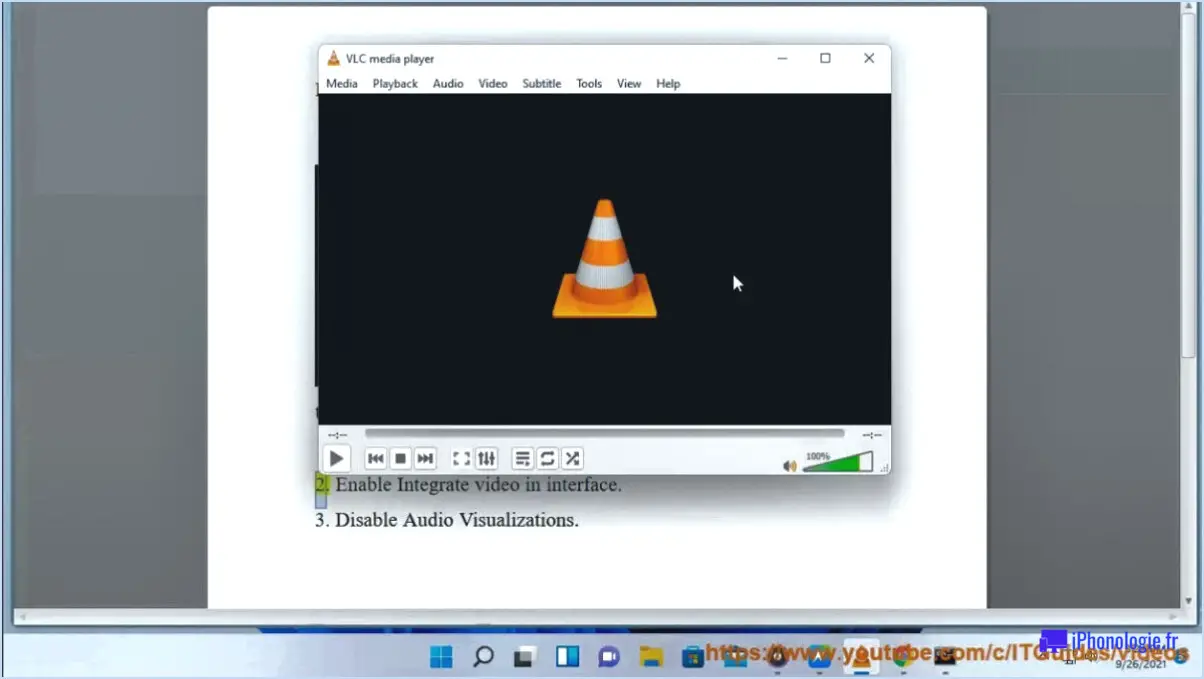
Pour empêcher VLC d'ouvrir plusieurs fenêtres dans Windows 11 et Windows 10, vous pouvez suivre les étapes suivantes :
- Vérifiez les mises à jour de VLC : Assurez-vous que vous exécutez la dernière version du lecteur multimédia VLC. Parfois, les nouvelles mises à jour sont accompagnées de corrections de bogues qui peuvent résoudre le problème de l'ouverture de plusieurs fenêtres.
- Modifier le mode d'instance unique : Ouvrez VLC et allez dans le menu "Outils". Sélectionnez "Préférences" dans la liste déroulante. Dans la fenêtre des préférences, cliquez sur "Interface" dans le volet gauche. Recherchez l'option "Autoriser une seule instance" et cochez la case correspondante. Cliquez sur "Enregistrer" pour appliquer les modifications.
- Réinitialisez les préférences de VLC : Si le problème persiste, la réinitialisation des préférences de VLC à leurs paramètres par défaut peut s'avérer utile. Fermez VLC et appuyez sur "Win + R" sur votre clavier pour ouvrir la boîte de dialogue Exécuter. Tapez "%APPDATA%vlc" et appuyez sur la touche Entrée. Cela ouvrira le dossier de configuration de VLC. Localisez le fichier "vlcrc" et renommez-le en "vlcrc.old" ou tout autre nom. Lorsque vous redémarrerez VLC, il créera un nouveau fichier de configuration avec les paramètres par défaut.
- Désactiver Aero Snap : Dans certains cas, la fonction Aero Snap de Windows peut interférer avec le comportement des fenêtres de VLC. Pour désactiver la fonction Aero Snap, cliquez avec le bouton droit de la souris sur la barre des tâches et sélectionnez "Paramètres de la barre des tâches". Descendez jusqu'à la section "Snap" et désactivez "Disposer automatiquement les fenêtres en les faisant glisser sur les côtés ou dans les coins de l'écran."
- Vérifiez la présence de plugins tiers : VLC permet l'installation de divers plugins qui peuvent modifier son comportement. Assurez-vous que vous n'avez pas installé de plugins tiers susceptibles de provoquer l'ouverture de plusieurs fenêtres. Allez dans le menu "Outils", choisissez "Plugins et extensions" et passez en revue les plugins installés. Désactivez tout plugin suspect.
- Exécutez VLC en tant qu'administrateur : L'exécution de VLC en tant qu'administrateur peut parfois résoudre certains problèmes. Cliquez avec le bouton droit de la souris sur l'icône du lecteur multimédia VLC, sélectionnez "Exécuter en tant qu'administrateur" et vérifiez si le problème persiste.
- Réinstallez VLC : En cas d'échec, envisagez de réinstaller VLC. Tout d'abord, désinstallez complètement VLC de votre système. Ensuite, téléchargez la dernière version à partir du site officiel et installez-la à nouveau.
En suivant ces étapes, vous devriez être en mesure d'empêcher VLC d'ouvrir plusieurs fenêtres et de profiter d'une expérience de lecture multimédia plus fluide sur votre ordinateur Windows 11 ou Windows 10.
Pourquoi le lecteur VLC ouvre-t-il deux fenêtres?
Le lecteur VLC peut ouvrir deux fenêtres pour plusieurs raisons. Tout d'abord, si vous double-cliquez accidentellement sur l'icône de VLC alors qu'il est déjà en cours d'exécution, il se peut qu'il ouvre deux fenêtres simultanément. Deuxièmement, si VLC est installé sur un processeur double cœur ou multicœur, il peut ouvrir deux fenêtres pour optimiser ses performances et utiliser la puissance de traitement supplémentaire.
Comment modifier le lecteur vidéo par défaut dans Windows 10?
A changer le lecteur vidéo par défaut dans Windows 10, accédez au menu Paramètres dans le menu Démarrer. Naviguez jusqu'à Système > Affichage > Vidéo. Localiser Lecteur vidéo par défaut et cliquez sur "Choisissez votre lecteur vidéo par défaut".
Comment réparer VLC?
Pour réparer VLC, suivez les étapes suivantes :
- Mettez à jour votre logiciel : Assurez-vous que VLC est à jour en visitant le site web officiel ou en utilisant le mécanisme de mise à jour de votre système d'exploitation.
- Effacez le cache et les préférences : Résolvez des problèmes spécifiques en vidant le cache et les préférences de VLC.
- Réinitialiser VLC : Rétablir les paramètres par défaut de VLC pour résoudre certains problèmes.
Comment modifier les paramètres par défaut de VLC?
Pour modifier les paramètres par défaut de VLC, lancez le lecteur multimédia VLC et sélectionnez "Préférences" dans le menu. Dans la fenêtre "Préférences" qui s'affiche alors, naviguez jusqu'à l'onglet "Vidéo". Dans cet onglet, des paramètres cruciaux peuvent être ajustés. Les options les plus importantes sont les suivantes :
- Codec vidéo par défaut : Détermine la préférence du codec vidéo de VLC à l'ouverture du fichier.
- Mode de sortie : Sélectionnez le mode de sortie souhaité pour la lecture vidéo.
- Format de l'instantané : Personnalisez le format de capture des instantanés.
- Désentrelacement : Optez pour le désentrelacement si nécessaire.
- Sauter le filtre de déblocage en boucle H.264 : Basculez ce réglage pour améliorer la lecture.
Modifiez ces paramètres en fonction de vos besoins pour améliorer l'expérience VLC.
Comment empêcher Windows Media Player d'être mon lecteur par défaut?
Pour empêcher Windows Media Player d'être votre lecteur par défaut, suivez les étapes suivantes :
- Modifier l'application par défaut: Dans Windows 10, 8.1 ou 8, allez dans "Paramètres" et sélectionnez "Apps" ou "Système", puis "Apps par défaut". Sous "Lecteur de musique" et "Lecteur vidéo", choisissez l'application de votre choix.
- Boîte de dialogue des options multimédias: Pour empêcher le lecteur Windows Media de lire des types de fichiers spécifiques, ouvrez le lecteur Windows Media et allez dans "Organiser". Cliquez sur "Options" et sélectionnez l'onglet "Types de fichiers". Décochez les types de fichiers que vous ne voulez pas que WMP gère.
- Panneau de configuration: Sous Windows 8 ou 8.1, vous pouvez également utiliser le panneau de configuration. Allez dans "Programmes" > "Programmes par défaut" > "Définir vos programmes par défaut". Choisissez l'application souhaitée et cliquez sur "Définir ce programme par défaut".
Grâce à ces étapes, votre lecteur multimédia préféré sera utilisé par défaut pour les fichiers audio et vidéo.
Comment modifier les paramètres du lecteur Windows Media?
Pour modifier les paramètres du lecteur Windows Media, procédez comme suit :
- Ouvrez le lecteur Windows Media.
- Cliquez sur l'onglet Fichier.
- Sélectionnez Options.
- Dans la section Lecture, cliquez sur Général.
- Sous Format, choisissez le format souhaité dans la liste et confirmez en cliquant sur OK.
- Pour des réglages plus avancés, naviguez vers Avancé et appliquez les modifications souhaitées.
- Une fois terminé, cliquez sur OK pour enregistrer les modifications.
Quel est le lecteur multimédia fourni avec Windows 10?
Le lecteur multimédia par défaut fourni avec Windows 10 est le suivant Microsoft Windows Media Player.