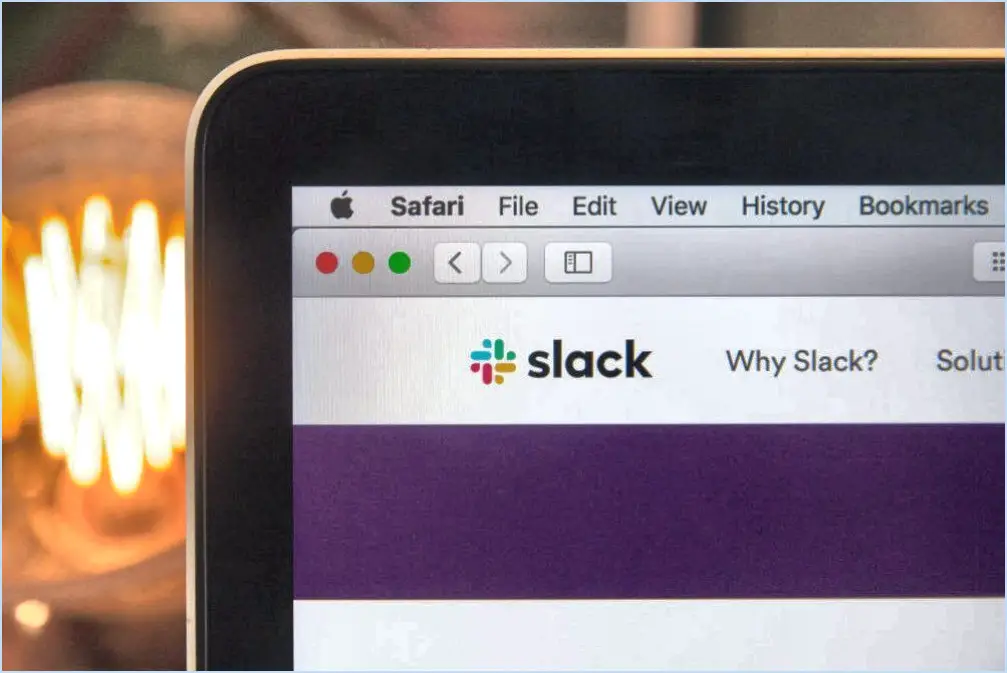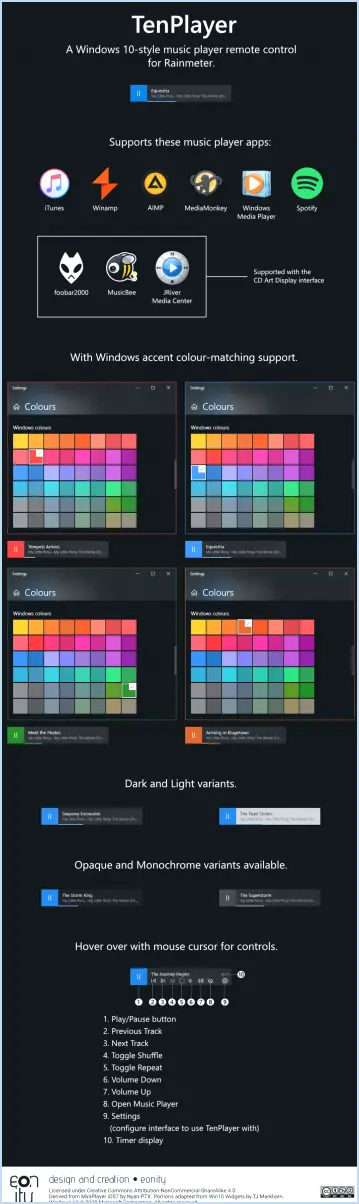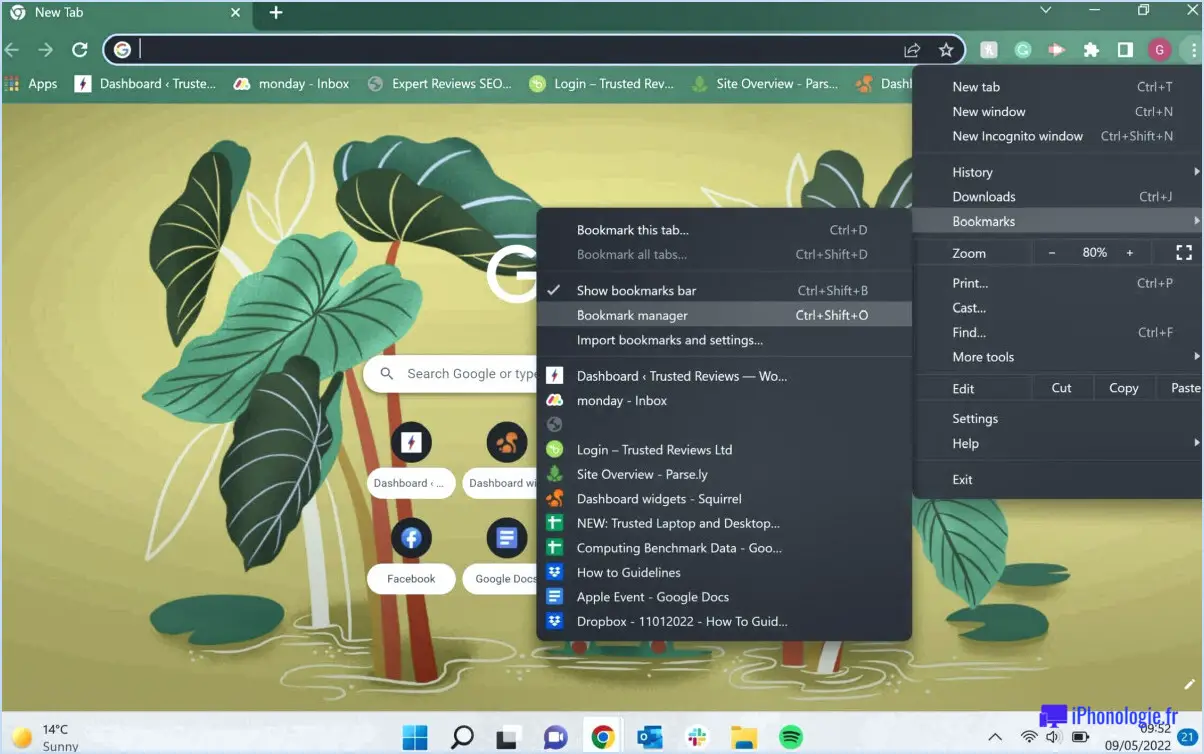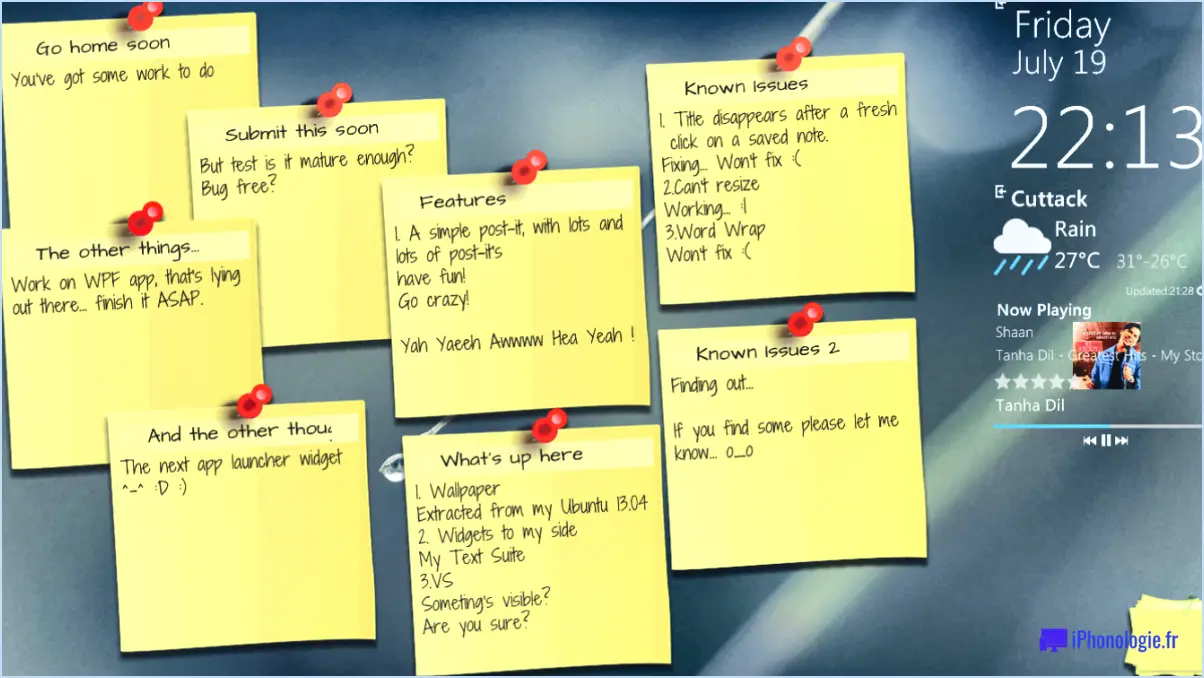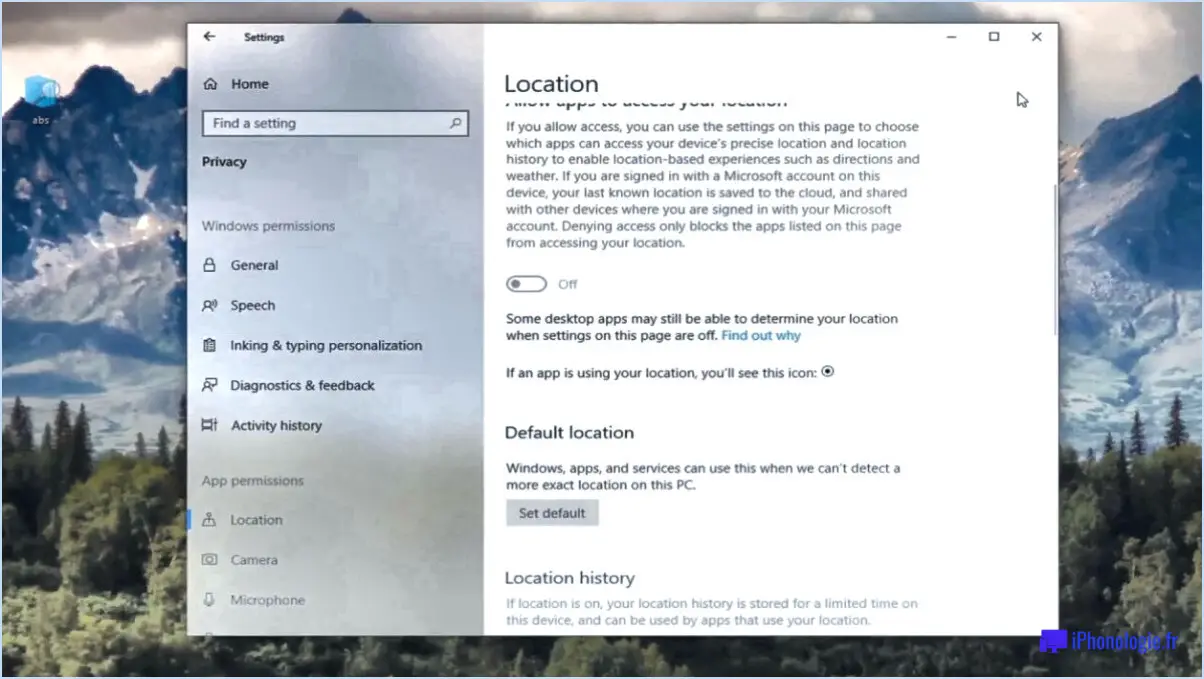Comment exporter et importer les signets de google chrome dans windows 11 10?
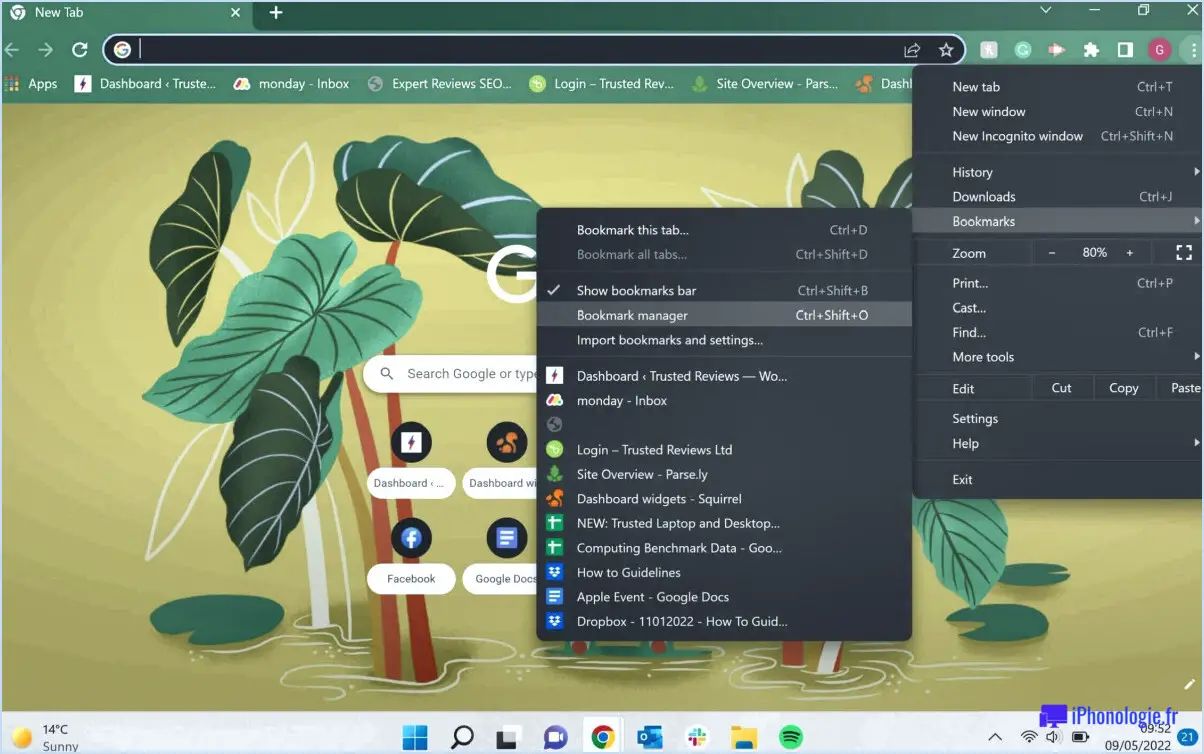
Pour exporter et importer sans effort vos précieux signets Google Chrome dans Windows 10 ou le dernier Windows 11, suivez ces étapes simples :
Exportation des signets :
- Lancez Google Chrome en cliquant sur son icône sur votre bureau.
- Repérez les trois points élégamment positionnés dans le coin supérieur droit de la fenêtre du navigateur - c'est votre ticket pour la liberté des signets.
- En cliquant sur les points, un menu se déploie gracieusement. Dans ce trésor numérique, sélectionnez "Signets". C'est comme si vous ouvriez un coffre aux merveilles.
- Ah, le gestionnaire de signets. Votre porte d'entrée pour organiser vos aventures littéraires numériques. Cliquez dessus.
- Émerveillez-vous devant les options d'organisation qui s'offrent à vous. Mais attendez, ce n'est pas tout ! Repérez le bouton "Organiser" ; cliquez dessus avec détermination.
- Avec une grande impatience, admirez le menu déroulant qui s'affiche. Choisissez "Exporter les signets vers un fichier HTML". C'est votre rouleau magique.
- Une invite apparaît, vous encourageant à choisir un endroit sûr pour vos signets. Donnez à ce trésor un nom approprié et naviguez jusqu'à un endroit confortable de votre ordinateur. Une fois le choix effectué, cliquez sur "Enregistrer".
Importation de signets :
- Inaugurez Google Chrome sur votre machine Windows 10 ou Windows 11.
- Ce sont ces mêmes trois points que vous avez appris à aimer. Cliquez dessus comme un pro.
- Le menu familier se déploie à nouveau. Cette fois, laissez votre curseur survoler les "Signets" comme une loupe à la recherche d'un savoir perdu.
- Dans le sous-menu, choisissez "Gestionnaire de signets". Vous vous aventurez au cœur de votre royaume de signets.
- Rappelez le bouton "Organiser" - c'est votre compagnon de route indéfectible.
- Un choix émerge des profondeurs : "Importer des signets à partir d'un fichier HTML. Cliquez dessus comme si vous découvriez une carte ancienne.
- Une boîte de dialogue apparaît, vous invitant à naviguer jusqu'à l'endroit où vous avez caché votre fichier de signets exporté. Faites-le sans tarder.
- Contemplez l'aboutissement de vos efforts : vos signets les plus chers s'affichent à l'écran. Savourez la satisfaction d'une tâche bien accomplie.
Félicitations ! Vous avez maîtrisé l'art de la diplomatie des signets dans Google Chrome sur Windows 10 et Windows 11. Vos signets s'épanouiront et prospéreront, quel que soit le terrain numérique.
Comment afficher la barre des signets dans Chrome Windows 11?
Pour afficher la barre de signets dans Chrome sur Windows 11, voici un guide simple :
- Ouvrez Chrome: Lancez le navigateur Chrome sur votre ordinateur Windows 11.
- Accéder au menu: Localisez et cliquez sur les trois points positionnés dans le coin supérieur droit de la fenêtre Chrome. Cela ouvrira le menu du navigateur.
- Accédez à la barre de signets: Dans le menu, survolez "Plus d'outils" pour faire apparaître un sous-menu, puis cliquez sur "Barre de signets".
- Appréciez la barre de signets: Une fois sélectionnée, la barre de signets apparaîtra en bas de votre fenêtre Chrome, offrant un accès rapide à vos signets enregistrés.
Voilà, c'est fait ! Vous avez réussi à activer la barre de signets dans Chrome sur votre système Windows 11. Profitez d'un accès facile à vos sites web et liens préférés directement depuis votre navigateur.
Où sont mes signets dans Windows 11?
Dans Windows 11, vos signets sont situés dans le navigateur Edge. Pour y accéder :
- Ouvrez le navigateur Edge navigateur.
- Cliquez sur l'icône Hub .
- Choisissez Historique.
- Choisissez Signets.
Voilà, c'est fait ! Vos signets sauvegardés seront là, facilement accessibles pour votre confort.
Comment afficher tous les signets dans Chrome?
Pour afficher tous les signets dans Chrome, il suffit de :
- Ouvrez Chrome et cliquez sur les trois lignes en haut à gauche.
- Choisissez "Signets".
- Dans le menu "Signets", choisissez "Afficher tous les signets".
- Dans la barre latérale, sélectionnez le dossier du signet.
- S'il se trouve dans un sous-dossier, sélectionnez ce sous-dossier.
Qu'est-il arrivé à tous mes signets dans Google Chrome?
Votre signets de Google Chrome sont stockés dans un fichier appelé "Bookmarks.bak" dans le dossier de votre profil Chrome. Pour protéger vos signets, veillez à sauvegarder ce fichier dans un endroit sûr. La suppression de ce fichier entraînera la suppression de vos signets.
Puis-je revenir à Windows 10 à partir de Windows 11?
Absolument ! La transition de Windows 11 vers Windows 10 est possible. Cependant il est essentiel de noter que ce processus s'accompagne d'une mise en garde : la perte potentielle de données. Vos données peuvent être affectées pendant le retour en arrière. Veillez à créer une sauvegarde complète de tous vos fichiers essentiels avant de procéder. En voici une brève description :
Étapes pour revenir à Windows 10 :
- Accédez aux paramètres du système : Ouvrez l'application Paramètres dans Windows 11.
- Choisissez "Système" > "Récupération" : Naviguez jusqu'à la section Récupération.
- Lancez le retour en arrière : Trouvez et sélectionnez l'option permettant de revenir à Windows 10.
- Suivez les instructions : Suivez les instructions qui s'affichent à l'écran pour terminer le processus.
Sauvegarde des données : Sauvegardez en priorité vos documents essentiels, photos et autres données sur un disque externe ou un stockage en nuage afin d'éviter toute perte potentielle.
N'oubliez pas que, bien qu'il soit possible de revenir à Windows 10, il est conseillé d'évaluer soigneusement votre besoin de changement et de prendre les précautions nécessaires pour sauvegarder vos données.
Windows 10 ou 11 est-il meilleur?
Il n'y a pas de réponse définitive à cette question, car Windows 10 et Windows 11 ont tous deux leurs propres avantages et inconvénients. Cependant, en général, Windows 10 est considéré comme meilleur que Windows 11, car il offre un plus large éventail de fonctionnalités et est réputé pour sa plus grande convivialité. Bien que Windows 11 présente une interface rafraîchie et des performances améliorées, Windows 10 conserve une position solide en raison de sa familiarité, de sa compatibilité logicielle élargie et de sa stabilité établie. En outre, Windows 10 est adapté à diverses configurations matérielles, ce qui en fait un choix polyvalent pour différents appareils. Il est important de prendre en compte vos besoins et préférences spécifiques lorsque vous choisissez entre les deux, car chaque version répond à des expériences utilisateur distinctes.
Dois-je mettre à jour Windows 11 2022?
En fonction des circonstances, la mise à niveau de Windows 11 2022 n'est peut-être pas nécessaire. La version est prévue comme un service pack, similaire aux versions précédentes de Windows. Aucune nouvelle fonctionnalité n'est prévue, ce qui signifie que la mise à niveau n'apportera pas de gains substantiels.
Qu'est-ce qui est perdu avec Windows 11?
Avec la sortie potentielle de Windows 11, certaines fonctionnalités pourraient être modifiées ou abandonnées. Les transitions précédentes, comme le passage du menu Démarrer à l'écran Démarrer dans Windows 8, pourraient être inversées. Les pertes éventuelles pourraient concerner des éléments d'interface familiers, ce qui entraînerait un réajustement pour les utilisateurs. Néanmoins, tant qu'une annonce officielle n'est pas faite, les détails restent incertains.