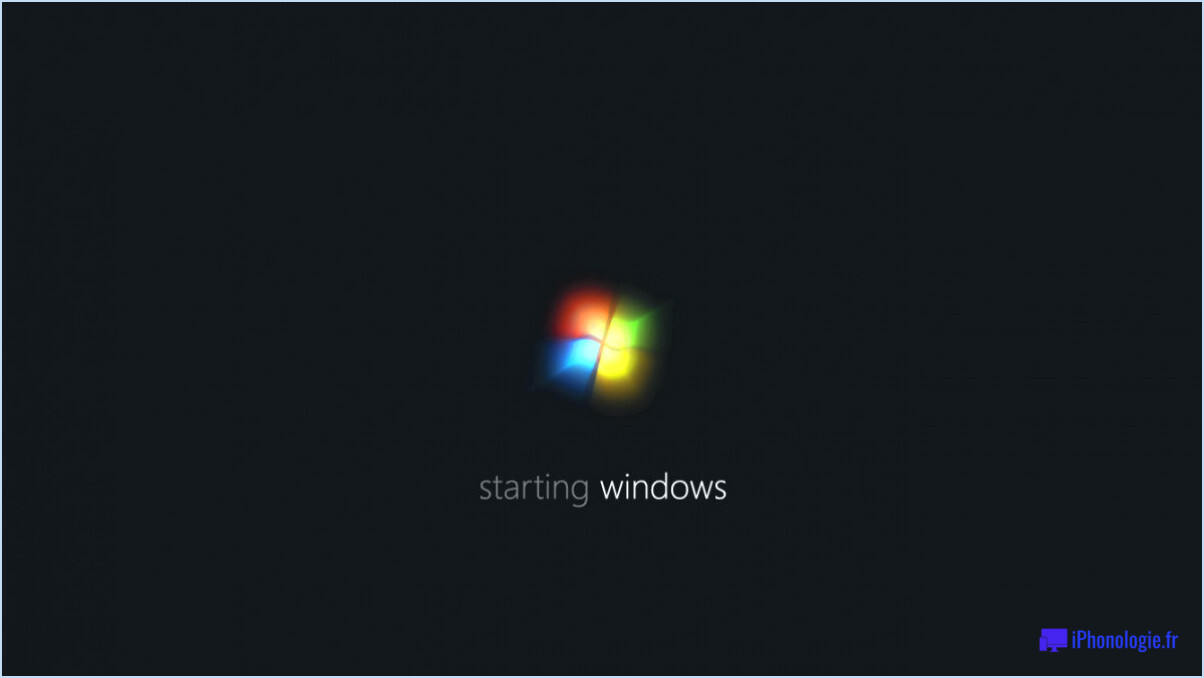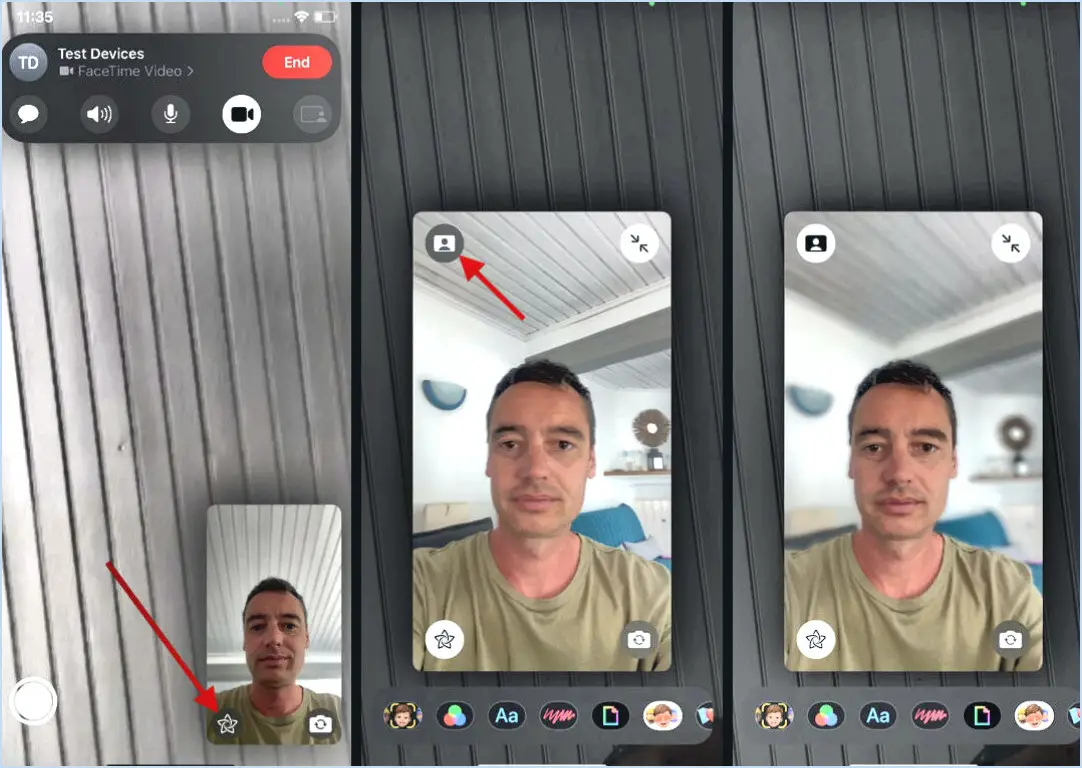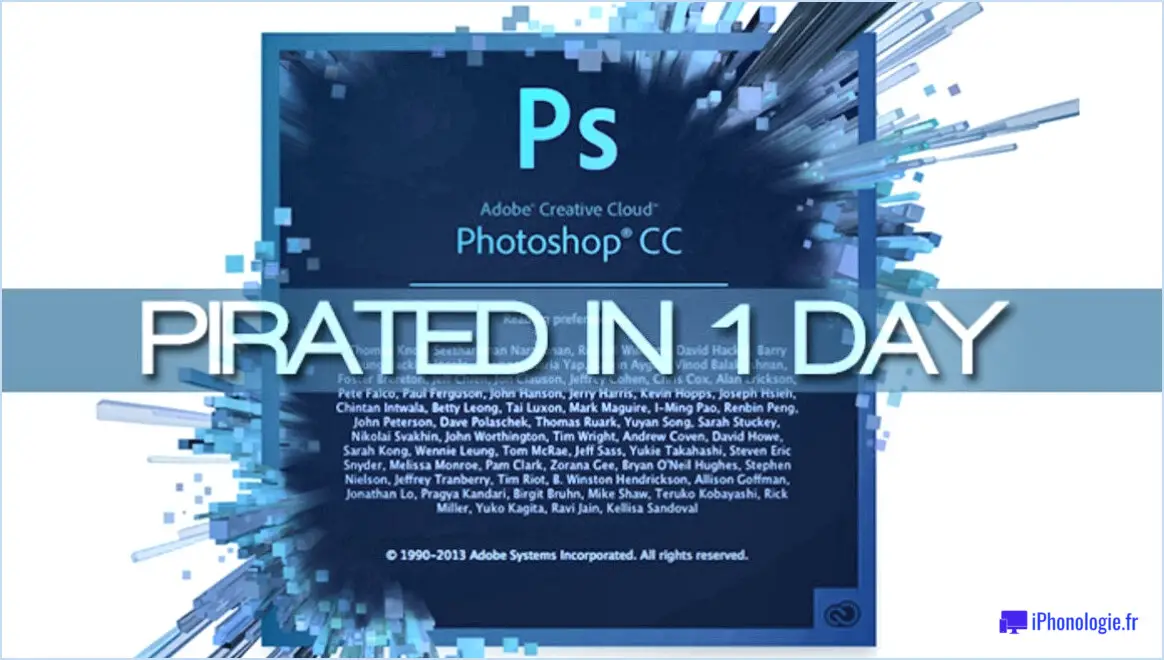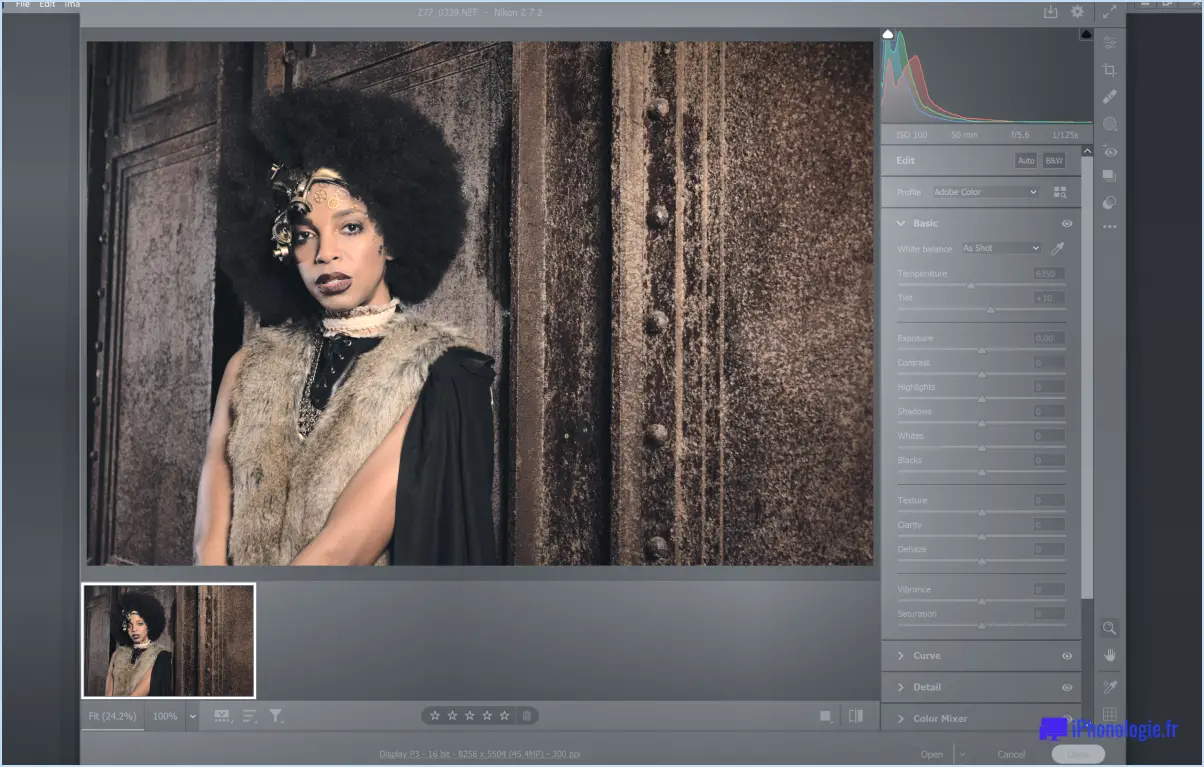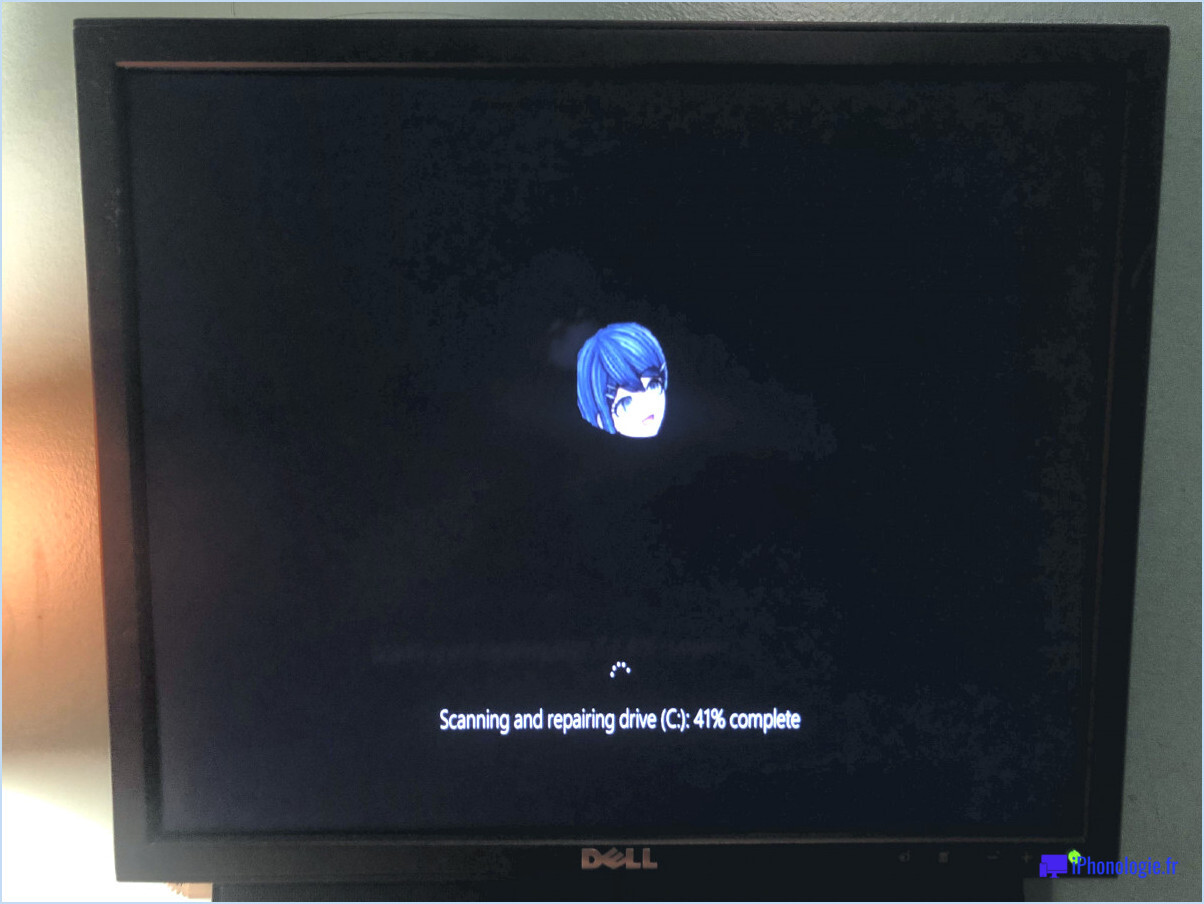Utilisation de notes autocollantes dans Windows Vista, 7 et 10?
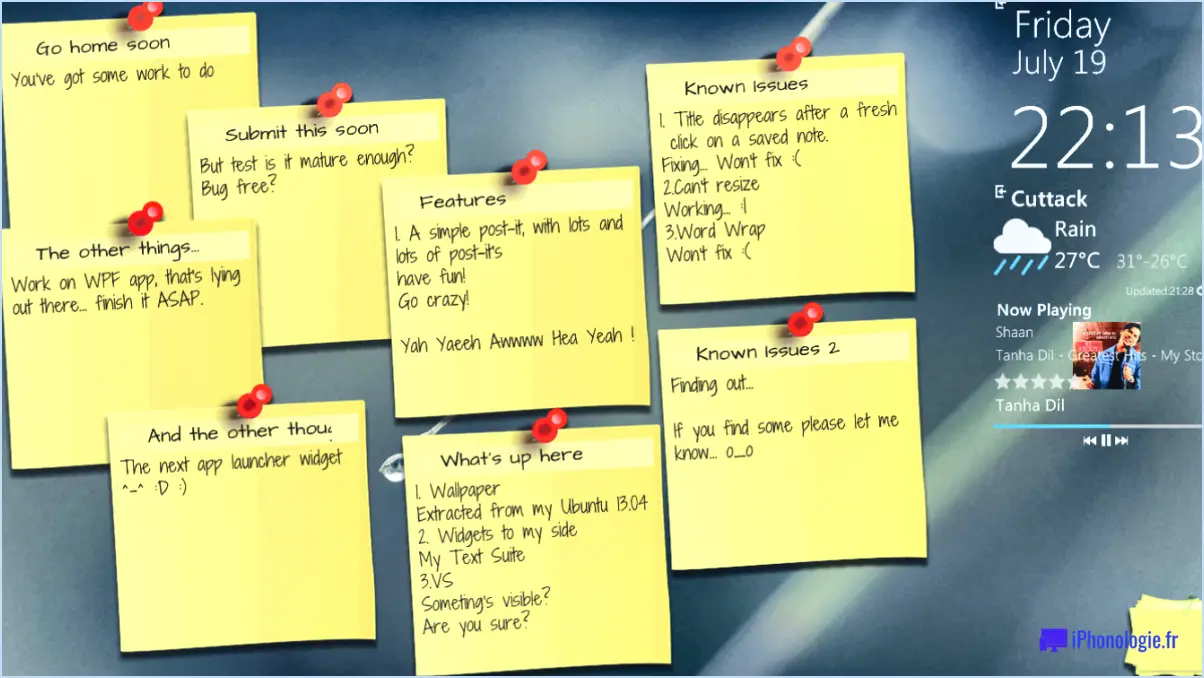
Pour utiliser les notes autocollantes dans Windows Vista, 7 et 10, il existe quelques étapes simples à suivre pour améliorer votre prise de notes et votre organisation. Entrons dans les détails.
- Ouverture de Sticky Notes: Il existe deux méthodes pratiques pour ouvrir l'application Sticky Notes. Tout d'abord, vous pouvez simplement rechercher "Sticky Notes" dans la barre de recherche du menu Démarrer, puis cliquer sur l'application pour la lancer. Vous pouvez également utiliser un raccourci clavier en appuyant sur la touche Windows + N, ce qui ouvrira instantanément la fenêtre Sticky Notes.
- Création d'une nouvelle note: Une fois l'application Sticky Notes ouverte, la création d'une nouvelle note est un jeu d'enfant. Cherchez le bouton "Nouvelle note", qui est représenté par une icône ressemblant à un crayon. En cliquant sur ce bouton, une nouvelle note vierge sera générée, prête à ce que vous tapiez vos pensées, vos rappels ou toute autre information dont vous avez besoin de vous souvenir.
- Modification et suppression des notes: La gestion de vos Sticky Notes se fait sans effort. Pour modifier le contenu d'une note, il suffit de cliquer à l'intérieur de la note et de commencer à taper. Si vous souhaitez supprimer une note, cliquez dessus pour la sélectionner, puis cliquez sur le bouton "Supprimer", représenté par une icône de corbeille. Veuillez noter que la suppression d'une note est irréversible ; soyez donc prudent lorsque vous supprimez des informations importantes.
- Options de formatage: Bien que l'application Sticky Notes n'offre pas de possibilités de formatage étendues, quelques options de formatage de texte de base sont disponibles. Vous pouvez mettre du texte en surbrillance et appliquer des formats de base tels que le gras, l'italique et le barré. Notez toutefois que les styles et les couleurs de police ne peuvent pas être personnalisés dans l'application elle-même.
- Fonctionnalités supplémentaires: Dans Windows 10, Sticky Notes a gagné quelques fonctionnalités supplémentaires pour améliorer la productivité. Par exemple, vous pouvez créer des rappels en ajoutant des heures et des dates spécifiques à vos notes. En outre, vous pouvez lier vos Sticky Notes à votre compte Microsoft, ce qui vous permet d'accéder à vos notes sur différents appareils à l'aide de l'application Sticky Notes.
Comment mettre en place des Sticky Notes sur mon bureau Windows 10?
Pour placer des Sticky Notes sur votre bureau dans Windows 10, vous pouvez essayer plusieurs méthodes. Tout d'abord, vous pouvez ouvrir le menu Démarrer en cliquant sur l'icône Windows située dans le coin inférieur gauche de votre écran. Ensuite, tapez simplement "Sticky Notes" dans la barre de recherche et sélectionnez l'application Sticky Notes dans les résultats. La fenêtre Sticky Notes s'ouvrira, vous permettant de créer et de gérer vos notes directement sur votre bureau.
Vous pouvez également utiliser la barre des charmes. Pour y accéder, déplacez votre curseur vers le bord droit de l'écran (ou balayez vers l'intérieur à partir de la droite si vous utilisez un appareil à écran tactile) pour faire apparaître la barre des charmes. Cliquez sur l'icône "Recherche" et entrez "Notes adhésives" dans le champ de recherche. Enfin, cliquez sur l'icône Sticky Notes qui apparaît dans les résultats de la recherche pour ouvrir l'application.
En suivant ces méthodes, vous pouvez commodément ajouter des Sticky Notes à votre bureau dans Windows 10 et garder vos rappels importants à portée de main.
Comment transférer mes notes adhésives de Windows 7 à Windows 10?
Pour transférer vos Sticky Notes de Windows 7 à Windows 10, plusieurs options s'offrent à vous :
- Utiliser l'explorateur de fichiers: Ouvrez l'Explorateur de fichiers sur votre ordinateur Windows 7, localisez le dossier Sticky Notes (qui se trouve généralement dans C:NUsersersN).
NAppDataNRoamingNMicrosoftNSticky Notes), et copiez-le sur un périphérique de stockage externe. Ensuite, sur votre ordinateur Windows 10, collez le dossier au même endroit. Cela permettra d'importer vos Sticky Notes sur le nouveau système. - Utilisation de l'historique des fichiers de Windows 10: Assurez-vous que l'historique des fichiers est activé sur votre PC Windows 7 et sauvegardez le dossier Sticky Notes sur un disque externe. Après avoir configuré l'historique des fichiers sur votre PC Windows 10, restaurez le dossier Sticky Notes à partir de la sauvegarde.
Choisissez la méthode qui vous convient le mieux, et vos Sticky Notes seront transférées en toute transparence vers votre système Windows 10.
Comment sauvegarder et restaurer des Sticky Notes sous Windows 7?
Pour sauvegarder et restaurer des Sticky Notes sous Windows 7, vous avez deux possibilités. Tout d'abord, vous pouvez utiliser les fonctions de sauvegarde et de restauration intégrées fournies par Windows 7. Il vous suffit de vous rendre dans le Panneau de configuration, d'accéder à l'utilitaire Sauvegarde et restauration et de créer une sauvegarde de votre système. Cette sauvegarde inclura vos données Sticky Notes. Pour restaurer, suivez le même processus et sélectionnez le fichier de sauvegarde contenant vos Sticky Notes. Vous pouvez également opter pour un logiciel tiers conçu spécifiquement pour la sauvegarde et la restauration des Sticky Notes. Ces outils offrent des fonctionnalités et une flexibilité supplémentaires, vous permettant de sauvegarder vos Sticky Notes en toute simplicité.
Comment réparer les notes adhésives sur mon bureau?
Pour réparer les notes collantes sur votre bureau, vous disposez de plusieurs options. Voici quelques méthodes efficaces :
- Adhésif pour notes adhésives: Si vos notes autocollantes ne collent pas correctement, vous pouvez essayer d'utiliser un adhésif pour notes autocollantes. Appliquez une fine couche d'adhésif au dos de la note, laissez-la sécher pendant quelques secondes, puis collez-la sur votre bureau. Cet adhésif fournira une adhérence supplémentaire et aidera la note à rester en place.
- Porte-notes adhésif de bureau: Vous pouvez également utiliser un porte-notes de bureau. Ces supports sont spécialement conçus pour organiser et sécuriser les notes adhésives. Placez vos notes autocollantes à l'intérieur du support, qui les maintiendra soigneusement en place sur votre bureau, les empêchant ainsi de tomber ou de se perdre.
En utilisant un adhésif pour notes adhésives ou un support pour notes adhésives de bureau, vous pouvez vous assurer que vos notes adhésives restent fermement attachées à votre bureau, ce qui les rend plus pratiques et plus accessibles pour vos tâches quotidiennes.
Pourquoi les notes adhésives ne fonctionnent-elles pas sous Windows 10?
Sticky Notes ne fonctionne plus sur Windows 10 pour les raisons suivantes la décision de Microsoft de supprimer le support pour l'application. En conséquence, les utilisateurs peuvent rencontrer des problèmes avec la fonctionnalité et la performance de Sticky Notes sur leurs systèmes Windows 10. Ce changement peut avoir été mis en œuvre pour se concentrer sur d'autres fonctionnalités ou pour encourager les utilisateurs à passer à d'autres applications de prise de notes. Si vous comptiez sur Sticky Notes auparavant, envisagez d'explorer des outils de prise de notes tiers disponibles sur le Microsoft Store ou d'autres plateformes pour répondre efficacement à vos besoins.
Comment installer Sticky Notes?
Pour installer Sticky Notes suivez les étapes suivantes :
- Système d'exploitation Windows: Sticky Notes est préinstallé sur les systèmes Windows. Allez dans le menu Démarrer, tapez "Sticky Notes" dans la barre de recherche et cliquez sur l'application pour l'ouvrir.
- Système d'exploitation Mac: Sticky Notes n'est pas une application par défaut sur macOS. Vous pouvez trouver des applications Sticky Notes tierces sur le Mac App Store. Effectuez une recherche sur "Sticky Notes" et sélectionnez celle qui répond à vos besoins.
- Appareils mobiles (iOS/Android): Visitez le magasin d'applications correspondant (App Store pour iOS ou Google Play Store pour Android), recherchez "Sticky Notes" et installez l'application de votre choix parmi les résultats.
N'oubliez pas que Sticky Notes n'est pas une application de clavier, mais un outil pratique pour créer des notes virtuelles sur vos appareils.
Comment exporter les Sticky Notes?
Pour exporter des Sticky Notes, plusieurs options s'offrent à vous :
- Exporter au format PDF: Ouvrez la note autocollante dans votre éditeur de documents et choisissez "Exporter en PDF". Cela génère un fichier PDF avec le contenu de la note et les pièces jointes.
- Exporter en tant qu'image: Ouvrez la note dans votre éditeur de documents et sélectionnez "Exporter en tant qu'image". La note sera ainsi enregistrée sous forme de fichier image.
Choisissez la méthode qui vous convient le mieux !
Pourquoi mes notes adhésives ne me permettent-elles pas de taper?
Si vous rencontrez des difficultés pour taper sur les Sticky Notes, il est important de comprendre que Sticky Notes n'est pas une application clavier. Il s'agit plutôt d'une simple application de prise de notes. Par conséquent, elle ne vous permet pas de taper directement dans les notes comme vous le feriez avec un éditeur de texte traditionnel ou une application de clavier. Elle est plutôt conçue pour noter rapidement des pensées et des rappels. Si vous avez besoin d'une expérience de saisie plus complète, envisagez d'utiliser une application de clavier dédiée ou un programme d'édition de texte. Gardez à l'esprit que Sticky Notes est destiné à un usage différent.