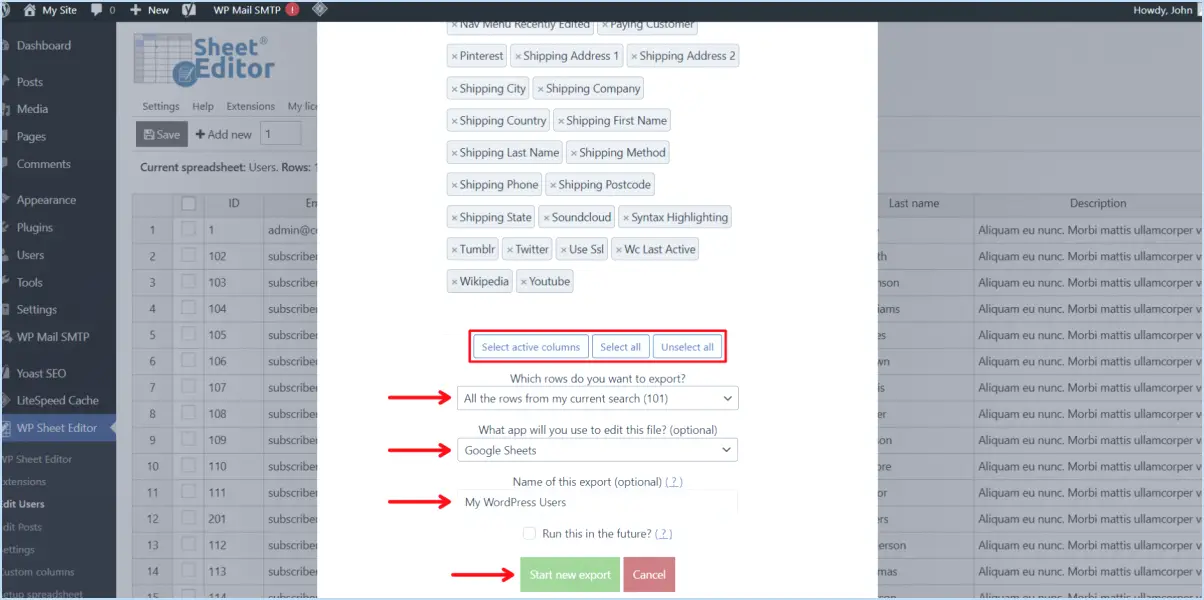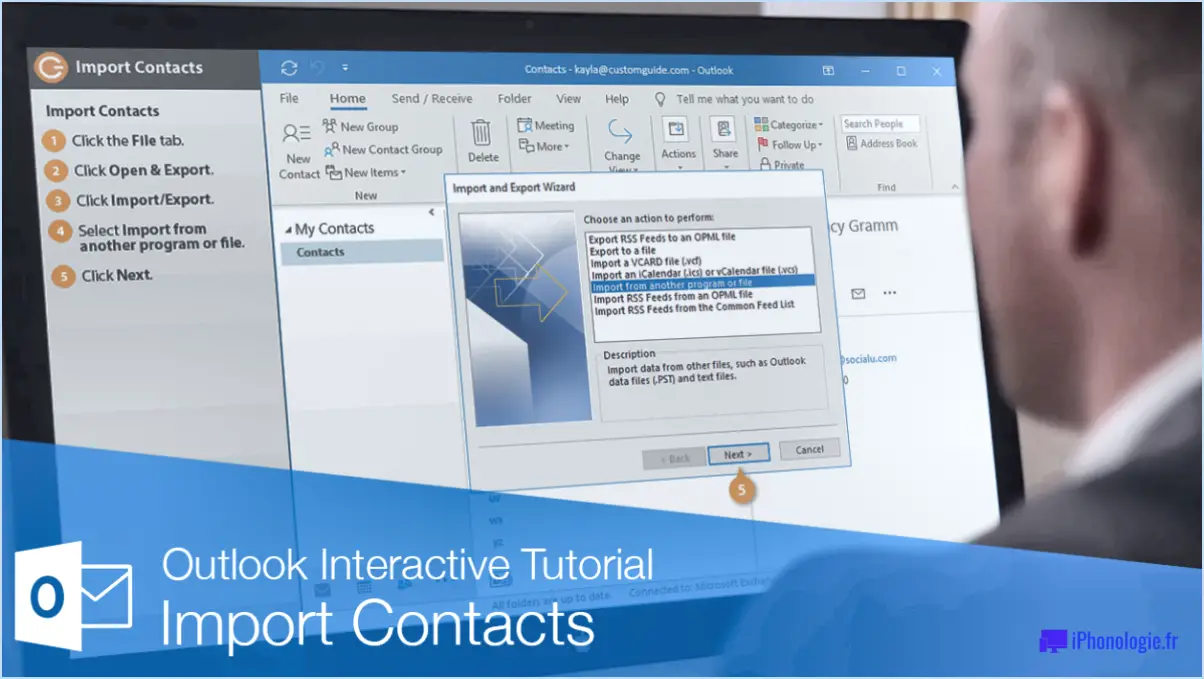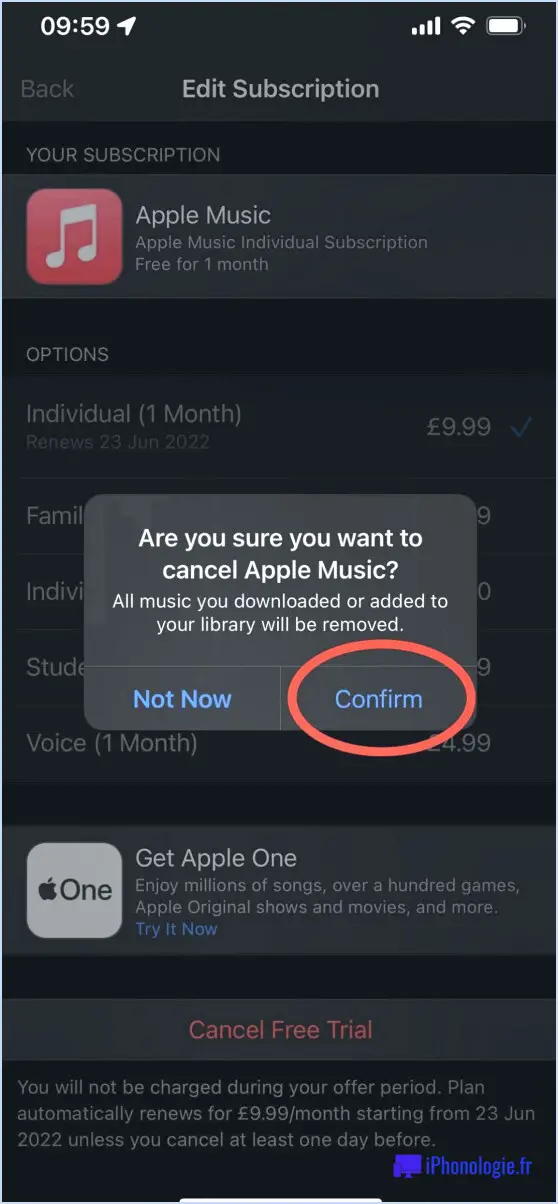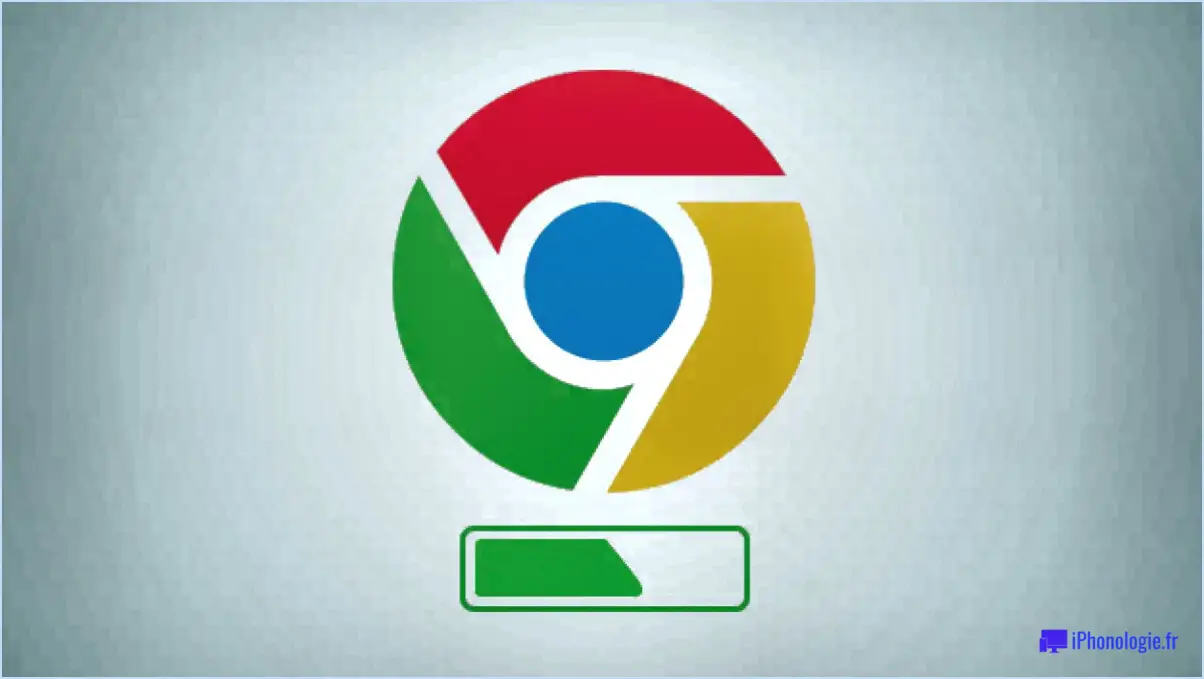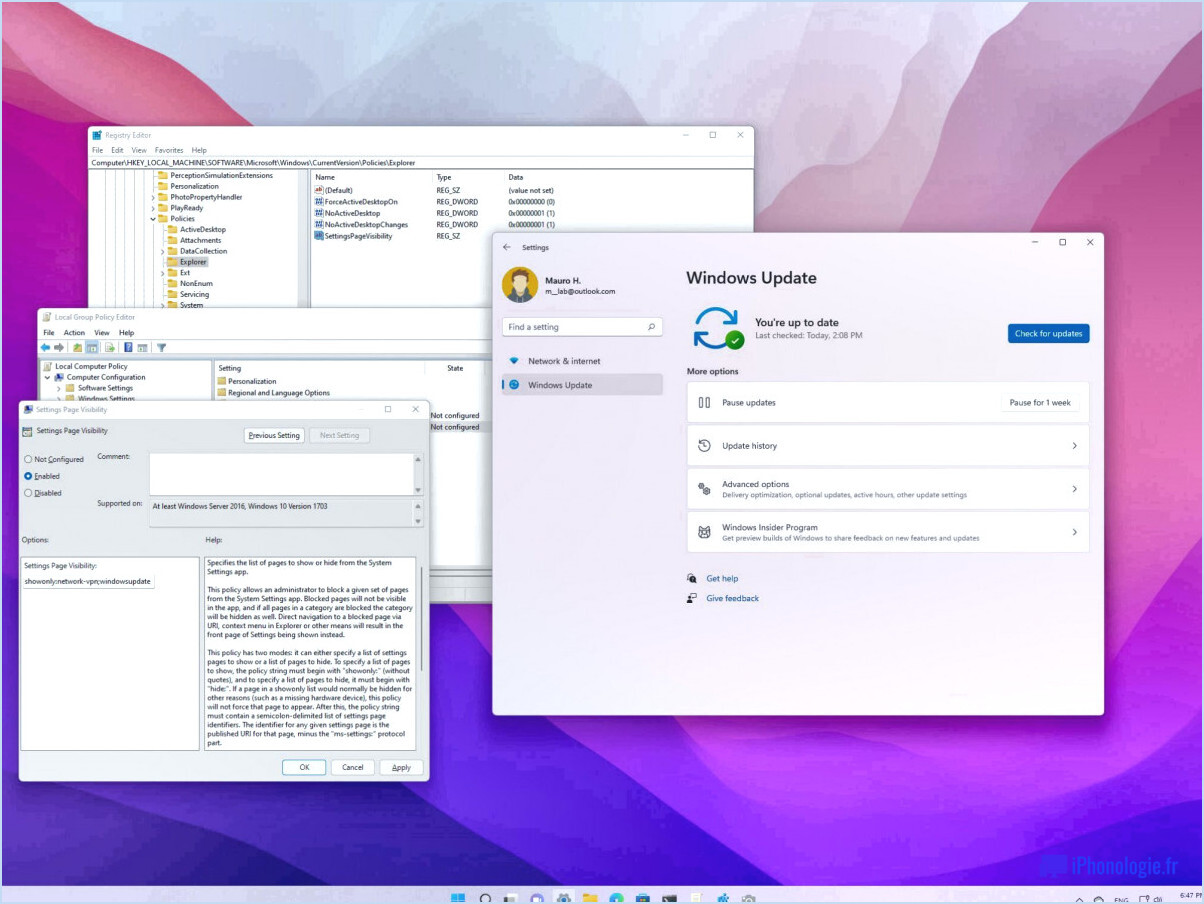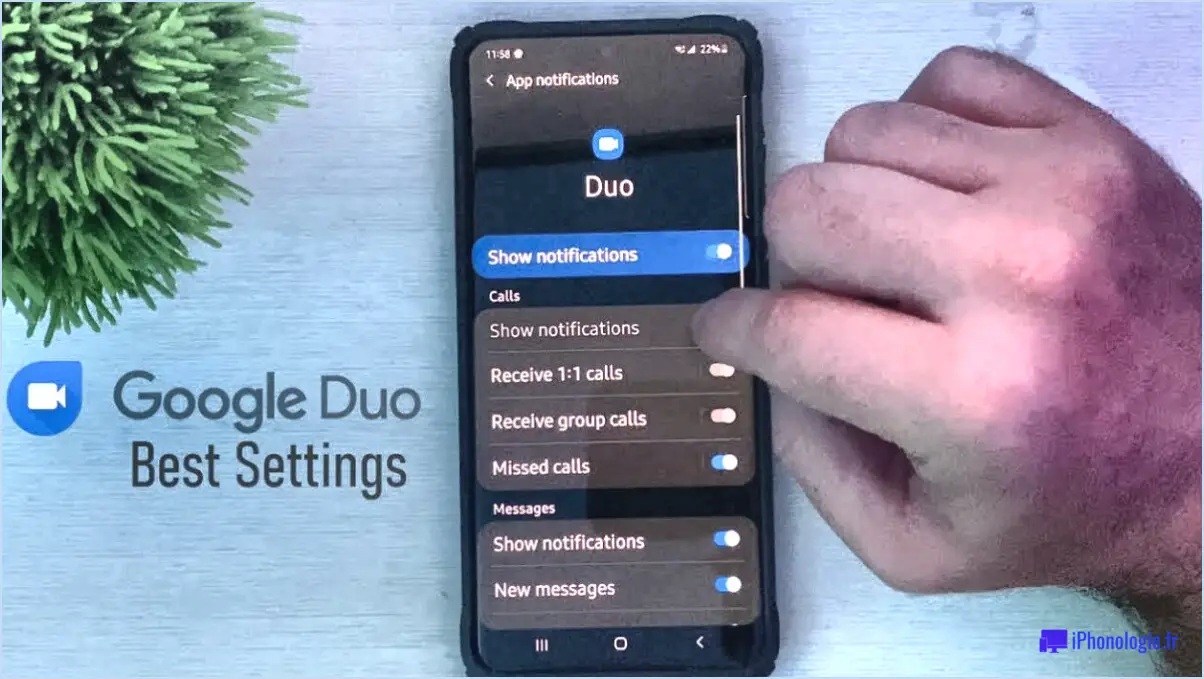Comment exporter un module d'impression dans lightroom?
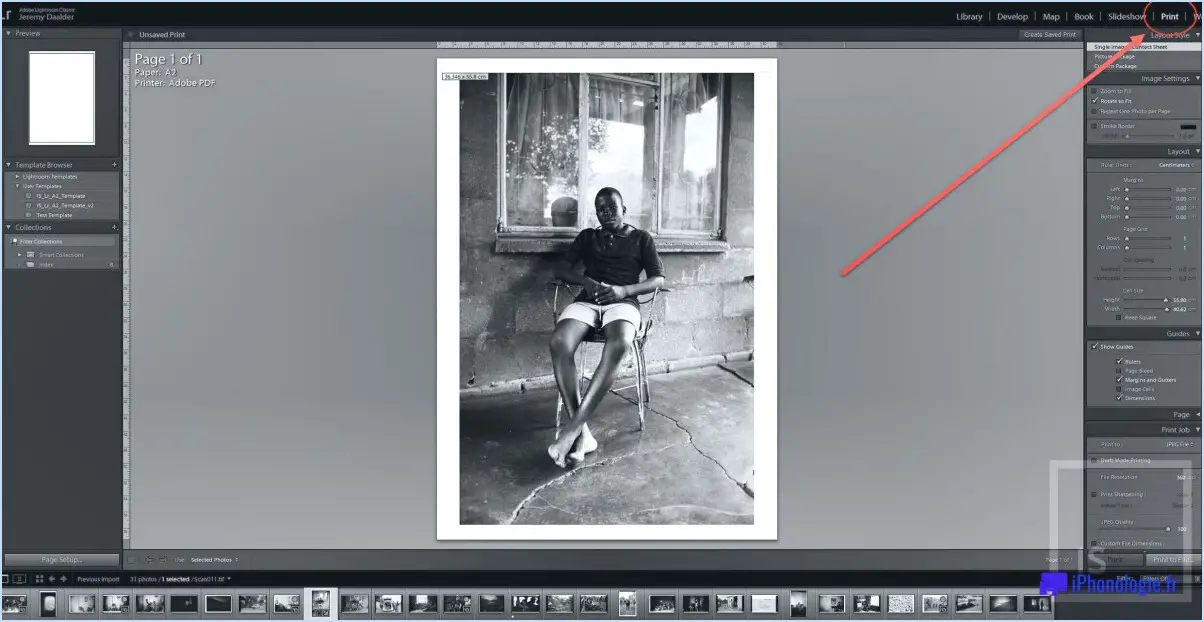
Pour exporter un module d'impression dans Lightroom, procédez comme suit :
- Ouvrez le module d'impression : Lancez Lightroom et accédez à la barre d'outils des modules située dans le coin supérieur droit de l'application. Cliquez sur le module "Impression" pour accéder aux paramètres d'impression.
- Accédez à la boîte de dialogue d'impression : Une fois dans le module d'impression, localisez la barre de menu en haut de l'écran. Cliquez sur le menu "Fichier" et, dans le menu déroulant, sélectionnez "Imprimer le travail". Cette action ouvrira une boîte de dialogue avec diverses options pour configurer votre travail d'impression.
- Choisissez "Exporter en PDF" : Dans la boîte de dialogue Travail d'impression, vous trouverez une série de paramètres permettant de personnaliser votre travail d'impression. Recherchez l'option intitulée "Exporter au format PDF" et sélectionnez-la. En choisissant cette option, vous pourrez créer un fichier PDF contenant votre mise en page d'impression.
- Configurez les paramètres PDF : Après avoir sélectionné l'option "Exporter en PDF", une autre boîte de dialogue s'affiche. Ici, vous pouvez ajuster les paramètres de votre exportation PDF. Prêtez attention à l'onglet "Pages", où vous pouvez spécifier le nombre de pages que vous souhaitez inclure dans votre PDF. Explorez également l'onglet "Sortie", qui vous permet de choisir le dossier de destination dans lequel le fichier PDF sera enregistré.
- Enregistrez votre PDF : Une fois que vous avez finalisé vos paramètres, cliquez sur le bouton approprié pour enregistrer le PDF. Lightroom génère alors le fichier PDF en fonction de la mise en page d'impression et des paramètres d'exportation que vous avez spécifiés. Le PDF sera enregistré à l'emplacement que vous avez désigné à l'étape précédente.
Il convient de mentionner que Lightroom propose diverses options supplémentaires dans le module d'impression pour affiner davantage vos paramètres d'impression, tels que le format de papier, la résolution d'impression et la gestion des couleurs. N'hésitez pas à explorer ces options pour obtenir la sortie souhaitée pour votre module d'impression.
Où se trouve le module d'impression dans Lightroom 2021?
Le module d'impression de Lightroom 2021 se trouve dans le module de développement. Pour y accéder, naviguez jusqu'à la barre d'outils située sur le côté droit de l'écran lorsque vous êtes dans le module Développer. La barre d'outils contient diverses options pour différentes tâches d'édition, et le module Imprimer en fait partie.
Voici les étapes à suivre pour trouver le module Imprimer :
- Ouvrez Lightroom 2021 et importez la photo de votre choix.
- Cliquez sur le module "Développer" situé dans la partie supérieure droite de l'écran.
- Une fois dans le module Développer, dirigez votre attention sur la barre d'outils située sur le côté droit.
- Faites défiler la barre d'outils vers le bas jusqu'à ce que vous trouviez l'icône "Imprimer".
- Cliquez sur l'icône "Imprimer" pour accéder au module d'impression, où vous pouvez personnaliser et préparer votre photo pour l'impression.
N'oubliez pas que le module d'impression de Lightroom 2021 est un outil puissant qui vous permet d'optimiser vos images spécifiquement à des fins d'impression.
Comment imprimer en 4×6 dans Lightroom?
Pour imprimer 4×6 dans Lightroom, suivez ces étapes simples :
- Ouvrez Lightroom et allez dans le menu Fichier.
- Sélectionnez "Imprimer" dans le menu déroulant. La fenêtre d'impression s'ouvre.
- Dans la fenêtre d'impression, repérez la section où vous pouvez définir les dimensions de l'impression. Recherchez les options intitulées "Largeur" et "Hauteur".
- Saisissez "4" pour la largeur et "6" pour la hauteur. Veillez à définir les unités en pouces.
- Assurez-vous que l'option "Scale to Fit Media" est cochée. Cela permettra d'ajuster automatiquement la taille de la photo pour qu'elle corresponde aux dimensions 4x6.
- Prévisualisez la mise en page de l'impression pour vous assurer que tout se déroule comme prévu.
- Connectez votre imprimante à votre ordinateur et assurez-vous qu'elle est correctement configurée.
- Cliquez sur le bouton Imprimer pour envoyer les photos à votre imprimante.
En suivant ces étapes, vous serez en mesure d'imprimer vos photos au format 4×6 souhaité à l'aide de Lightroom.
Quelle résolution dois-je exporter à partir de Lightroom pour l'impression?
La résolution que vous devez exporter à partir de Lightroom pour l'impression dépend de la taille de l'impression que vous souhaitez réaliser. Pour les petits tirages, tels que les tirages 8×10 pouces ou plus petits, il est recommandé d'exporter à une résolution de 300 pixels par pouce (PPI). Cette résolution plus élevée permet d'obtenir des détails plus nets et une impression générale plus lisse. Toutefois, pour les tirages de plus de 8×10 pouces, vous pouvez exporter à une résolution légèrement inférieure de 240 PPI. Cette résolution offre toujours une bonne qualité tout en réduisant la taille du fichier et en optimisant les performances d'impression. Il est important de noter que l'exportation à la bonne résolution garantit que vos tirages sont nets et bien définis, ce qui améliore l'impact visuel global de vos photographies. L'ajustement de la résolution d'exportation en fonction de la taille de l'impression permet de trouver un équilibre entre la qualité de l'image et la taille du fichier pour des résultats optimaux.
Comment exporter une grande image pour l'imprimer?
Pour exporter une image de grande taille en vue de l'imprimer, plusieurs options s'offrent à vous. La première consiste à créer un fichier PDF. Pour ce faire, ouvrez l'image dans Photoshop et accédez à Fichier > Exporter > PDF. À partir de là, vous pouvez sélectionner les paramètres souhaités, tels que la qualité de l'image et les options de compression. Lorsque vous êtes satisfait, cliquez sur le bouton "Exporter" pour générer le fichier PDF.
Une autre option consiste à exporter l'image sous forme de fichier TIFF. Dans Photoshop, ouvrez l'image et allez dans Fichier > Exporter > TIFF. Ici, vous pouvez choisir les paramètres que vous préférez, y compris l'espace colorimétrique et la compression. Après avoir configuré les paramètres, cliquez sur le bouton "Exporter" pour créer le fichier TIFF.
Les formats PDF et TIFF sont couramment utilisés pour l'impression de haute qualité. N'oubliez pas de prendre en compte des facteurs tels que la résolution de l'image, le mode de couleur et toute exigence spécifique du service d'impression que vous utiliserez.
Comment créer une planche contact dans Lightroom?
Pour créer une planche contact dans Lightroom, procédez comme suit :
- Allez dans le menu Fichier et sélectionnez Nouveau > Feuille de contact. La boîte de dialogue Nouvelle planche contact s'ouvre alors.
- Dans la section Disposition, choisissez le nombre de lignes et de colonnes souhaité pour votre fiche contact.
- Vous avez la possibilité de laisser Lightroom créer automatiquement une grille pour vous, ou vous pouvez créer une grille personnalisée.
- Dans la section Paramètres de l'image, sélectionnez la taille et la résolution de votre planche contact.
En suivant ces étapes, vous pourrez créer une planche contact dans Lightroom avec la mise en page, la grille et les paramètres d'image de votre choix. Prenez plaisir à organiser vos photos dans un format visuellement attrayant !
Est-il préférable d'imprimer à partir de Lightroom ou de Photoshop?
En matière d'impression, le choix entre Lightroom et Photoshop dépend de vos besoins et de vos préférences. L'impression à partir de Photoshop offre un plus grand contrôle sur le résultat final, vous permettant d'affiner des détails tels que la couleur, la netteté et la manipulation de l'image. En revanche, l'impression à partir de Lightroom offre une expérience plus rationalisée et conviviale, facilitant la gestion du processus d'impression grâce à son interface intuitive.
Tenez compte des facteurs suivants pour prendre une décision éclairée :
- Contrôle: Si vous souhaitez des ajustements précis et des capacités d'édition avancées, Photoshop est le choix à privilégier.
- Facilité d'utilisation: Le flux de travail simplifié et les outils intuitifs de Lightroom en font une option appropriée pour ceux qui recherchent un processus d'impression simple.
En fin de compte, la décision dépend de vos besoins spécifiques et de votre niveau d'expertise. Lightroom et Photoshop offrent tous deux de puissantes capacités d'impression. Choisissez donc le logiciel qui correspond à vos préférences et à votre flux de travail.
De quelle résolution ai-je besoin pour une impression 24×36?
Pour garantir une impression 24×36 de haute qualité, il est recommandé d'utiliser une résolution d'au moins 720 dpi. Cette résolution garantit la netteté et le détail de l'image imprimée, pour un résultat visuellement agréable. En utilisant un nombre plus élevé de ppp (points par pouce), vous augmentez la quantité d'informations capturées dans chaque pouce de l'impression, ce qui se traduit par une clarté et une définition accrues. Il est important de noter que les résolutions inférieures peuvent entraîner une pixellisation ou une perte de qualité de l'image. Par conséquent, visez une résolution minimale de 720 ppp pour obtenir des résultats optimaux pour votre impression 24×36.