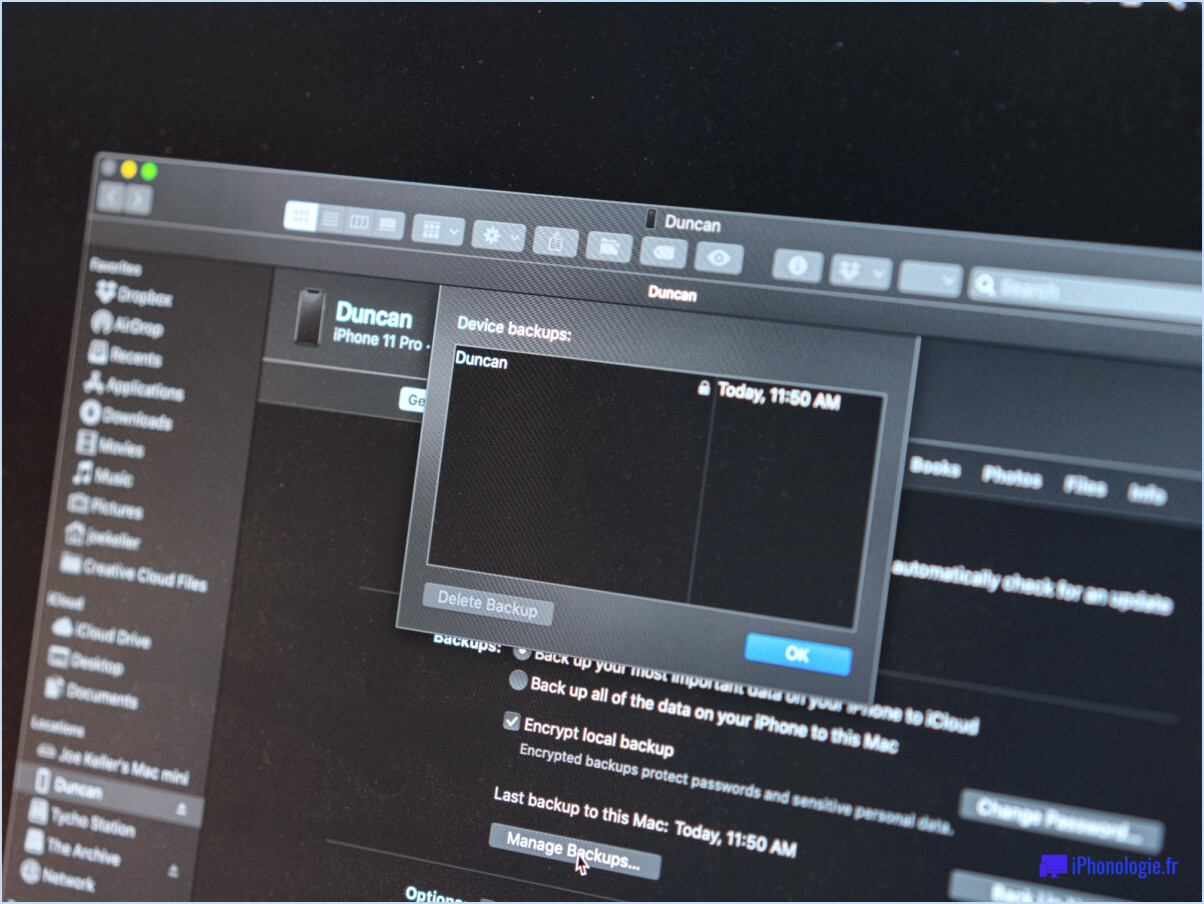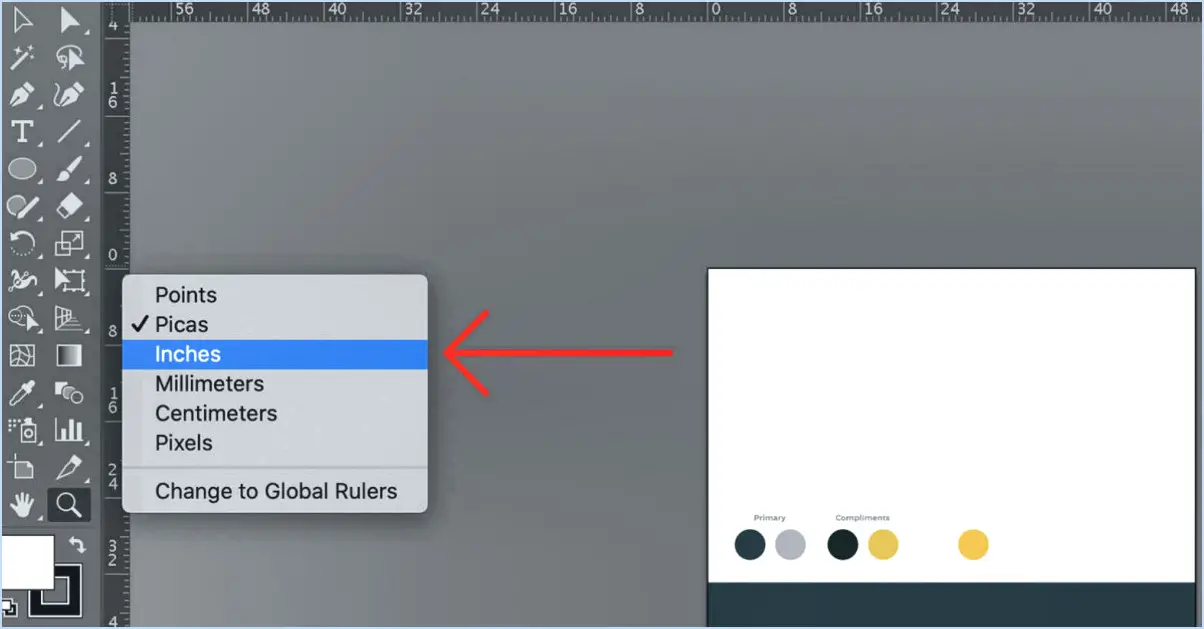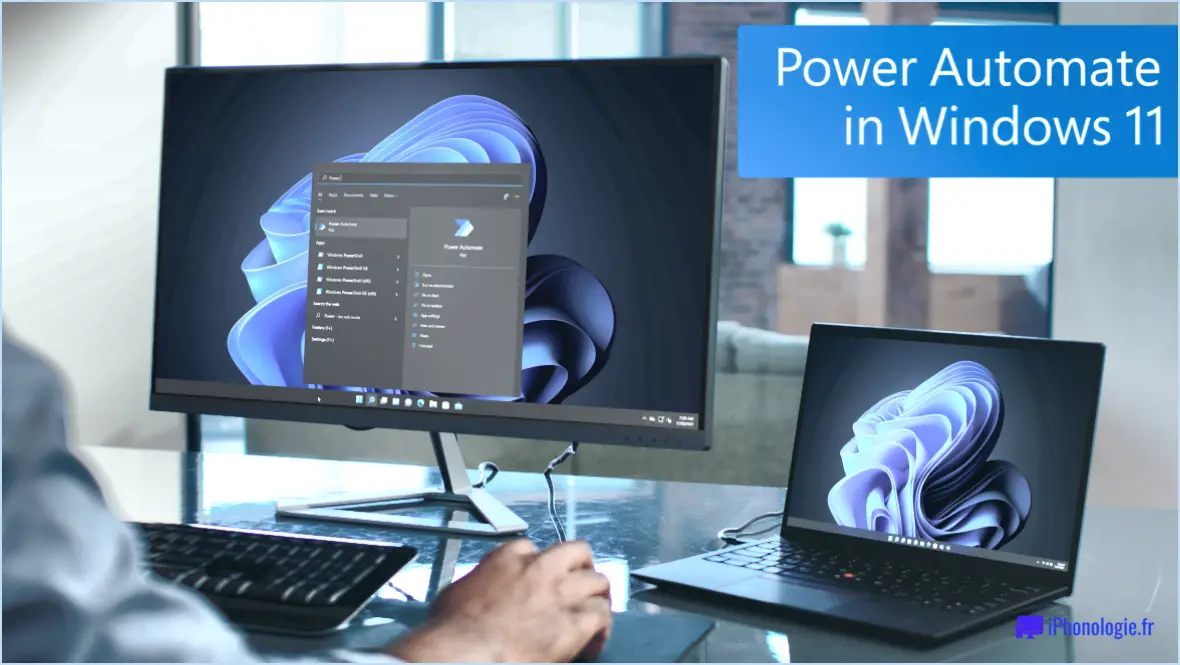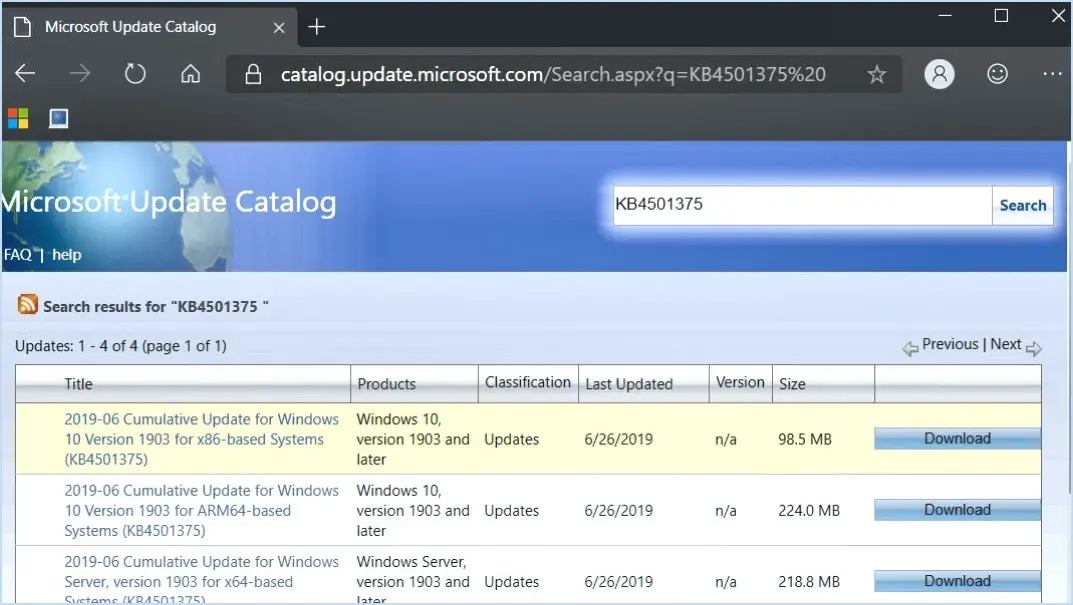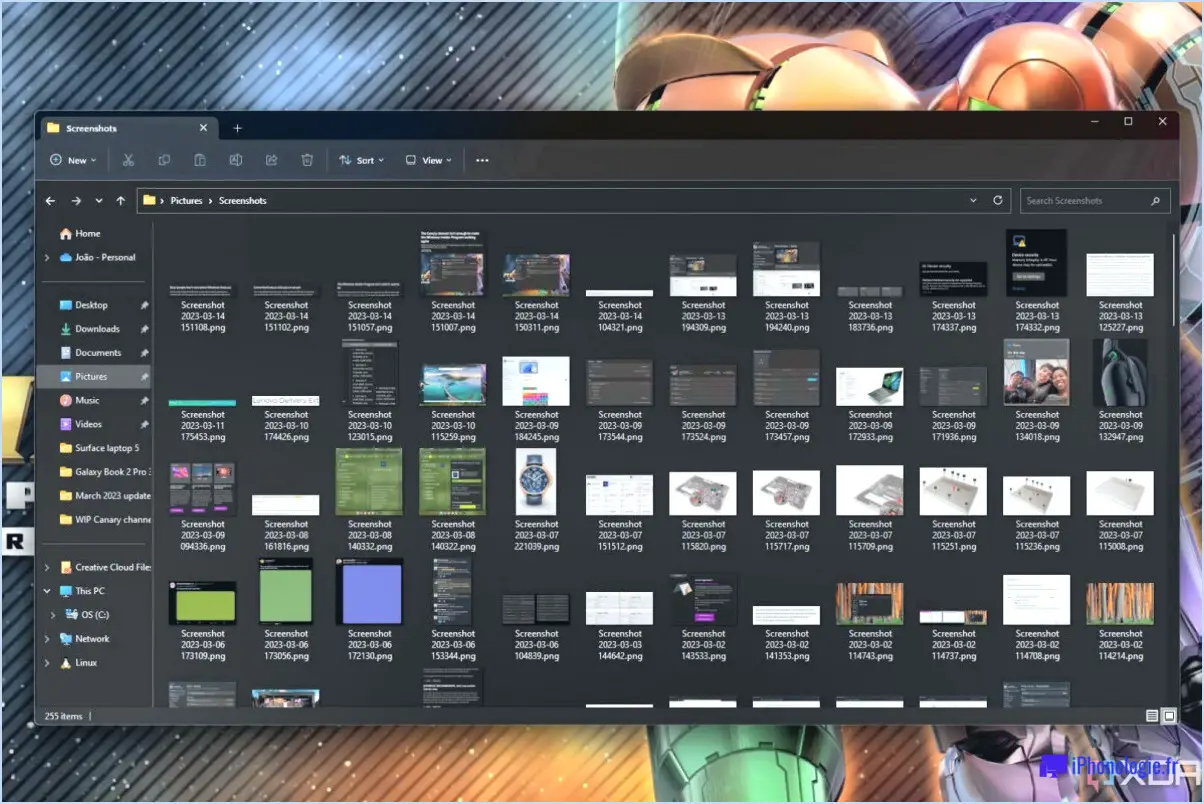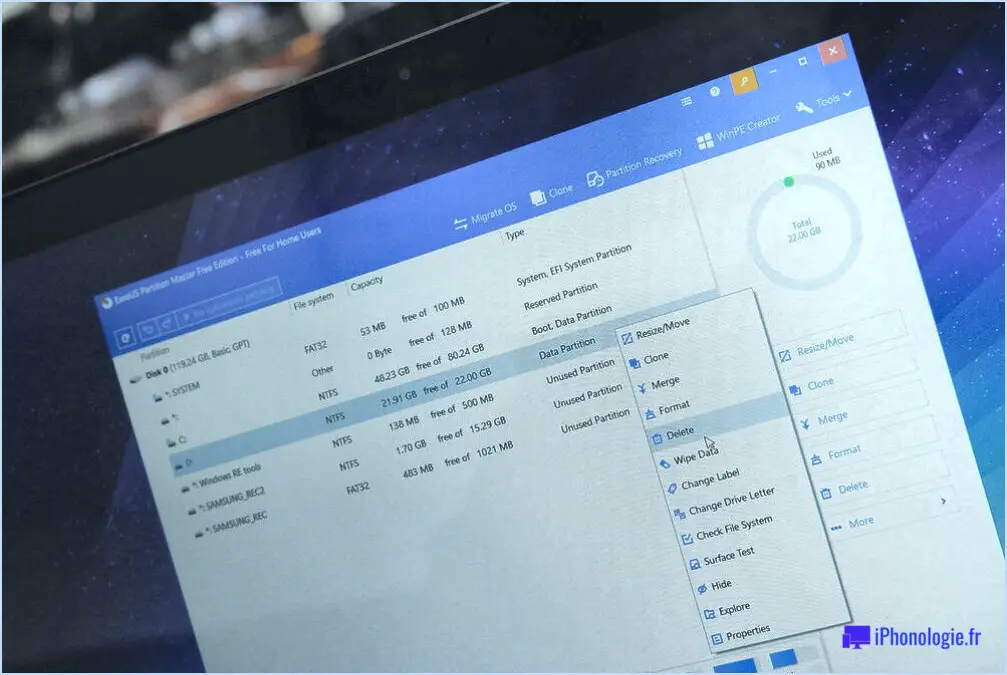Comment faire pour rufus l'outil le plus rapide pour créer un disque usb bootable windows to go usb drive?
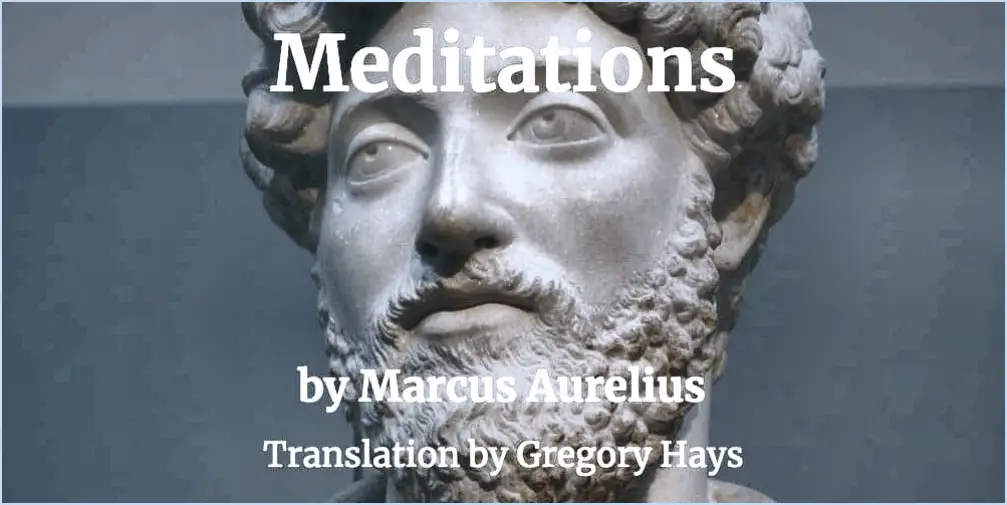
Pour créer rapidement et efficacement une clé USB amorçable pour Windows To Go, Rufus est l'outil idéal. Rufus est largement reconnu comme l'une des options les plus rapides et les plus fiables disponibles. Grâce à son interface conviviale et à ses puissantes fonctionnalités, Rufus rationalise le processus de création d'une clé USB amorçable pour Windows To Go. Voici comment vous pouvez utiliser Rufus pour accomplir cette tâche :
- Obtenir l'ISO de Windows 10 : avant de commencer, assurez-vous que vous disposez d'un fichier ISO valide de Windows 10. Vous pouvez le télécharger sur le site officiel de Microsoft ou l'obtenir par le biais d'autres sources légitimes.
- Téléchargez et lancez Rufus : Visitez le site web officiel de Rufus (https://rufus.ie/) et téléchargez la dernière version de l'outil. Une fois téléchargé, exécutez le fichier exécutable de Rufus pour lancer le programme.
- Sélectionnez la clé USB : Insérez la clé USB que vous souhaitez rendre amorçable dans votre ordinateur. Dans Rufus, la clé USB sera automatiquement détectée. Si plusieurs lecteurs USB sont connectés, veillez à choisir le bon dans le menu déroulant Périphérique.
- Choisissez le schéma de partition et le système de fichiers : Sous l'option « Schéma de partition », sélectionnez « MBR » si votre ordinateur utilise le BIOS, ou « GPT » s'il utilise l'UEFI. Pour « Système de fichiers », choisissez « FAT32 » car il est compatible avec la plupart des ordinateurs.
- Spécifiez le fichier ISO de Windows 10 : Cliquez sur le bouton "Select" à côté de "Boot selection" et naviguez jusqu'à l'emplacement où vous avez enregistré le fichier ISO de Windows 10. Sélectionnez le fichier ISO et cliquez sur "Ouvrir".
- Lancez le processus de création de l'USB amorçable : Cliquez sur le bouton 'Démarrer' dans Rufus pour lancer la création de la clé USB amorçable. Rufus affichera un avertissement indiquant que toutes les données de la clé USB seront détruites. Assurez-vous que vous avez sauvegardé toutes les données importantes et cliquez sur 'OK' pour continuer.
- Attendez la fin du processus : Rufus va maintenant formater la clé USB et y copier le contenu de l'ISO Windows 10. Cela peut prendre quelques minutes en fonction de la vitesse de votre clé USB et de votre ordinateur.
- Démarrez à partir de la clé USB : Une fois le processus terminé, redémarrez votre ordinateur et accédez au menu de démarrage. Sélectionnez la clé USB comme périphérique de démarrage et votre ordinateur démarrera dans l'environnement Windows To Go.
Rufus simplifie la création de clés USB amorçables pour Windows To Go en proposant une méthode simple et efficace. En suivant ces étapes, vous pouvez tirer parti de la vitesse et de la fiabilité de Rufus pour créer une clé USB amorçable en un rien de temps.
Comment créer une clé USB amorçable fortement recommandée avec Rufus?
Pour créer une clé USB amorçable à l'aide de Rufus, suivez les étapes suivantes :
- Téléchargez Rufus depuis le site officiel et installez-le sur votre ordinateur.
- Lancez Rufus et vous verrez l'écran principal.
- Cliquez sur l'icône de la clé USB située en haut de la fenêtre de Rufus.
- Sur l'écran de sélection de la clé USB, choisissez la clé USB que vous souhaitez utiliser pour créer la clé USB amorçable.
- Localisez le fichier ISO que vous souhaitez utiliser comme image de démarrage en cliquant sur le bouton « Select » à côté de l'option « Boot selection ».
- Une fois que vous avez sélectionné le fichier ISO, Rufus configure automatiquement les paramètres en fonction du fichier ISO.
- Vérifiez à nouveau les paramètres pour vous assurer qu'ils correspondent à vos besoins.
- Cliquez sur le bouton « Démarrer » pour lancer le processus de création de l'USB amorçable.
- Rufus formatera la clé USB et copiera le contenu du fichier ISO sur celle-ci, la rendant ainsi amorçable.
- Attendez que le processus se termine, et vous avez maintenant une clé USB amorçable créée avec Rufus.
N'oubliez pas de sauvegarder toutes les données importantes sur la clé USB avant d'utiliser Rufus, car le processus effacera toutes les données existantes sur la clé.
Combien de temps faut-il pour créer une clé USB Windows To Go?
La création d'une clé USB Windows To Go prend généralement environ une heure. Ce processus implique l'installation de Windows sur une clé USB, ce qui vous permet d'emporter votre système d'exploitation et vos données personnelles partout où vous allez. Bien que la durée puisse varier en fonction de la vitesse de votre ordinateur et de votre clé USB, une heure est une estimation raisonnable du temps nécessaire. Gardez à l'esprit que cette estimation suppose un processus d'installation sans heurts et ne tient pas compte des personnalisations supplémentaires ou des installations de logiciels que vous pourriez choisir d'inclure.
Quel est le meilleur outil de création de médias ou Rufus?
Lorsque l'on compare Rufus et l'outil de création de médias, il est important de noter qu'aucun des deux outils n'est définitivement meilleur que l'autre. Chaque outil a ses propres avantages et inconvénients, ce qui rend la décision subjective en fonction des besoins individuels. Cependant, si vous avez besoin d'une solution complète qui couvre divers aspects tels que la création de vidéos et l'édition de photos, Rufus s'impose comme un concurrent de poids. Sa polyvalence et sa gamme de fonctionnalités en font un choix intéressant pour ceux qui recherchent un outil de création multimédia tout-en-un.
Que signifie Windows To Go pour Rufus?
Windows To Go est une fonctionnalité de Windows 10 qui vous permet de créer une clé USB amorçable à partir d'une installation physique ou virtuelle de Windows 10. Avec Windows To Go, vous pouvez facilement installer et exécuter Windows 10 sur différents appareils, même si le système d'exploitation n'y est pas préinstallé. En utilisant une clé USB, vous pouvez transporter votre environnement Windows 10 personnalisé avec vous et y accéder sur n'importe quel ordinateur compatible. Cette fonctionnalité est particulièrement utile pour les professionnels qui passent fréquemment d'un poste de travail à l'autre ou qui ont besoin d'accéder à leur propre configuration Windows personnalisée sur des appareils partagés. Avec Windows To Go, vous pouvez profiter de la familiarité et de la commodité de votre configuration d'ordinateur personnel où que vous alliez. Il offre flexibilité, portabilité et facilité d'utilisation aux particuliers comme aux entreprises.
Quelle version de Rufus est compatible avec Windows 10?
Le version actuelle de Rufus, 3.0.1 est compatible avec Windows 10. Il a été conçu et testé pour fonctionner de manière transparente sur le système d'exploitation Windows 10. Cependant, les versions plus anciennes de Rufus peuvent ne pas être prises en charge et rencontrer des problèmes de compatibilité avec Windows 10. Il est donc recommandé d'utiliser la version dernière version de Rufus, qui garantit des performances et une compatibilité optimales sous Windows 10. Gardez à l'esprit que l'utilisation de versions obsolètes de Rufus peut entraîner des problèmes potentiels.
Est-il possible d'effectuer une installation à partir de Windows To Go?
Oui, vous pouvez installer à partir de Windows To Go. Windows To Go est une fonctionnalité de Windows 10 qui vous permet de créer un machine virtuelle exécutant une version complète de Windows sur votre ordinateur. Cette fonction vous permet d'installer et d'utiliser des applications et des fichiers qui pourraient ne pas être compatibles avec le système d'exploitation natif de votre ordinateur. Windows To Go offre une solution flexible et portable, vous permettant d'accéder à Windows sur différents appareils sans modifier leurs systèmes d'exploitation existants. Il s'agit d'une option pratique pour travailler avec des applications et des fichiers différents tout en maintenant la compatibilité.
Comment rendre Windows plus rapide?
Pour rendre votre ordinateur Windows plus rapide, suivez les étapes suivantes :
- Effacez les fichiers et dossiers temporaires: Éliminez l'encombrement qui s'accumule au fil du temps en supprimant les fichiers et dossiers temporaires. Ces fichiers sont créés lorsque vous utilisez des programmes ou naviguez sur Internet et peuvent ralentir votre système.
- Désactivez les services inutilisés: Identifiez et désactivez les services inutiles fonctionnant en arrière-plan. Cela permettra de libérer des ressources système et d'améliorer les performances. Veillez à ne pas désactiver des services essentiels au bon fonctionnement de votre ordinateur.
- Envisagez de passer à une nouvelle version de Windows: La mise à jour vers la dernière version de Windows peut apporter des améliorations de performance et des optimisations. Assurez-vous que votre matériel répond aux exigences avant de procéder à la mise à niveau.
- Utiliser un outil d'optimisation Windows: Découvrez des outils d'optimisation fiables conçus pour Windows. Ils peuvent aider à rationaliser votre système, à nettoyer les erreurs de registre et à affiner les paramètres pour améliorer la vitesse et l'efficacité.
N'oubliez pas d'entretenir régulièrement votre ordinateur en le mettant à jour, en effectuant des analyses antivirus régulières et en évitant les programmes de démarrage excessifs. Ces pratiques contribuent à une expérience Windows plus fluide.