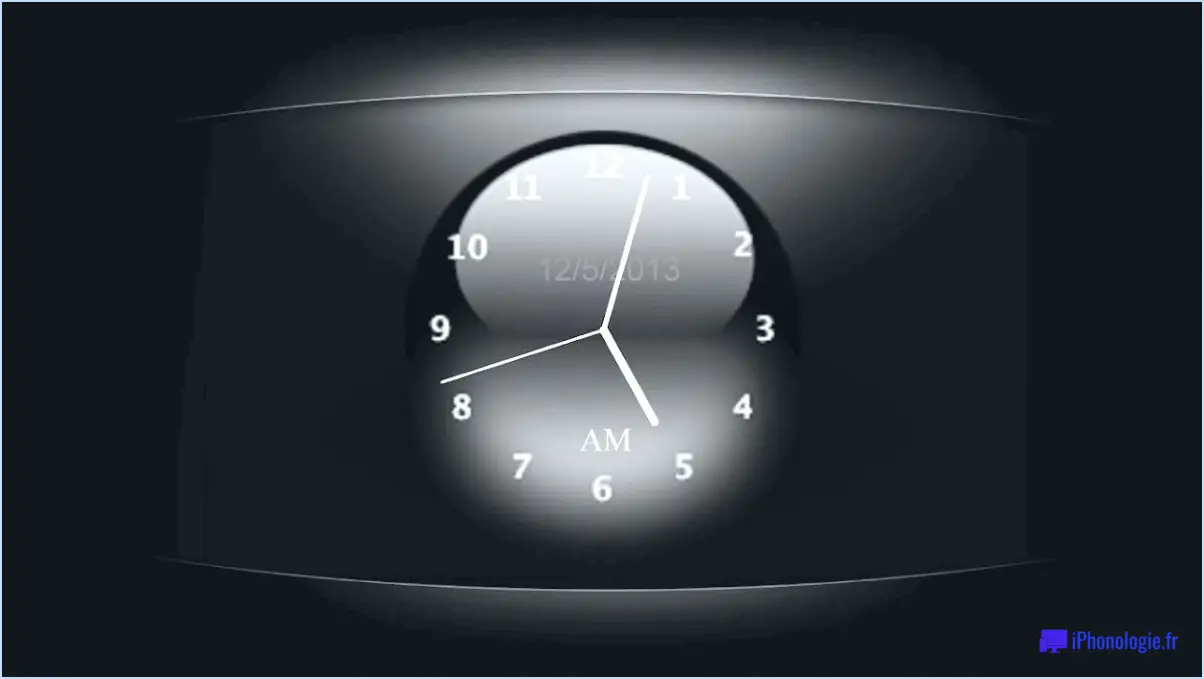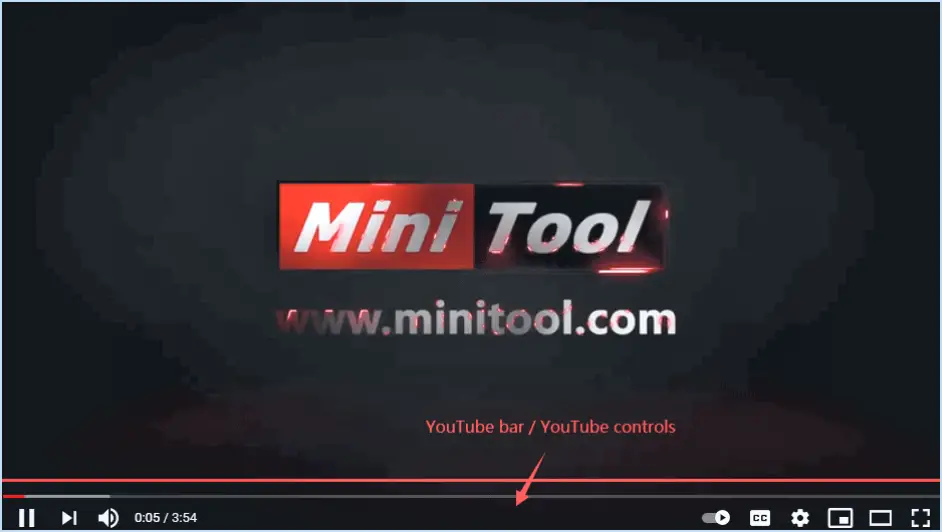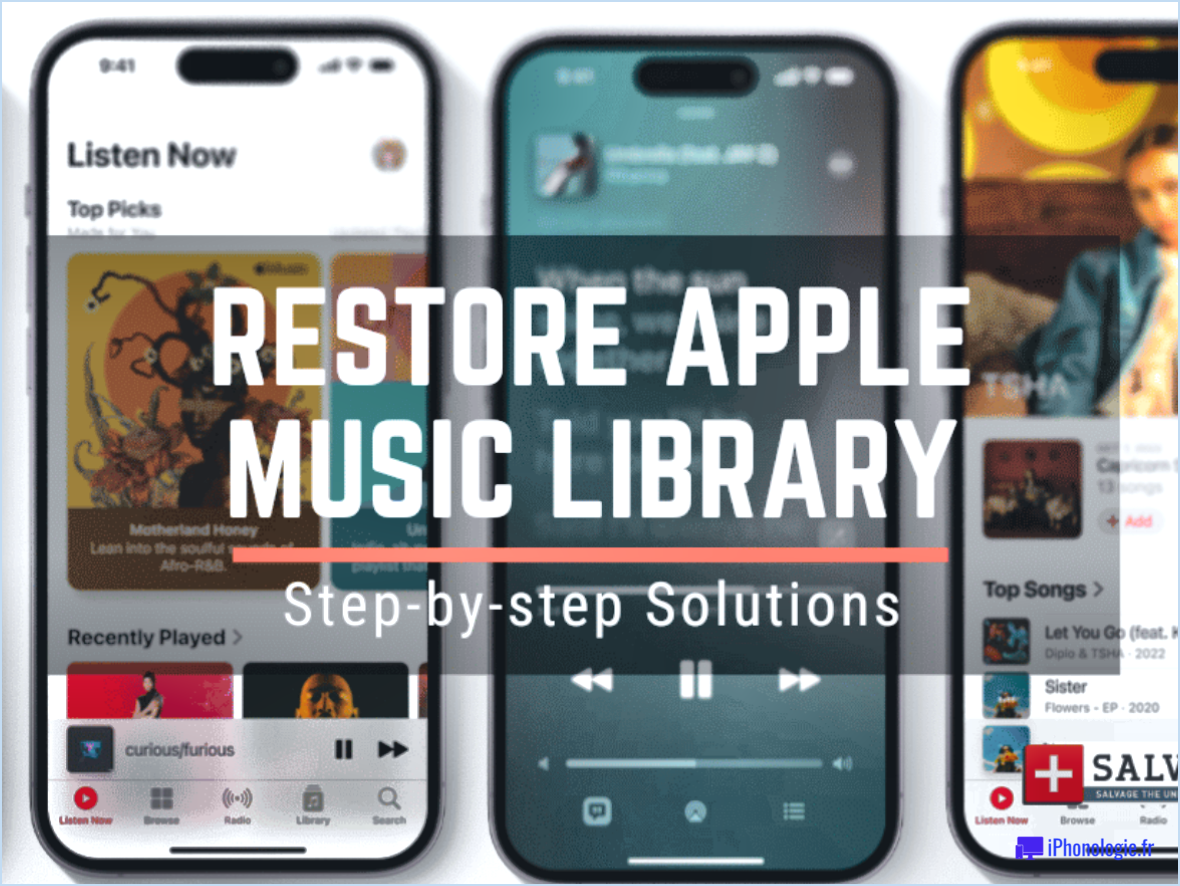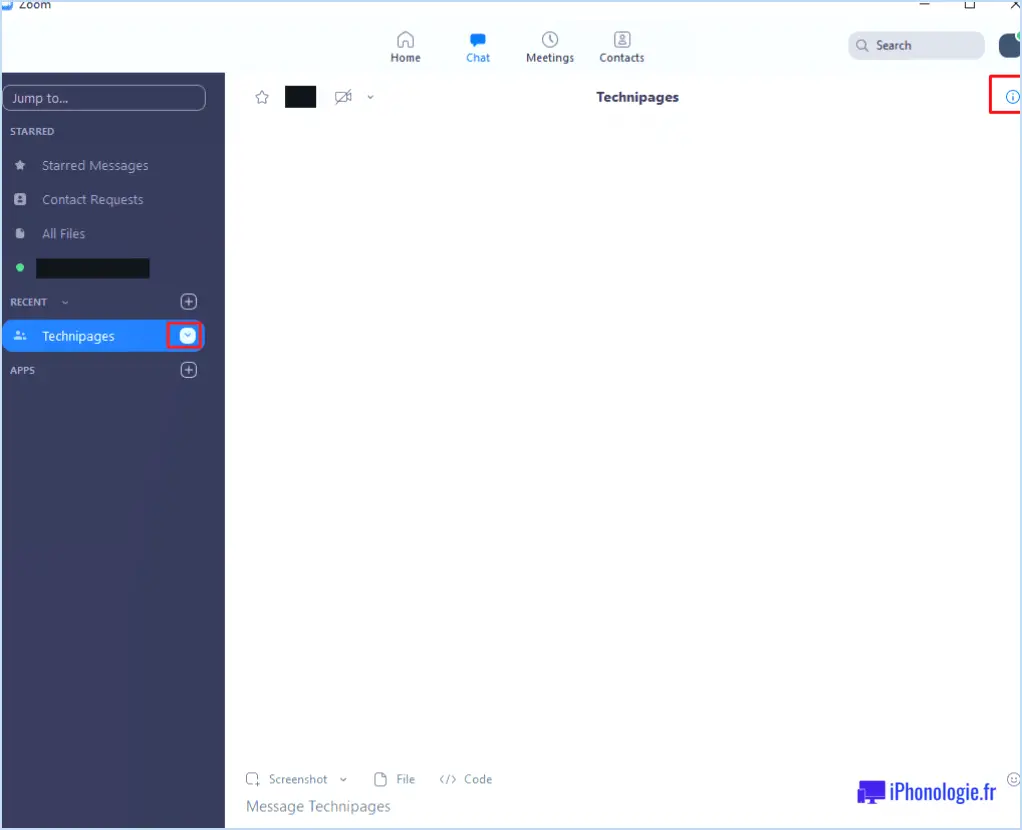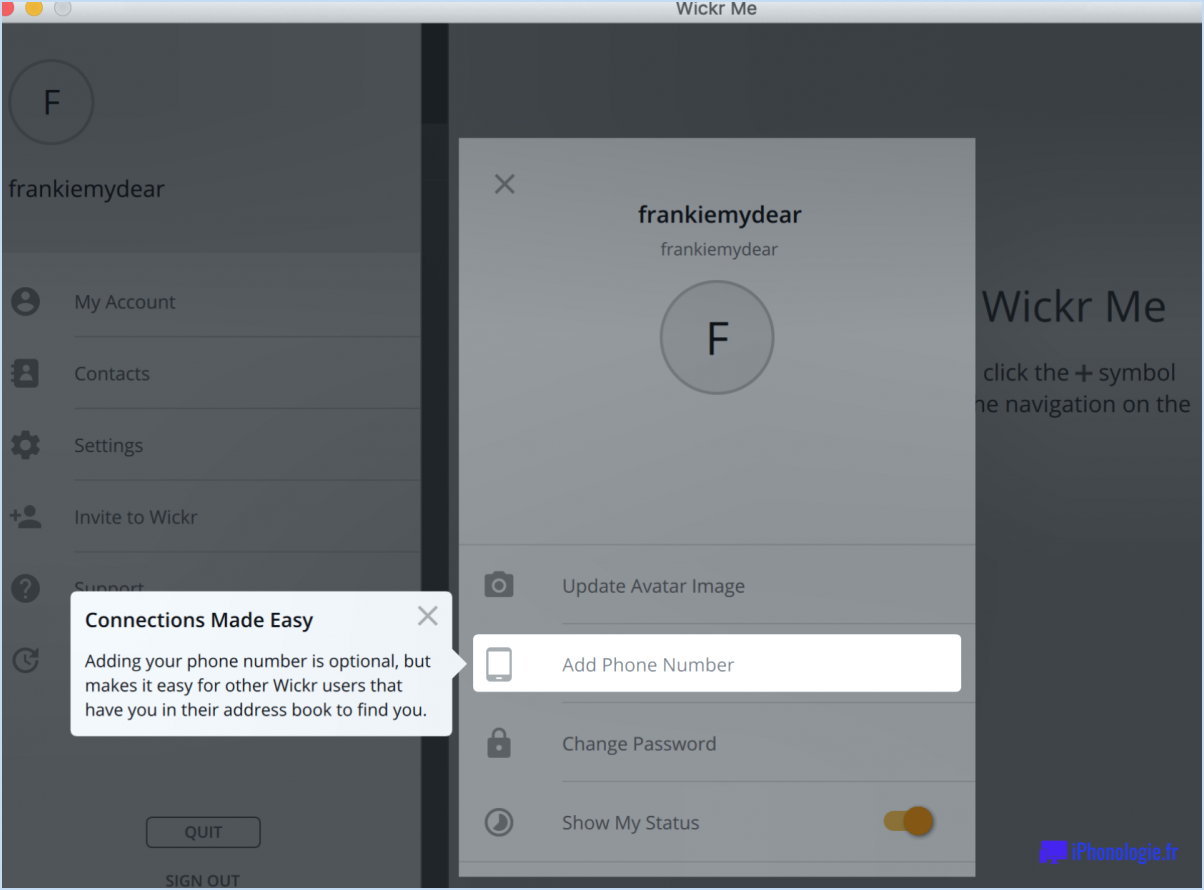Comment faire une capture d'écran dans office 365
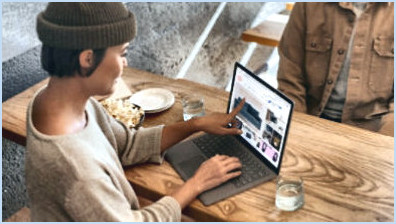
Pour effectuer une capture d'écran dans Office 365, vous pouvez suivre un simple raccourci clavier qui vous permet de capturer ce qui se trouve sur votre écran sans effort. En appuyant simultanément sur les touches "Windows" et "PrtScn", vous pouvez effectuer une capture d'écran et l'enregistrer dans votre presse-papiers. Cette fonctionnalité est disponible sur les ordinateurs Windows et peut être utilisée dans diverses applications de la suite Office 365.
Voici un guide étape par étape sur la manière de réaliser une capture d'écran dans Office 365 :
- Localisez le contenu que vous souhaitez capturer sur votre écran au sein d'une application Office 365 ou de toute autre fenêtre.
- Assurez-vous que la fenêtre que vous souhaitez capturer est active et en focus.
- Appuyez sur la touche "Windows", qui se trouve généralement dans le coin inférieur gauche de votre clavier. Le menu Démarrer s'ouvre alors.
- Tout en maintenant la touche "Windows" enfoncée, appuyez sur la touche "PrtScn" (Imprimer l'écran), qui se trouve généralement dans la partie supérieure droite du clavier.
- Une fois que vous avez appuyé sur la combinaison de touches, votre écran s'assombrit brièvement, indiquant que la capture d'écran a été réalisée et enregistrée dans votre presse-papiers.
- Ouvrez l'application souhaitée, telle que Microsoft Word, PowerPoint ou Outlook, et naviguez jusqu'à l'endroit où vous souhaitez insérer la capture d'écran.
- Utilisez la commande de collage standard (Ctrl + V) ou cliquez avec le bouton droit de la souris et sélectionnez "Coller" pour insérer la capture d'écran de votre presse-papiers dans le document ou l'e-mail.
En suivant ces étapes, vous serez en mesure de capturer et d'utiliser efficacement des captures d'écran dans Office 365. Cette fonctionnalité s'avère très pratique lorsque vous devez partager des informations spécifiques, mettre en évidence un problème ou illustrer un point dans vos documents, présentations ou communications.
N'oubliez pas que les raccourcis "Windows" et "PrtScn" capturent l'intégralité de l'écran. Si vous ne souhaitez capturer qu'une partie spécifique de l'écran, vous pouvez utiliser des outils supplémentaires tels que l'outil de découpe intégré ou Snip. & disponible sous Windows.
Comment faire une capture d'écran?
Pour réaliser une capture d'écran, la méthode varie en fonction de l'appareil que vous utilisez. Voici quelques façons de réaliser des captures d'écran sur les plateformes les plus courantes :
- PC: Appuyez sur la touche "PrtScn" (Print Screen) de votre clavier. Cette opération permet de capturer l'intégralité de l'écran. Vous pouvez ensuite coller la capture d'écran dans un programme d'édition d'images ou dans un document.
- Mac: Pour capturer la totalité de l'écran, utilisez la combinaison de touches "Commande+Maj+3". Si vous souhaitez sélectionner une zone spécifique, appuyez sur "Commande+Maj+4", puis cliquez et faites glisser pour choisir la région souhaitée.
- Appareils mobiles: La méthode peut varier en fonction de l'appareil et du système d'exploitation. En règle générale, vous pouvez appuyer simultanément sur le bouton d'alimentation et le bouton de réduction du volume pour effectuer une capture d'écran. Sur certains appareils, vous devrez peut-être faire glisser votre paume sur l'écran ou utiliser des gestes spécifiques.
N'oubliez pas de consulter le manuel d'utilisation de votre appareil ou de faire une recherche en ligne pour obtenir des instructions spécifiques si ces méthodes ne s'appliquent pas à votre appareil. Bonne capture d'écran !
Comment faire une capture d'écran d'une diapositive?
Pour effectuer une capture d'écran d'une diapositive, vous pouvez utiliser la touche Imprimer l'écran de votre clavier. Cette fonction pratique vous permet de capturer rapidement l'ensemble de l'écran, y compris la diapositive que vous souhaitez enregistrer. Voici un guide étape par étape :
- Ouvrez la diapositive que vous souhaitez capturer.
- Appuyez sur la touche Écran d'impression (souvent étiqueté comme PrtScn ou PrtSc) de votre clavier. Cette opération permet de capturer l'ensemble de l'écran.
- Ouvrez un programme d'édition d'images tel que Peinture ou Photoshop.
- Collez la capture d'écran en appuyant sur Ctrl + V ou en sélectionnant Coller dans le menu du programme.
- Modifiez ou recadrez l'image si vous le souhaitez.
- Enregistrez la capture d'écran dans le format de votre choix, par exemple JPEG ou PNG.
N'oubliez pas d'enregistrer votre capture d'écran dans un endroit où vous pourrez facilement y accéder ultérieurement. Bonne capture d'écran !
Comment faire une capture d'écran sur des fenêtres en survol?
Pour effectuer une capture d'écran des fenêtres suspendues, vous pouvez utiliser la touche "Print Screen" ou "PrtScn" de votre clavier. Ce simple raccourci vous permet de capturer l'ensemble de l'écran, y compris les fenêtres suspendues, et de l'enregistrer dans un fichier sur votre ordinateur. Lorsque vous appuyez sur la touche "Print Screen", la capture d'écran est automatiquement copiée dans votre presse-papiers. Vous pouvez ensuite ouvrir un logiciel de retouche d'images ou un traitement de texte et coller la capture d'écran à l'aide du raccourci clavier "Ctrl+V". À partir de là, vous pouvez modifier ou enregistrer la capture d'écran comme vous le souhaitez.
Comment faire une capture d'écran et faire défiler vers le bas dans Windows?
Pour effectuer une capture d'écran et faire défiler vers le bas dans Windows, vous pouvez suivre les étapes suivantes :
- Prendre une capture d'écran : Appuyez sur la touche "Imprimer l'écran" (parfois appelée "PrtScn" ou "PrtSc") de votre clavier. Cette opération permet de capturer l'ensemble de l'écran et de le stocker dans votre presse-papiers.
- Ouverture d'un programme d'édition d'images : Lancez un programme tel que Microsoft Paint ou Adobe Photoshop. Vous pouvez trouver ces applications en recherchant leur nom dans la barre de recherche de Windows.
- Coller la capture d'écran : Une fois le programme ouvert, appuyez sur les touches « Ctrl » + « V » de votre clavier ou cliquez avec le bouton droit de la souris et sélectionnez « Coller » pour insérer la capture d'écran à partir de votre presse-papiers. L'image apparaîtra dans le canevas du programme.
- Défilement vers le bas : Pour faire défiler une page vers le bas, utilisez votre souris ou votre pavé tactile. Positionnez le curseur dans la fenêtre ou le document que vous souhaitez faire défiler, puis cliquez et faites glisser vers le bas. Cette action déplacera le contenu vers le bas, ce qui vous permettra d'afficher des informations supplémentaires.
N'oubliez pas d'enregistrer votre capture d'écran modifiée dans un format de fichier approprié (par exemple, JPEG ou PNG) après avoir effectué toutes les modifications nécessaires.
Quelle est la touche de raccourci de l'outil de découpe?
La touche de raccourci de l'outil de découpe est la touche Touche Windows et la touche S. En appuyant simultanément sur ces deux touches, vous pouvez accéder rapidement à l'outil de découpage de votre ordinateur Windows. Cet outil pratique vous permet de réaliser des captures d'écran ou des coupures de zones spécifiques de votre écran, que vous pouvez ensuite enregistrer ou partager selon vos besoins. L'utilisation de ce raccourci clavier constitue un moyen pratique et efficace d'utiliser l'outil de découpe sans avoir à naviguer dans les menus ou à rechercher l'application.
Pourquoi l'outil de découpe ne fonctionne-t-il pas?
Plusieurs raisons peuvent expliquer pourquoi l'outil de découpe ne fonctionne pas :
- Version obsolète de Windows 10 : Assurez-vous que vous disposez de la dernière version de Windows 10 en ouvrant l'application Paramètres, en naviguant vers Mises à jour. & Sécurité > Windows Update, et en installant toutes les mises à jour disponibles pour Snipping Tool.
- Configuration matérielle insuffisante : Vérifiez si votre ordinateur répond à la configuration matérielle minimale requise pour l'exécution de l'outil de saisie. Si ce n'est pas le cas, cela peut entraîner des problèmes de compatibilité.
- Conflits logiciels : Les conflits avec d'autres logiciels ou applications tierces peuvent également interférer avec les fonctionnalités de Snipping Tool. Envisagez de désactiver ou de désinstaller temporairement tout programme récemment installé susceptible de provoquer des conflits.
- Fichiers système corrompus : Il est possible que certains fichiers système nécessaires au bon fonctionnement de l'outil Snipping soient corrompus. Vous pouvez essayer d'utiliser l'outil System File Checker (SFC) pour analyser et réparer les fichiers corrompus.
Si ces solutions ne permettent pas de résoudre le problème, il peut être nécessaire de demander une assistance technique supplémentaire ou d'envisager d'autres outils de capture d'écran disponibles pour Windows.
Comment faire une capture d'écran lorsque celle-ci n'est pas autorisée?
Lorsque la capture d'écran n'est pas autorisée, vous pouvez essayer plusieurs méthodes. Tout d'abord, vous pouvez utiliser la fonction bouton d'impression d'écran de votre clavier. Après avoir appuyé sur ce bouton, vous pouvez coller la capture d'écran dans un programme comme Microsoft Paint. Deuxièmement, vous pouvez explorer la zone outil de capture d'écran caché dans les paramètres de votre ordinateur. Pour y accéder, accédez aux paramètres de votre ordinateur et recherchez « capture d'écran ». Une fois localisé, vous pouvez utiliser cet outil pour effectuer des captures d'écran de tout contenu affiché sur votre écran.