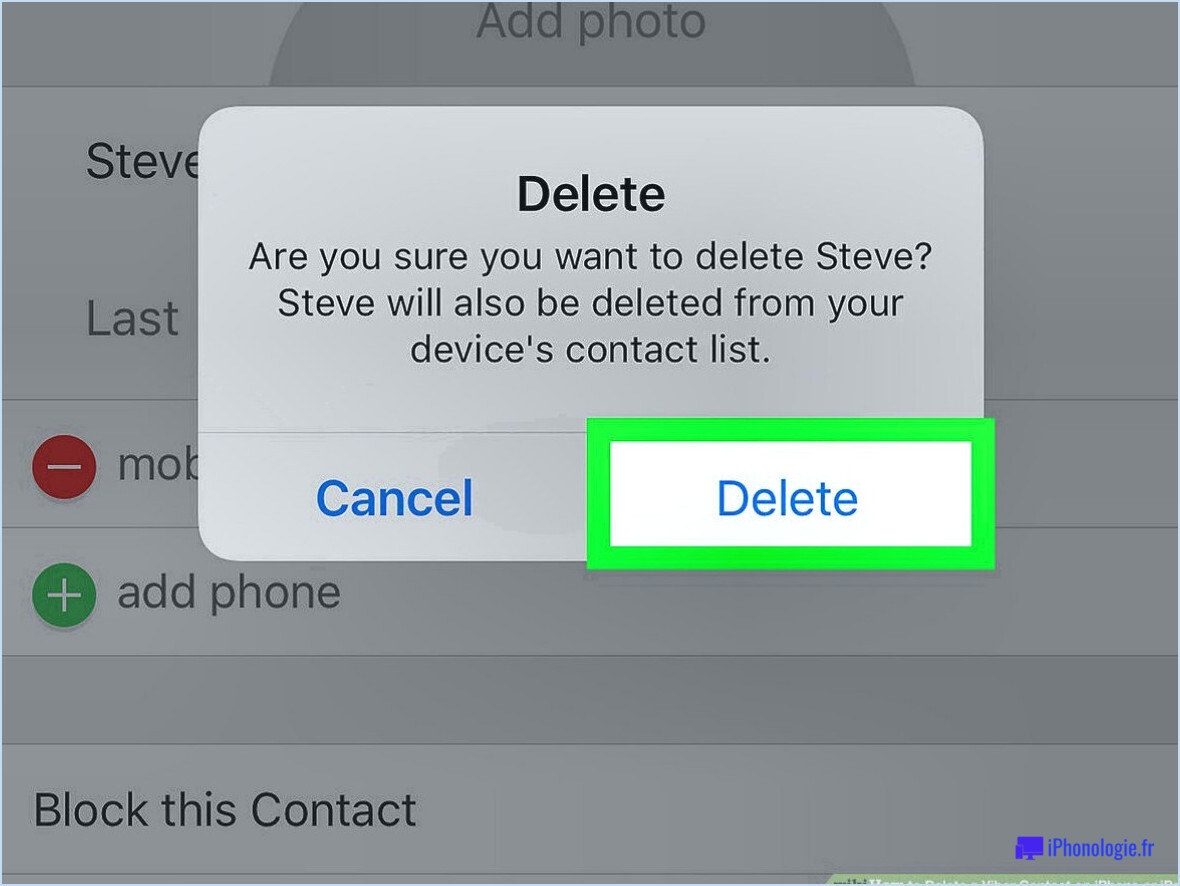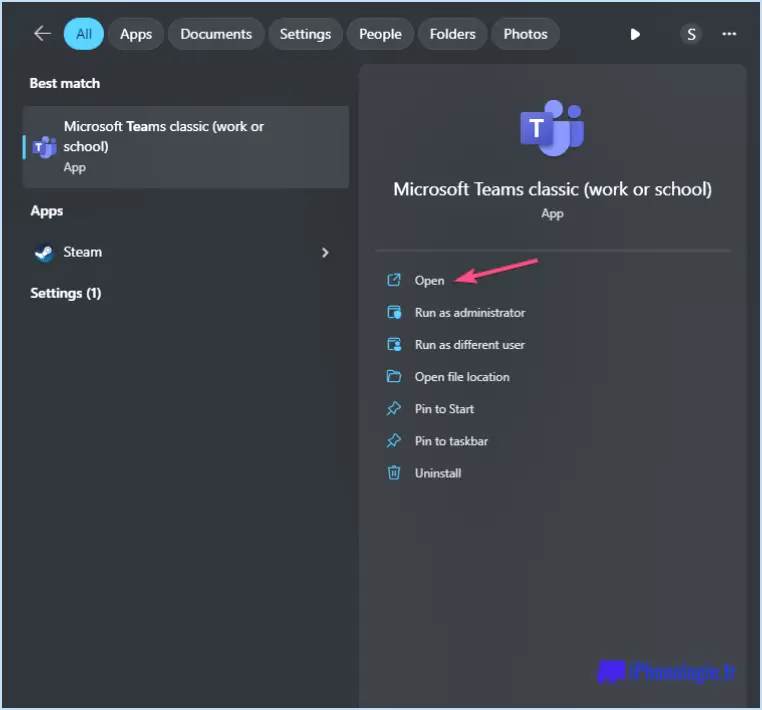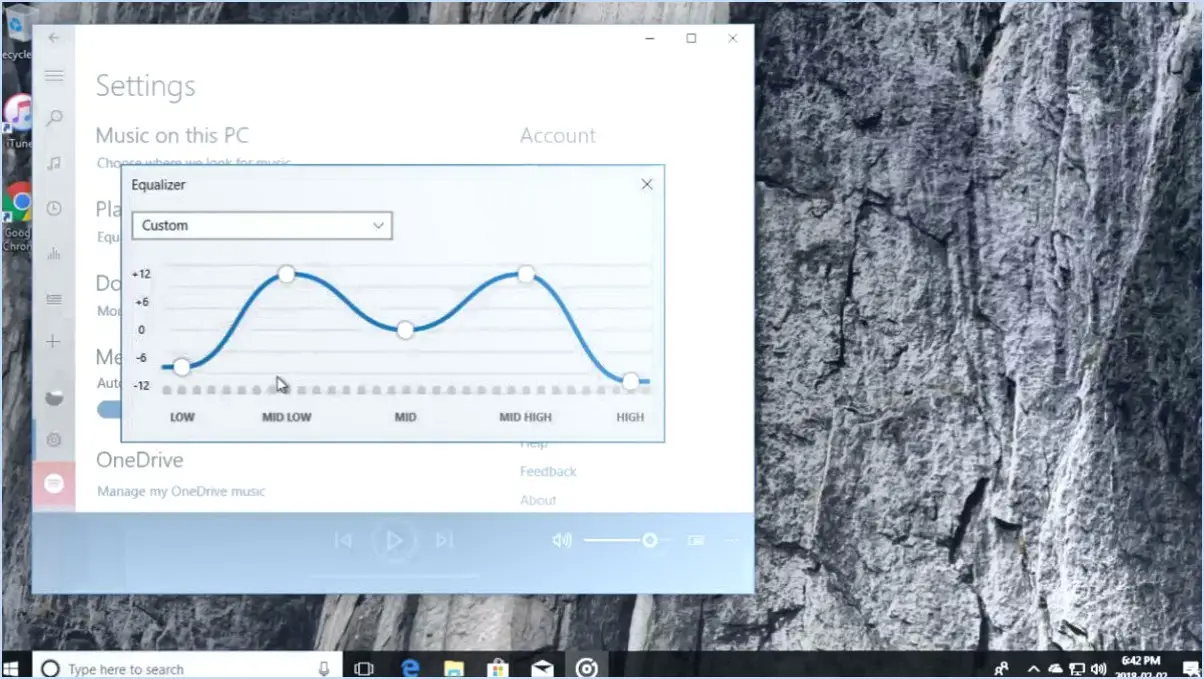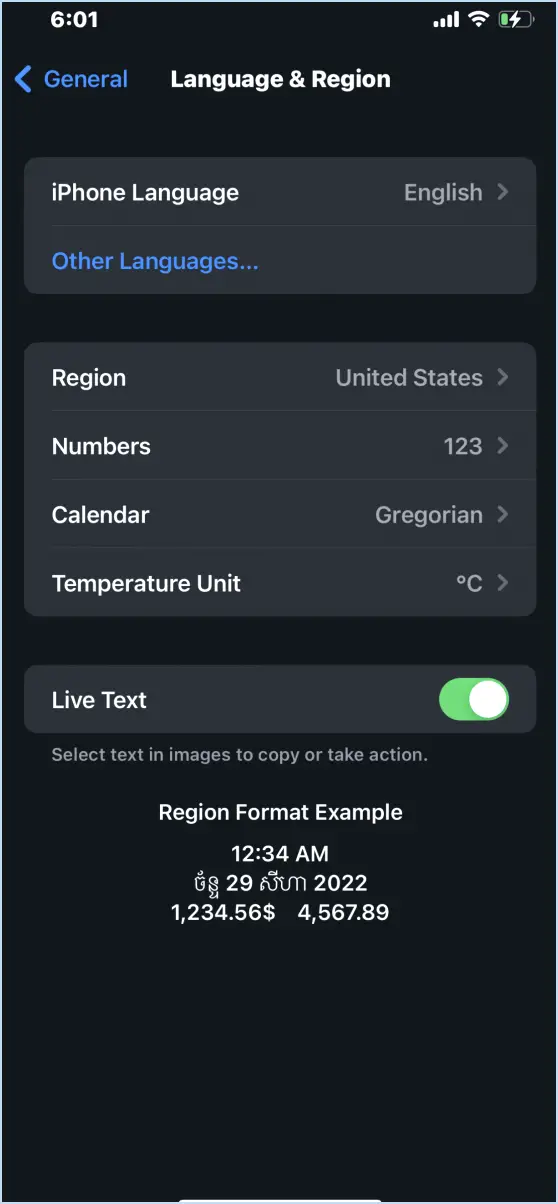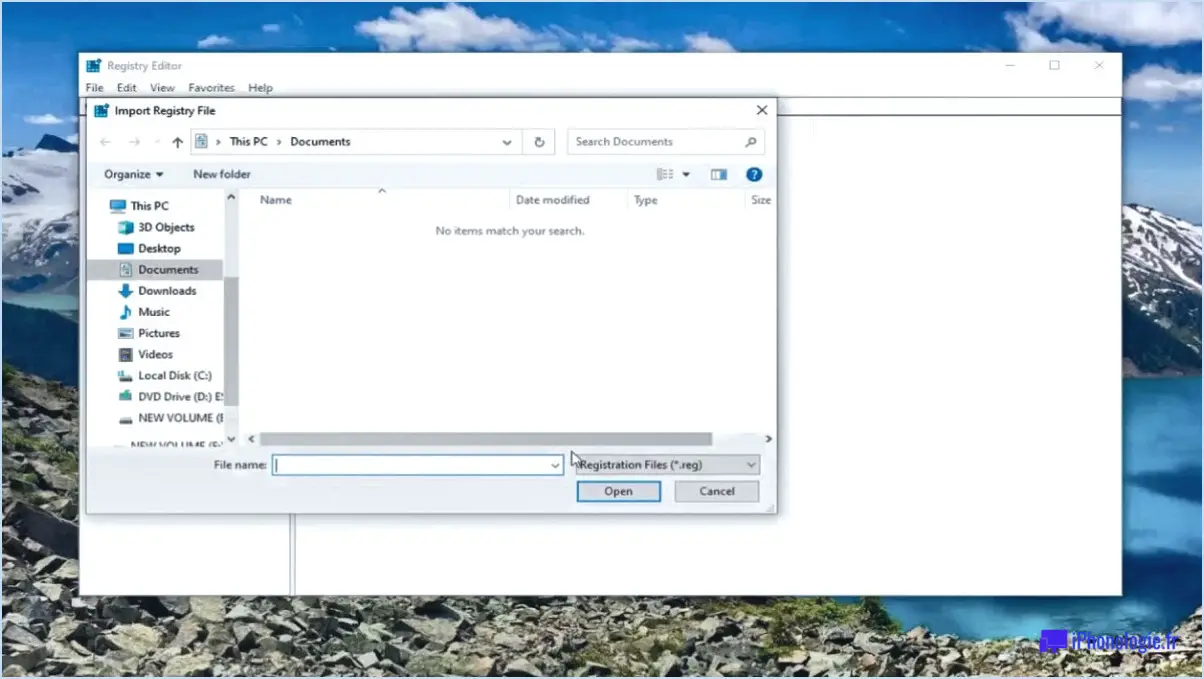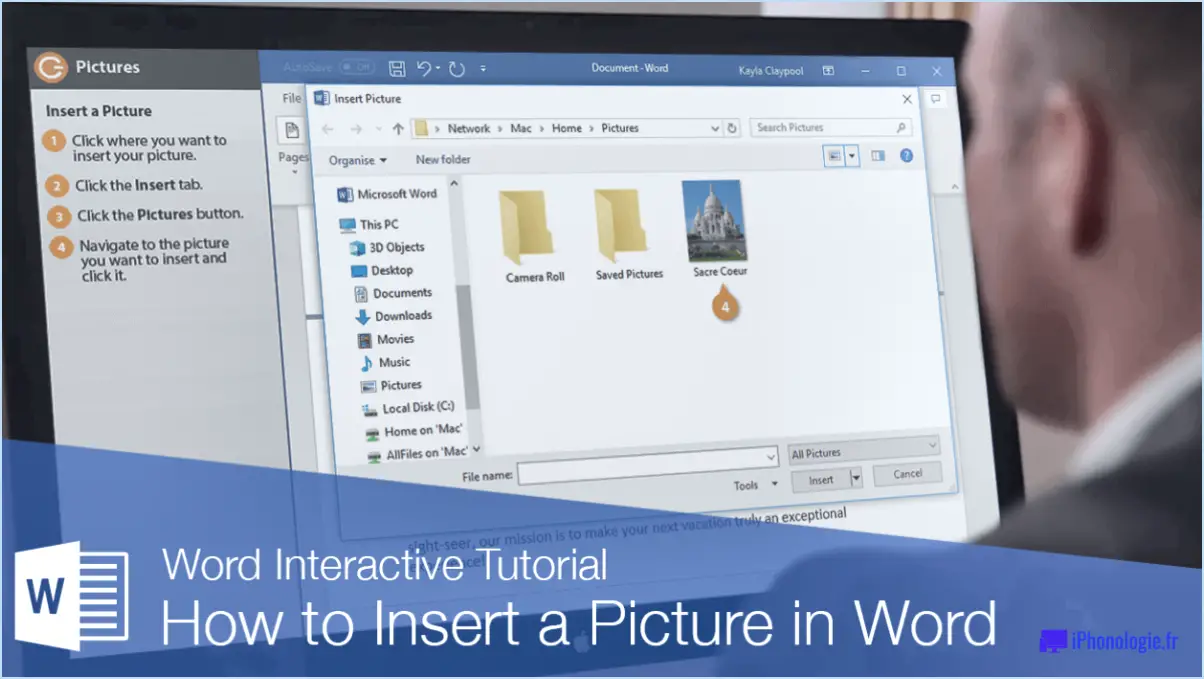Réparer l'option de désinstallation grisée dans windows 10?
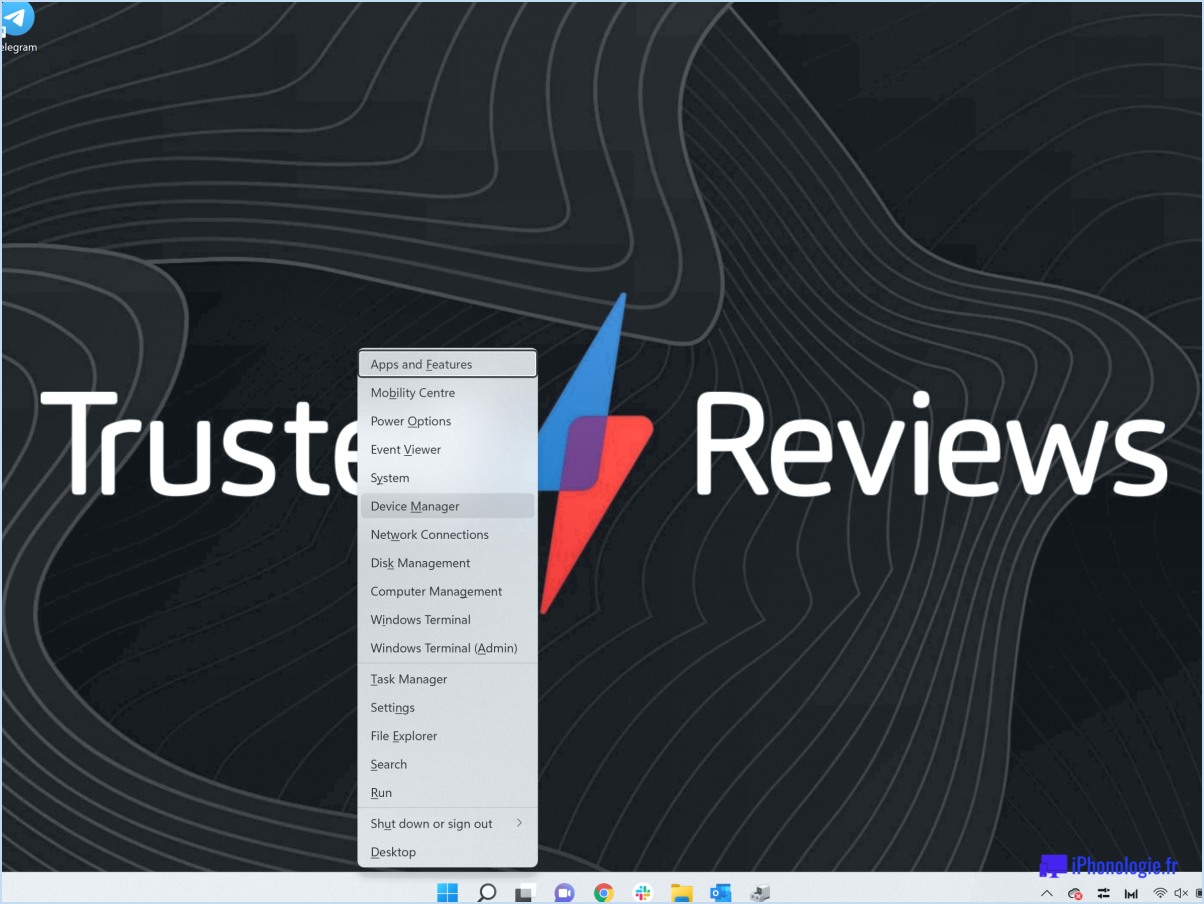
L'option de désinstallation grisée dans Windows 10 peut être attribuée à plusieurs raisons. Tout d'abord, il est possible que l'application que vous essayez de désinstaller soit en cours d'utilisation, ce qui empêche sa suppression. Lorsqu'une application est en cours d'exécution ou que l'un de ses processus est toujours en cours d'exécution en arrière-plan, l'option de désinstallation est généralement désactivée. Pour résoudre ce problème, veillez à fermer complètement l'application avant de tenter de la désinstaller.
Une autre raison pour laquelle l'option de désinstallation est grisée est liée à la manière dont l'application a été installée sur votre système. Si l'application a été initialement installée à partir du Microsoft Store et n'a pas été installée en tant qu'administrateur, il se peut que l'option de désinstallation ne soit pas disponible. Pour résoudre ce problème, vous pouvez essayer les étapes suivantes :
- Localisez l'application que vous souhaitez désinstaller dans le menu Démarrer ou dans la liste des applications.
- Cliquez avec le bouton droit de la souris sur l'icône de l'application et sélectionnez "Exécuter en tant qu'administrateur" dans le menu contextuel.
- Une invite du Contrôle de compte d'utilisateur (UAC) peut apparaître pour confirmer votre action. Cliquez sur "Oui" pour continuer.
- Une fois que l'application s'ouvre avec des privilèges administratifs, naviguez jusqu'à ses paramètres ou options.
- Recherchez une option de désinstallation dans l'application elle-même. Certaines applications disposent d'un bouton de désinstallation ou d'une section spécifique pour la gestion des installations.
- Cliquez sur l'option de désinstallation de l'application et suivez les instructions qui s'affichent à l'écran pour terminer le processus de suppression.
En exécutant l'app en tant qu'administrateur, vous devriez être en mesure de contourner toute restriction qui aurait pu empêcher l'option de désinstallation d'être disponible. Cette méthode vous donne les autorisations nécessaires pour supprimer l'application de votre système Windows 10.
N'oubliez pas que c'est toujours une bonne pratique de redémarrer votre ordinateur après la désinstallation d'une application pour s'assurer que tous les processus connexes sont terminés et que tous les restes sont correctement effacés.
Pourquoi la capture d'écran ne fonctionne pas sur l'ordinateur portable Lenovo?
Plusieurs raisons peuvent expliquer pourquoi la fonction de capture d'écran ne fonctionne pas sur votre ordinateur portable Lenovo. L'une des causes potentielles pourrait être que le raccourci clavier permettant de prendre des captures d'écran n'est pas activé. Pour le vérifier, accédez aux paramètres "Clavier" dans le Panneau de configuration de Windows et assurez-vous que la touche "Capture d'écran" est cochée.
Un autre facteur susceptible d'entraver la fonction de capture d'écran est une résolution d'écran trop élevée. Lorsque la résolution est trop élevée, elle peut interférer avec le bon fonctionnement de la fonction de capture d'écran. Pour y remédier, vous pouvez tenter de diminuer la résolution de l'écran en ajustant les paramètres des options d'affichage.
En vérifiant les paramètres des raccourcis clavier et en ajustant la résolution de l'écran si nécessaire, vous devriez être en mesure de résoudre le problème et de rétablir la fonctionnalité de capture d'écran sur votre ordinateur portable Lenovo.
Comment faire une capture d'écran de mon écran Windows 10?
Pour réaliser une capture d'écran de votre écran sous Windows 10, procédez comme suit :
- Appuyez sur la touche Windows et la touche Imprimer l'écran simultanément sur votre clavier. Cette action permet de capturer la capture d'écran et de la stocker dans votre presse-papiers.
- Ouvrir Microsoft Paint ou tout autre programme d'édition d'images que vous préférez.
- Dans le programme, cliquez sur l'icône Coller ou utilisez le raccourci Ctrl + V pour coller la capture d'écran à partir du presse-papiers. Vous verrez maintenant l'image capturée dans la fenêtre d'édition.
- Pour enregistrer la capture d'écran sous forme de fichier, cliquez sur le bouton Fichier et sélectionnez Enregistrer sous. Choisissez un emplacement sur votre ordinateur où vous souhaitez enregistrer la capture d'écran, donnez un nom de fichier, sélectionnez un format d'image (tel que PNG, JPEG ou GIF) et cliquez sur Enregistrer.
Vous avez réussi à faire une capture d'écran de votre ordinateur. Vous avez réussi à faire une capture de votre écran sous Windows 10 et à l'enregistrer sous forme de fichier.
Comment faire une capture d'écran sur un ordinateur portable Lenovo sans bouton Imprimer l'écran?
Pour effectuer une capture d'écran sur un ordinateur portable Lenovo dépourvu du bouton Imprimer l'écran, vous avez plusieurs possibilités. Tout d'abord, vous pouvez utiliser la touche Touche Windows + PrtScn pour capturer l'intégralité de l'écran et l'enregistrer dans un fichier. Vous pouvez également utiliser la combinaison Fn + PrtScn pour capturer uniquement la fenêtre active. Ces raccourcis clavier sont des fonctions pratiques et intégrées aux ordinateurs portables Lenovo, qui vous permettent de réaliser des captures d'écran sans avoir recours au bouton Imprimer l'écran.
Pourquoi la fonction Imprimer l'écran ne fonctionne-t-elle pas?
Il y a plusieurs raisons pour lesquelles la fonction d'impression d'écran ne fonctionne pas.
- Touche d'impression d'écran manquante : Certains claviers ne disposent pas d'une touche dédiée à l'impression d'écran. Si votre clavier ne dispose pas de cette touche, vous ne pourrez pas utiliser directement la fonction.
- Réaffectation des touches : Il est possible que la touche Print Screen ait été affectée à une autre fonction sur votre ordinateur. Dans ce cas, le fait d'appuyer sur la touche seule peut ne pas déclencher l'action souhaitée.
Pour résoudre le problème, essayez ce qui suit :
- Appuyez sur la touche Touche de fonction (Fn) et la touche Touche d'impression d'écran simultanément. Cette combinaison de touches peut activer la fonction d'écran d'impression sur les claviers où la touche d'écran d'impression est partagée avec d'autres fonctions.
Si le problème persiste, il peut être dû à des conflits matériels ou logiciels, et un dépannage plus approfondi peut s'avérer nécessaire.
Comment faire une capture d'écran sur mon ordinateur Lenovo?
Pour effectuer une capture d'écran sur votre ordinateur Lenovo, vous avez plusieurs options à votre disposition. La première méthode consiste à utiliser les raccourcis clavier intégrés. Il vous suffit d'appuyer sur la touche "Imprimer l'écran" de votre clavier, qui peut être identifiée par "PrtScn" ou quelque chose de similaire. Ensuite, ouvrez un éditeur d'images comme Microsoft Paint et collez la capture d'écran dans le programme en appuyant sur "Ctrl + V".
Vous pouvez également utiliser l'outil de découpe de Windows. Pour l'activer, appuyez simultanément sur les touches Windows et Shift, suivies de la lettre "S". Cette action fait apparaître un outil de sélection qui vous permet de choisir la zone souhaitée de votre écran à capturer.
En employant ces méthodes, vous pouvez réaliser sans effort des captures d'écran sur votre ordinateur Lenovo, en vous assurant de ne manquer aucun moment ou information importante.
Où sont sauvegardées les captures d'écran Windows?
Les captures d'écran Windows sont automatiquement enregistrées dans le dossier Images de votre ordinateur. Plus précisément, elles sont stockées dans un sous-dossier désigné sous le nom de Captures d'écran. Lorsque vous effectuez une capture d'écran à l'aide des outils de capture d'écran intégrés ou des raccourcis clavier, Windows enregistre commodément les fichiers d'image à cet emplacement pour en faciliter l'accès et l'organisation. Par défaut, cette configuration garantit que toutes vos captures d'écran sont soigneusement organisées dans le dossier Pictures, ce qui facilite leur localisation et leur gestion. N'oubliez pas de vérifier le sous-dossier Captures d'écran dans le répertoire Pictures pour retrouver facilement vos captures d'écran Windows enregistrées.
Comment réaliser des captures d'écran?
Faire des captures d'écran est une compétence utile pour capturer et partager des informations. Voici comment procéder sur différents appareils :
Pour Macs utilisez les raccourcis suivants :
- Appuyez sur Commande-Maj-3 pour capturer l'ensemble de l'écran.
- Appuyez sur Commande-Maj-4 pour sélectionner une zone spécifique.
On PC Windows essayez les options suivantes :
- Appuyez sur la touche Imprimez l'écran pour capturer l'ensemble de l'écran.
- Appuyez sur la touche Alt-Imprimer l'écran pour sélectionner une zone spécifique.
N'oubliez pas que ces raccourcis peuvent varier en fonction de votre système d'exploitation et de votre appareil. Expérimentez et explorez les options pour trouver ce qui vous convient le mieux.
Quand je fais une capture d'écran, où va-t-elle?
Lorsque vous effectuez une capture d'écran, l'image est automatiquement enregistrée dans la galerie de photos de votre appareil. Cela s'applique à différents appareils, notamment les smartphones, les tablettes et les ordinateurs. Que vous utilisiez un iPhone, un appareil Android ou un ordinateur fonctionnant sous Windows ou macOS, la capture d'écran est généralement stockée dans un dossier "Captures d'écran" dédié ou à un emplacement similaire dans votre galerie de photos. Par défaut, les captures d'écran sont classées par ordre chronologique, ce qui permet de les localiser et d'y accéder facilement en cas de besoin. Pensez à consulter votre galerie de photos ou votre dossier de captures d'écran pour retrouver facilement vos images capturées.