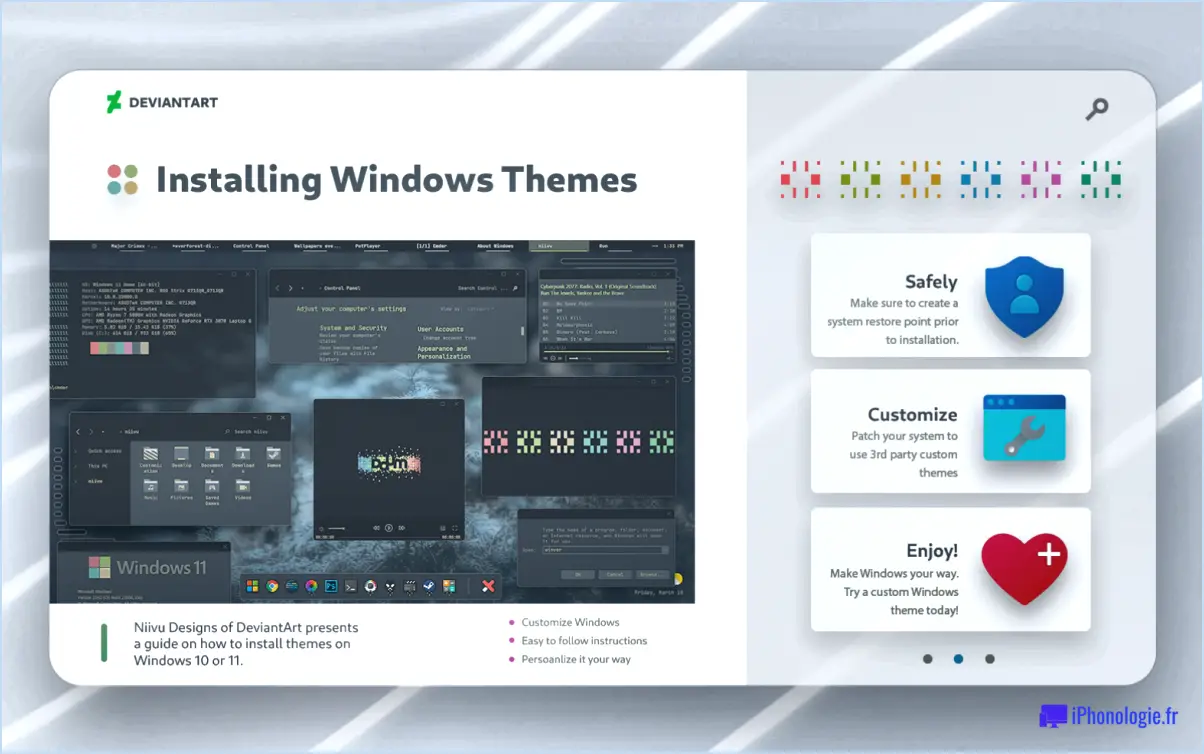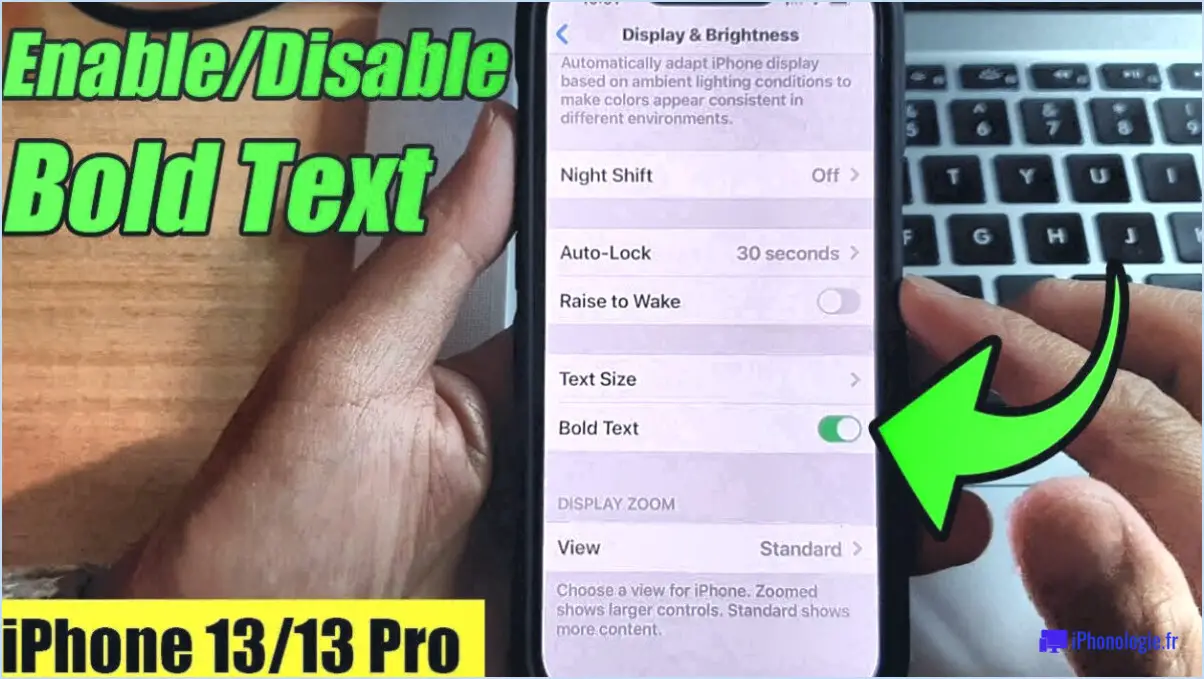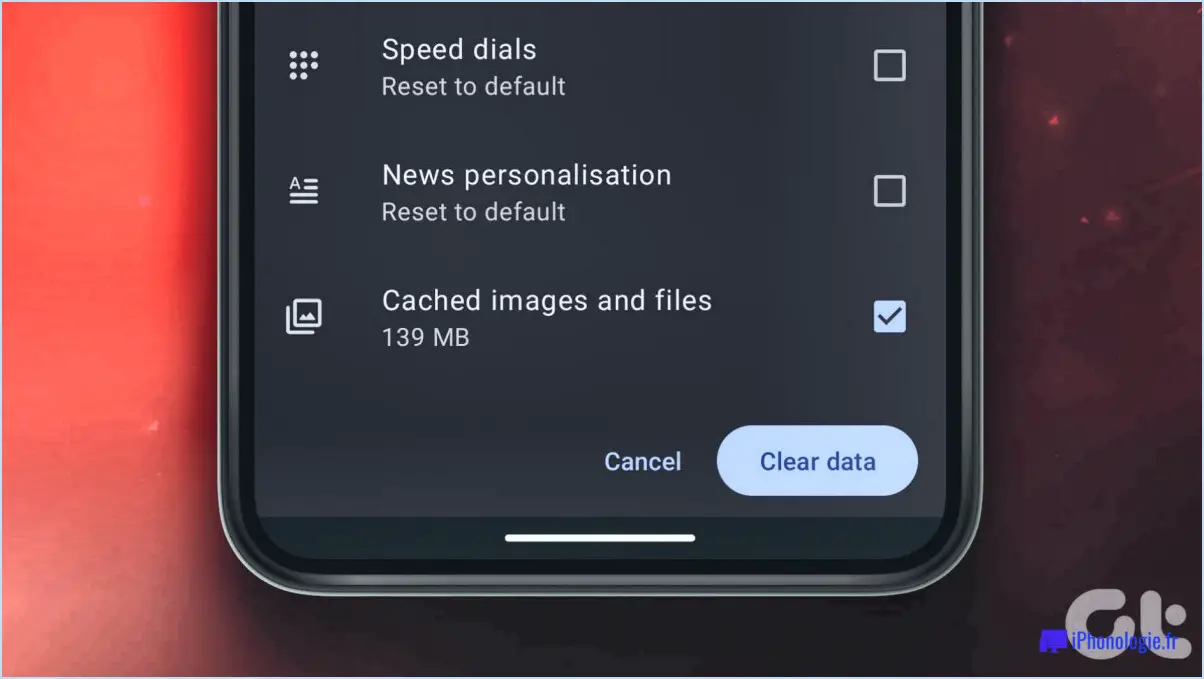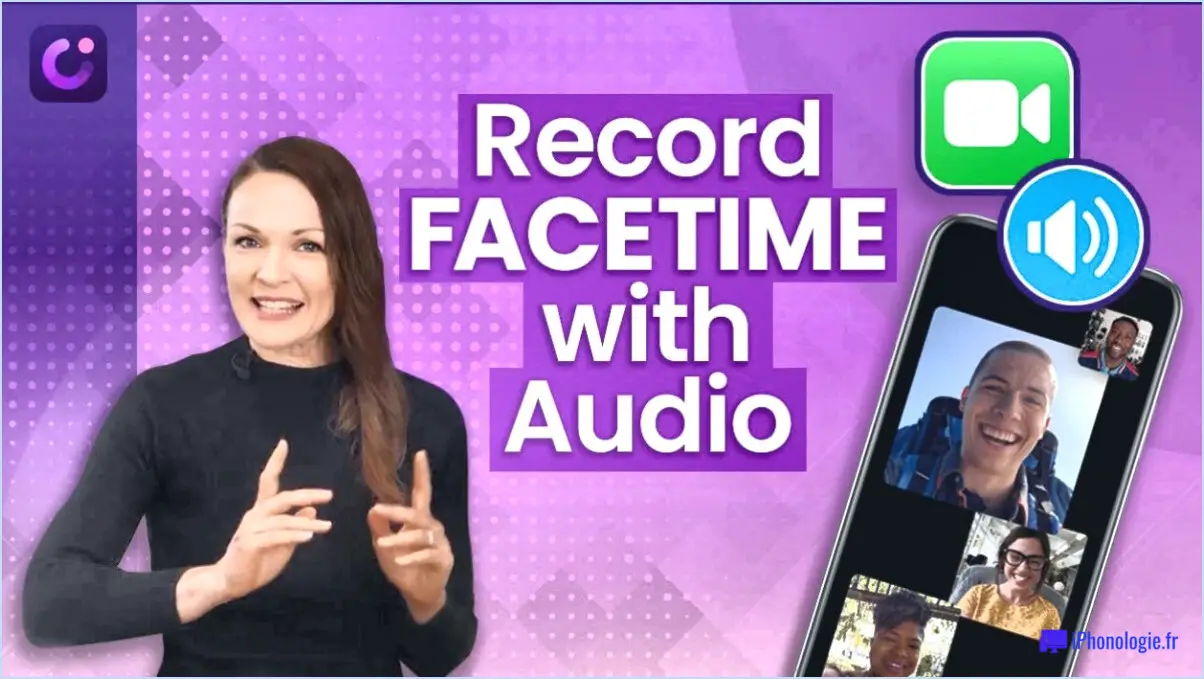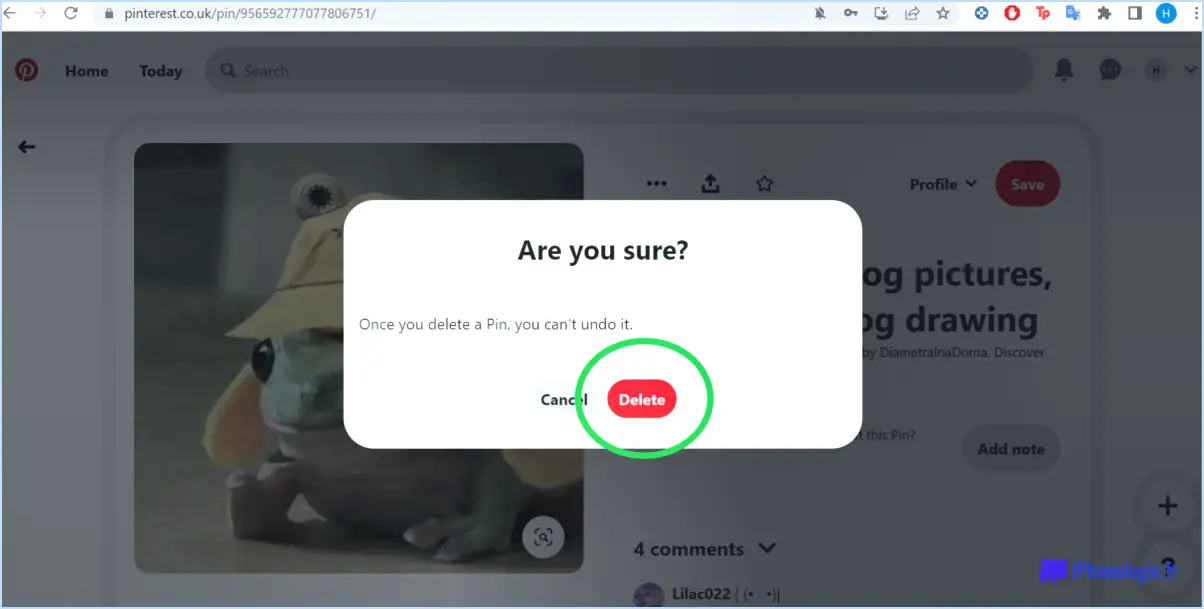Comment faire une capture d'écran sur premiere pro
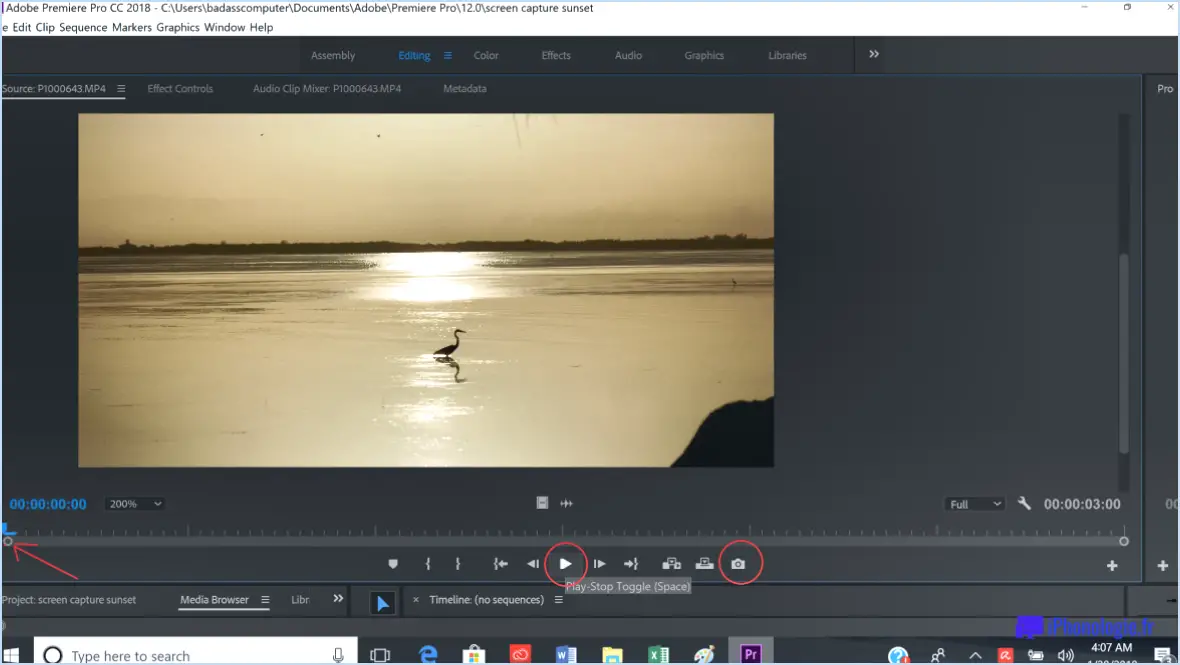
Pour effectuer une capture d'écran dans Premiere Pro, vous disposez de plusieurs options. Examinons-les en détail :
- Raccourci clavier: Le moyen le plus rapide de réaliser une capture d'écran dans Premiere Pro consiste à utiliser un raccourci clavier. Sur un Mac, il suffit d'appuyer sur Commande-Maj-3, et sur un PC, d'appuyer sur Ctrl-Maj-PrtScn. Cette action enregistrera instantanément la capture d'écran en tant que fichier .png sur votre ordinateur, ce qui vous permettra d'y accéder ultérieurement.
- Outil de capture: Premiere Pro propose également un outil de capture intégré qui offre plus de flexibilité et de contrôle sur vos captures d'écran. Pour ouvrir l'outil de capture, accédez au menu supérieur et cliquez sur "Fenêtre", puis sélectionnez "Capture". Le panneau de l'outil de capture s'affiche alors.
- Moniteur source: Dans le panneau de l'outil de capture, vous trouverez le Moniteur source, qui affiche l'aperçu vidéo. Mettez la vidéo en pause à l'image souhaitée où vous voulez faire une capture d'écran.
- Bouton de capture: Localisez le bouton Capture dans le panneau de l'outil de capture, généralement représenté par une icône d'appareil photo. Cliquez dessus pour effectuer la capture d'écran. Par défaut, la capture d'écran sera enregistrée à l'emplacement par défaut spécifié dans vos préférences.
- Paramètres de capture: Vous pouvez personnaliser davantage vos préférences de capture d'écran en accédant aux Paramètres de capture. Pour accéder à cette fonctionnalité, cliquez sur l'icône Paramètres (icône d'engrenage) dans le panneau de l'outil de capture. Ici, vous pouvez ajuster des paramètres tels que le format de fichier, la résolution, le dossier de destination, et plus encore.
- Raccourci clavier: Pour plus de commodité, vous pouvez attribuer un raccourci clavier au bouton Capture. Pour ce faire, cliquez avec le bouton droit de la souris sur le bouton Capture et sélectionnez "Raccourcis clavier". Attribuez votre raccourci préféré, et vous pourrez réaliser des captures d'écran d'une simple pression sur une touche.
En utilisant ces méthodes - les raccourcis clavier et l'outil de capture - vous pouvez réaliser des captures d'écran sans effort dans Premiere Pro. Que vous préfériez la simplicité d'un raccourci clavier ou les options supplémentaires offertes par l'outil de capture, ces techniques vous aideront à capturer des moments précis de vos projets vidéo.
Comment réaliser une capture d'écran dans After Effects?
Pour prendre un instantané dans After Effects, il suffit d'appuyer sur la touche Commande-S sur un Mac ou Contrôle-S sur un PC. Cette combinaison de touches pratique vous permet d'enregistrer le cadre actuel sous la forme d'un fichier PNG fichier PNG. La prise d'instantanés est utile lorsque vous souhaitez conserver un moment ou une image particulière dans votre composition. Elle vous permet de capturer et d'exporter une image fixe qui peut être partagée ou utilisée pour des modifications ultérieures. En utilisant cette méthode simple et rapide, vous pouvez sans effort figer une image et préserver son intégrité visuelle. N'oubliez donc pas que pour prendre un instantané dans After Effects, il vous suffit d'appuyer sur la touche Commande-S ou Contrôle-S et enregistrez votre image sous la forme d'un fichier PNG.
Pourquoi l'enregistrement de mon écran ne fonctionne-t-il pas correctement dans Premiere Pro?
Les problèmes d'enregistrement d'écran dans Premiere Pro peuvent être dus à différents facteurs. L'une des raisons possibles est un matériel informatique inadéquat. Une puissance de traitement insuffisante peut mettre à rude épreuve votre système lors de l'enregistrement simultané de l'écran et de la lecture de la vidéo, ce qui entraîne des problèmes. En outre, une carte graphique de mauvaise qualité ou une mémoire vive insuffisante peuvent nuire à la fluidité de la lecture et entraîner des problèmes d'enregistrement.
Il est également important de tenir compte de la compatibilité entre votre version de Premiere Pro et votre système d'exploitation ou votre matériel. L'utilisation d'une version obsolète de Premiere Pro peut entraîner des problèmes de compatibilité qui peuvent se manifester sous la forme de problèmes d'enregistrement d'écran.
Pour résoudre ces problèmes, assurez-vous que votre ordinateur répond à la configuration système recommandée pour Premiere Pro. Mettez à niveau votre matériel si nécessaire, notamment la carte graphique et la mémoire vive. Il est également essentiel de maintenir vos logiciels à jour pour obtenir des performances optimales.
En remédiant à ces causes potentielles, vous pouvez minimiser les problèmes d'enregistrement d'écran et améliorer votre expérience avec Premiere Pro.
Comment faire une capture d'écran de mon travail?
Pour effectuer une capture d'écran de votre travail, il existe différentes méthodes en fonction de votre appareil. Sur un PC, plusieurs options s'offrent à vous. Vous pouvez utiliser le bouton Imprimer l'écran, qui se trouve généralement dans la rangée supérieure de votre clavier, pour capturer l'ensemble de l'écran. Si vous ne souhaitez capturer que la fenêtre active, appuyez sur Ctrl + PrtScn. Après avoir effectué la capture d'écran, ouvrez Microsoft Paint ou tout autre logiciel d'édition d'images, et collez l'image en utilisant les touches Ctrl + V. Enregistrez la capture d'écran à l'emplacement de votre choix.
Si vous utilisez un Mac, la procédure est légèrement différente. Pour capturer l'intégralité de l'écran, appuyez sur Commande + Maj + 3. Si vous préférez sélectionner une zone spécifique, appuyez sur Commande + Maj + 4, puis cliquez et faites glisser pour créer une boîte de sélection. La capture d'écran sera enregistrée par défaut dans un fichier sur votre bureau.
N'oubliez pas que ces méthodes sont couramment utilisées et prises en charge par la plupart des PC et Mac Windows. Bonne capture d'écran !
Que fait le rendu dans Premiere Pro?
Le rendu dans Premiere Pro fait référence au processus de génération d'un fichier vidéo à partir de la timeline de montage de votre projet. Il s'agit d'une étape cruciale du flux de travail de post-production. Lorsque vous effectuez le rendu d'un projet, Premiere Pro analyse et combine tous les éléments de votre timeline, y compris les clips vidéo, les pistes audio, les effets et les transitions, afin de créer un fichier vidéo finalisé. Ce fichier peut ensuite être utilisé à diverses fins, telles que la lecture, la distribution ou le montage ultérieur. Le rendu vous permet de prévisualiser votre projet avec précision et garantit une lecture fluide sans perte d'images ni décalage. Il vous permet également d'exporter la vidéo dans différents formats adaptés à des plateformes ou appareils spécifiques. Que vous créiez du contenu pour des plates-formes en ligne, des DVD ou la diffusion, le rendu dans Premiere Pro est essentiel pour obtenir le résultat souhaité.
Comment sélectionner le cadre de l'affiche lors de l'exportation vers la vidéo?
Pour sélectionner le cadre de l'affiche cadre du poster lors de l'exportation vers la vidéo, procédez comme suit :
- Allez à l'image "Vidéo" Onglet "Vidéo".
- Cliquez sur l'onglet "Paramètres" .
- Recherchez le bouton "Taux de rafraîchissement" section.
- Dans la section "Cadre de l'affiche" choisissez le cadre que vous souhaitez utiliser.
En suivant ces étapes, vous pouvez facilement sélectionner le cadre souhaité en tant qu'icône cadre de l'affiche lors de l'exportation de votre vidéo.
Comment animer une capture d'écran?
Pour animer une capture d'écran, vous avez plusieurs possibilités :
- Photoshop ou After Effects : Ces programmes offrent des outils puissants pour créer des animations. Importez votre capture d'écran et utilisez des images clés pour animer différents éléments. Vous pouvez ajouter des effets, des transitions et même du texte pour améliorer l'animation. Photoshop est idéal pour les animations plus simples, tandis qu'After Effects offre des fonctionnalités plus avancées.
- GIF Brewery ou Giphy : Ces outils en ligne vous permettent de convertir facilement votre capture d'écran en une animation GIF. Téléchargez la capture d'écran, réglez les paramètres tels que la fréquence d'images et la durée, et personnalisez l'animation si vous le souhaitez. Une fois l'opération terminée, vous pouvez télécharger et partager le GIF animé.
N'oubliez pas que la pratique et l'expérimentation sont essentielles pour obtenir l'effet d'animation souhaité. Choisissez la méthode qui vous convient et explorez les fonctionnalités disponibles pour donner vie à votre capture d'écran.
Comment faire une capture d'écran?
L'enregistrement d'écran peut se faire de plusieurs manières. Tout d'abord, vous pouvez utiliser la fonction d'enregistrement d'écran de votre ordinateur. fonction d'enregistrement d'écran intégrée à votre ordinateur qui est souvent disponible dans les systèmes d'exploitation tels que Windows ou macOS. Cette fonction vous permet de capturer l'activité de votre écran sans avoir besoin d'un logiciel supplémentaire. Deuxièmement, vous pouvez opter pour un logiciel d'enregistrement d'écran. Il existe de nombreux logiciels, gratuits ou payants, qui offrent des fonctions avancées telles que des possibilités d'édition et des paramètres d'enregistrement personnalisables. Camtasia, OBS Studio et Snagit sont des exemples populaires. Grâce à ces outils, vous pouvez capturer et enregistrer sans effort le contenu de votre écran à des fins diverses.
Que signifie la ligne rouge sous FX dans Premiere Pro?
La ligne rouge sous FX dans Premiere Pro indique qu'un effet a été appliqué au clip, mais qu'il n'est pas encore visible dans la fenêtre de prévisualisation. Pour visualiser l'effet, vous devez effectuer un rendu du clip. Le rendu est le processus de génération d'un fichier de prévisualisation contenant les effets appliqués. Une fois le clip rendu, la ligne rouge devient verte, indiquant que l'effet est désormais visible dans la prévisualisation. Cela vous permet de voir avec précision les changements appliqués et d'effectuer des ajustements supplémentaires si nécessaire.
Quel est le meilleur logiciel de capture d'écran?
Le meilleur logiciel de capture d'écran varie en fonction de vos besoins spécifiques et de vos préférences. Voici quelques choix populaires :
- Jing : Cet outil convivial offre des fonctions de capture d'écran de base avec la possibilité d'annoter et de partager facilement des images et des vidéos.
- Snagit : Doté d'un large éventail de fonctionnalités, Snagit offre des capacités d'édition avancées, notamment la possibilité de capturer des fenêtres défilantes et de créer des GIF.
- Camtasia : idéal pour les professionnels et les créateurs de contenu, Camtasia offre de solides fonctions d'enregistrement et d'édition d'écran, ainsi que la possibilité d'ajouter des effets, des annotations et des transitions.
N'oubliez pas de prendre en compte des facteurs tels que la facilité d'utilisation, les capacités d'édition, les options de partage et la compatibilité avec votre système d'exploitation lorsque vous choisissez le meilleur logiciel de capture d'écran pour vos besoins.