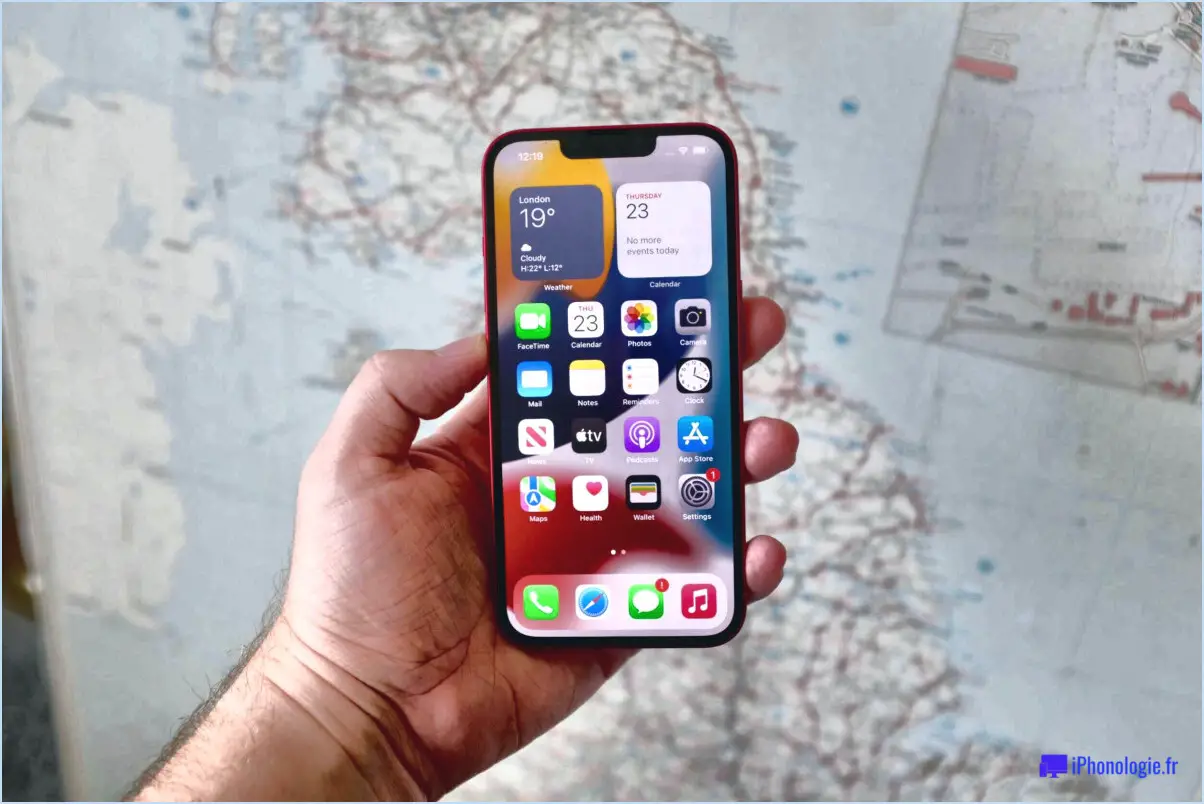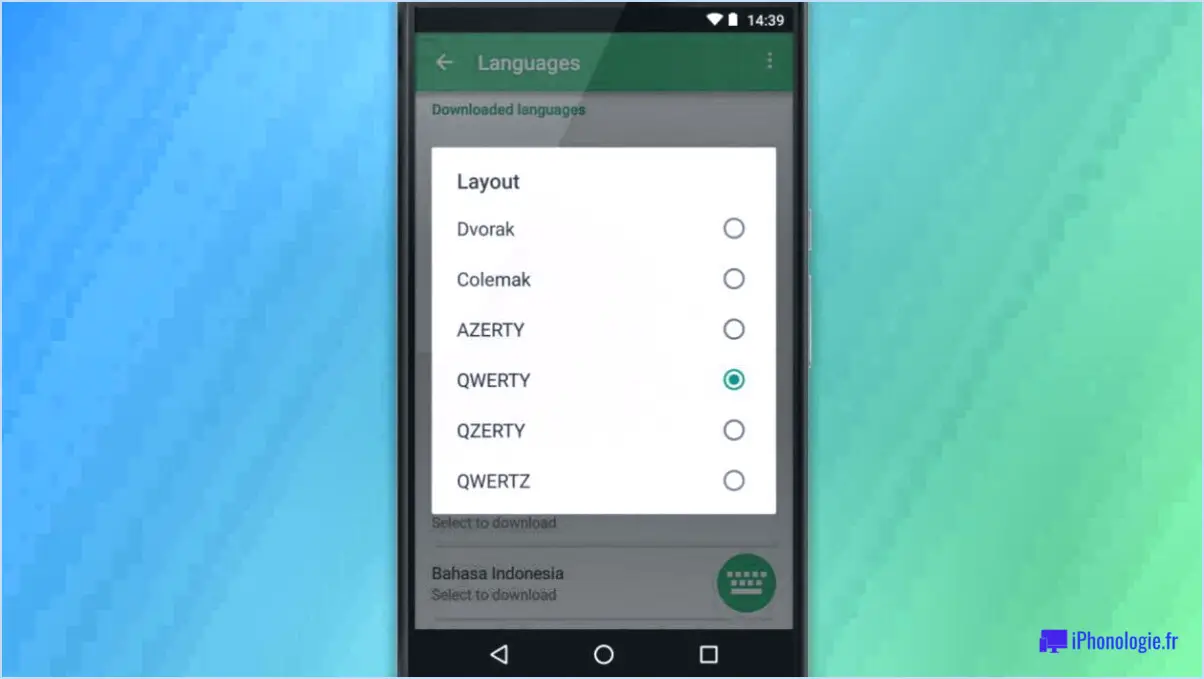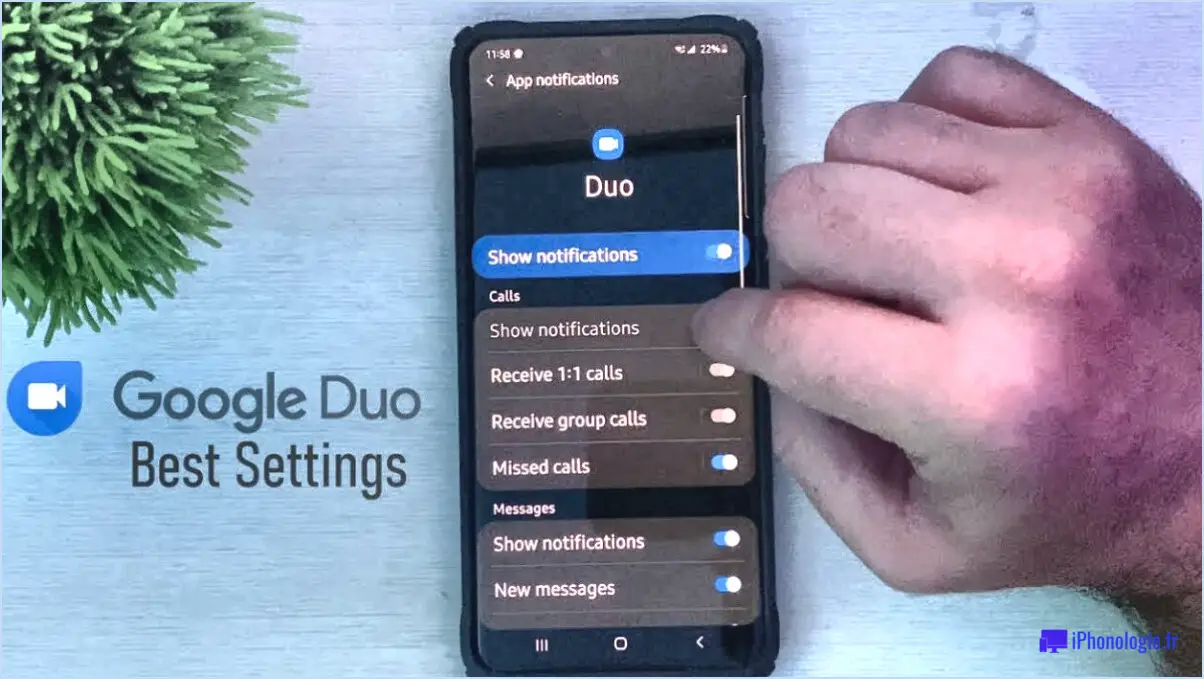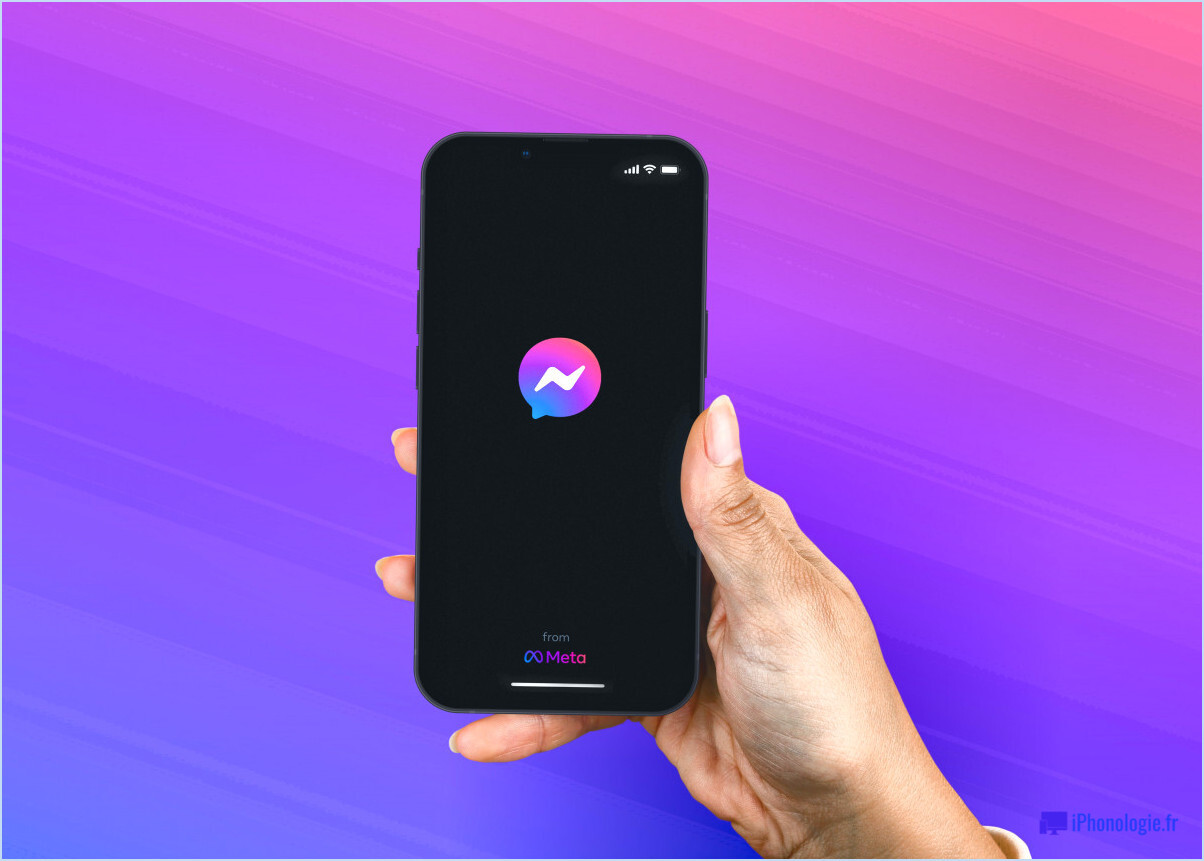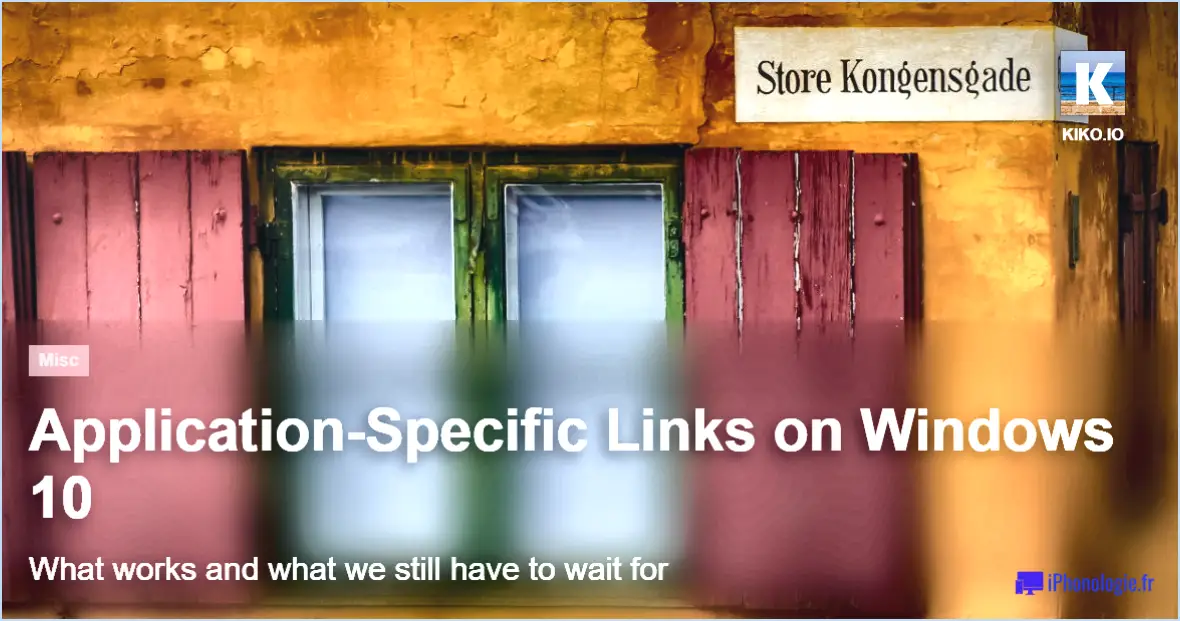Comment gérer son nom et sa photo de profil sur zoom?
Pour gérer votre nom et votre photo de profil sur Zoom, suivez les étapes suivantes pour une expérience fluide et personnalisée :
1. Changez votre nom :
Allez dans "Mon compte" sur le site web de Zoom, et sélectionnez "Nom". Ici, vous avez la possibilité d'entrer un nouveau nom de votre choix ou de choisir parmi les noms suggérés par Zoom. Il est essentiel d'utiliser un nom qui vous représente fidèlement, surtout si vous participez à des réunions professionnelles ou à des webinaires.
2. Téléchargez une nouvelle photo de profil :
La mise à jour de votre photo de profil ajoute une touche personnelle à vos interactions avec Zoom. Pour ce faire, accédez à "Mon compte" sur le site Web de Zoom et sélectionnez "Photo de profil". De là, vous pouvez télécharger une nouvelle image qui reflète au mieux votre identité ou votre image professionnelle.
3. Utilisez l'application Zoom :
Si vous préférez gérer votre nom et votre photo de profil sur l'application Zoom, ouvrez l'application et connectez-vous à votre compte. Tapez sur l'icône "Paramètres", accédez à votre profil et choisissez "Modifier" pour changer votre nom ou télécharger une nouvelle photo de profil. Cette méthode vous permet d'effectuer des mises à jour facilement depuis votre appareil mobile.
4. Cohérence entre les plateformes :
Il est essentiel de maintenir la cohérence de votre nom et de votre photo de profil sur toutes les plateformes pour établir une présence en ligne reconnaissable. Que vous participiez à des réunions, des webinaires ou des événements virtuels, le fait d'utiliser le même nom et la même photo permet aux autres de vous identifier facilement et de se connecter avec vous.
5. Respectez les environnements professionnels :
Lorsque vous utilisez Zoom à des fins professionnelles, il est essentiel d'utiliser un nom professionnel et une photo de profil appropriée. Évitez d'utiliser des surnoms ou des images informelles qui pourraient ne pas correspondre à l'image que vous souhaitez projeter dans un cadre professionnel.
6. Respect de la vie privée :
Faites attention aux informations que vous partagez sur Zoom. Utilisez un nom et une photo de profil que vous pouvez rendre visibles aux autres participants, en particulier si les réunions sont ouvertes à des participants externes.
7. Mettez vos informations à jour si nécessaire :
Si votre situation change ou si vous souhaitez rafraîchir votre présence en ligne, n'hésitez pas à mettre à jour votre nom et votre photo de profil. Revoyez régulièrement votre identité Zoom et faites les ajustements nécessaires pour qu'elle reste actuelle et pertinente.
8. Respectez les politiques de l'entreprise :
Si vous utilisez Zoom à des fins professionnelles, vérifiez si votre entreprise a des directives spécifiques concernant les photos et les noms de profil. Respectez ces règles pour conserver une image professionnelle sur votre lieu de travail.
En suivant ces étapes, vous pouvez gérer sans effort votre nom et votre photo de profil sur Zoom, ce qui vous permet de vous engager en toute confiance dans des réunions et des interactions virtuelles.
Comment faire apparaître mon nom sur Zoom?
Pour faire apparaître votre nom sur Zoom, suivez ces étapes simples :
- Connectez-vous : Connectez-vous à votre compte Zoom à l'aide de vos identifiants.
- Naviguez vers Paramètres : Cliquez sur l'option "Paramètres" située sous l'onglet "Compte".
- Modifiez votre nom : Dans les paramètres, repérez la section où vous pouvez modifier votre nom. Cliquez dessus.
- Entrez votre nom : Saisissez le nom que vous souhaitez dans le champ prévu à cet effet. Vous pouvez utiliser votre nom complet ou tout autre nom que vous préférez.
- Enregistrer les modifications : Une fois que vous avez saisi votre nom, cliquez sur le bouton "Enregistrer" ou "Mettre à jour" pour sauvegarder vos modifications.
- Photo du profil (facultatif) : Si vous souhaitez également ajouter une photo de profil, vous pouvez le faire dans la même zone de paramètres en cliquant sur le bouton "Télécharger".
Et voilà ! Votre nom apparaîtra désormais tel que vous l'avez défini dans vos réunions et interactions Zoom.
Comment mettre ma photo sur Zoom?
Pour mettre votre photo sur Zoom, suivez les étapes suivantes :
- Accédez à votre compte Zoom.
- Cliquez sur l'onglet "Photos".
- Choisissez la photo que vous souhaitez utiliser.
- Glissez-déposez la photo dans la fenêtre de zoom.
Et voilà ! Votre image devrait maintenant être visible lors des appels Zoom.
Comment ajouter ma photo à Zoom pendant une réunion?
Pour ajouter votre photo à Zoom pendant une réunion, suivez les étapes suivantes :
- Ouvrez Zoom et cliquez sur l'icône Partager dans la barre d'outils.
- Sélectionner Ajouter une photo ou une vidéo dans le menu.
- Cliquez sur Parcourir pour trouver votre fichier photo.
- Choisissez la photo que vous souhaitez partager et cliquez sur Ouvrir.
Votre photo sera alors affichée à l'écran, permettant aux autres participants à la réunion de la voir. Appréciez la personnalisation de votre expérience Zoom !
Pourquoi Zoom n'affiche-t-il pas ma photo de profil?
Il se peut que Zoom n'affiche pas votre photo de profil parce que la plate-forme n'a pas les droits nécessaires pour l'utiliser. Cela peut arriver si votre image de profil est protégée par des droits d'auteur ou des lois sur la propriété intellectuelle. Pour résoudre ce problème, envisagez d'utiliser une autre image dont vous avez les droits, ou choisissez-en une parmi les options proposées par Zoom. De plus, vérifiez le format et la taille de votre image, car Zoom ne prend en charge que certains formats et peut avoir des limitations sur les dimensions de l'image. Assurez-vous que votre image de profil respecte les directives de Zoom pour garantir un affichage réussi. Enfin, si vous avez téléchargé la photo dans Zoom mais qu'elle ne s'affiche toujours pas, essayez de vous déconnecter et de vous reconnecter pour actualiser les informations de votre profil.
Comment modifier mon image de profil chrome?
Pour modifier l'image de votre profil Chrome, procédez comme suit :
- Ouvrez Chrome et cliquez sur les trois lignes (icône de menu) dans le coin supérieur droit.
- Sélectionnez "Paramètres" dans le menu déroulant.
- Dans la fenêtre "Paramètres", cliquez sur "Avancé".
- Sous "Image de profil", choisissez l'image que vous souhaitez utiliser.
- Cliquez sur le bouton "Enregistrer" pour appliquer votre nouvelle image de profil.
Où se trouve mon image de profil?
Si vous ne trouvez pas votre photo de profil sur Quora, il est possible qu'elle n'ait pas encore été téléchargée. Pour télécharger votre image de profil, suivez les étapes suivantes :
- Allez dans les paramètres de votre compte.
- Cliquez sur "Modifier le profil".
- Naviguez jusqu'à la section "Image du profil".
- Cliquez sur le bouton "Télécharger une photo".
- Choisissez une photo à partir de votre ordinateur ou de votre appareil mobile.
Une fois que vous avez téléchargé la photo, elle devrait apparaître sur votre profil Quora. Assurez-vous que l'image respecte les directives et les dimensions de la plateforme pour obtenir les meilleurs résultats. Bon Quora !
Quelle est mon image de profil?
Votre photo de profil est votre avatar - une représentation de vous-même sur Quora. Il s'agit d'une photo que vous choisissez pour vous identifier sur la plateforme. Vous êtes libre de choisir l'image que vous préférez, mais elle ne doit pas être offensante ni enfreindre les droits d'auteur. Veillez à ce que votre photo reflète votre personnalité ou vos centres d'intérêt tout en restant appropriée.