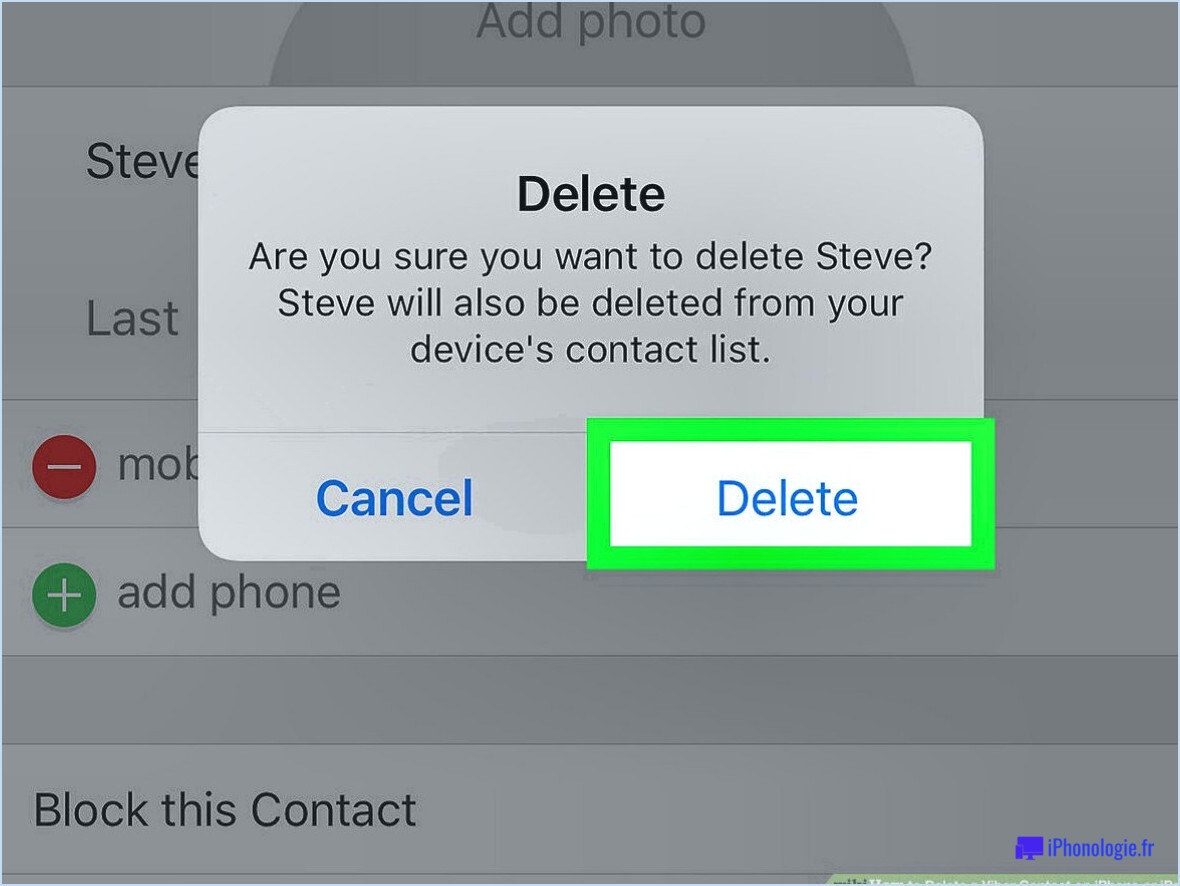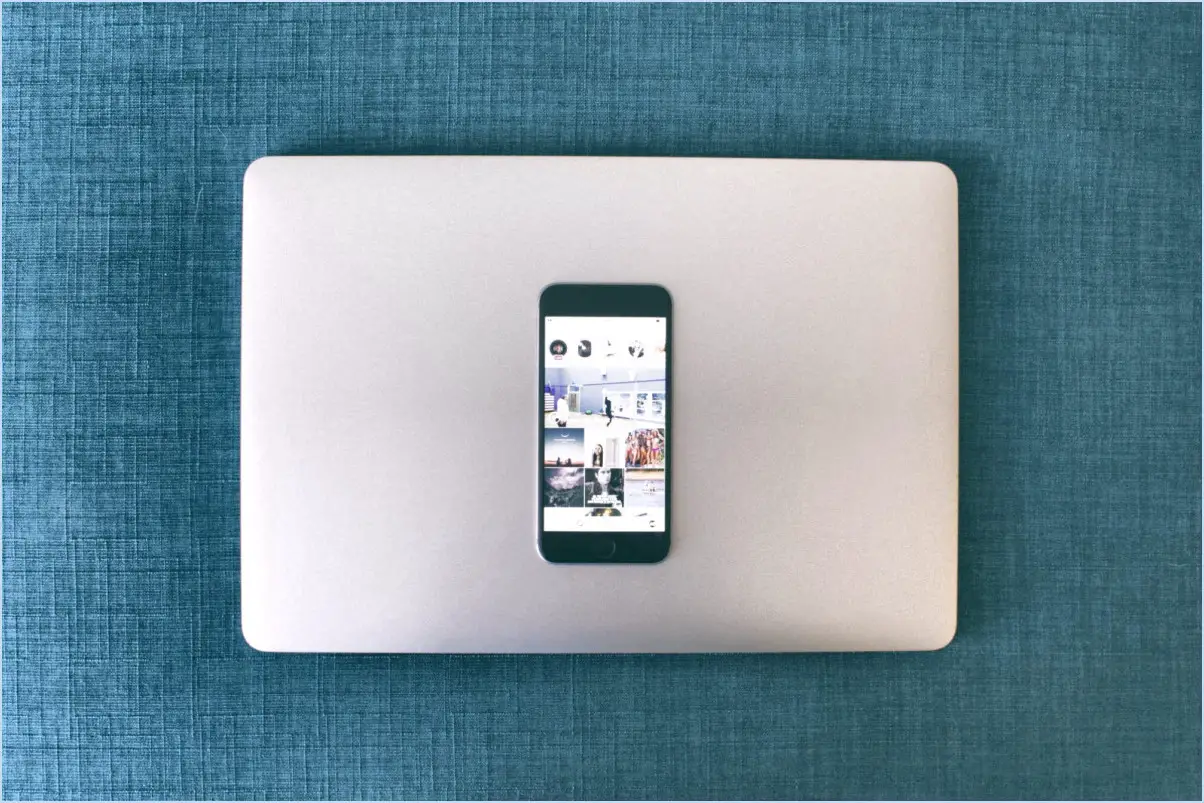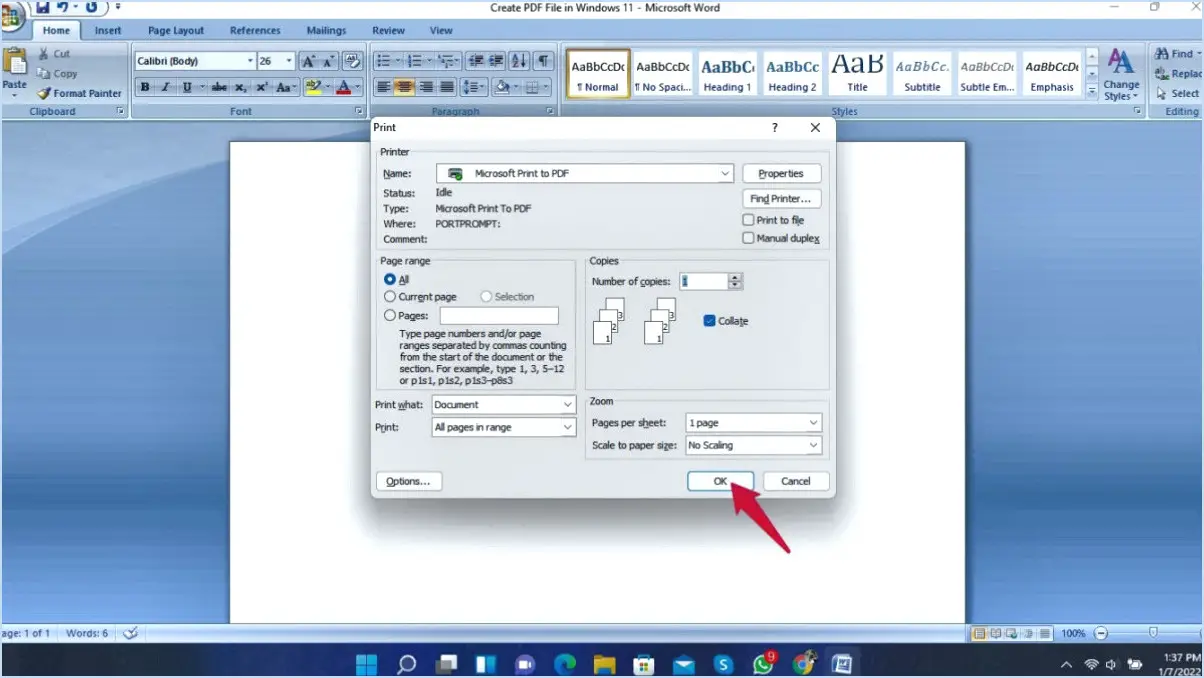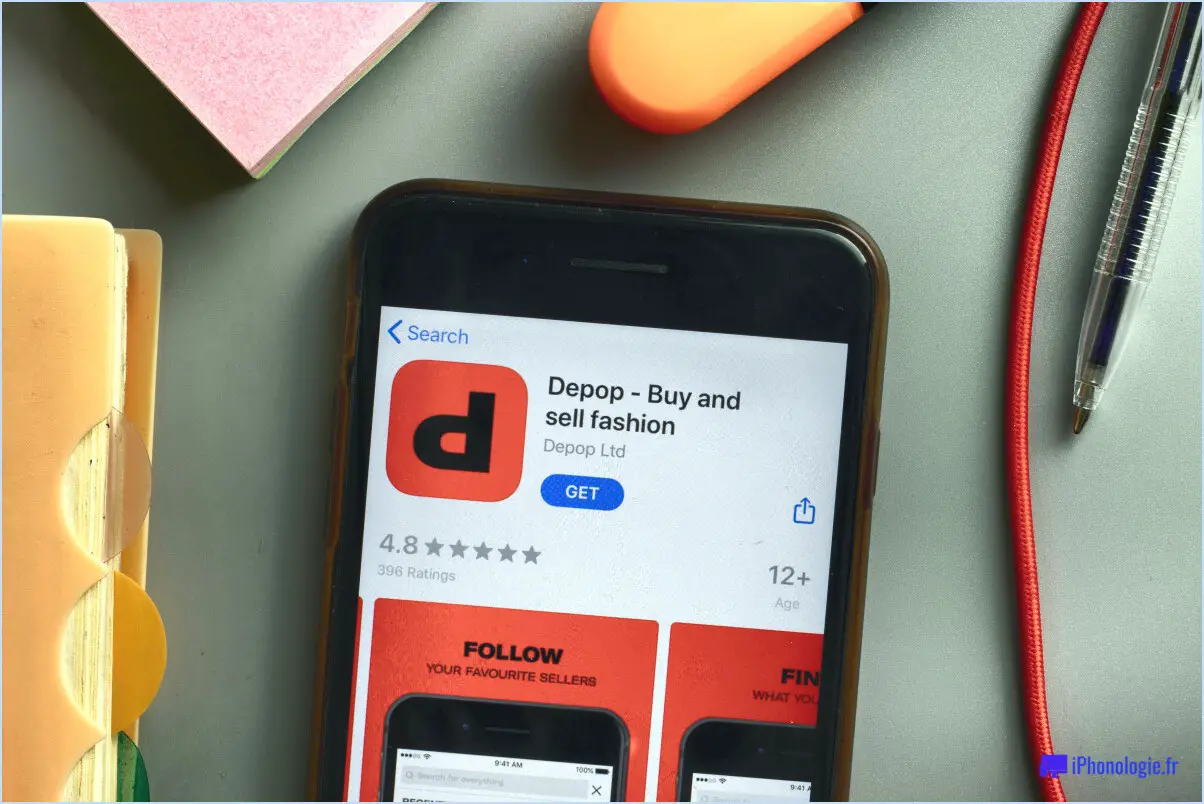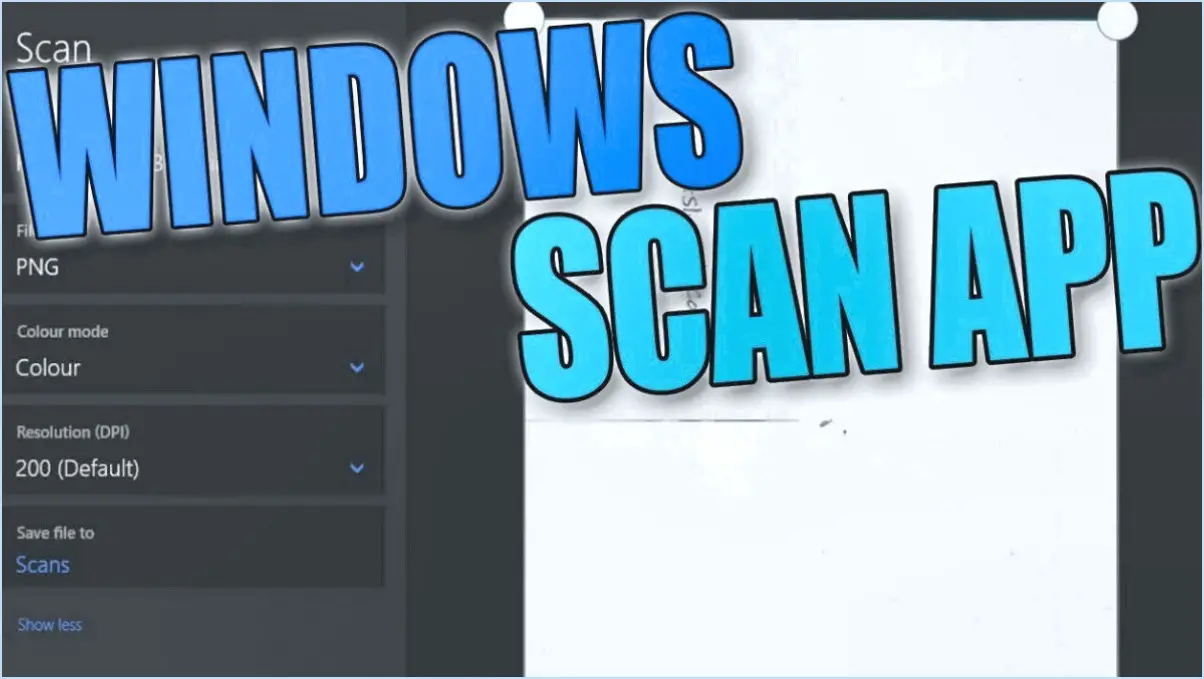Comment imprimer directement à partir de Microsoft Teams?
Pour imprimer directement à partir de Microsoft Teams, plusieurs options s'offrent à vous. Examinons chaque méthode étape par étape :
- Impression à partir de la barre d'outils principale :
- Repérez la barre d'outils principale en haut de la fenêtre Teams.
- Cliquez sur le bouton "Imprimer" dans la barre d'outils.
- Un menu déroulant apparaît. Sélectionnez "Imprimer dans un fichier" parmi les options proposées.
- Cette action génère un fichier imprimable du contenu affiché à l'écran.
- Impression à partir d'un message de discussion :
- Naviguez vers la conversation de chat contenant le message que vous souhaitez imprimer.
- Localisez le message spécifique que vous souhaitez imprimer.
- Cliquez sur le bouton "Imprimer" associé à ce message particulier.
- Comme pour la méthode précédente, un menu déroulant apparaît. Sélectionnez "Imprimer dans le fichier" parmi les options proposées.
- Imprimer en cliquant avec le bouton droit de la souris sur un message de chat :
- Une fois de plus, naviguez jusqu'à la conversation de chat qui contient le message que vous souhaitez imprimer.
- Localisez le message spécifique, puis cliquez dessus avec le bouton droit de la souris pour faire apparaître un menu contextuel.
- Dans le menu contextuel, sélectionnez l'option "Imprimer".
- Comme précédemment, un menu déroulant apparaît et vous devez choisir "Imprimer dans le fichier".
En suivant ces étapes, vous pouvez facilement imprimer le contenu de Microsoft Teams. N'oubliez pas que la sélection de l'option "Imprimer dans un fichier" vous permet de générer un fichier qui peut être sauvegardé ou imprimé à l'aide de la méthode ou de l'imprimante de votre choix.
L'impression directe à partir de Microsoft Teams constitue un moyen pratique de conserver des informations, des discussions ou des conversations importantes dans un format physique. Cela peut s'avérer particulièrement utile pour conserver des archives ou lorsque vous avez besoin de copies papier de messages spécifiques.
Veuillez noter que l'apparence exacte et les options disponibles peuvent varier légèrement en fonction de la version de Microsoft Teams que vous utilisez. Toutefois, le processus général reste le même d'une version à l'autre.
Comment imprimer des fichiers directement à partir d'une équipe?
Pour imprimer des fichiers directement à partir d'une équipe, vous avez plusieurs options à votre disposition. Tout d'abord, vous pouvez utiliser la fonction de partage de fichiers de l'équipe. En naviguant jusqu'au fichier souhaité au sein de l'équipe, vous pouvez sélectionner l'option de partage appropriée et choisir d'imprimer le fichier directement.
Vous pouvez également utiliser le menu Fichier de l'application avec laquelle vous travaillez. Une fois que vous avez ouvert le fichier que vous souhaitez imprimer, accédez au menu Fichier et localisez l'option "Imprimer". En sélectionnant cette option, vous pourrez configurer les paramètres d'impression et envoyer le fichier directement à votre imprimante.
N'oubliez pas de vous assurer que votre imprimante est connectée et correctement configurée avant d'essayer d'imprimer. Ces méthodes constituent un moyen simple d'imprimer des fichiers directement à partir d'une équipe, ce qui vous permet d'obtenir facilement des copies physiques de vos documents numériques.
Peut-on imprimer des PDF à partir d'équipes?
Tout à fait ! Vous avez la possibilité d'imprimer des PDF directement à partir de Teams. Pour ce faire, suivez les étapes suivantes : 1. Ouvrez le document souhaité dans Teams. 2. Naviguez vers le coin supérieur gauche et sélectionnez "Fichier". 3. Dans le menu déroulant, cliquez sur "Imprimer". 4. Une boîte de dialogue d'impression apparaît. 5. Dans la liste déroulante du type d'imprimante, choisissez "PDF". 6. Confirmez votre sélection en cliquant sur "OK". Ce processus vous permet de générer une version PDF de votre document à partir de Teams. Profitez de la commodité de l'impression des PDF en toute simplicité !
Comment puis-je enregistrer un PDF directement dans Teams?
Pour enregistrer un PDF directement dans Teams, vous pouvez suivre les étapes suivantes :
- Ouvrez le PDF dans votre navigateur.
- Cliquez sur le bouton Fichier et sélectionnez Enregistrer sous.
- Dans le menu Enregistrer sous , saisissez un nom de fichier pour le PDF.
- Cliquez sur le bouton Enregistrer .
En effectuant ces étapes, vous enregistrez le PDF sur votre ordinateur. N'oubliez pas d'accéder à votre application Teams et de naviguer jusqu'à l'emplacement souhaité pour télécharger le fichier PDF de votre ordinateur dans Teams afin de faciliter le partage et la collaboration avec les membres de votre équipe.
Comment afficher des documents dans Microsoft Teams?
Pour afficher des documents dans Microsoft Teams, procédez comme suit :
- Ouvrez l'espace de travail de l'équipe.
- Cliquez sur l'onglet "Documents", généralement situé en haut de l'interface.
- Une liste de fichiers s'affiche. Sélectionnez le document souhaité dans la liste.
- Une fois le document choisi, repérez et cliquez sur le bouton "Partager".
- En cliquant sur "Partager", vous pourrez accorder l'accès au document à d'autres membres de votre équipe.
En suivant ces étapes, vous pouvez effectivement montrer vos documents au sein de Microsoft Teams, ce qui permet aux membres de votre équipe d'accéder aux fichiers et d'y collaborer facilement.
Comment enregistrer Microsoft Teams sur mon bureau?
Pour enregistrer Microsoft Teams sur votre bureau, procédez comme suit :
- Ouvrez l'application Teams sur votre ordinateur.
- Cliquez sur l'option "Fichier" située dans le coin supérieur gauche de l'application.
- Dans le menu déroulant, sélectionnez "Enregistrer sous".
- Une boîte de dialogue Enregistrer sous s'affiche sur votre écran.
- Dans la boîte de dialogue, saisissez le nom de fichier souhaité pour la copie sauvegardée des équipes.
- Choisissez un emplacement sur votre bureau ou tout autre dossier souhaité où vous souhaitez enregistrer le fichier.
- Enfin, cliquez sur le bouton "Enregistrer" pour sauvegarder Microsoft Teams sur votre bureau.
En suivant ces étapes, vous aurez une copie de Microsoft Teams enregistrée sur votre bureau pour y accéder facilement.
Comment télécharger un fichier Excel vers Microsoft Teams?
Pour télécharger un fichier Excel vers Microsoft Teams, commencez par ouvrir le fichier dans Excel. Ensuite, localisez et cliquez sur le bouton Partager dans la barre d'outils, représenté par trois lignes dans un carré. Dans le menu déroulant, choisissez l'option "Télécharger vers Microsoft Teams". Vous serez ensuite invité à saisir les informations d'identification de votre équipe. Une fois que vous avez saisi les informations nécessaires, cliquez sur le bouton Télécharger. Le processus de téléchargement du fichier Excel vers votre espace de travail Microsoft Teams est alors lancé.
Comment enregistrer automatiquement des documents sur OneDrive?
Pour enregistrer automatiquement des documents sur OneDrive, vous disposez de plusieurs options :
- Enregistrer sous dans Microsoft Office : Utilisez la fonction "Enregistrer sous" dans les applications Microsoft Office, telles que Word, Excel ou PowerPoint. Choisissez OneDrive comme destination lors de l'enregistrement de votre document.
- Fichier > Enregistrer sous dans Microsoft Office : Vous pouvez également sélectionner le menu "Fichier", puis "Enregistrer sous" dans votre application Microsoft Office, et choisir OneDrive comme emplacement de stockage.
- OneDrive pour les entreprises bouton : Si vous utilisez Windows 10, cliquez sur le menu "Fichier", et recherchez le bouton "OneDrive for Business" pour enregistrer votre document directement sur OneDrive.
- Partager dans Microsoft Office : Un autre moyen i
Click to rate this post![Total: 0 Average: 0]