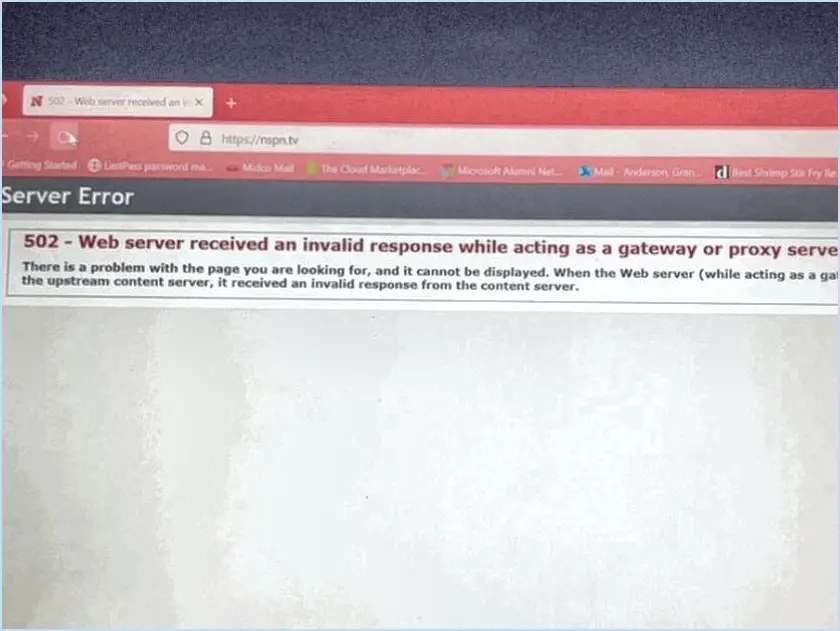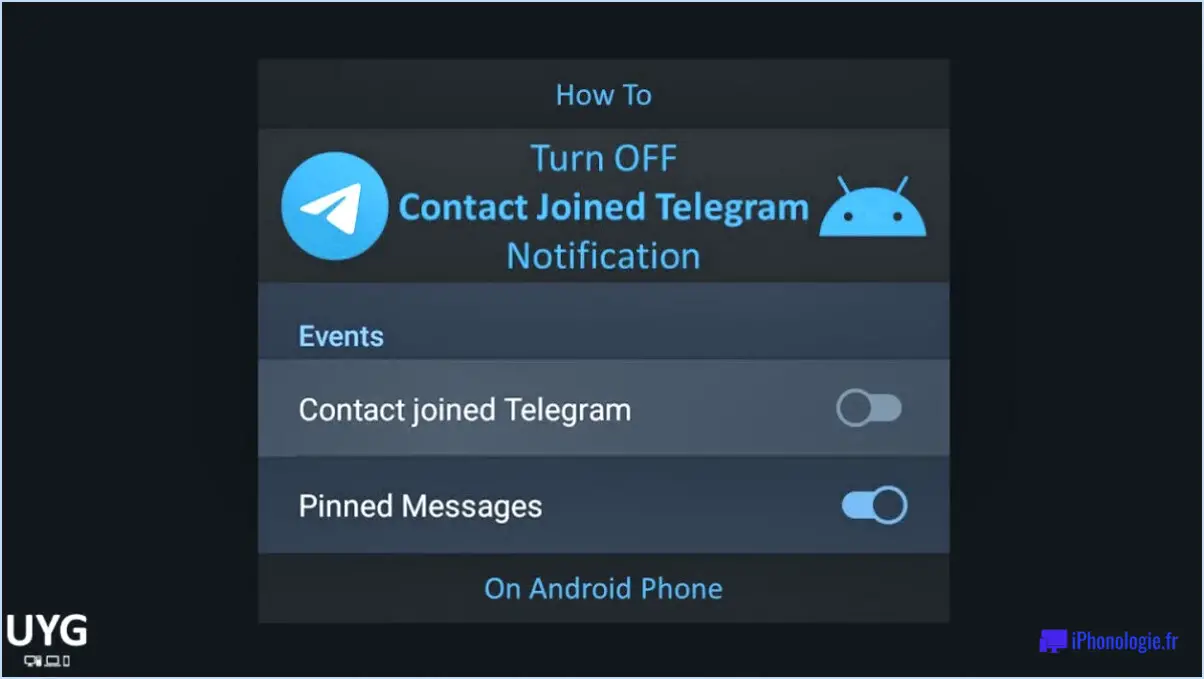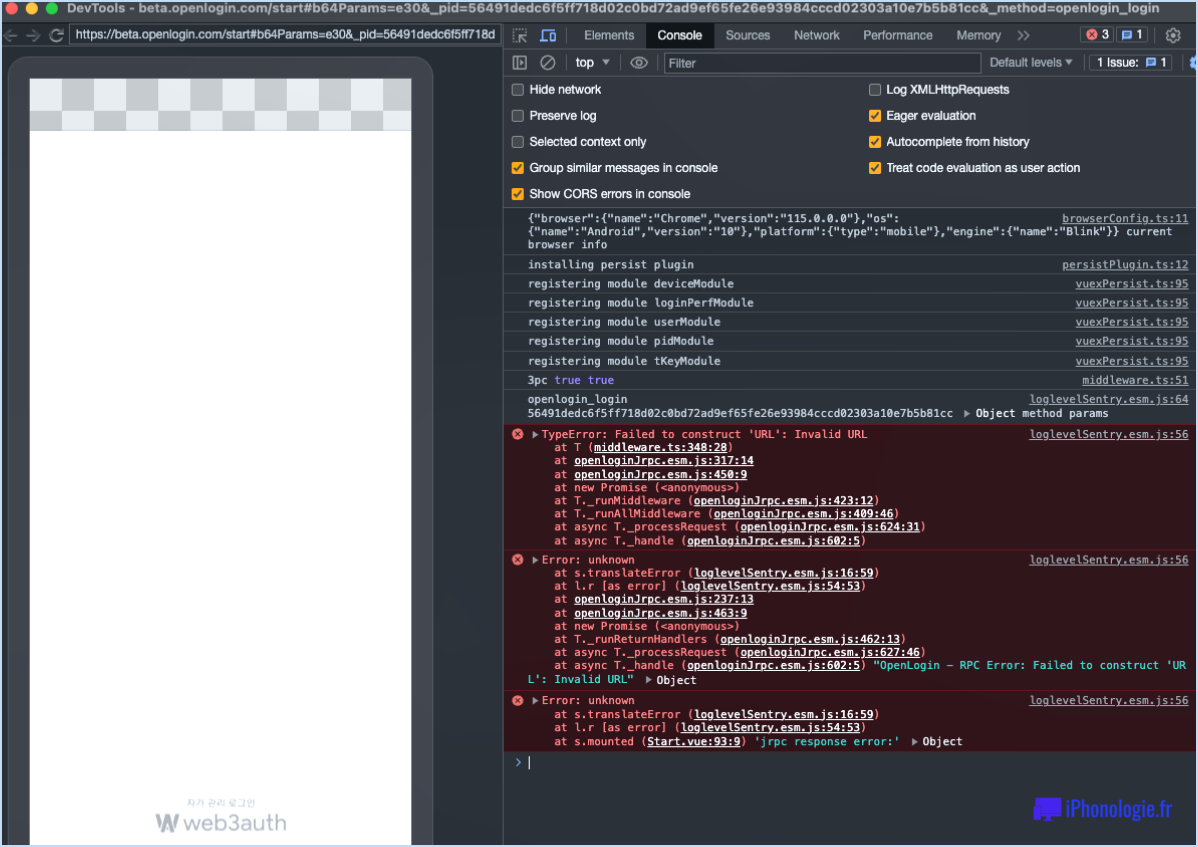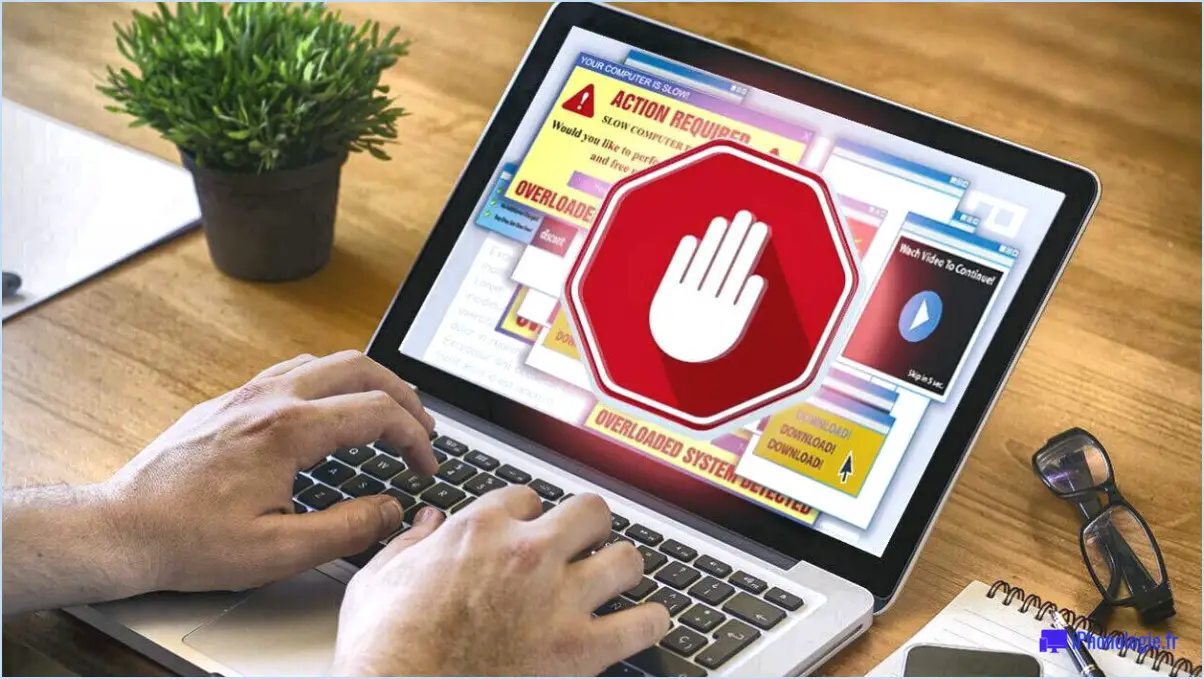Comment faire le guide ultime du chat dans microsoft teams et 9 conseils pour devenir un pro?

Pour maîtriser la fonctionnalité de chat dans Microsoft Teams et élever vos compétences à un niveau professionnel, suivez ce guide complet et utilisez les neuf conseils suivants :
1. Familiarisez-vous avec les outils de chat intégrés :
Commencez par vous familiariser avec les outils de discussion intégrés à Microsoft Teams. Il s'agit de la fenêtre de discussion, du tableau d'affichage et des salles de discussion. Cette étape fondamentale constitue la base de votre parcours pour devenir un expert en matière de chat dans Teams.
2. Explorez la documentation de l'équipe :
Plongez dans la documentation de l'équipe pour mieux comprendre comment manier efficacement les outils de chat. Comprenez les caractéristiques, les fonctionnalités et les raccourcis fournis par Microsoft Teams pour une communication transparente.
3. Adoptez la messagerie directe :
Exploitez la puissance de la messagerie directe pour les conversations en tête-à-tête. Pour lancer une discussion privée, il suffit de sélectionner le nom de la personne dans la liste de discussion, de taper votre message et de cliquer sur Envoyer. Des pièces jointes, des emojis et des GIF peuvent être ajoutés pour renforcer l'engagement.
4. Tirez parti des discussions de groupe :
Optez pour les discussions de groupe lorsque vous communiquez avec plusieurs membres de l'équipe. Créez un groupe en cliquant sur le bouton "Nouveau chat" et en sélectionnant plusieurs participants. Les chats de groupe favorisent la collaboration et permettent d'échanger rapidement des idées et des fichiers.
5. Maîtrisez les @Mentions :
Attirez efficacement l'attention de quelqu'un en utilisant le symbole "@" suivi de son nom dans un message de chat. Cela permet de s'assurer qu'il reçoit une notification, ce qui réduit le risque de passer à côté d'un message important.
6. Utilisez le formatage du chat :
Améliorez la lisibilité et l'organisation de vos messages en utilisant les options de formatage de base. Utiliser gras, l'italique pour souligner des points clés, apporter de la clarté et transmettre des nuances.
7. Utilisez les extensions de chat :
Intégrez les extensions de chat pour stimuler la productivité. Ces extensions vous permettent de partager des fichiers directement à partir du stockage sur le cloud, de planifier des réunions et de gérer des tâches sans quitter l'interface de chat.
8. Intégrez des applications et des services :
Améliorez votre expérience de chat en intégrant de manière transparente les applications Microsoft et tierces. Partagez des fichiers à partir de OneDrive, accédez à votre calendrier Outlook ou collaborez sur des documents à l'aide des intégrations intégrées.
9. Restez attentif à l'étiquette :
Faites preuve de professionnalisme et de courtoisie lors de vos échanges sur le chat. Rédigez des messages concis et pertinents, respectez les fuseaux horaires des autres et évitez d'utiliser des émojis ou des majuscules à outrance.
Incorporez ces conseils à votre routine de chat Microsoft Teams afin de rationaliser la communication, de favoriser la collaboration et, au final, de devenir un utilisateur compétent. Avec une pratique et une exploration régulières, vous naviguerez dans les chats Teams avec finesse et expertise.
Comment améliorer le chat de l'équipe Microsoft?
Pour améliorer votre expérience du chat Microsoft Teams, suivez les étapes suivantes :
- Mettez à jour l'application : Assurez-vous que vous utilisez l'application dernière version de Microsoft Teams pour bénéficier des dernières fonctionnalités et améliorations.
- Sécurisez votre système : Gardez votre ordinateur à jour avec les les derniers correctifs de sécurité afin de prévenir les vulnérabilités.
- Explorez les fonctionnalités du chat : Familiarisez-vous avec les fonctionnalités du dernières fonctionnalités et paramètres du chat disponibles dans Microsoft Teams.
- Personnaliser les notifications : Adapter paramètres de notification pour donner la priorité aux messages importants et réduire les distractions.
- Organisez les chats : Utiliser balises et dossiers pour classer et retrouver rapidement les chats, afin de conserver un espace de travail organisé.
- Raccourcis clavier : Apprendre l'essentiel essentiels pour naviguer rapidement dans les chats et les commandes.
- Intégrer des applications : Utiliser les intégrations d'applications dans Teams pour rationaliser les flux de travail et améliorer la collaboration.
- Nettoyage régulier : Périodiquement archiver ou supprimer pour désencombrer votre liste de chats.
En suivant ces étapes, vous optimiserez votre expérience de chat Microsoft Teams pour une meilleure productivité et une communication transparente.
Comment mettre les noms en surbrillance dans le chat Teams?
La mise en surbrillance des noms dans le chat Teams peut être réalisée à l'aide de texte en gras ou par soulignant les noms dans la fenêtre de discussion. L'utilisation de ces options de mise en forme permet de faire ressortir les noms et de s'assurer qu'ils attirent l'attention du lecteur. Bien qu'il n'y ait pas d'approche universelle, ces techniques sont efficaces pour mettre en valeur les noms dans la conversation de chat. Essayez les deux méthodes pour voir laquelle convient le mieux à vos préférences et à votre style de communication.
Combien de chats peut-on avoir sur Teams?
Vous pouvez participer à jusqu'à 30 chats simultanément sur Teams.
Comment épingler plus de 15 chats dans une équipe?
Épinglez plus de 15 chats dans une équipe en tenant compte des stratégies suivantes :
- Utilisez les salles de chat de groupe : Répartissez les chats dans des groupes pertinents en fonction des sujets ou des projets. Cela vous permet d'épingler plus de chats dans chaque groupe tout en conservant une certaine organisation.
- Donnez la priorité aux messages importants : Épinglez les messages importants plutôt que des chats entiers. En épinglant les messages individuels des participants clés, vous vous assurez que les informations essentielles restent facilement accessibles.
- Tirer parti de l'assistance d'un chatbot : Employez un chatbot ou un assistant virtuel pour gérer les épingles de chat. Ils peuvent effectuer une rotation intelligente des chats épinglés ou fournir un accès rapide aux conversations non épinglées mais importantes.
N'oubliez pas d'adapter ces tactiques aux besoins spécifiques de votre équipe. Une combinaison bien organisée de salles de groupe, de messages prioritaires et d'assistance automatisée peut vous aider à dépasser efficacement la limite de 15 épingles de chat.
Pouvez-vous utiliser un code couleur pour les chats dans Teams?
Oui, vous pouvez attribuer des codes de couleur aux chats dans Teams. Pour ce faire, il suffit d'ouvrir la fenêtre de discussion et de naviguer jusqu'à l'onglet "Couleurs". À partir de là, attribuez des couleurs distinctes aux différents espaces de discussion pour les différencier facilement.
Comment empêcher Microsoft Teams de s'éteindre au bout de 5 minutes?
Pour empêcher Microsoft Teams de vous afficher comme "absent" après 5 minutes, procédez comme suit :
- Maintenez votre système à jour : Assurez-vous que votre ordinateur dispose des derniers correctifs de sécurité. Les systèmes obsolètes peuvent provoquer des comportements inattendus.
- Connexion Internet stable : Maintenez une connexion internet stable et rapide. Les instabilités peuvent entraîner des mises à jour de statut incorrectes.
- Effacer le cache et les cookies : Videz régulièrement le cache et les cookies de votre navigateur. Les données accumulées peuvent interférer avec les fonctionnalités d'Équipes.
- Désactivez les fenêtres pop-up et les publicités : Dans les paramètres de Microsoft Teams, désactivez les fenêtres pop-up et les publicités. Ceux-ci peuvent déclencher des changements d'état inutiles.
En tenant compte de ces facteurs, vous pouvez éviter que Teams ne vous indique prématurément comme absent.
Les enseignants peuvent-ils voir votre écran sur Microsoft Teams?
Absolument, les enseignants ont la possibilité de voir votre écran sur Microsoft Teams. Cette fonctionnalité leur permet de participer activement à votre travail, d'apporter leur aide et de garantir un environnement d'apprentissage virtuel productif. Il convient de noter que le partage d'écran peut être un outil précieux pour la collaboration et l'apprentissage, permettant aux enseignants d'offrir des conseils et un soutien en temps réel. Ainsi, lorsque vous utilisez Microsoft Teams à des fins éducatives, n'oubliez pas que les enseignants peuvent voir votre écran ce qui favorise une communication et des expériences d'apprentissage efficaces.