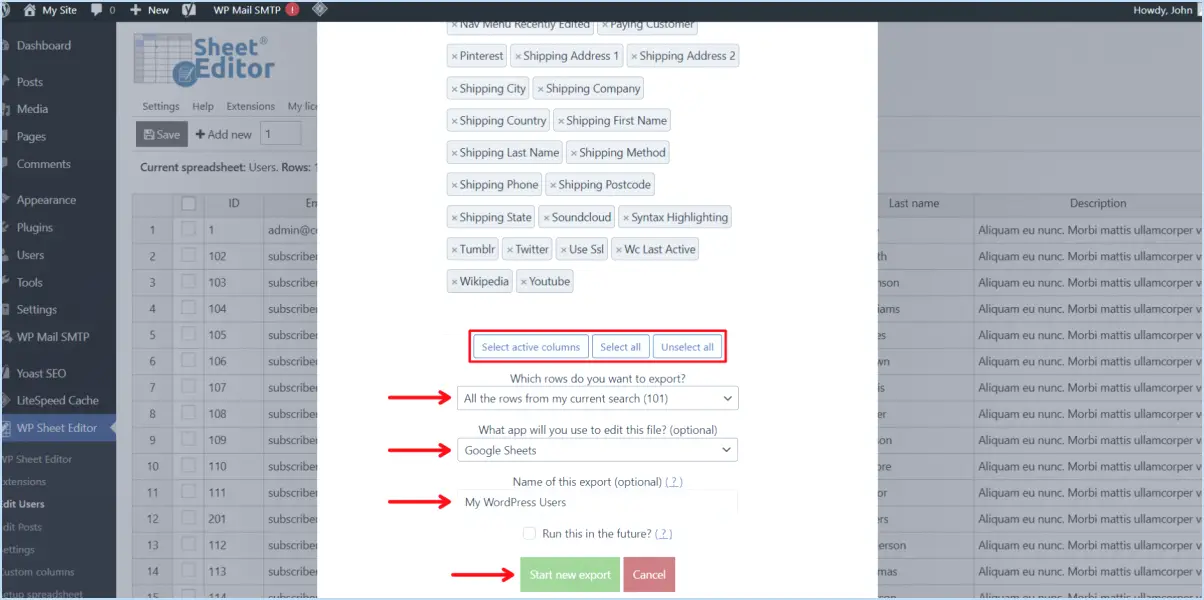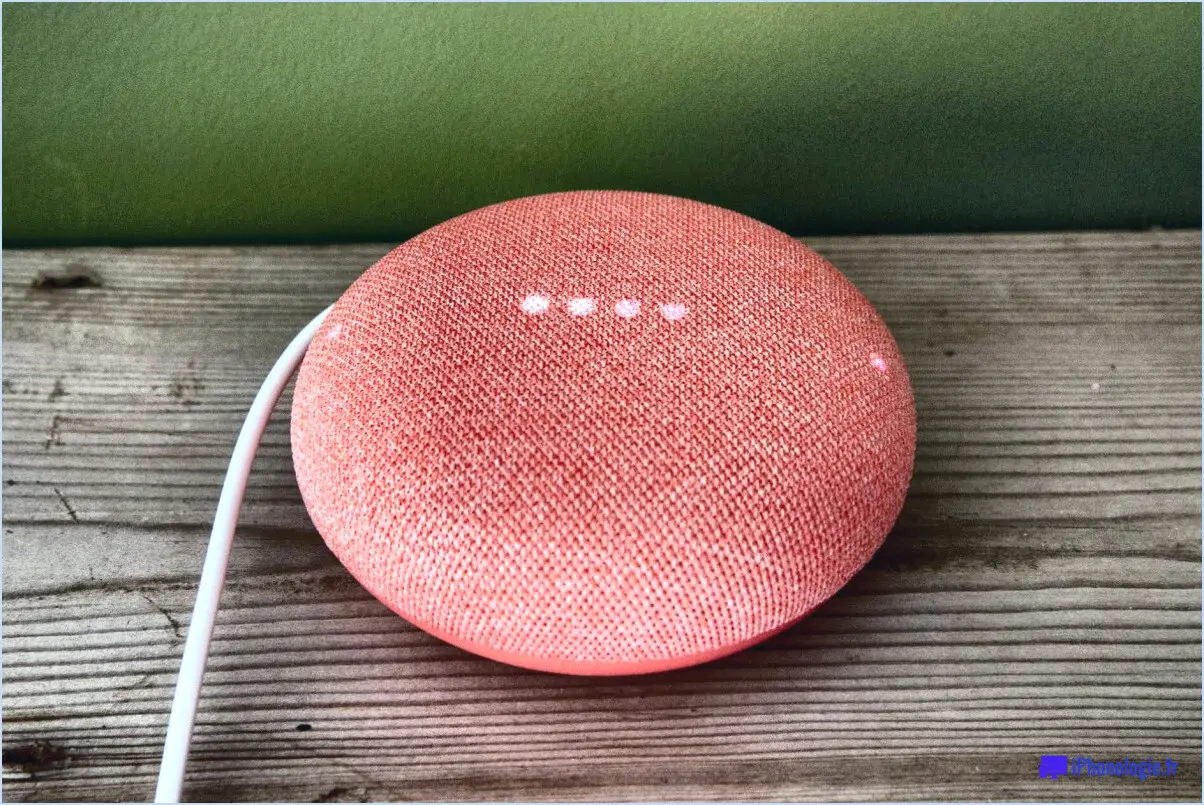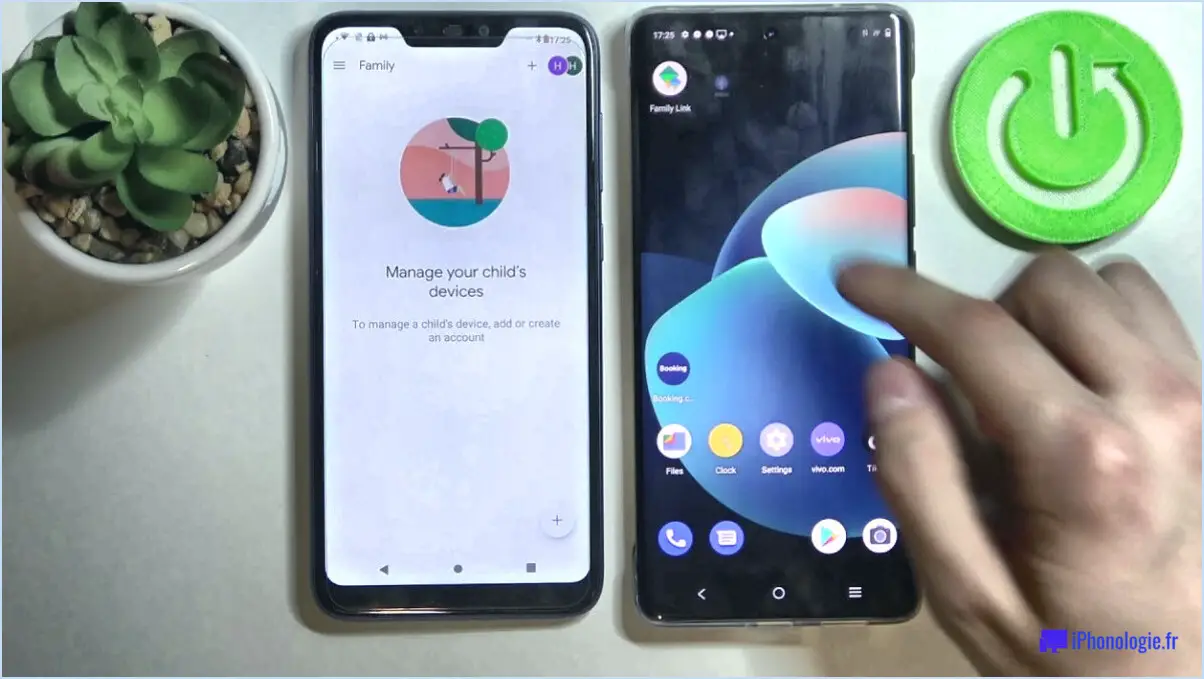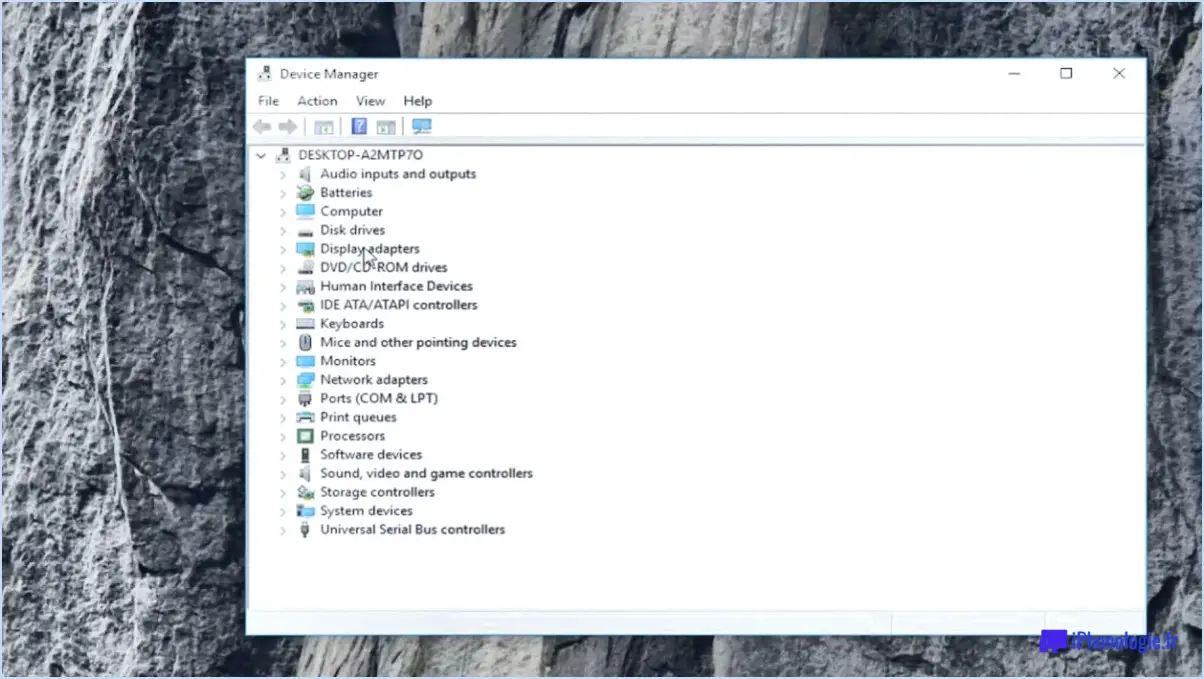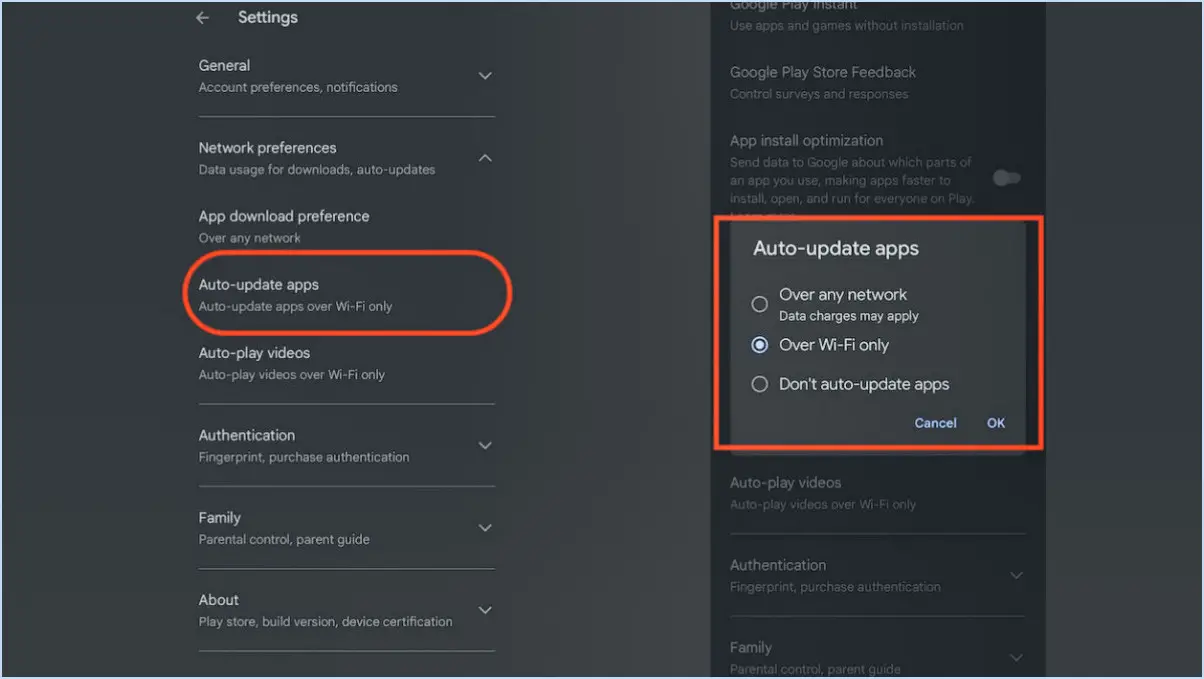Comment installer windows 8 1 sur oracle vm virtualbox?
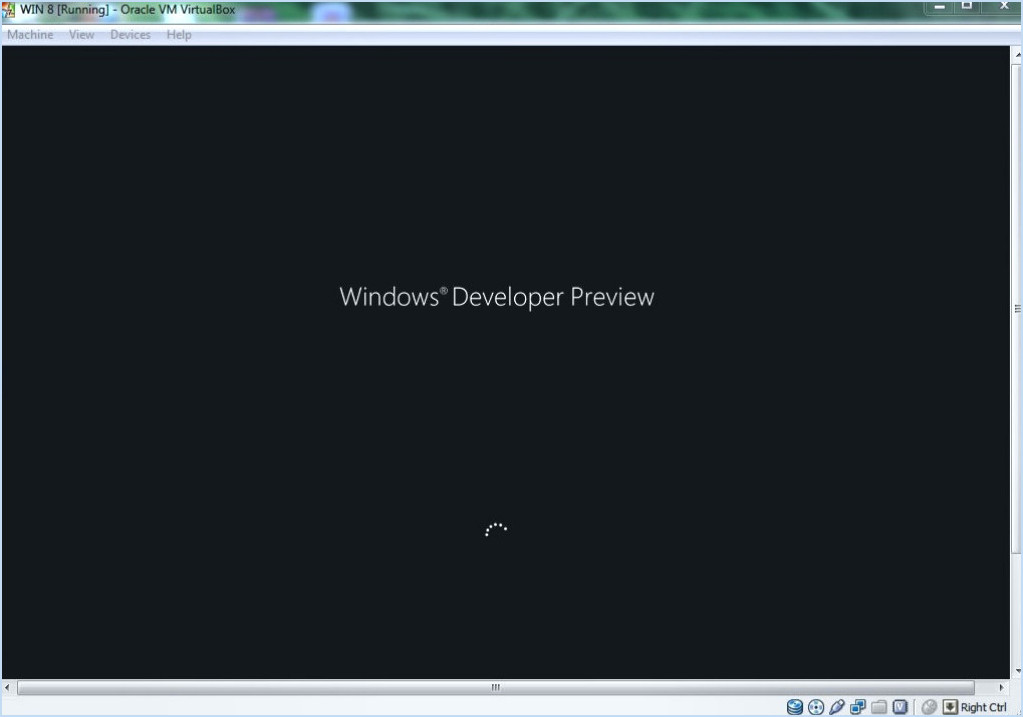
Pour installer Windows 8.1 sur Oracle VM VirtualBox, suivez ces étapes détaillées :
- Démarrez Oracle VM VirtualBox : Ouvrez l'application Oracle VM VirtualBox sur votre ordinateur.
- Créez une nouvelle machine virtuelle : Recherchez l'icône Nouveau dans la barre d'outils et cliquez dessus. Cette action lancera le processus d'installation de votre machine virtuelle Windows 8.1.
- Nommez votre machine virtuelle : Dans le champ Nom, entrez un nom descriptif pour votre machine virtuelle. Vous pouvez l'appeler "Windows 8.1" ou tout autre nom de votre choix.
- Sélectionnez le type de système d'exploitation : Dans le champ Type, choisissez "Microsoft Windows" comme type de système d'exploitation.
- Choisissez la version de Windows : Dans le champ Version, sélectionnez "Windows 8 (64-bit)" comme la version de Windows 8.1 que vous avez l'intention d'installer. Veillez à choisir la version bit correcte pour répondre à vos exigences d'installation.
- Passez à la configuration de la mémoire : Cliquez sur le bouton "Suivant" pour continuer. Dans le champ Taille de la mémoire, indiquez la quantité de RAM que vous souhaitez allouer à votre machine virtuelle. Un point de départ recommandé est 2048 MB (2GB), mais vous pouvez l'ajuster en fonction des ressources et des besoins de votre système.
- Créez un disque dur virtuel : Après avoir configuré la mémoire, cliquez à nouveau sur « Suivant ». Cette étape consiste à créer un disque dur virtuel sur lequel sera installé votre système d'exploitation Windows 8.1. Vous pouvez conserver les paramètres par défaut ou ajuster la taille du disque dur virtuel en fonction de vos besoins. Il est conseillé d'allouer au moins 25 Go ou plus pour une installation confortable de Windows 8.1.
- Sélectionnez le support d'installation : À ce stade, vous serez invité à choisir le support d'installation. Cliquez sur l'icône de dossier à côté du lecteur de CD/DVD « vide » et sélectionnez le fichier ISO de Windows 8.1 que vous avez l'intention d'utiliser pour l'installation.
- Commencez l'installation : Une fois que vous avez sélectionné le support d'installation, cliquez sur « Démarrer » pour lancer le processus d'installation. Cette action démarrera votre machine virtuelle à partir du fichier ISO Windows 8.1, et vous pourrez suivre les invites à l'écran pour installer le système d'exploitation comme vous le feriez sur un PC physique.
- Terminez l'installation de Windows : Procédez à l'installation de Windows 8.1, notamment en saisissant votre clé de produit, en sélectionnant les préférences d'installation et en créant un compte utilisateur.
- Installez les ajouts de l'invité VirtualBox : Après l'installation de Windows 8.1, il est conseillé d'installer VirtualBox Guest Additions pour améliorer l'intégration entre votre hôte et votre machine virtuelle.
Votre installation de Windows 8.1 sur Oracle VM VirtualBox est maintenant terminée et prête à être utilisée.
Quelle est la configuration minimale requise pour Windows 8 afin d'installer Hyper-V?
Pour installer Hyper-V sur Windows 8, votre système doit répondre aux exigences minimales suivantes :
- Processeur 64 bits: Assurez-vous que votre ordinateur est équipé d'un processeur 64 bits qui prend en charge les capacités de traduction d'adresses de second niveau (SLAT). Cette fonction est essentielle pour la virtualisation.
- 4 Go de RAM: Vous aurez besoin d'un minimum de 4 gigaoctets de RAM pour faire fonctionner efficacement Hyper-V et créer des machines virtuelles.
Le respect de ces conditions préalables vous permettra de configurer et d'utiliser avec succès Hyper-V sur votre système Windows 8, ce qui vous permettra de tirer pleinement parti des capacités de virtualisation pour diverses tâches et applications.
Windows 8 peut-il exécuter des machines virtuelles?
Oui, Windows 8 peut exécuter des machines virtuelles à l'aide de logiciels tels que VMware Player ou VirtualBox.
Comment puis-je savoir si la virtualisation est activée dans Windows 8?
Pour déterminer si la virtualisation est activée sur votre système Windows 8, suivez les étapes suivantes :
- Appuyez sur la touche Windows + R pour ouvrir la boîte de dialogue Exécuter.
- Tapez « msinfo32 » et appuyez sur Entrée.
- Dans la fenêtre Informations système, naviguez vers le volet de droite et localisez l'entrée « Version/Date du BIOS ».
- Vérifiez s'il y a une colonne « VTX » à côté. Si elle est présente, la virtualisation est activée.
Ces étapes vous aideront à vérifier rapidement si la virtualisation est active sur votre machine Windows 8.
Comment installer Windows 8 sans clé de produit?
Pour installer Windows 8 sans clé de produit, vous pouvez suivre les étapes suivantes :
- Téléchargez WinToUSB: Commencez par télécharger et installer le programme WinToUSB sur votre ordinateur. Il s'agit d'un outil convivial permettant de créer une clé USB amorçable.
- Insérer la clé USB: Branchez une clé USB d'une capacité de stockage suffisante (au moins 16 Go) sur votre ordinateur. Veillez à sauvegarder toutes les données présentes sur la clé, car elle sera formatée au cours de la procédure.
- Ouvrez WinToUSB: Lancez le programme WinToUSB. Il vous demandera de sélectionner le fichier d'installation de Windows 8 (une image ISO ou un DVD physique). Localisez et choisissez le fichier source de Windows 8.
- Sélectionnez le lecteur USB: À l'étape suivante, sélectionnez votre lecteur USB branché comme destination où vous souhaitez installer Windows 8.
- Choisir la version: WinToUSB vous demandera de choisir l'édition de Windows que vous souhaitez installer. Choisissez la version de Windows 8 souhaitée.
- Installer: Cliquez sur le bouton "Suivant" et WinToUSB commencera à créer une clé USB amorçable avec Windows 8. Ce processus peut prendre un certain temps.
- Installation complète: Une fois l'installation terminée, vous disposerez d'une clé USB amorçable contenant Windows 8. Vous pouvez utiliser cette clé USB pour installer Windows 8 sur votre ordinateur sans avoir besoin d'une clé de produit.
N'oubliez pas que cette méthode n'est utilisée qu'à des fins d'installation et qu'elle ne permet pas d'activer Windows 8. Vous devrez peut-être acheter ultérieurement une clé de produit valide pour une activation complète.
Puis-je mettre à jour Windows sur Parallels?
Oui, vous pouvez mettre à jour Windows sur Parallels. Voici un guide rapide pour vous aider dans cette procédure :
- Ouvrez Parallels Desktop: Lancez l'application Parallels Desktop sur votre Mac.
- Vérifier les mises à jour: Recherchez l'option « Vérifier les mises à jour ». Vous trouverez généralement cette option dans le menu ou la barre d'outils de l'application. Cliquez dessus.
- Suivre les instructions: Parallels vérifiera les mises à jour disponibles pour le logiciel Parallels lui-même et la machine virtuelle Windows (VM). Suivez les instructions à l'écran pour télécharger et installer les mises à jour.
- Redémarrer Windows: Après la mise à jour, il est conseillé de redémarrer votre VM Windows pour s'assurer que tous les changements sont pris en compte.
- Mises à jour de Windows: En outre, n'oubliez pas de vérifier les mises à jour de Windows dans votre environnement Windows virtuel. Vous pouvez le faire en allant dans le menu Démarrer de Windows, en cliquant sur « Paramètres », puis en sélectionnant « Mise à jour ». & Sécurité", et enfin, cliquer sur "Windows Update".
En suivant ces étapes, vous garderez votre logiciel Parallels et votre système d'exploitation Windows à jour et fonctionnant sans problème sur votre Mac.
Puis-je utiliser Windows 8.1 sans activation?
Oui, vous pouvez utiliser Windows 8.1 sans activation. Cependant, vous serez limité à quelques fonctionnalités et vos options de personnalisation seront restreintes. En outre, vous verrez des rappels périodiques pour activer votre copie de Windows. Voici les points clés à garder à l'esprit :
- Fonctionnalités limitées: Bien que vous puissiez accéder aux fonctionnalités de base de Windows 8.1, certaines fonctions avancées telles que les paramètres de personnalisation et la possibilité de modifier l'arrière-plan du bureau peuvent ne pas être disponibles.
- Rappels d'activation: Windows vous rappellera périodiquement d'activer votre copie. Ces rappels peuvent être persistants et interrompre votre flux de travail.
- Mises à jour de sécurité: Vous continuerez à recevoir des mises à jour de sécurité critiques, ce qui garantit que votre système reste protégé. Toutefois, les mises à jour non liées à la sécurité et les fonctionnalités supplémentaires peuvent ne pas être disponibles.
- Avantages de l'activation: L'activation de Windows 8.1 permet d'accéder à toutes les fonctionnalités, à toutes les options de personnalisation et à une expérience transparente sans rappels.
En résumé, bien que vous puissiez utiliser Windows 8.1 sans activation, il est recommandé de l'activer afin d'utiliser pleinement ses fonctionnalités et d'éviter les interruptions dues aux rappels d'activation.
Quel système d'exploitation peut fonctionner avec Hyper-V?
Hyper-V peut fonctionner sur Windows Server 2008 et les versions ultérieures.
L'activation de la virtualisation est-elle sûre?
L'activation de la virtualisation est généralement sans danger lorsqu'elle est effectuée en connaissance de cause et avec prudence. Pour garantir une expérience sans problème, suivez les étapes essentielles suivantes :
- Comprendre les principes de base : Familiarisez-vous avec les concepts de virtualisation et leur fonctionnement.
- Sauvegardez vos données : Avant d'activer la virtualisation, créez une sauvegarde complète de vos fichiers et données importants.
- Utilisez des logiciels réputés : Utilisez des logiciels de virtualisation fiables provenant de sources sûres.
- Mettez régulièrement à jour : Maintenez votre logiciel de virtualisation à jour avec les derniers correctifs de sécurité.
- Configurez correctement : Configurez correctement les paramètres de virtualisation, en veillant à la compatibilité avec votre matériel.
- Restez informé : Restez informé des risques de sécurité potentiels et des meilleures pratiques en matière de virtualisation.
En respectant ces directives, vous pouvez exploiter en toute sécurité les avantages de la virtualisation sans compromettre la sécurité de vos données ou de votre système.