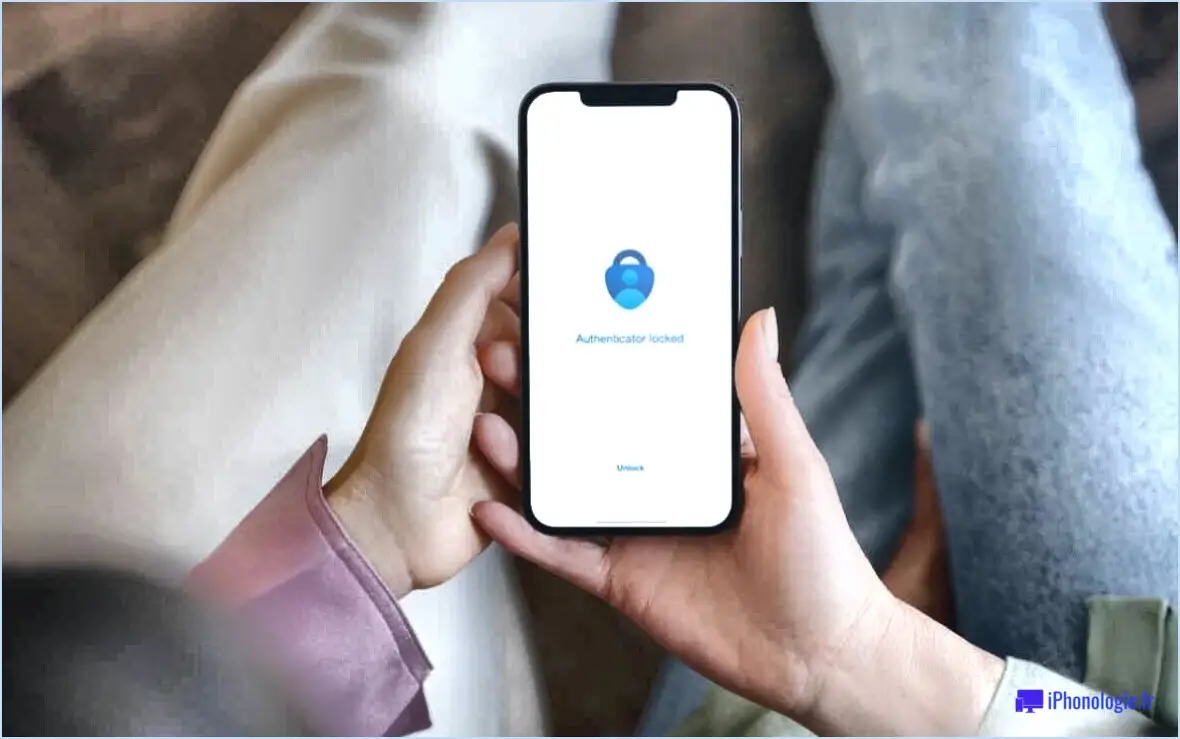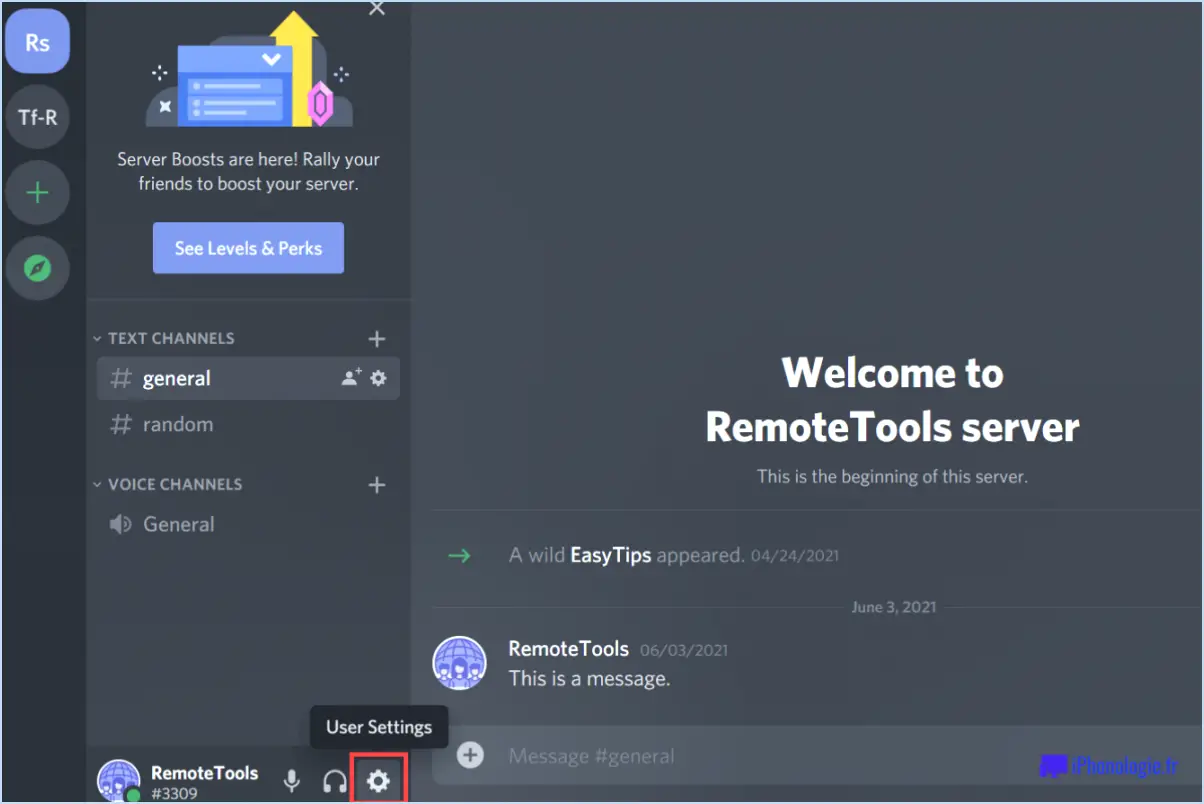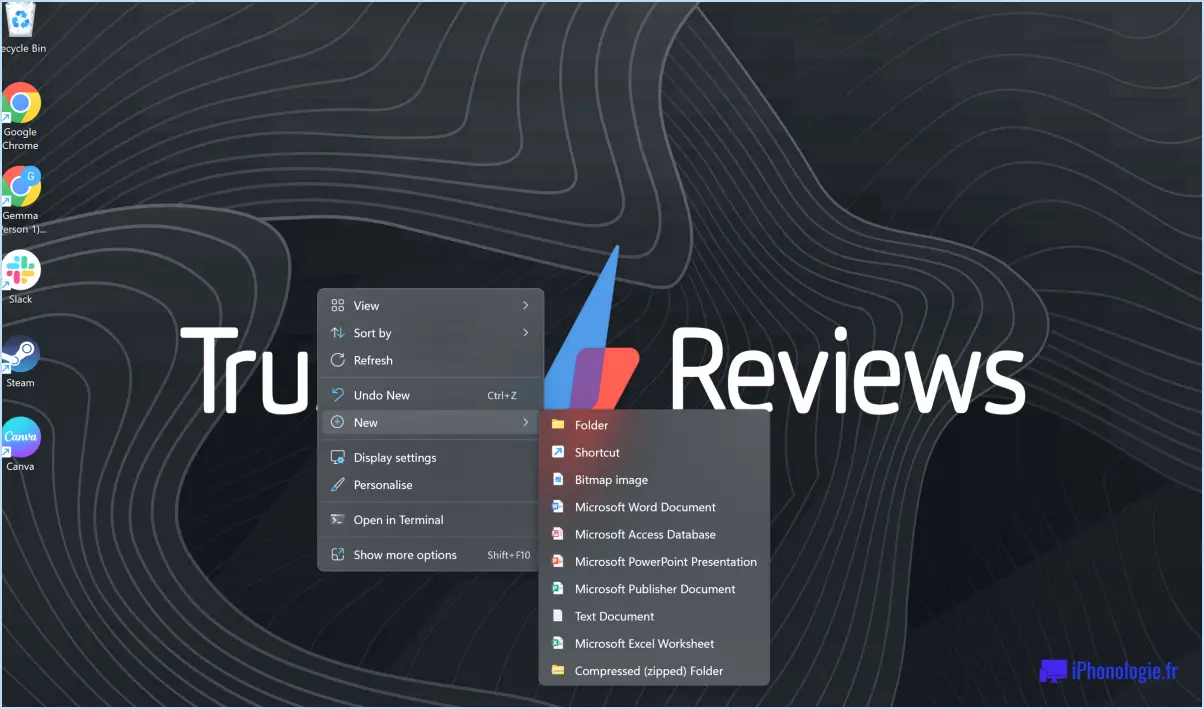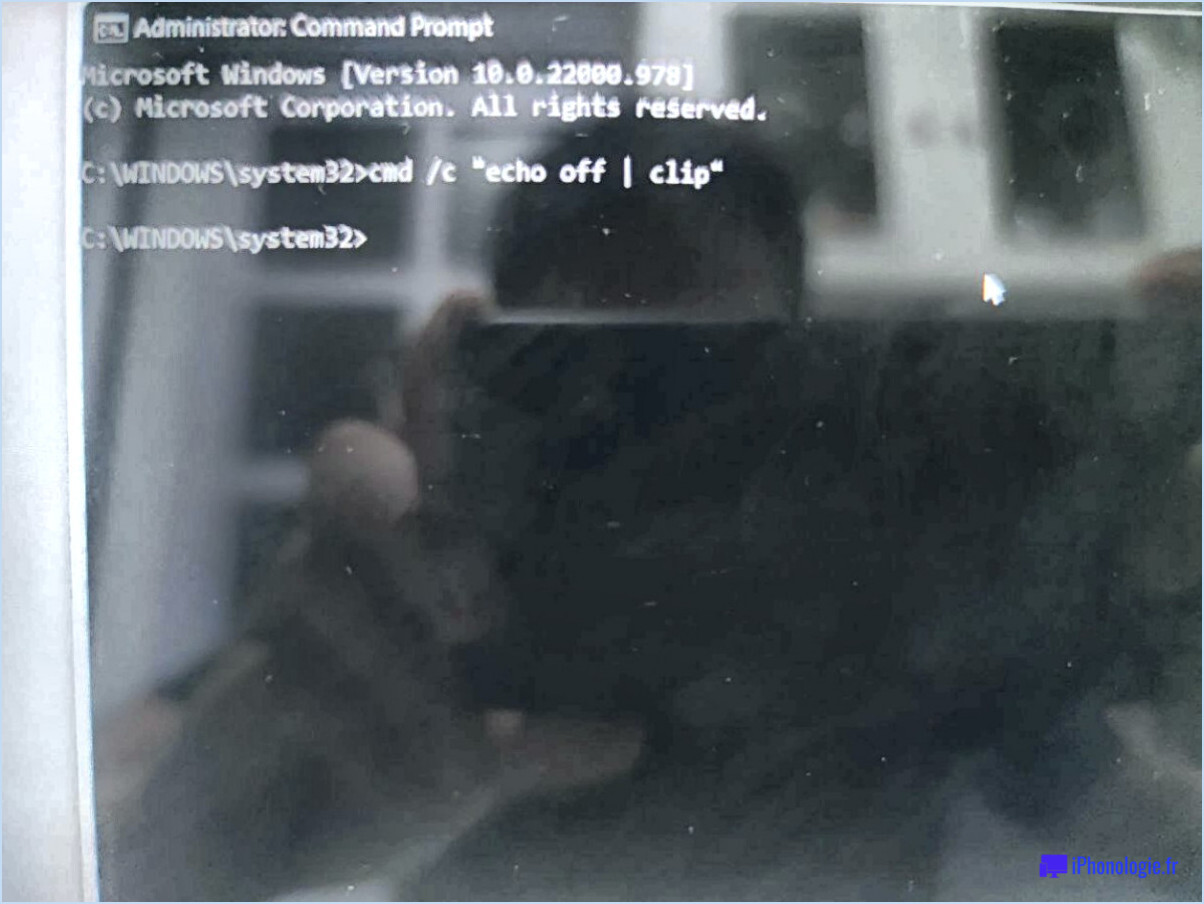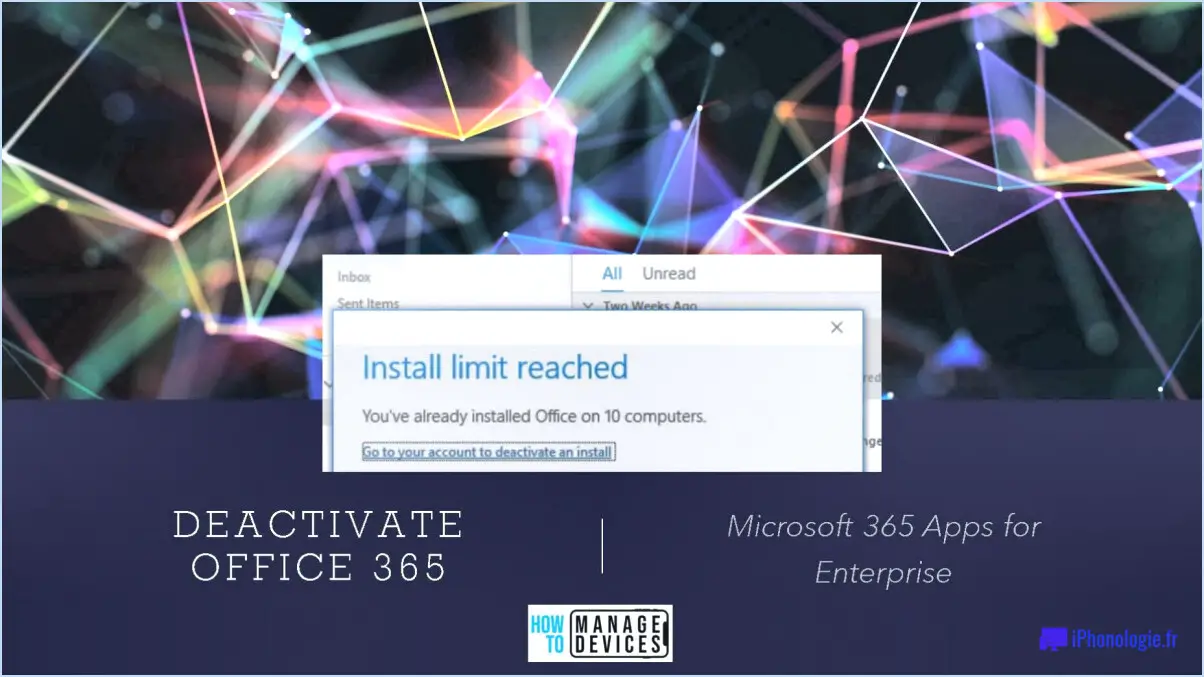Comment intégrer Office 2013 sp1?
Pour intégrer efficacement Office 2013 SP1, il est essentiel de s'assurer que tous vos fichiers sont à jour et compatibles avec la mise à jour. Cela inclut le logiciel Office 2013 lui-même, ainsi que tous les compléments ou plugins que vous pourriez avoir installés.
- Téléchargez Office 2013 SP1 : Commencez par obtenir le Service Pack 1 (SP1) pour Office 2013. Vous pouvez trouver cette mise à jour sur le site officiel de Microsoft ou par le biais d'autres sources fiables.
- Vérifiez la compatibilité : Avant de poursuivre, vérifiez que votre version actuelle d'Office 2013 est compatible avec le SP1. Vérifiez que vous disposez de la bonne édition (32 bits ou 64 bits) et de la bonne version linguistique à la fois d'Office et de la mise à jour.
- Créez une sauvegarde : Il est toujours judicieux de créer une sauvegarde de votre installation d'Office 2013 et de tout document important avant de procéder au processus de migration. Vous disposerez ainsi d'une solution de repli en cas de problème.
- Extrayez le paquet SP1 : Extrayez le contenu du paquet Office 2013 SP1 téléchargé à l'aide d'un logiciel d'extraction approprié.
- Accédez à l'outil de déploiement d'Office : Pour intégrer la mise à jour SP1 dans vos fichiers d'installation Office, vous aurez besoin de l'outil de déploiement Office (ODT) fourni par Microsoft. Téléchargez et installez la dernière version d'ODT à partir du site web de Microsoft.
- Modifier le fichier XML de configuration : Ouvrez le fichier XML de configuration dans un éditeur de texte. Ajoutez l'élément de mise à jour nécessaire qui pointe vers l'emplacement des fichiers SP1 extraits. Personnalisez les autres paramètres du fichier XML en fonction de vos préférences.
- Téléchargez les fichiers d'installation d'Office 2013 : Obtenez les fichiers ou le disque d'installation original d'Office 2013, en veillant à ce qu'ils correspondent à l'édition et à la langue de votre installation actuelle.
- Exécution de la ligne de commande : Ouvrez l'Invite de commande avec des privilèges d'administrateur et naviguez jusqu'au dossier dans lequel vous avez enregistré le fichier setup.exe d'ODT et le fichier XML de configuration modifié.
- Exécutez la commande Slipstreaming : Exécutez la commande ODT avec les paramètres appropriés pour intégrer Office 2013 SP1 dans vos fichiers d'installation. Ce processus peut prendre un certain temps, en fonction des spécifications de votre système.
- Testez et installez : Une fois que le processus d'intégration est terminé, testez minutieusement les fichiers d'installation mis à jour pour vous assurer que tout fonctionne comme prévu. Si tout est en ordre, vous pouvez utiliser les fichiers d'installation mis à jour pour installer Office 2013 avec SP1.
N'oubliez pas que l'intégration progressive peut être une tâche complexe et que toute erreur commise au cours du processus peut entraîner des problèmes dans votre installation d'Office. Suivez toujours les étapes attentivement et procédez avec prudence.
Comment déployer Office 2013?
Pour déployer Office 2013, vous avez trois possibilités :
- Office 365 Installer : Utilisez cette méthode pour installer Office 2013 via la plateforme Office 365.
- Programme d'installation Windows : Déployez Office 2013 à l'aide du programme d'installation Windows.
- Boîte à outils de déploiement d'Office : Employez la boîte à outils de déploiement d'Office pour un déploiement transparent.
Choisissez la méthode la plus appropriée en fonction de vos besoins et des exigences du système.
Comment activer Office 2013 Professionnel Plus hors ligne?
Pour activer Office 2013 Professionnel Plus hors ligne, procédez comme suit :
- Téléchargez le programme d'installation : Obtenez le programme d'installation d'Office 2013 Professionnel Plus à partir du site officiel de Microsoft.
- Exécutez le programme d'installation : Une fois le téléchargement terminé, exécutez le programme d'installation sur l'ordinateur où vous souhaitez activer Office.
- Sélectionnez "Activer hors ligne" : Au cours de la procédure d'installation, vous serez invité à choisir une méthode d'activation. Sélectionnez "Activation hors ligne".
- Générer l'identifiant d'installation : Le programme d'installation vous fournira un identifiant d'installation.
- Demander l'ID de confirmation : Contactez le support d'activation de Microsoft par téléphone, communiquez l'ID d'installation et suivez les instructions pour recevoir un ID de confirmation.
- Saisir l'ID de confirmation : Saisissez l'ID de confirmation reçu dans le programme d'installation pour terminer le processus d'activation hors ligne.
Comment puis-je savoir si j'ai le service pack 1 d'Office 2013?
Pour déterminer si le Service Pack 1 d'Office 2013 est installé, procédez comme suit :
- Ouvrez n'importe quelle application Office, telle que Word ou Excel.
- Cliquez sur l'onglet "Fichier" dans le coin supérieur gauche de la fenêtre.
- Choisissez "Compte" dans le menu de gauche.
- Recherchez la section "Informations sur les produits" sur le côté droit.
- Si vous avez installé le Service Pack 1, il sera mentionné à cet endroit.
Sinon, vous pouvez contacter votre représentant de compte Microsoft si vous avez des doutes ou des questions sur votre version actuelle d'Office 2013.
Comment mettre à jour manuellement Office?
Pour mettre à jour manuellement Office, vous disposez de plusieurs options :
- Ouvrez l'application Office sur votre ordinateur et cliquez sur le bouton "Vérifier les mises à jour" .
- Visitez la page Site web de Microsoft Update et cliquez sur l'icône "Obtenir des mises à jour" .
- Utiliser le bouton l'outil Microsoft Update intégré à Windows 10 ou 8.1.
- Installez les mises à jour directement à partir du site web de Microsoft à l'aide de l'outil Windows Update dans Windows 10 ou 8.1.
Restez au courant des dernières améliorations et renforcements de sécurité pour votre suite Office en suivant ces étapes simples.
Comment activer Microsoft Office gratuitement?
Pour activer Microsoft Office gratuitement, envisagez les options suivantes :
- Souscrire à un abonnement 365 pour accéder à Word, Excel et PowerPoint pendant une année entière.
- S'inscrire à une période d'essai d'Office 365 pour découvrir gratuitement les fonctionnalités de la suite.
- Téléchargez et installez gratuitement la suite Microsoft Office à partir du site web officiel.
Pouvez-vous encore télécharger Office 2013?
Oui, vous pouvez encore télécharger Office 2013. Microsoft a publié une nouvelle version d'Office, mais Office 2013 est toujours disponible en téléchargement sur le site web de Microsoft.
Que se passe-t-il si Microsoft Office n'est pas activé?
Si Microsoft Office n'est pas activé, vous ne pourrez pas ouvrir les documents que vous créez. L'activation est essentielle pour une fonctionnalité complète, et sans elle, les applications Office entreront dans une phase d'inactivité. en mode limité ou en lecture seule. Des fonctions telles que l'édition, l'enregistrement et l'impression seront limitées jusqu'à ce que vous activiez le logiciel. Pour que tout se passe bien, procédez comme suit activant Microsoft Office avec une licence ou un abonnement valide. N'oubliez pas que l'activation est nécessaire pour utiliser pleinement les capacités de la suite et accéder à tous ses puissants outils.