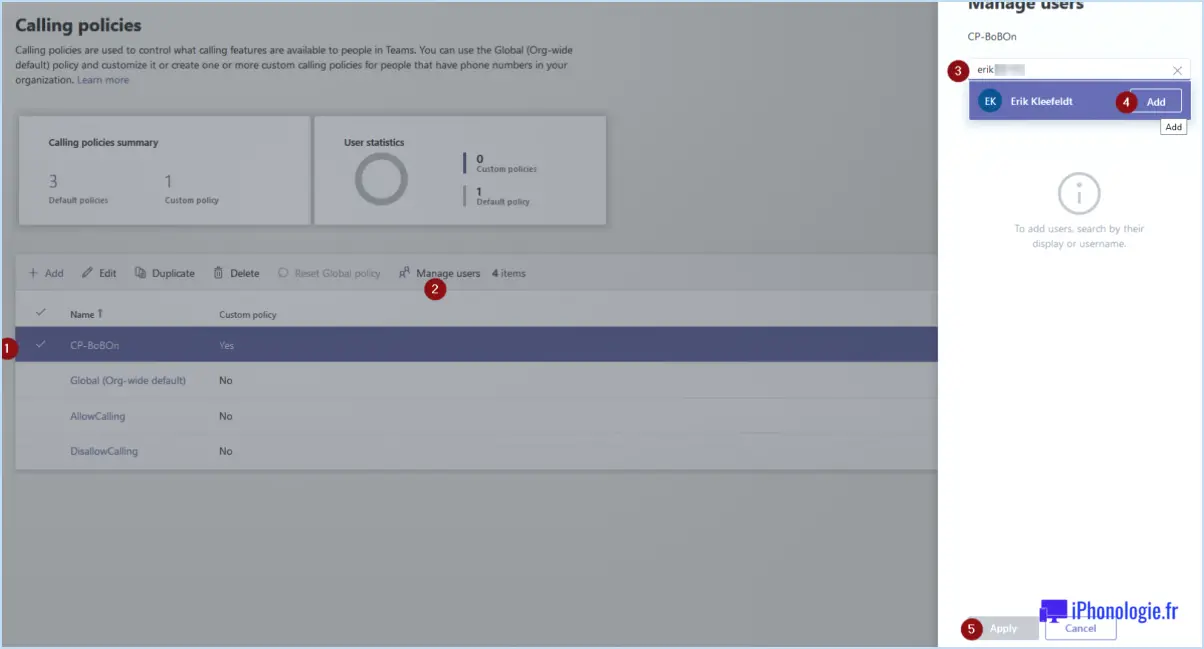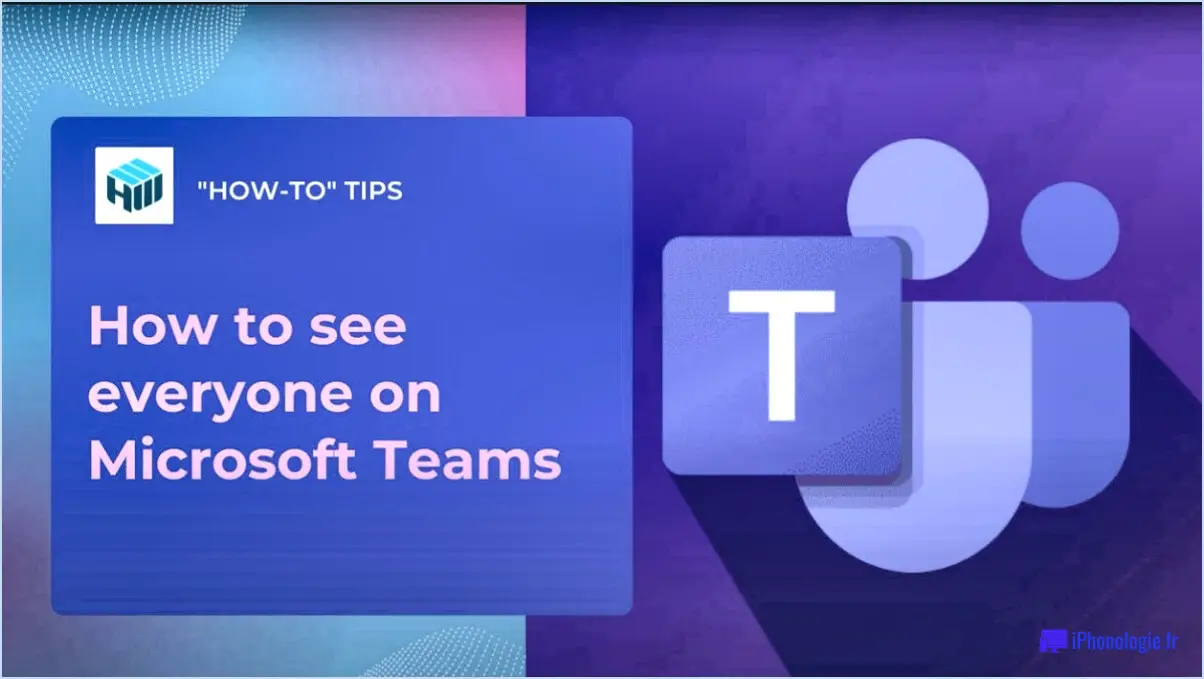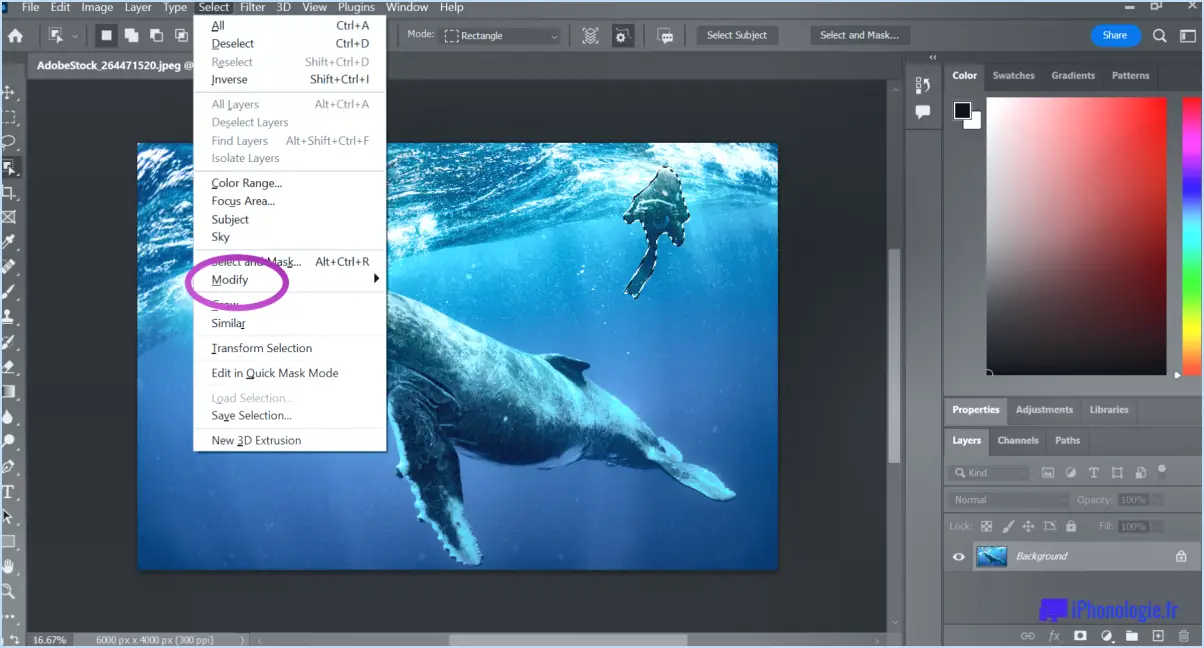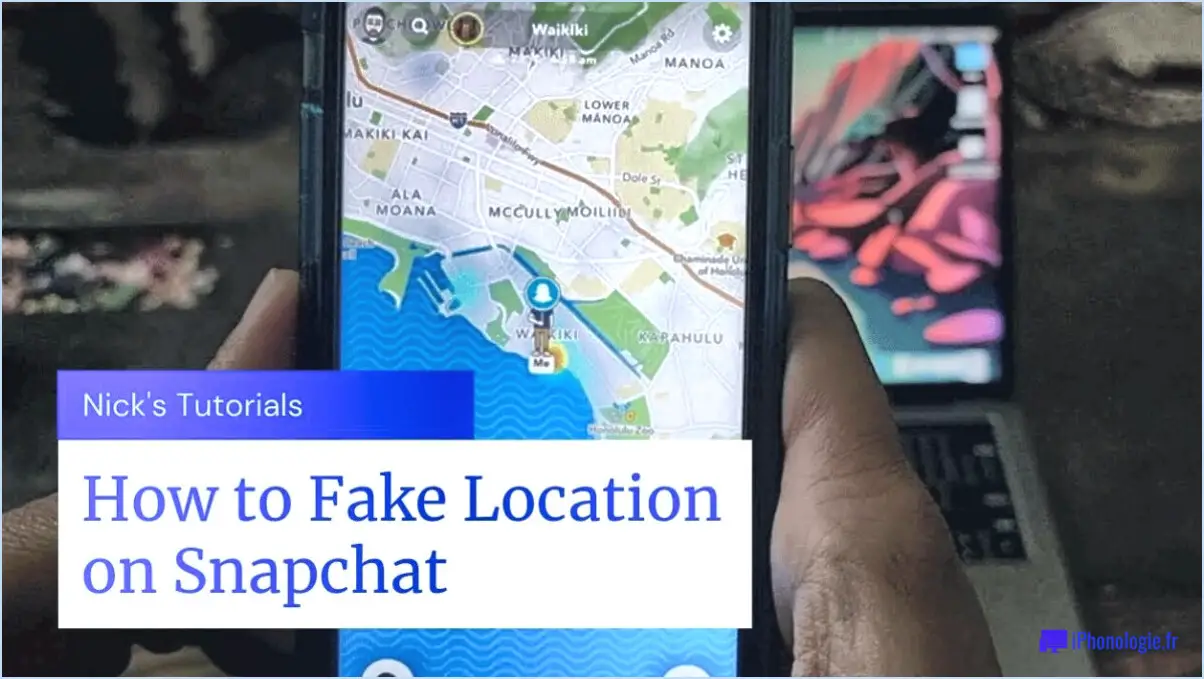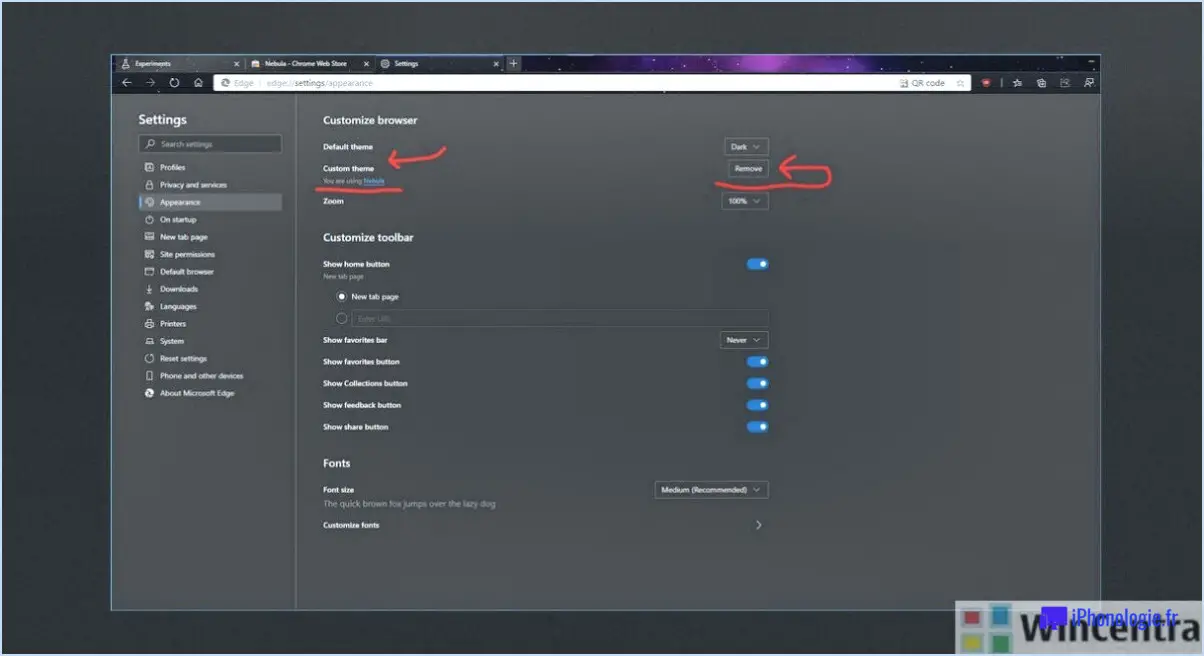Comment utiliser l'assistant de fonction dans Excel?
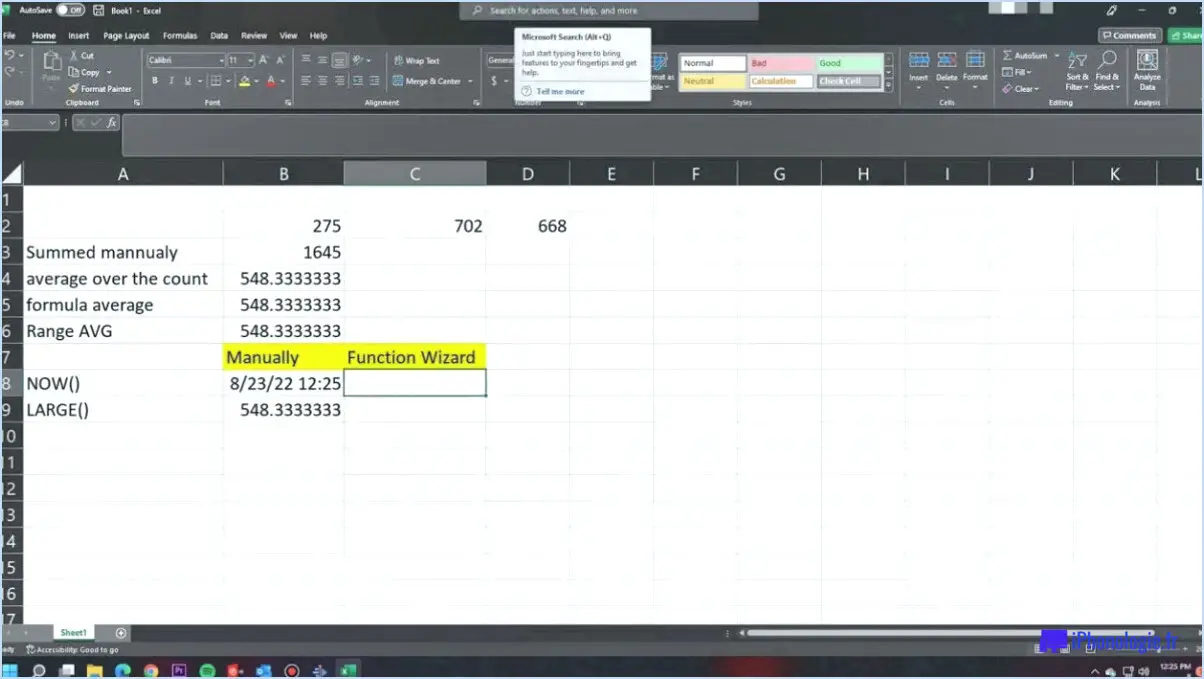
L'assistant de fonctions dans Excel est un outil puissant qui simplifie le processus de création de fonctions dans votre feuille de calcul. En suivant quelques étapes simples, vous pouvez utiliser l'assistant de fonctions pour générer rapidement et précisément des fonctions permettant d'effectuer des calculs et de manipuler des données dans Excel.
Pour commencer à utiliser l'assistant de fonction, sélectionnez d'abord la cellule dans laquelle vous souhaitez que la fonction apparaisse. Une fois la cellule sélectionnée, recherchez le bouton "Insérer une fonction" dans la barre d'outils, généralement située près de la barre de formule. Cliquez sur ce bouton pour ouvrir l'assistant de fonction.
Lorsque vous ouvrez l'assistant de fonction, une boîte de dialogue vous permet d'explorer et de sélectionner un large éventail de fonctions. Les fonctions sont organisées en différentes catégories, que vous pouvez parcourir dans la partie gauche de la boîte de dialogue. Si vous connaissez déjà le nom de la fonction dont vous avez besoin, vous pouvez également taper un mot-clé dans la barre de recherche pour la localiser rapidement.
Une fois que vous avez trouvé la fonction souhaitée, cliquez dessus pour la sélectionner. Une brève description de la fonction s'affiche sur le côté droit de la boîte de dialogue, vous fournissant des informations supplémentaires sur son objectif et son utilisation. Prenez le temps de consulter cette description pour vous assurer que vous avez sélectionné la fonction appropriée à vos besoins.
Après avoir sélectionné la fonction, cliquez sur le bouton "OK" pour continuer. L'assistant de fonction vous guidera ensuite tout au long du processus de saisie des arguments ou des paramètres de la fonction. Ces arguments définissent les valeurs spécifiques ou les références de cellules sur lesquelles la fonction fonctionnera. L'assistant de fonction fournit généralement des invites et des instructions claires pour vous aider à saisir les arguments corrects.
Une fois que vous avez saisi les arguments requis, cliquez sur le bouton "OK" pour finaliser la fonction. La fonction sera maintenant insérée dans la cellule sélectionnée et Excel effectuera le calcul ou la manipulation selon la logique de la fonction.
L'utilisation de l'assistant de fonction dans Excel vous permet de gagner du temps et de réduire le risque d'erreurs lors de la création de fonctions complexes. Il garantit que vous spécifiez avec précision les entrées nécessaires et vous aide à explorer et à découvrir de nouvelles fonctions qui peuvent améliorer vos tâches d'analyse de données et de feuille de calcul.
Comment créer une fonction dans le tableur OpenOffice?
Pour créer une fonction dans le tableur OpenOffice, procédez comme suit :
- Ouvrez l'assistant de fonction en cliquant sur l'onglet "Insertion" et en sélectionnant "Fonction" dans le menu déroulant.
- L'assistant de fonction s'affiche et vous invite à choisir une catégorie. Sélectionnez "Défini par l'utilisateur" et cliquez sur le bouton "Suivant".
- Saisissez maintenant un nom pour votre fonction. Choisissez un nom descriptif qui reflète l'objectif de la fonction.
- Spécifiez ensuite les paramètres de la fonction. Il s'agit des variables que la fonction utilisera pour effectuer ses calculs ou ses opérations. Vous pouvez ajouter ou supprimer des paramètres si nécessaire.
- Après avoir défini les paramètres, vous pouvez entrer la formule ou les calculs de la fonction. C'est ici que vous définissez la logique de votre fonction, en utilisant les fonctions, les opérateurs et les références de cellules disponibles.
- Une fois que vous avez fini de saisir la formule, cliquez sur le bouton "Terminer" pour créer la fonction.
- Votre fonction personnalisée est désormais disponible dans votre feuille de calcul OpenOffice. Vous pouvez y faire référence dans d'autres cellules en tapant le nom de la fonction suivi de ses paramètres, comme n'importe quelle autre fonction intégrée.
N'oubliez pas d'enregistrer votre feuille de calcul pour conserver la fonction personnalisée en vue d'une utilisation ultérieure.
Comment obtenir l'assistant Excel?
Devenir un Assistant Excel nécessite un engagement et une volonté d'apprendre. Bien qu'il n'y ait pas de voie toute tracée, voici quelques conseils précieux pour vous aider dans votre parcours :
- Étudier les tutoriels Excel: Explorez les ressources en ligne et les livres qui fournissent des tutoriels Excel complets. Des sites web tels que la page d'assistance officielle de Microsoft, Excel Easy, et les chaînes YouTube offrent des conseils étape par étape pour diverses fonctions d'Excel.
- Entraînez-vous régulièrement: La clé de la maîtrise d'Excel est l'expérience pratique. Créez des feuilles de calcul personnelles pour gérer des budgets ou suivre des données. Entreprenez des projets professionnels nécessitant des compétences en Excel pour renforcer votre apprentissage.
- Demander de l'aide: N'hésitez pas à demander de l'aide lorsque vous rencontrez des difficultés. Consultez les forums Excel, les communautés en ligne ou les collègues qui possèdent des connaissances avancées d'Excel. Ils peuvent vous proposer des solutions et des idées qui vous permettront d'accélérer vos progrès.
- Explorer les fonctionnalités avancées: Excel offre une pléthore de fonctionnalités puissantes au-delà des formules et des fonctions de base. Explorez des fonctions telles que les tableaux croisés dynamiques, les macros, la mise en forme conditionnelle et les outils d'analyse de données pour développer votre expertise.
- Restez à jour: Excel évolue au fil du temps avec de nouvelles fonctionnalités et améliorations. Tenez-vous informé des dernières mises à jour, des conseils et des astuces grâce à des blogs, des bulletins d'information ou des forums en ligne dédiés aux passionnés d'Excel.
N'oubliez pas que la pratique et la constance sont essentielles. Relevez les défis, expérimentez de nouvelles techniques et ne cessez jamais d'apprendre. Avec le temps et le dévouement, vous vous engagerez sur la voie qui vous mènera à devenir un magicien d'Excel.
Quelle touche permet de lancer l'assistant de fonction?
La touche qui lance l'assistant de fonction est la touche F9. En appuyant sur cette touche, vous pouvez facilement accéder à l'assistant de fonctions dans diverses applications logicielles. L'assistant de fonction est un outil puissant qui permet aux utilisateurs d'explorer et de sélectionner des fonctions ou des formules spécifiques, facilitant ainsi l'exécution de calculs complexes ou la manipulation de données. La touche F9 sert de raccourci rapide pour accéder à cette fonction, ce qui aide les utilisateurs à rationaliser leur flux de travail et à améliorer leur productivité. N'oubliez pas qu'à chaque fois que vous avez besoin d'utiliser l'assistant de fonctions, il vous suffit d'appuyer sur la touche F9.
Comment créer un formulaire dans la commande de l'assistant de fonctions?
Pour créer un formulaire à l'aide de la commande de l'assistant de fonctions, procédez comme suit :
- Ouvrez l'assistant de fonction en le sélectionnant dans le menu Insertion.
- Dans l'assistant, choisissez l'option "Fonction" dans la liste des catégories.
- Cliquez sur le bouton "Formulaire" pour lancer le processus de création du formulaire.
- Une fois le formulaire ouvert, vous pouvez commencer à le concevoir en y ajoutant des contrôles.
- Choisissez les contrôles appropriés parmi les options disponibles, telles que les zones de texte, les cases à cocher ou les menus déroulants.
- Positionnez les contrôles sur le formulaire en les faisant glisser et en les déposant.
- Personnalisez les propriétés de chaque contrôle, telles que l'étiquette, la taille et les règles de validation des données.
- Configurez tout paramètre ou fonctionnalité supplémentaire pour le formulaire, comme les valeurs par défaut ou les déclencheurs d'événements.
- Testez le formulaire pour vous assurer qu'il fonctionne comme prévu.
- Enregistrez le formulaire une fois que vous êtes satisfait de sa conception.
En suivant ces étapes, vous pouvez créer un formulaire à l'aide de la commande de l'assistant de fonction et l'adapter à vos besoins spécifiques.
Comment mettre automatiquement en évidence des cellules dans Excel en fonction de leur valeur?
Une méthode efficace pour mettre automatiquement en évidence les cellules dans Excel en fonction de la valeur consiste à utiliser la mise en forme conditionnelle. Suivez les étapes suivantes :
- Sélectionnez les cellules que vous souhaitez mettre en forme.
- Naviguez jusqu'au menu Format.
- Choisissez la mise en forme conditionnelle.
- Optez pour l'option "La formule est".
- Dans la case prévue à cet effet, saisissez la formule souhaitée. Par exemple, si vous souhaitez mettre en évidence les cellules dont la valeur est supérieure à 5, saisissez la formule =$A1>5.
En suivant ces étapes, Excel appliquera automatiquement la mise en forme aux cellules sélectionnées en fonction de la condition spécifiée, ce qui vous permettra d'identifier visuellement les cellules qui répondent aux critères souhaités.
Une formule Excel peut-elle détecter la couleur d'une cellule?
Oui, les formules Excel peuvent être utilisées pour détecter la couleur des cellules. En utilisant la fonction de mise en forme conditionnelle d'Excel, vous pouvez définir des règles qui appliquent une mise en forme spécifique, telle que la couleur, aux cellules en fonction de leurs valeurs ou d'autres conditions. Pour détecter la couleur des cellules à l'aide d'une formule, vous pouvez utiliser des fonctions telles que "CELL" et "GET.CELL" en combinaison avec des instructions conditionnelles telles que "IF". Ces fonctions vous permettent d'extraire des informations sur le formatage d'une cellule, y compris sa couleur. Cette approche vous permet de créer des formules dynamiques qui réagissent aux changements de couleur des cellules.
Que s'est-il passé avec l'assistant d'importation d'Excel?
L'assistant d'importation Excel, un outil précédemment disponible dans Excel, n'était plus inclus dans Excel 2016. À sa place, Microsoft a introduit l'outil Get & Transform, qui offre un moyen plus robuste et polyvalent d'importer des données à partir de diverses sources, y compris des classeurs Excel. Cette nouvelle fonctionnalité offre aux utilisateurs des capacités améliorées, leur permettant d'importer et de transformer des données de manière plus efficace et transparente. Avec Get & Transform, les utilisateurs bénéficient d'une plus grande souplesse dans le traitement des données provenant de diverses sources, ce qui en fait un outil précieux pour l'analyse et la manipulation des données dans Excel.
Quelle est la fonction de l'assistant graphique?
L'assistant graphique a pour fonction de faciliter la création de diagrammes et de graphiques à partir des données d'une feuille de calcul. Il s'agit d'un outil utile pour les utilisateurs qui souhaitent représenter visuellement leurs données dans un format plus attrayant et plus facile à comprendre. L'assistant graphique guide les utilisateurs pas à pas, leur permettant de sélectionner le type de graphique souhaité, de spécifier les plages de données, de personnaliser les éléments du graphique et d'appliquer des options de mise en forme. En utilisant l'assistant graphique, les utilisateurs peuvent rapidement générer des visualisations de qualité professionnelle sans avoir besoin d'un formatage manuel approfondi. Cela permet de rationaliser le processus de création des graphiques et d'améliorer les capacités d'analyse des données.