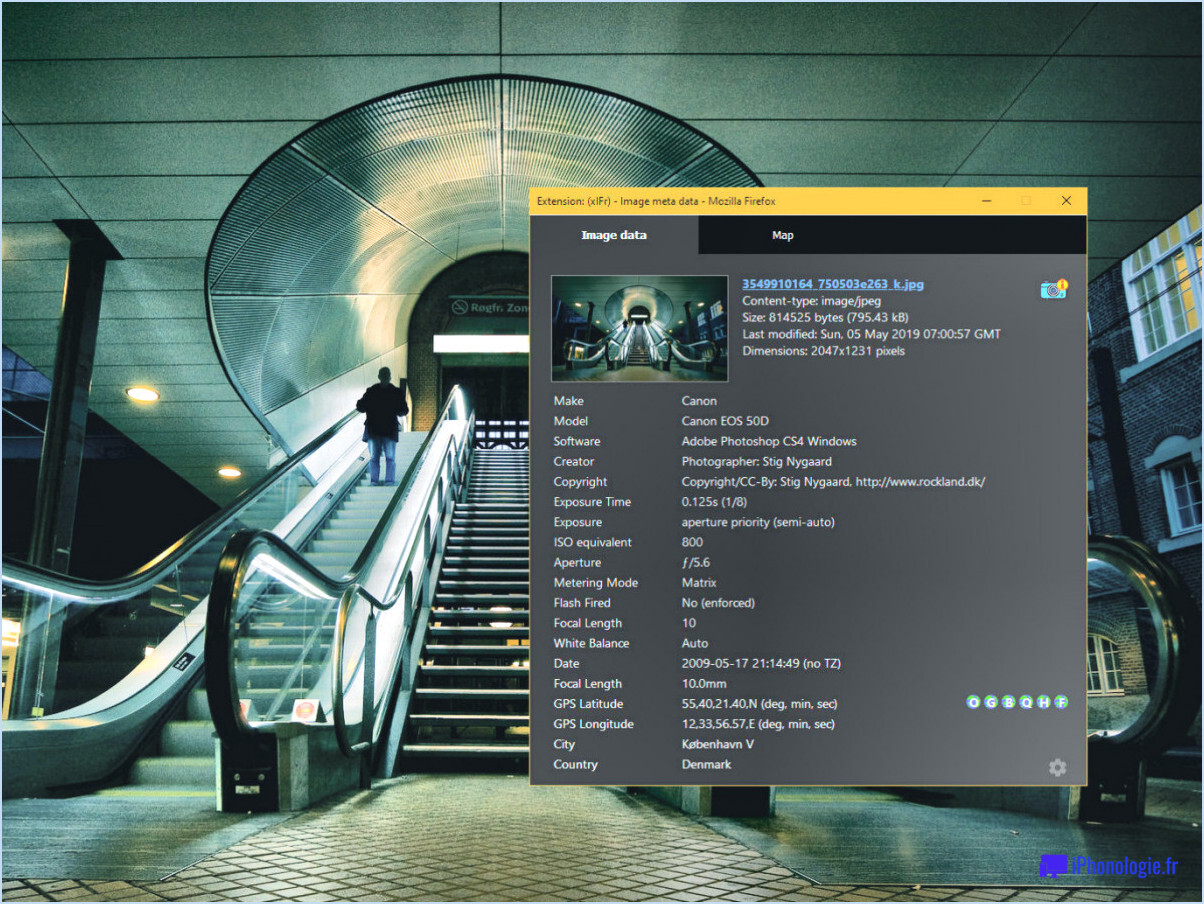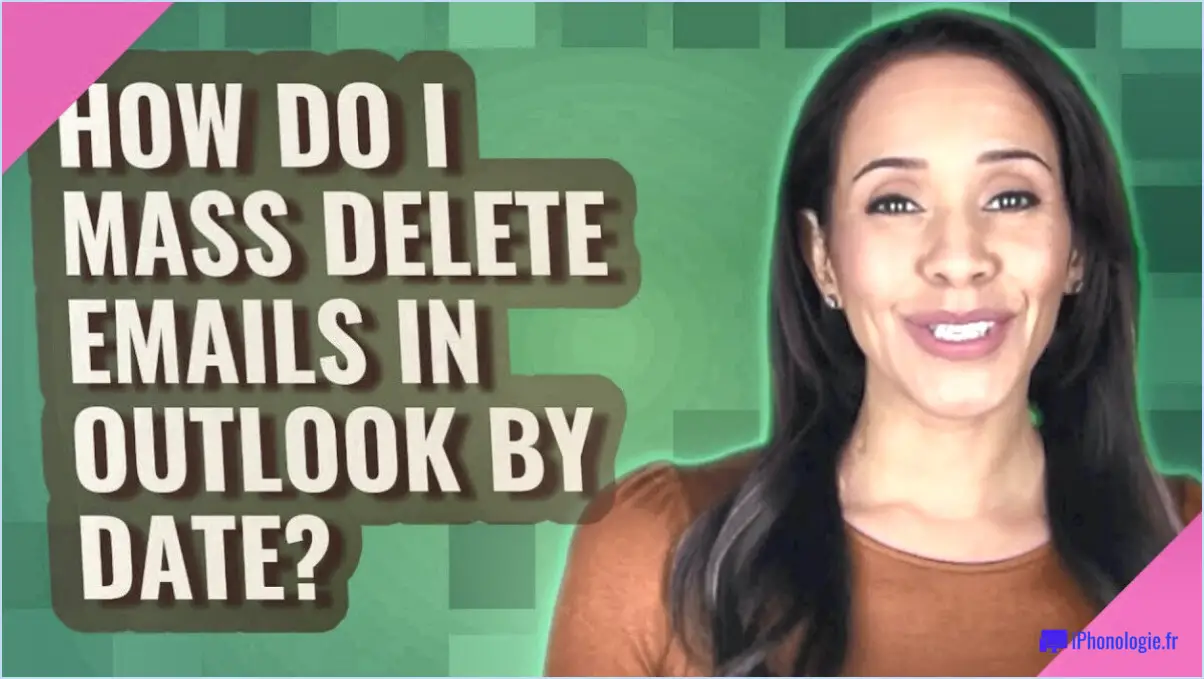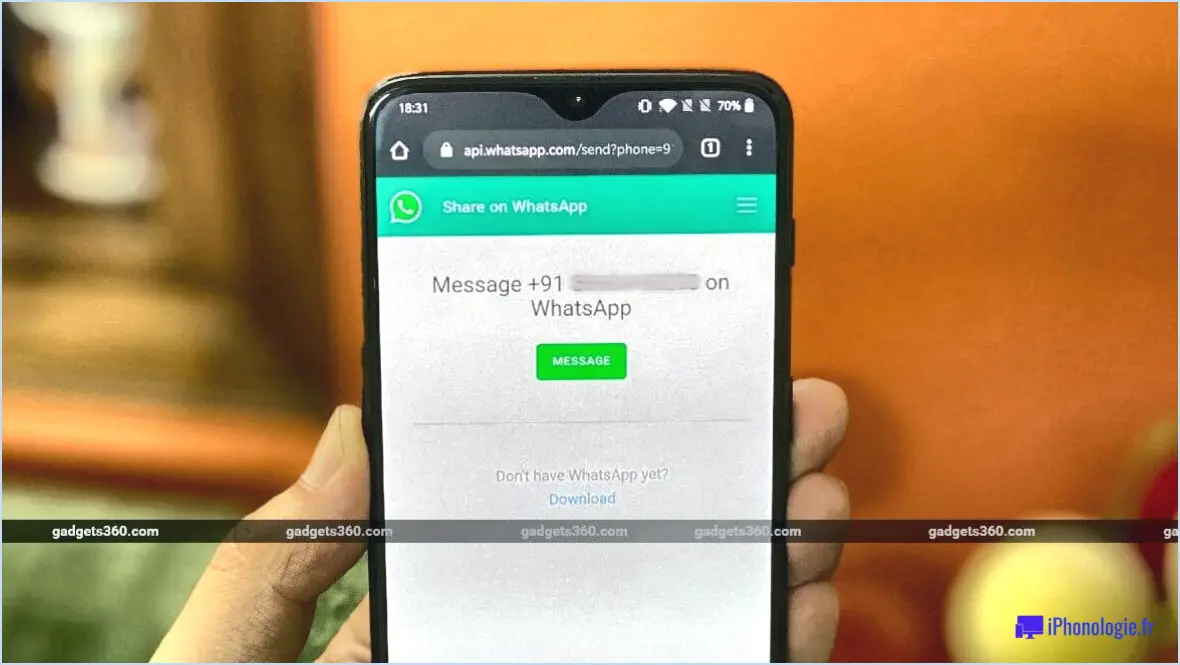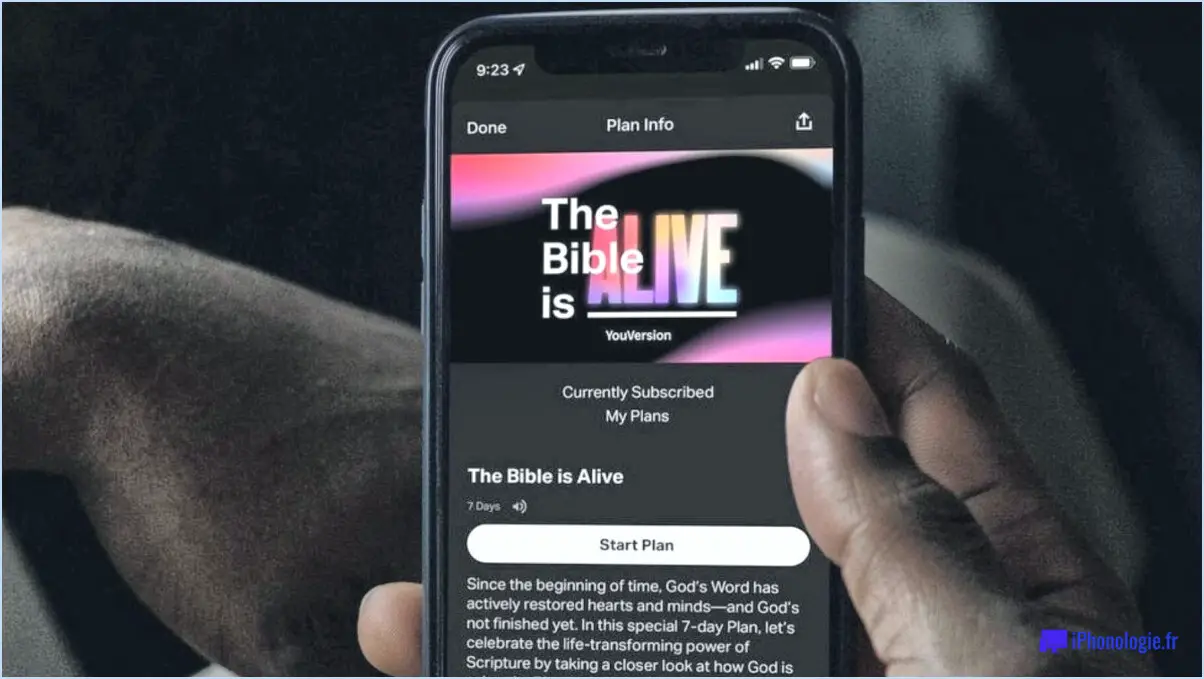Comment personnaliser ma barre d'outils dans illustrator?
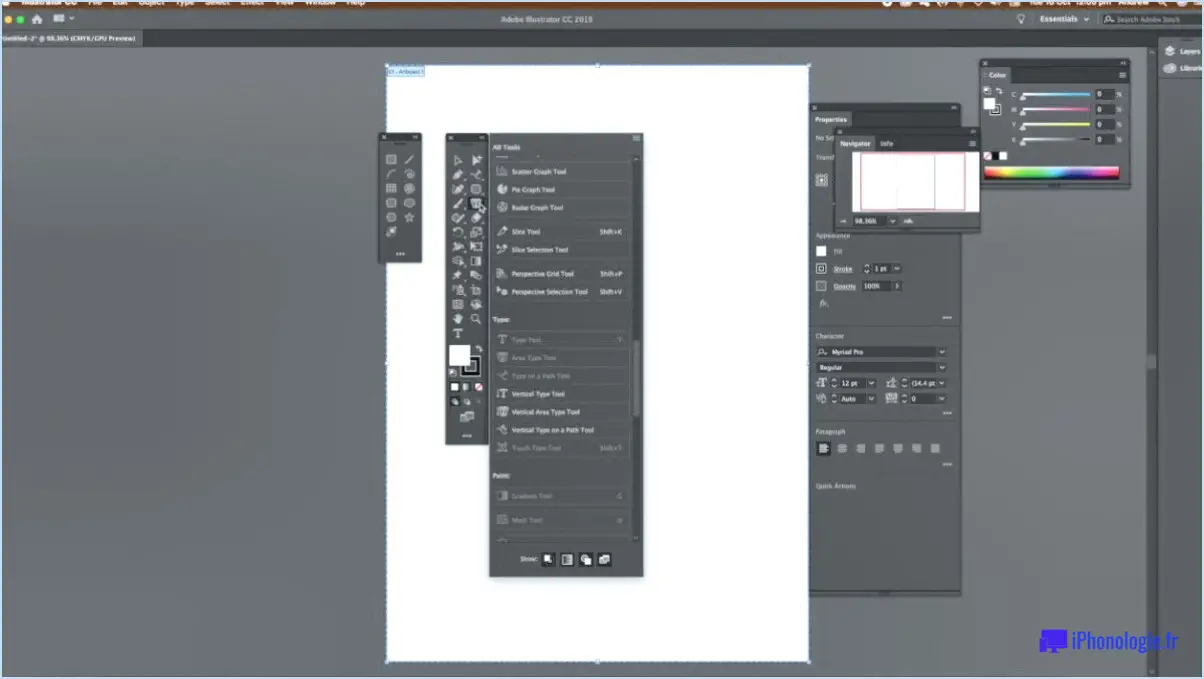
Pour personnaliser votre barre d'outils dans Illustrator, vous disposez de plusieurs options. Nous allons examiner chaque méthode pour vous aider à adapter votre barre d'outils à vos besoins.
- Utilisation du menu Fenêtre: Commencez par naviguer dans le menu supérieur et localisez l'onglet "Fenêtre". Cliquez dessus pour faire apparaître un menu déroulant. Parmi les options proposées, sélectionnez "Personnaliser". Cette action fera apparaître une nouvelle fenêtre qui vous fournira une interface où vous pourrez modifier votre barre d'outils.
Dans la fenêtre "Personnaliser", vous verrez une série d'outils disponibles sur le côté gauche. Ceux-ci représentent les outils qui se trouvent actuellement dans votre barre d'outils. Sur le côté droit, vous trouverez une liste d'outils disponibles qui peuvent être ajoutés à votre barre d'outils. Pour personnaliser la barre d'outils, il suffit de faire glisser les outils souhaités du côté droit vers le côté gauche. De même, si vous souhaitez supprimer un outil, faites-le glisser du côté gauche vers le côté droit.
- Cliquer avec le bouton droit de la souris sur les outils: Une autre méthode pour personnaliser votre barre d'outils consiste à cliquer avec le bouton droit de la souris sur l'un des outils déjà présents dans la barre d'outils. Lors d'un clic droit, un menu contextuel apparaît. Dans ce menu, sélectionnez "Personnaliser la barre d'outils". Cette action fait apparaître la fenêtre "Personnaliser" mentionnée plus haut, dans laquelle vous pouvez modifier la disposition de votre barre d'outils.
Comme pour la méthode précédente, vous pouvez ajouter des outils en les faisant glisser depuis la liste disponible sur le côté droit et en les déposant sur le côté gauche. Inversement, pour supprimer un outil, faites-le glisser du côté gauche vers le côté droit.
N'oubliez pas que la barre d'outils d'Illustrator est très adaptable, ce qui vous permet de l'adapter à vos besoins spécifiques. En suivant l'une ou l'autre de ces méthodes, vous pouvez facilement organiser votre barre d'outils pour y inclure les outils que vous utilisez le plus souvent, ce qui simplifie votre flux de travail et améliore votre productivité.
Comment personnaliser une barre d'outils?
Pour personnaliser une barre d'outils, il existe plusieurs méthodes. Tout d'abord, vous pouvez cliquer avec le bouton droit de la souris sur la barre d'outils et choisir l'option "Personnaliser". Cette action ouvrira une fenêtre dans laquelle vous pourrez facilement glisser et déposer des icônes sur la barre d'outils. En outre, vous pouvez sélectionner les boutons qui apparaissent dans la barre d'outils et réorganiser leur ordre en fonction de vos préférences.
Une autre approche consiste à utiliser la boîte de dialogue "Personnaliser la barre d'outils". Pour accéder à cette boîte de dialogue, naviguez jusqu'à l'onglet Affichage et cliquez sur Barres d'outils. Cela vous permettra de modifier la barre d'outils en ajoutant ou en supprimant des boutons, en ajustant leur position et même en personnalisant leur apparence.
Ces deux méthodes vous permettent de personnaliser votre barre d'outils, de l'adapter à vos besoins spécifiques et d'améliorer votre expérience globale en tant qu'utilisateur.
Comment modifier la barre latérale dans Illustrator?
Pour modifier la barre latérale dans Illustrator, vous disposez de plusieurs options de personnalisation. Tout d'abord, pour accéder à la barre d'outils de base, accédez à Fenêtre > Espace de travail > Essentiels. Vous disposerez ainsi d'un ensemble d'outils standard. Pour une barre d'outils plus avancée, allez dans Fenêtre > Espace de travail > Avancé, qui offre des outils et des fonctions supplémentaires. Si vous souhaitez personnaliser davantage votre barre d'outils, allez dans Affichage > Barres d'outils > Personnaliser. Ici, vous pouvez personnaliser la barre d'outils en ajoutant ou en supprimant des outils en fonction de vos préférences.
Comment obtenir une barre d'outils avancée dans Illustrator?
Pour obtenir une barre d'outils avancée dans Illustrator, vous pouvez adopter plusieurs approches. Tout d'abord, vous pouvez accéder à un ensemble d'outils de base en naviguant vers Fenêtre > Espace de travail > Essentiels. Toutefois, si vous souhaitez disposer d'une barre d'outils plus sophistiquée, procédez comme suit : accédez à Fenêtre > Espace de travail > Avancé. Cette sélection vous permettra de disposer d'une plus large gamme d'outils et de fonctionnalités pour améliorer votre flux de travail.
En outre, Illustrator vous permet de personnaliser votre barre d'outils en fonction de vos besoins spécifiques. Pour personnaliser votre barre d'outils, il vous suffit d'aller dans Affichage > Barres d'outils > Personnaliser. Cette fonction vous permet d'adapter la barre d'outils à vos besoins, en veillant à ce que les outils les plus fréquemment utilisés soient facilement accessibles.
En suivant ces étapes, vous pouvez accéder à une barre d'outils avancée dans Illustrator et optimiser votre expérience créative.
Comment ajouter une barre de menu dans Illustrator?
Pour ajouter une barre de menu dans Illustrator, vous disposez de plusieurs options. Tout d'abord, vous pouvez naviguer dans le menu Fenêtre et choisir "Barre de menu" dans la liste déroulante. La barre de menu sera alors visible sur votre espace de travail. Vous pouvez également utiliser le raccourci clavier Command-B pour activer ou désactiver rapidement la barre de menu. Ces méthodes constituent des moyens pratiques d'accéder aux différents menus et outils d'Illustrator, ce qui vous permet d'améliorer votre flux de travail et votre efficacité.
Où se trouve le panneau des outils dans Illustrator?
Le panneau d'outils d'Illustrator se trouve dans le coin supérieur droit de la fenêtre du logiciel. Il sert de plaque tournante pour tous les outils essentiels nécessaires à la création et à la modification de vos œuvres d'art. En accédant au panneau d'outils, vous accédez à une gamme variée de fonctions qui vous permettent de dessiner, de peindre, de sélectionner, d'éditer et de transformer divers éléments de votre dessin. Que vous ayez besoin de façonner des objets, d'appliquer des couleurs, d'ajouter du texte ou de manipuler des chemins, le panneau d'outils fournit un ensemble complet d'outils pour répondre à vos besoins créatifs.
Où se trouve l'icône de personnalisation de la barre d'outils?
L'icône de la barre d'outils personnaliser l'icône de la barre d'outils se trouve dans le menu Menu d'affichage. Pour y accéder, il suffit de suivre les étapes suivantes :
- Ouvrez l'application ou le programme dans lequel vous souhaitez personnaliser la barre d'outils.
- Recherchez l'option Vue en haut de l'écran.
- Cliquez sur le menu Vue pour développer ses options.
- Parcourez la liste des éléments de menu et localisez le menu personnaliser la barre d'outils.
- Une fois que vous l'avez trouvée, cliquez sur l'icône personnaliser la barre d'outils pour ouvrir les options de personnalisation de la barre d'outils.
En accédant à l'icône personnaliser la barre d'outils dans la barre d'outils Menu d'affichage vous pourrez personnaliser et adapter votre barre d'outils en fonction de vos préférences et de votre flux de travail, ce qui améliorera votre expérience globale en tant qu'utilisateur.
Comment rétablir le panneau des propriétés dans Illustrator?
Pour retrouver l'accès au panneau Propriétés dans Adobe Illustrator, suivez ces étapes simples :
- Cliquez sur le menu Fenêtre situé en haut de l'application.
- Sélectionnez l'option Propriétés dans le menu déroulant.
- Vous pouvez également utiliser le raccourci clavier : Ctrl+F3 (Windows) ou Commande+F3 (Mac OS).
En effectuant l'une ou l'autre de ces actions, vous pourrez afficher le panneau Propriétés dans Illustrator et accéder à ses différents outils et options. N'oubliez pas que le panneau Propriétés est une ressource puissante qui vous permet d'apporter des ajustements et des modifications précises à vos créations. Bonne création !