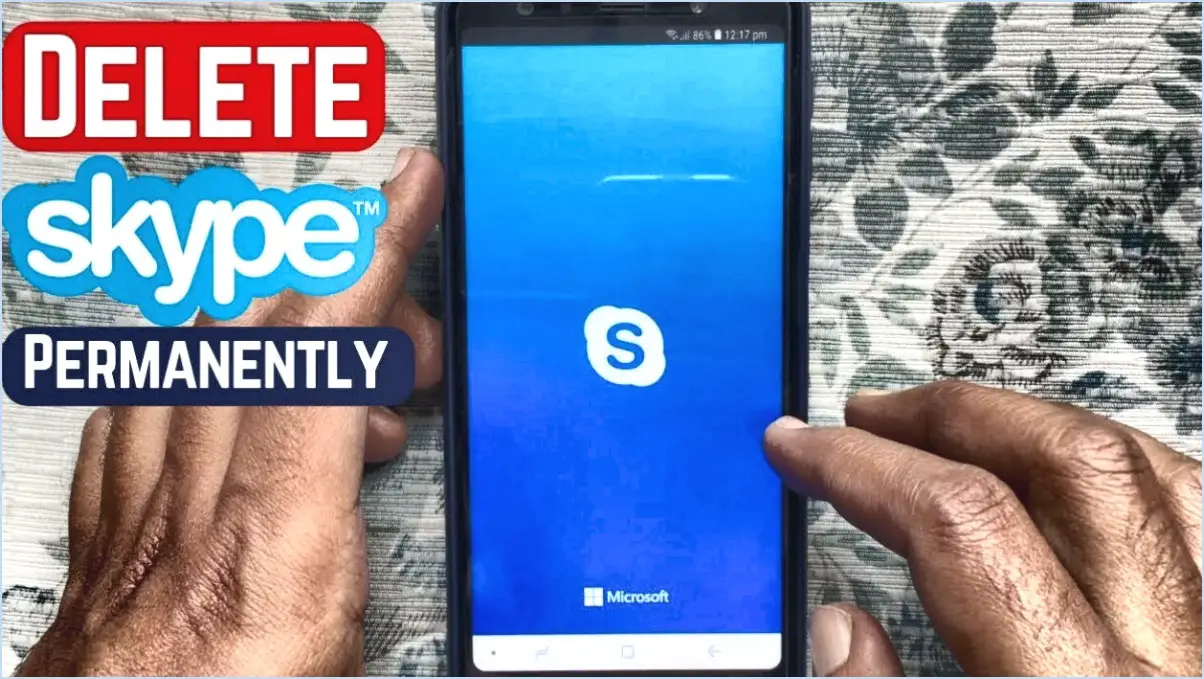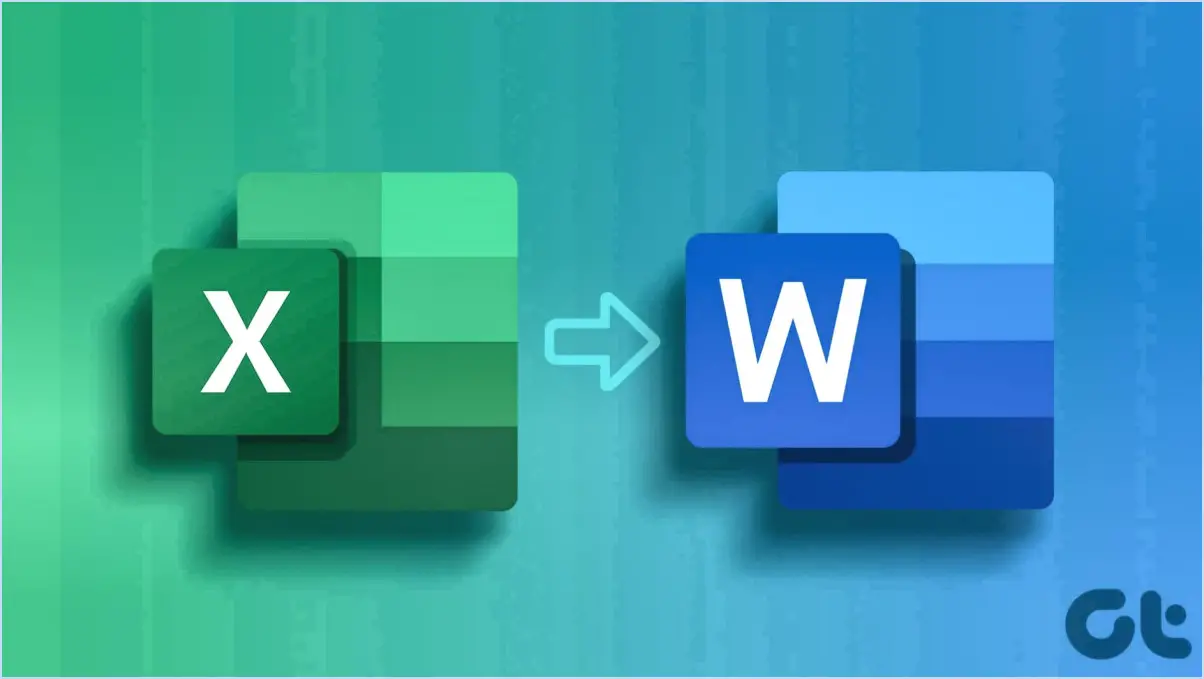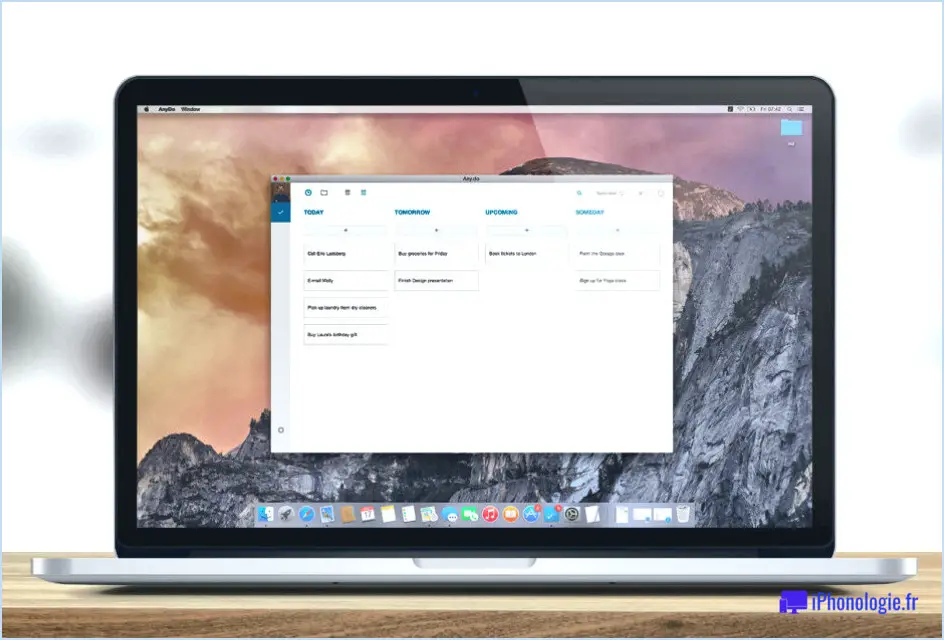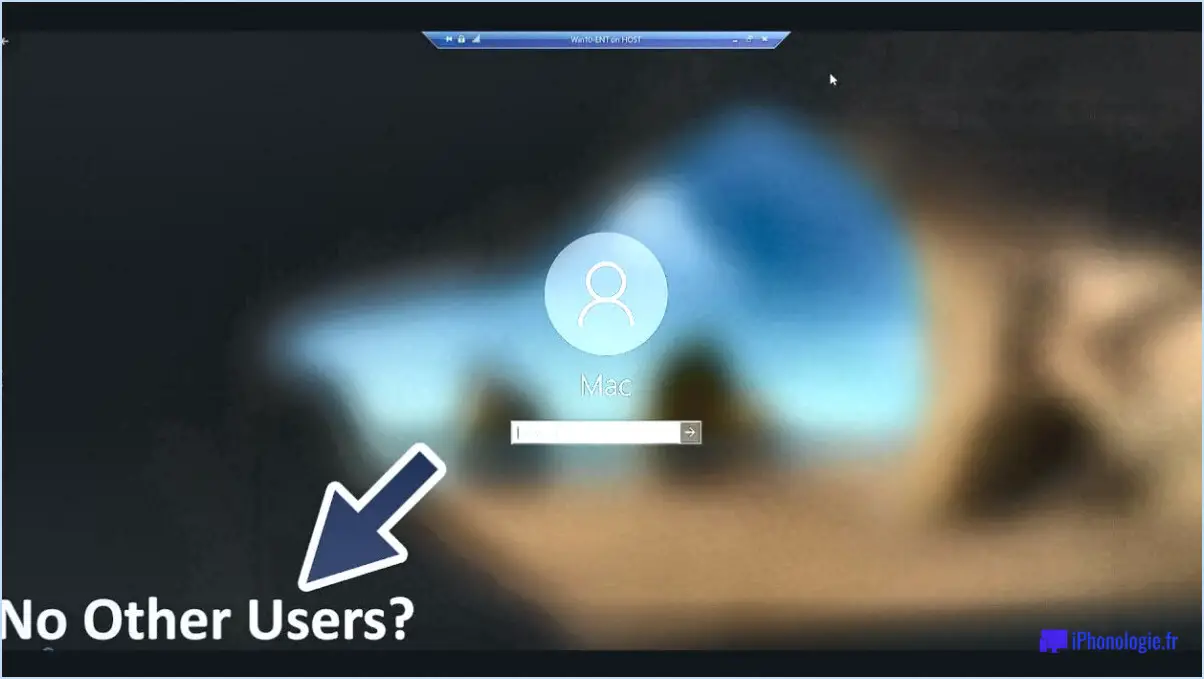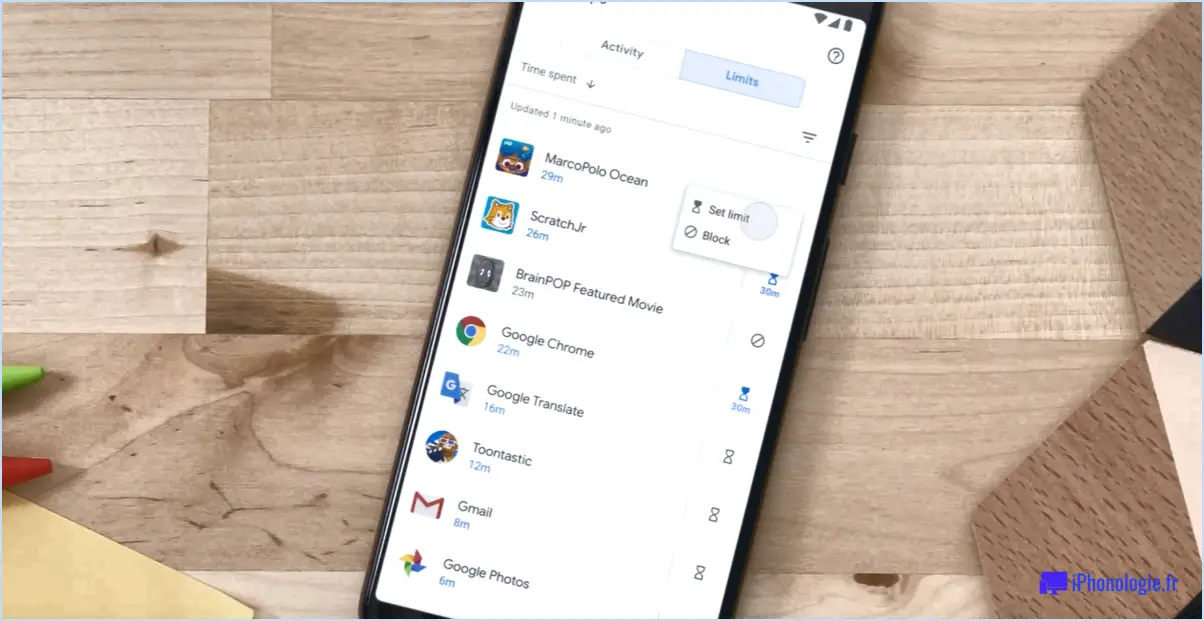Comment recharger automatiquement une page Web dans Chrome?
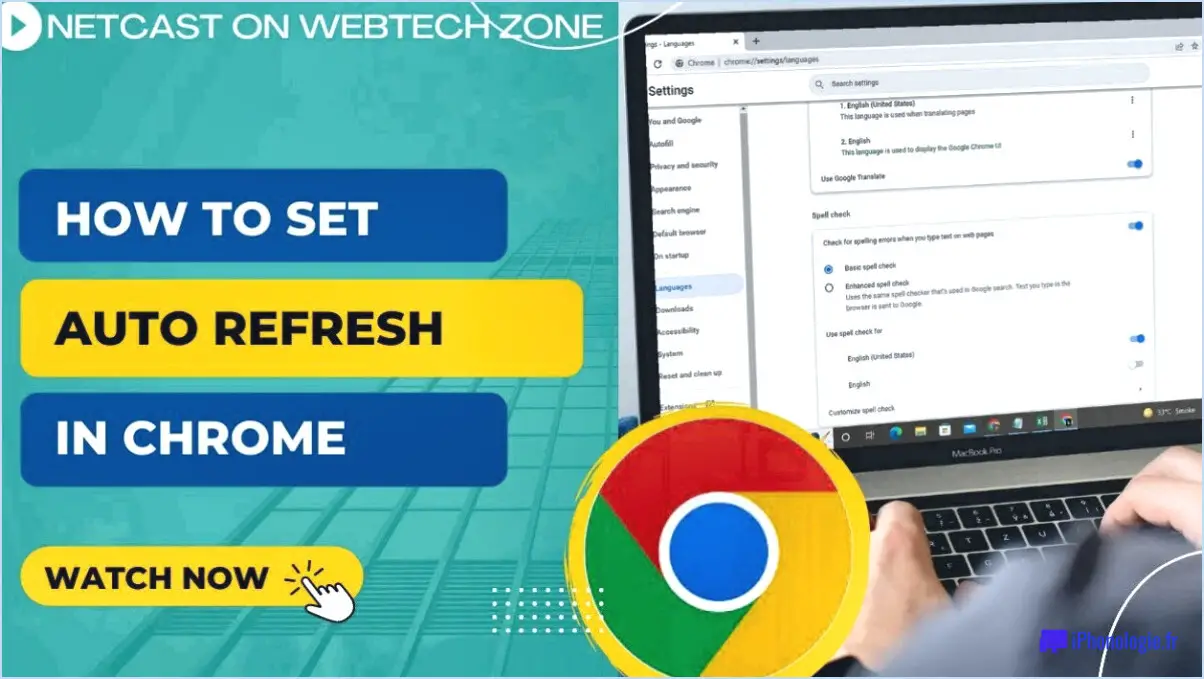
Pour recharger automatiquement une page web dans Chrome, il existe quelques méthodes que vous pouvez essayer. Veuillez noter que ces méthodes peuvent varier en fonction de la version spécifique de votre navigateur et du site web que vous essayez de recharger. Explorons quelques techniques qui pourraient vous aider à y parvenir :
- Utilisation de l'élément Inspect: Cliquez avec le bouton droit de la souris sur la page web que vous souhaitez recharger et sélectionnez "Inspecter" ou "Inspecter l'élément" dans le menu contextuel. Cela ouvrira le panneau des outils de développement de Chrome. Vous pouvez également appuyer sur Ctrl+Shift+I (ou Command+Option+I sur Mac) comme raccourci pour ouvrir directement le panneau.
- Recharger la page: Une fois le panneau Outils de développement ouvert, vous verrez différents onglets et options. Recherchez un symbole d'actualisation ou une icône de flèche circulaire située près du coin supérieur gauche du panneau. Cela symbolise l'action de rechargement de la page. Vous pouvez soit cliquer sur cette icône, soit appuyer sur la touche F5 de votre clavier pour lancer le processus de rechargement.
- Configuration du rechargement automatique: Si vous avez besoin de recharger automatiquement la page à intervalles réguliers, vous pouvez utiliser la fonction intégrée de Chrome appelée "Throttling". Pour y accéder, cliquez sur les trois points verticaux (menu Chrome) dans le coin supérieur droit de la fenêtre du navigateur, puis sélectionnez "Plus d'outils" et choisissez "Outils de développement".
- Configurer le Throttling: Dans le panneau Outils du développeur, cliquez sur les trois points verticaux (menu DevTools) situés dans le coin supérieur droit du panneau. Dans le menu, choisissez "Autres outils", puis cliquez sur "Conditions du réseau". Vous y trouverez une option permettant d'activer le mode "Hors ligne" et de définir des profils personnalisés de "Restriction du réseau".
- Rechargement avec les extensions Auto-Reload: Une autre option consiste à utiliser des extensions de navigateur spécialement conçues pour le rechargement automatique des pages. Visitez le Chrome Web Store et recherchez des extensions telles que "Auto Refresh" ou "Tab Reloader" pour trouver une extension adaptée à vos besoins. Installez l'extension, suivez les instructions fournies et personnalisez les paramètres de rechargement selon vos besoins.
Veuillez noter que les étapes et les options mentionnées ci-dessus sont basées sur des pratiques générales et peuvent varier en fonction de votre version spécifique de Chrome et du site web que vous essayez de recharger. C'est toujours une bonne idée d'explorer la documentation officielle ou les ressources d'assistance fournies par le site web ou l'extension pour tout conseil ou dépannage supplémentaire.
Qu'est-ce que Ctrl F5 dans Chrome?
Ctrl F5 est un raccourci clavier pratique dans Chrome qui vous permet de recharger la page en cours. Cette commande est particulièrement utile lorsque vous souhaitez ignorer la version en cache d'une page web et charger la dernière version directement à partir du serveur. En appuyant simultanément sur Ctrl F5, vous lancez un rafraîchissement complet, qui vide le cache du navigateur et télécharge toutes les ressources de la page à partir de zéro. Cette opération peut s'avérer utile dans les situations où vous soupçonnez que les fichiers mis en cache sont à l'origine de problèmes, tels que l'affichage d'un contenu obsolète ou l'apparition d'erreurs. Il convient de noter que Ctrl F5 effectue une actualisation plus complète que F5 ou Ctrl R, ce qui garantit que vous disposez de la version la plus récente de la page web que vous consultez.
Que fait Ctrl R dans Chrome?
Dans Google Chrome, appuyer sur Ctrl+R (Windows) ou Ctrl+R (Mac) a une fonction spécifique. Elle déclenche l'action d'actualisation, ce qui vous permet de recharger la page web actuellement active. Cela peut être utile dans divers scénarios, par exemple lorsqu'une page ne se charge pas correctement ou si vous souhaitez voir les modifications récentes sur un site web dynamique.
En outre, le fait d'appuyer sur Ctrl+R ouvre également la boîte de recherche dans Chrome. Ce champ de recherche est généralement situé dans le coin supérieur droit de la fenêtre du navigateur et vous permet de rechercher des termes spécifiques dans la page web affichée. C'est une fonction pratique pour trouver rapidement des informations pertinentes sans avoir à quitter la page affichée.
En résumé :
- Ctrl+R rafraîchit la page web active.
- Ctrl+R ouvre également le champ de recherche dans Chrome, ce qui vous permet d'effectuer une recherche dans la page en cours.
Comment rafraîchir une page web toutes les 5 secondes?
Pour rafraîchir une page web toutes les 5 secondes, il existe quelques techniques que vous pouvez essayer. N'oubliez pas que l'efficacité de ces méthodes peut dépendre de votre navigateur et de la page web spécifique. Voici quelques options :
- Minuterie ou réveil: Configurez une minuterie ou un réveil sur votre appareil pour déclencher un rafraîchissement de la page toutes les 5 secondes. Cette approche manuelle peut fonctionner sur n'importe quel navigateur.
- Extension de navigateur ou Bookmarklet: Installez une extension de navigateur ou utilisez un bookmarklet spécialement conçu pour recharger automatiquement les pages à intervalles réguliers. Ces outils sont disponibles pour les navigateurs les plus courants tels que Chrome, Firefox et Safari.
- Une connexion Internet plus rapide: Envisagez de passer à une connexion internet plus rapide, car cela peut contribuer à réduire les temps de chargement des pages. Un temps de chargement plus rapide signifie des rafraîchissements de page plus fréquents dans l'intervalle de 5 secondes.
N'oubliez pas de choisir la méthode qui correspond à vos besoins et à vos préférences. Expérimentez différentes techniques jusqu'à ce que vous trouviez celle qui vous convient le mieux.
Où puis-je trouver le bouton de rechargement?
Le bouton de rechargement de la plupart des armes à feu se trouve sur le côté gauche de l'arme à feu. Il s'agit d'un emplacement pratique pour un accès rapide et facile. Lorsque vous devez recharger votre arme à feu, il vous suffit de localiser le bouton sur le côté gauche et d'appuyer dessus pour libérer le chargeur ou ouvrir l'action, selon le modèle d'arme à feu. Gardez à l'esprit que l'emplacement du bouton de recharge peut varier selon les types d'armes à feu et les fabricants, c'est pourquoi il est toujours bon de se familiariser avec le modèle spécifique que vous utilisez.
Quelle est la différence entre Ctrl R et Ctrl Shift R?
Ctrl R et Ctrl Shift R sont des raccourcis clavier couramment utilisés pour enregistrer des documents. Ces raccourcis ont une légère différence dans leur fonctionnalité.
- Ctrl R: Lorsque vous appuyez sur Ctrl R, le document est enregistré dans le répertoire courant. Cela signifie que le document sera stocké au même endroit que le fichier sur lequel vous travaillez actuellement. C'est un moyen rapide de sauvegarder votre progression sans changer l'emplacement de stockage par défaut.
- Ctrl Shift R: En revanche, en appuyant sur Ctrl Shift R, le document est enregistré dans le répertoire par défaut de l'utilisateur. Cela signifie que le document sera enregistré à l'emplacement par défaut spécifié par l'utilisateur. Cela peut s'avérer utile lorsque vous souhaitez vous assurer que votre document est enregistré à un emplacement spécifique de manière cohérente.
En comprenant la différence entre ces deux raccourcis, vous pouvez choisir celui qui convient en fonction de l'emplacement d'enregistrement souhaité. N'oubliez pas d'utiliser ces raccourcis régulièrement pour sauvegarder votre travail efficacement.
Que fait Ctrl Shift Alt R?
Ctrl Shift Alt R est un raccourci clavier puissant qui active la boîte de dialogue Exécuter sous Windows. Cette fonction permet aux utilisateurs d'accéder rapidement à diverses fonctions et applications sur leur ordinateur. En appuyant simultanément sur ces touches, vous pouvez appeler la boîte de dialogue Exécuter, qui constitue un moyen pratique d'exécuter des commandes, de lancer des programmes, d'ouvrir des fichiers et d'effectuer toute une série d'opérations système. Ce raccourci permet de gagner du temps et d'améliorer la productivité, en permettant aux utilisateurs de naviguer efficacement dans leur environnement Windows.
Que fait Ctrl Shift V?
Ctrl Shift V est un raccourci clavier qui exécute une fonction spécifique dans Windows. Lorsqu'elle est actionnée simultanément, cette combinaison ouvre le Gestionnaire des tâches de Windows, un outil puissant qui vous permet de surveiller et de gérer les processus, les applications et les performances du système. Le gestionnaire des tâches vous permet d'afficher des informations détaillées sur les programmes en cours d'exécution, de mettre fin aux tâches qui ne répondent pas, d'analyser l'utilisation des ressources du système et même d'identifier et de résoudre les problèmes susceptibles d'affecter les performances de votre ordinateur. Il s'agit d'un raccourci pratique pour accéder rapidement à cet utilitaire essentiel sans avoir à naviguer dans les menus ou à utiliser la souris.
Que fait Ctrl Shift E?
Ctrl Shift E est un puissant raccourci clavier qui remplit une fonction spécifique dans diverses applications logicielles. Lorsque vous appuyez sur ce raccourci, vous pouvez d'exporter votre document actuel au format PDF. Ce raccourci pratique peut s'avérer particulièrement utile lorsque vous devez partager des fichiers ou des documents dans un format qui préserve la mise en forme et assure la compatibilité entre différents appareils et systèmes d'exploitation. En utilisant Ctrl Shift E, vous pouvez rapidement convertir votre document en PDF sans avoir à naviguer dans des menus ou des options complexes. N'oubliez pas d'appuyer sur cette combinaison de touches pour rationaliser votre flux de travail et créer efficacement des fichiers PDF.