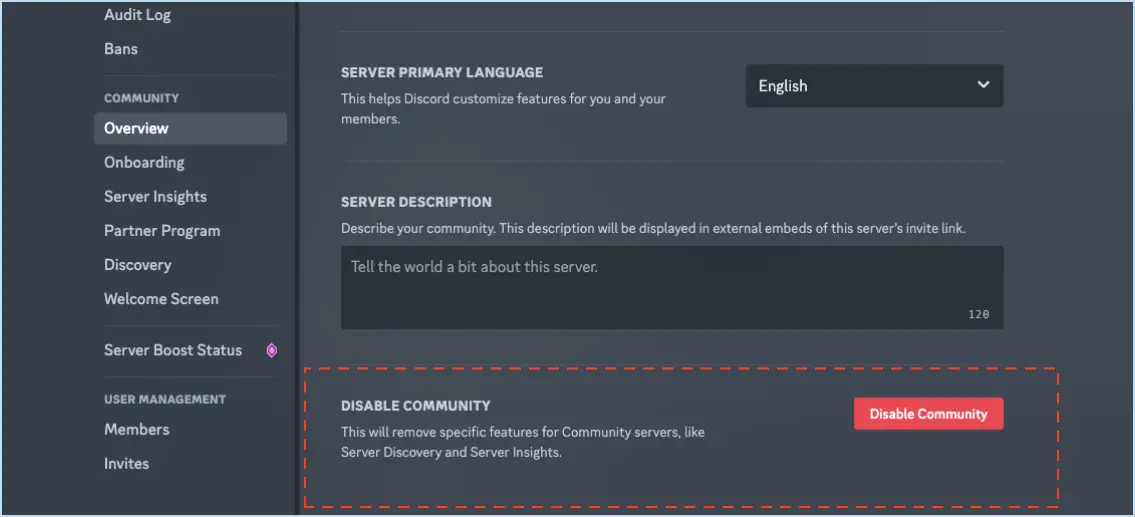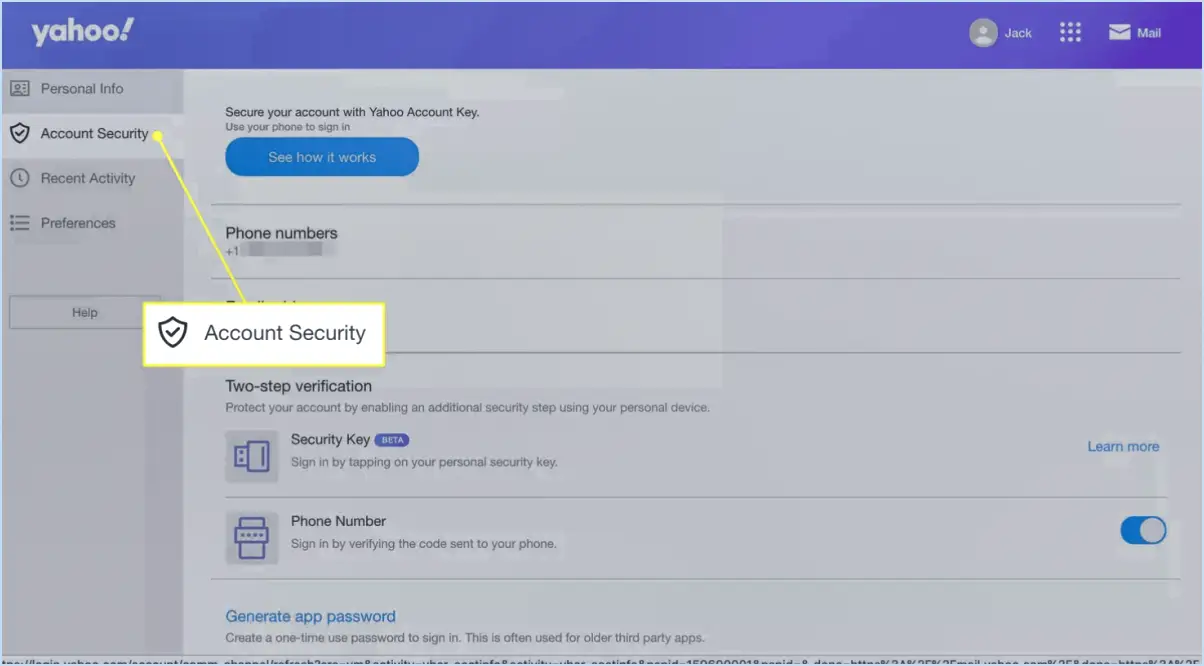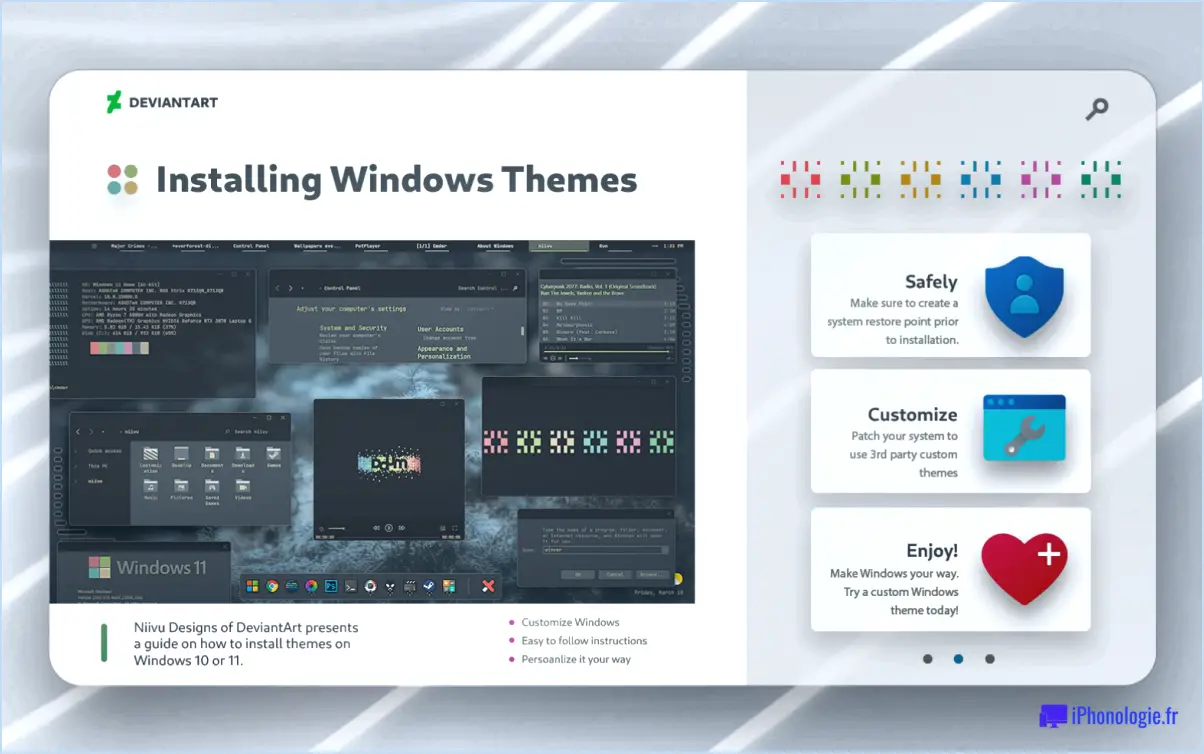Comment réparer le problème de la barre des tâches de windows 10?
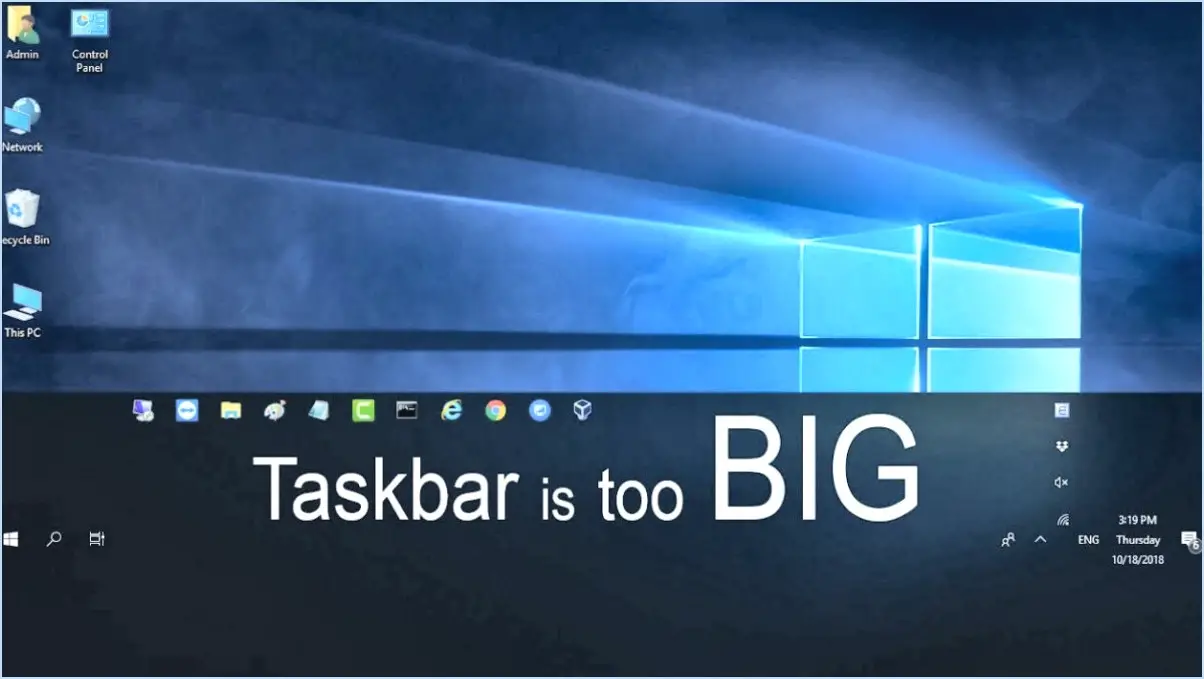
Si vous rencontrez un problème avec la barre des tâches de Windows 10, il existe plusieurs méthodes de dépannage que vous pouvez essayer pour résoudre le problème. Voici quelques conseils pour vous aider à résoudre le problème :
- Revenez aux paramètres par défaut de la barre des tâches : Commencez par rétablir les paramètres par défaut de la barre des tâches. Cliquez avec le bouton droit de la souris sur un espace vide de la barre des tâches et sélectionnez "Paramètres de la barre des tâches". Faites défiler jusqu'à la section "Barre des tâches" et cliquez sur le bouton "Réinitialiser". Cette action rétablira la barre des tâches dans sa configuration d'origine, ce qui pourrait éliminer le problème.
- Désactivez les mises à jour automatiques et redémarrez : Parfois, des conflits entre les mises à jour automatiques et la barre des tâches peuvent entraîner des problèmes. Pour résoudre ce problème, accédez à l'application "Paramètres" en appuyant sur les touches Windows + I, puis naviguez jusqu'à "Mise à jour". & Sécurité" et sélectionnez "Windows Update" dans la barre latérale gauche. Cliquez sur "Options avancées" et désactivez l'option "Télécharger automatiquement les mises à jour". Redémarrez ensuite votre ordinateur pour voir si le problème persiste.
- Envisagez d'utiliser un moniteur externe ou un autre ordinateur : Si les méthodes précédentes ne permettent pas de résoudre le problème de la barre des tâches, il peut être utile d'explorer d'autres options. La connexion d'un moniteur externe à votre ordinateur peut vous aider à déterminer si le problème vient de l'écran lui-même. Si le problème n'apparaît pas sur le moniteur externe, cela signifie qu'il s'agit d'un problème au niveau de l'affichage interne de l'ordinateur. Dans ce cas, il peut être nécessaire de contacter l'assistance technique ou d'envisager un remplacement.
N'oubliez pas de vérifier la présence de toute mise à jour pertinente pour vos pilotes graphiques et votre système d'exploitation Windows 10. Maintenir vos logiciels à jour permet souvent de résoudre les problèmes de compatibilité et les pépins.
En suivant ces étapes de dépannage, vous pouvez augmenter vos chances de résoudre le problème de la barre des tâches de Windows 10. Si le problème persiste ou si vous avez besoin d'une aide supplémentaire, il est recommandé de consulter l'assistance officielle de Microsoft ou de visiter les communautés en ligne pertinentes où les experts et les utilisateurs partagent leurs expériences et leurs solutions.
Comment réparer les icônes qui se chevauchent dans la barre des tâches?
Pour réparer les icônes qui se chevauchent dans la barre des tâches de Windows 10, il est important de bien comprendre comment le système d'exploitation traite et gère les icônes. Suivez les étapes suivantes pour résoudre le problème :
- Vérifiez si les icônes se chevauchent : Examinez attentivement votre barre des tâches et identifiez les icônes qui se chevauchent ou qui semblent encombrées.
- Ajustez la taille des icônes : Cliquez avec le bouton droit de la souris sur un espace vide de la barre des tâches et sélectionnez "Paramètres de la barre des tâches". Dans la section "Barre des tâches", localisez l'option "Apparence de la barre des tâches" et réglez le paramètre "Combiner les boutons de la barre des tâches". Choisissez "Toujours, masquer les étiquettes" ou "Jamais" pour modifier la taille des icônes et éviter qu'elles ne se chevauchent.
- Réorganisez les icônes : Cliquez sur les icônes et faites-les glisser vers différentes positions sur la barre des tâches. Expérimentez différents placements pour trouver une configuration qui évite les chevauchements.
En suivant ces étapes, vous pouvez réparer efficacement les icônes qui se chevauchent dans la barre des tâches et créer un bureau mieux organisé et plus agréable à l'œil.
Pourquoi ma barre des tâches s'est-elle réinitialisée?
La réinitialisation de la barre des tâches peut être due à plusieurs facteurs, notamment une panne d'ordinateur ou une mise à jour logicielle. Si vous remarquez que votre barre des tâches s'est réinitialisée après un redémarrage, il est conseillé de rechercher les causes potentielles, telles que les mises à jour ou les pannes, qui pourraient avoir déclenché ce dysfonctionnement. Voici quelques points clés à prendre en compte :
- Panne de l'ordinateur: Une panne soudaine du système ou un arrêt inattendu peut entraîner la réinitialisation de la barre des tâches à ses paramètres par défaut.
- Mise à jour du logiciel: L'installation de mises à jour logicielles, en particulier de mises à jour du système d'exploitation, peut parfois entraîner des modifications des paramètres du système, y compris de la barre des tâches.
- Mauvais fonctionnement du logiciel: Certains logiciels ou utilitaires système peuvent interférer avec la fonctionnalité de la barre des tâches et entraîner une réinitialisation.
- Personnalisation de l'utilisateur: Si vous avez récemment apporté des modifications aux paramètres de la barre des tâches ou modifié accidentellement sa configuration, cela peut entraîner une réinitialisation.
En examinant ces facteurs, vous pourrez mieux comprendre pourquoi votre barre des tâches s'est réinitialisée et prendre les mesures appropriées pour résoudre le problème.
Qu'est-ce que le scintillement de l'écran dans Windows 10?
Le scintillement de l'écran dans Windows 10 fait référence au problème récurrent des changements soudains de luminosité, de couleur et de mouvement sur l'écran, qui peut perturber l'expérience informatique de l'utilisateur. Bien que la cause exacte du scintillement puisse varier, elle est souvent attribuée à des problèmes sous-jacents liés à la carte graphique ou au pilote d'affichage. Pour remédier à ce problème, les utilisateurs peuvent tenter une auto-résolution en suivant les étapes de dépannage, telles que la mise à jour du pilote graphique, l'ajustement des paramètres d'affichage ou l'exécution d'une analyse du système à la recherche de logiciels malveillants. La résolution du scintillement de l'écran peut améliorer la convivialité globale et le confort visuel de l'environnement Windows 10.
Pourquoi le bas de mon écran clignote-t-il?
Le scintillement en bas de l'écran peut être dû à plusieurs facteurs. Premièrement, un saignement de lumière peut entraîner un scintillement. Cela se produit lorsque le rétroéclairage s'infiltre à travers les bords de l'écran, ce qui provoque un éclairage inégal et un scintillement dans certaines zones. Deuxièmement, la qualité de l'image peut contribuer au problème. Si la résolution ou la fréquence de rafraîchissement est mal réglée, il peut en résulter un scintillement. Enfin, la qualité de l'image peut contribuer au problème, le mélange des couleurs peut également provoquer un scintillement si l'étalonnage des couleurs est désactivé. Pour résoudre ce problème, pensez à ajuster les paramètres de l'écran, à assurer un bon rétroéclairage et à calibrer les paramètres de couleur. Ces mesures devraient permettre de résoudre le problème de scintillement de votre écran.
Comment mettre fin au scintillement?
Le scintillement peut être un problème gênant sur les écrans LCD et LED, provoquant une fatigue oculaire et entravant la visibilité de l'image. Pour remédier à ce problème, voici quelques solutions efficaces :
1) Réduire la luminosité de l'écran : Diminuer la luminosité de votre écran peut réduire considérablement le scintillement. Essayez différents paramètres de luminosité jusqu'à ce que vous trouviez un niveau confortable qui minimise le scintillement.
2) Choisissez un économiseur d'écran sans scintillement : Optez pour un économiseur d'écran qui n'introduit pas de scintillement. Ainsi, votre écran reste clair et dépourvu de tout effet de scintillement gênant.
3) Ajustez le taux de rafraîchissement de l'écran : La modification du taux de rafraîchissement de votre écran peut aider à éviter le scintillement dans certains cas. Expérimentez les différentes options de taux de rafraîchissement fournies par les paramètres de votre écran pour trouver le réglage optimal qui minimise le scintillement.
La mise en œuvre de ces mesures permet de lutter efficacement contre le scintillement de votre écran, d'améliorer votre expérience visuelle et de réduire la fatigue oculaire.
Le scintillement de l'écran est-il dangereux?
Un écran qui scintille présente des risques potentiels pour vos yeux, votre vision et votre bien-être général. Le scintillement peut entraîner une fatigue oculaire et une gêne, pouvant provoquer des maux de tête, de la fatigue et même des nausées. Il est essentiel d'être conscient des risques associés au scintillement de l'écran. En prenant les précautions nécessaires et en réglant le problème rapidement, on peut en atténuer les effets néfastes. Tenez compte des conseils suivants :
- Ajustez les paramètres de l'écran : Optimisez la luminosité, le contraste et le taux de rafraîchissement pour réduire le scintillement.
- Faites des pauses régulières : Suivez la règle des 20-20-20 : toutes les 20 minutes, concentrez-vous sur un objet situé à 20 pieds de distance pendant 20 secondes.
- Veillez à un bon éclairage : Évitez les éblouissements et veillez à ce que l'éclairage ambiant soit suffisant autour de votre écran.
- Mettez à jour les pilotes et les logiciels : Maintenez votre périphérique et vos pilotes graphiques à jour pour éviter les problèmes de scintillement.
N'oubliez pas que le fait de remédier rapidement au scintillement des écrans peut contribuer à préserver votre santé visuelle et votre confort général.
Qu'est-ce que l'effet de scintillement?
L'effet effet de scintillement est un phénomène visuel qui se produit lorsque la lumière traverse un objet mince ou transparent, ce qui donne un aspect intermittent ou pulsé. Cet effet est obtenu en dirigeant la lumière à travers un objet qui possède de nombreux points de réflexion, comme un miroir, en succession rapide. La lumière ricoche alors de manière imprévisible à l'intérieur de l'objet, produisant un effet de scintillement ou de clignotement. L'effet de scintillement ajoute une dynamique intrigante aux présentations visuelles et peut être utilisé de manière créative dans diverses applications, notamment les installations artistiques, les effets d'éclairage et les présentations de médias numériques.