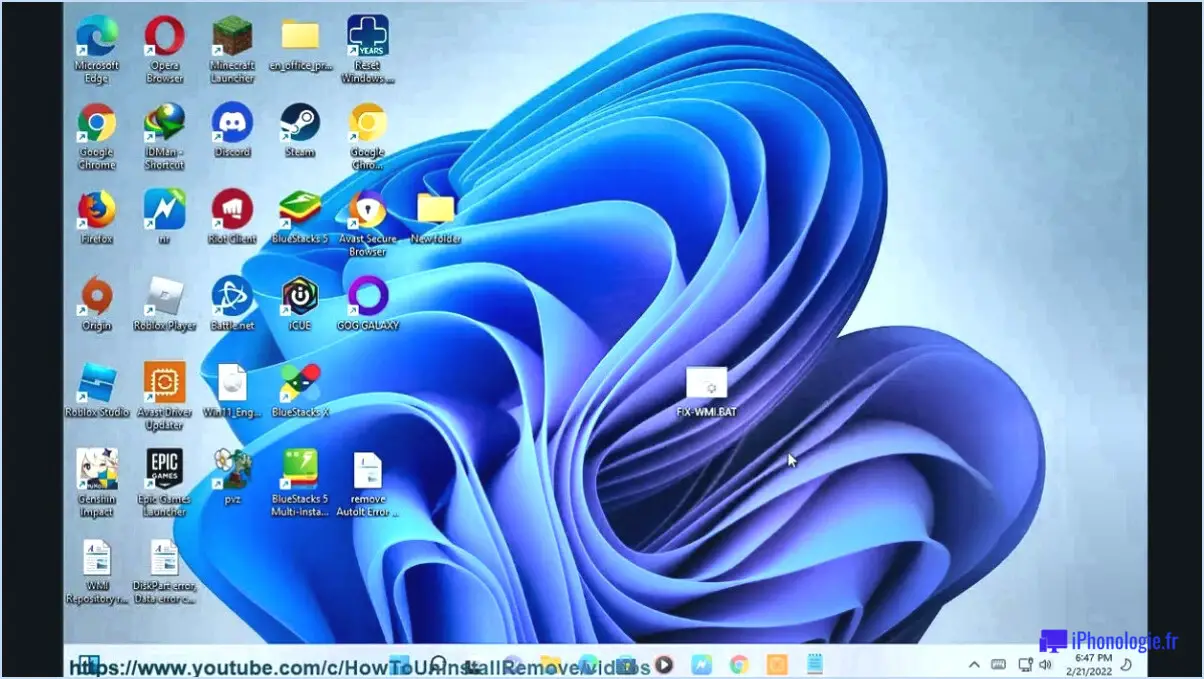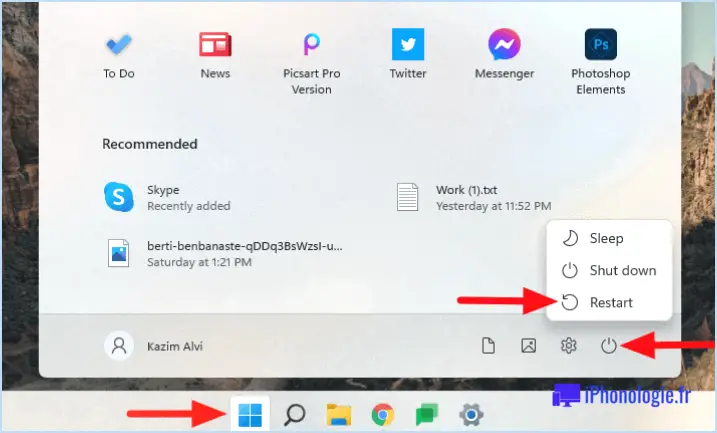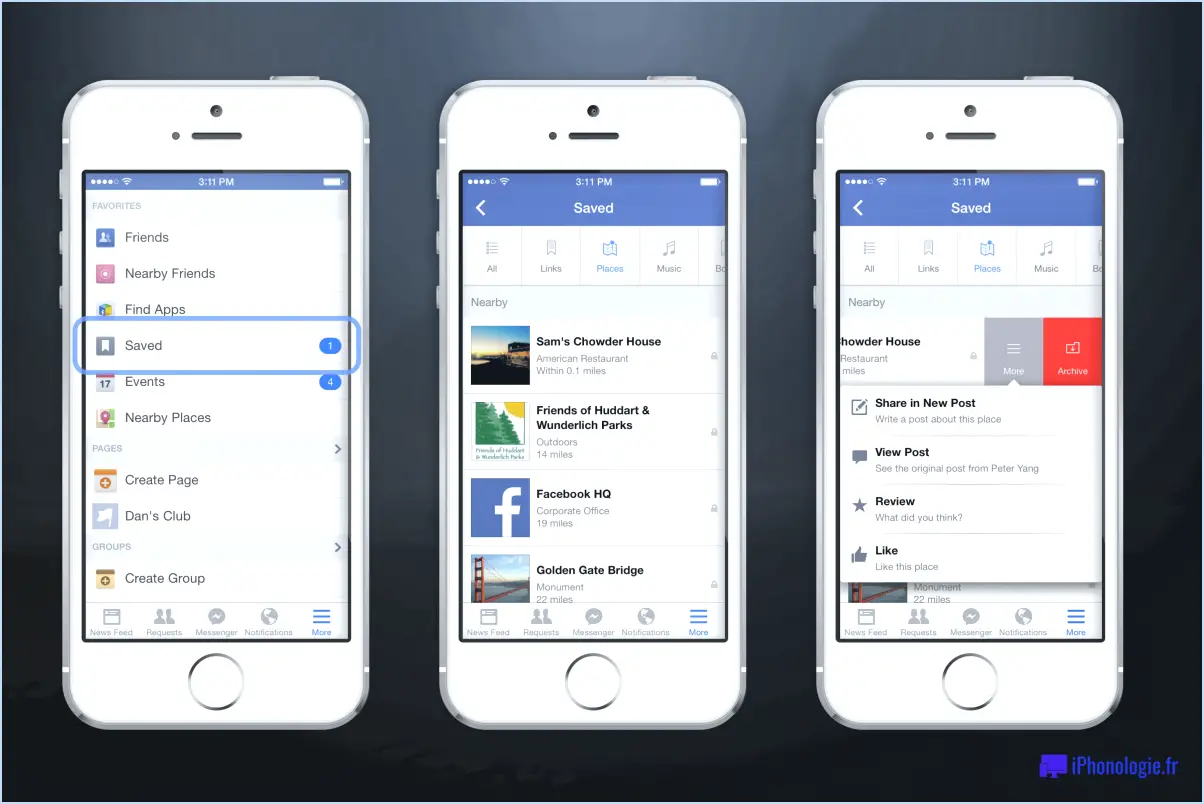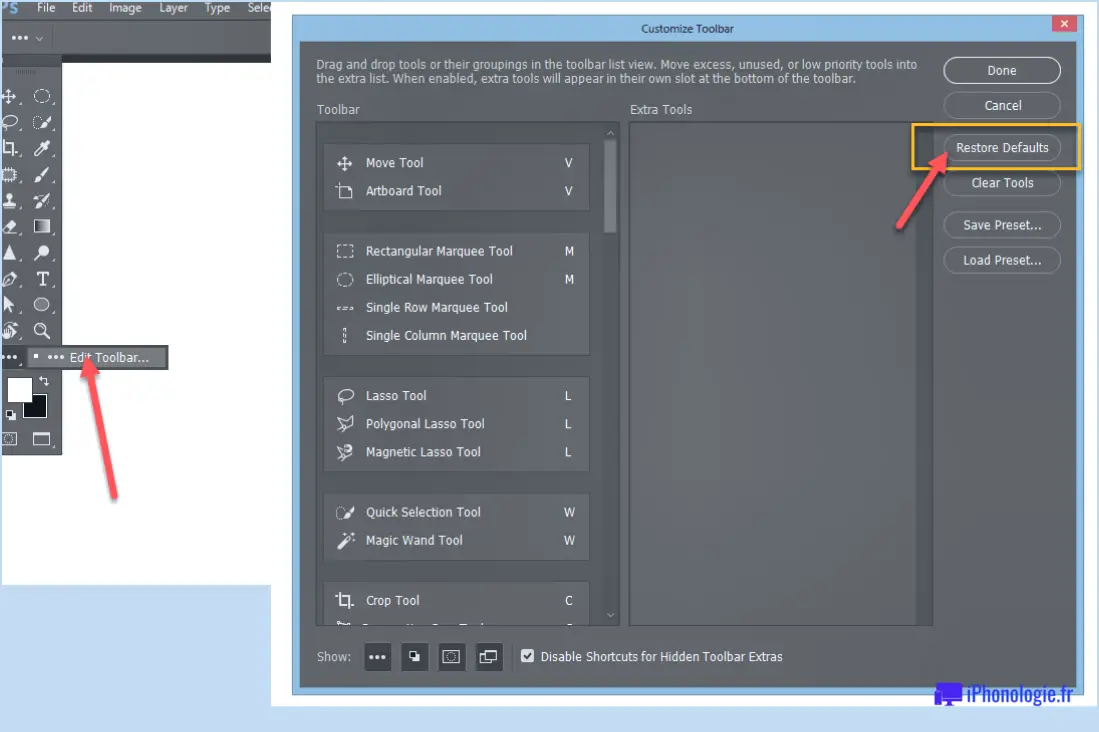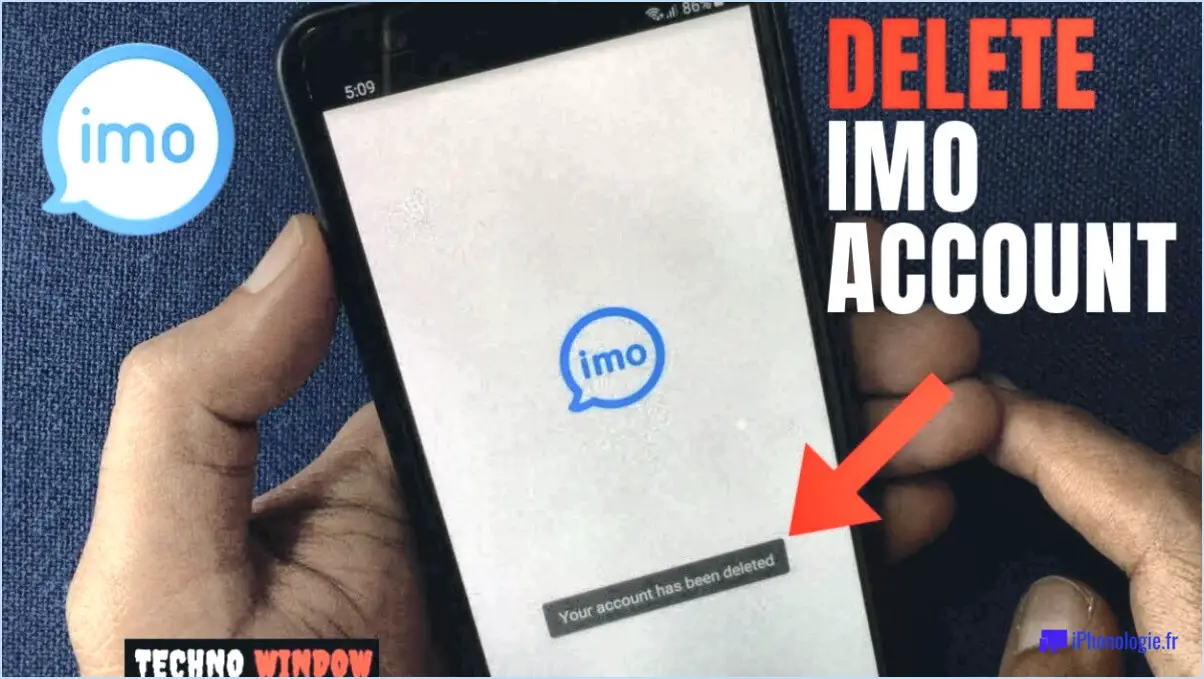Comment réparer le service de mise à jour de windows manquant dans services msc?
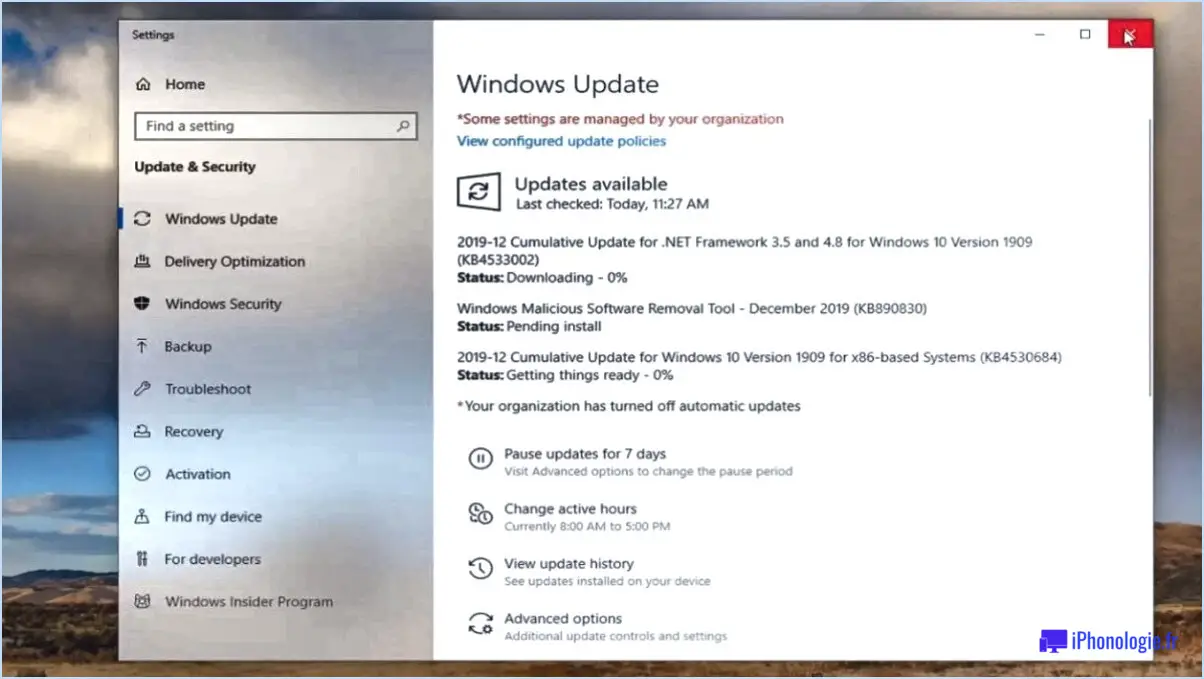
Pour résoudre le problème du service de mise à jour de Windows absent du MSC des services, vous pouvez essayer les méthodes suivantes :
- Utiliser l'outil msconfig : Vous pouvez utiliser l'outil msconfig pour désactiver ou désinstaller d'autres services dont dépend Windows Update, puis tenter à nouveau d'installer Windows Update. Voici comment procéder :
a. Appuyez sur la touche Windows + R pour ouvrir la boîte de dialogue Exécuter.
b. Tapez "msconfig" et appuyez sur la touche Entrée pour ouvrir la fenêtre de configuration du système.
c. Dans la fenêtre de configuration du système, naviguez jusqu'à l'onglet "Services".
d. Cochez l'option "Masquer tous les services Microsoft" pour éviter de désactiver des services système essentiels.
e. Désactivez ou désinstallez tout service non Microsoft susceptible d'interférer avec la mise à jour de Windows.
f. Cliquez sur "Appliquer" puis sur "OK" pour enregistrer les modifications.
g. Redémarrez votre ordinateur et essayez à nouveau d'installer Windows Update.
- Ajouter manuellement le service Windows Update aux services MSC : Si le service Windows Update est absent de la console Services MSC, vous pouvez l'ajouter manuellement en suivant les étapes suivantes :
a. Appuyez sur la touche Windows + R pour ouvrir la boîte de dialogue Exécuter.
b. Tapez "services.msc" et appuyez sur la touche Entrée pour ouvrir la console Services MSC.
c. Dans la console Services MSC, cliquez avec le bouton droit de la souris sur n'importe quel service et sélectionnez "Propriétés".
d. Dans la fenêtre Propriétés, assurez-vous que le champ "Nom du service" est vide et que le "Type de service" est réglé sur "processus propre".
e. Cliquez sur le bouton "Appliquer" puis sur le bouton "OK".
f. Cliquez avec le bouton droit de la souris n'importe où dans la console Services MSC et sélectionnez "Rafraîchir" pour mettre à jour la liste des services.
g. Recherchez le service de mise à jour de Windows et vérifiez s'il a été ajouté avec succès.
En essayant ces méthodes, vous devriez être en mesure de résoudre le problème de l'absence du service de mise à jour de Windows dans la console Services MSC.
Comment réinstaller Windows Update?
Pour réinstaller Windows Update, procédez comme suit :
- Ouvrez le panneau de configuration en cliquant sur le menu Démarrer et en sélectionnant "Panneau de configuration".
- Dans le panneau de configuration, localisez et cliquez sur l'icône "Outils d'administration".
- Dans la fenêtre Outils d'administration, recherchez et cliquez sur l'option "Mise à jour Windows".
- Une fois que l'écran Windows Update apparaît, cliquez sur le bouton "Modifier les paramètres".
- Dans la fenêtre Modifier les paramètres, naviguez jusqu'à l'onglet "Général".
- Sous l'onglet Général, localisez et cliquez sur le bouton "Redémarrer maintenant".
- Votre ordinateur redémarre et Windows Update commence le processus de réinstallation.
En suivant ces étapes, vous pouvez facilement réinstaller Windows Update sur votre système. Cela garantit que votre système d'exploitation reste à jour avec les derniers correctifs de sécurité et les dernières améliorations.
Comment réparer l'enregistrement de service de Windows 10 est manquant ou corrompu?
Pour résoudre le problème d'un enregistrement de service Windows 10 manquant ou corrompu, vous pouvez suivre les étapes suivantes :
- Ouvrez l'application Paramètres sur votre ordinateur.
- Naviguez jusqu'à la section "PC et appareils" et cliquez sur "Système".
- Dans la catégorie "Système et sécurité", localisez et cliquez sur "Enregistrement Windows".
- Si l'enregistrement de service est effectivement manquant ou corrompu, vous recevrez un message indiquant qu'il n'est pas disponible.
- Pour résoudre ce problème, cliquez sur "Corriger les problèmes".
En suivant ces étapes, vous pouvez lancer un processus de réparation pour l'enregistrement de service manquant ou corrompu dans Windows 10.
Comment activer le service de mise à jour de Windows dans Windows 11?
Pour activer le service Windows Update dans Windows 11, suivez ces étapes pour une expérience de mise à jour transparente :
- Ouvrez l'application Paramètres en cliquant sur le menu Démarrer et en sélectionnant "Paramètres".
- Naviguez jusqu'à la section "Windows Update", que vous pouvez trouver sous "Système" ou en utilisant la barre de recherche.
- Sur la page Windows Update, localisez le lien "Options avancées" et cliquez dessus.
- Dans les options avancées, assurez-vous que l'interrupteur à bascule pour "Activer les mises à jour automatiques" est activé.
- Une fois que vous avez activé les mises à jour automatiques, votre système Windows 11 commencera à télécharger et à installer les mises à jour automatiquement.
En activant le service Windows Update, vous vous assurez que votre système d'exploitation reste à jour avec les derniers correctifs de sécurité et les améliorations de fonctionnalités. Restez connecté et profitez d'une expérience Windows 11 fluide !
Comment réparer les services du SMC?
Pour réparer les services MSC, suivez les étapes suivantes :
- Vérifiez l'état des services du SMC : Assurez-vous que le service MSC est en cours d'exécution et qu'il est correctement configuré. Utilisez la console Services ou la cmdlet Get-Service pour vérifier son état.
- Check System Logs (Vérifier les journaux du système) : Examinez les journaux du système à la recherche de messages d'erreur ou d'avertissement relatifs au service MSC. Ces journaux peuvent fournir des informations sur les problèmes potentiels.
- Analysez les objets de connexion du service MSC : Recherchez tout problème lié aux objets de connexion du service MSC. Ces objets facilitent la communication entre les différents composants. Identifiez et résolvez tout problème lié à ces connexions.
- Envisagez de redémarrer le service MSC : Si les étapes ci-dessus ne permettent pas de résoudre le problème, essayez de redémarrer le service MSC. Cette action peut aider à rafraîchir son état et éventuellement à résoudre les problèmes sous-jacents.
N'oubliez pas de consulter la documentation pertinente ou de demander l'aide d'un professionnel si vous rencontrez des problèmes complexes ou persistants avec les services MSC.
Comment débloquer Windows Update?
Pour débloquer Windows Update, vous avez plusieurs options à votre disposition. Voici trois méthodes efficaces :
- Panneau de configuration : Accédez au panneau de configuration en cliquant sur le bouton Démarrer et en recherchant "Panneau de configuration". Une fois arrivé, localisez l'icône Windows Update et cliquez dessus. Dans la fenêtre Windows Update, choisissez l'option "Débloquer les mises à jour". Cela permettra l'installation des mises à jour en attente.
- Menu Démarrer : Ouvrez le menu Démarrer et tapez "Windows Update" dans la boîte de recherche. Parmi les résultats, sélectionnez l'option "Windows Update". Cela lancera les paramètres de Windows Update, où vous pourrez débloquer les mises à jour.
- Site web de Microsoft : Visitez le site officiel de Microsoft et naviguez jusqu'à la section Windows Update. Recherchez l'option permettant de télécharger la dernière version de Windows Update. En installant cette mise à jour, vous pouvez résoudre tous les problèmes et débloquer Windows Update.
L'utilisation de l'une de ces méthodes devrait vous aider à débloquer Windows Update et à vous assurer que votre système est à jour.
Comment mettre à jour Windows manuellement?
Pour mettre à jour manuellement Windows, vous disposez de plusieurs options. Voici les principales méthodes que vous pouvez suivre :
- Catalogue de mise à jour de Windows: Visitez le site Web Windows Update Catalog, géré par Microsoft, pour localiser et télécharger des mises à jour spécifiques pour votre version de Windows. Vous pouvez rechercher des mises à jour en saisissant le numéro de la base de connaissances (KB) ou en utilisant des mots-clés liés à la mise à jour dont vous avez besoin.
- Gestionnaire de mise à jour de Windows: Ouvre le gestionnaire de mise à jour de Windows sur votre ordinateur. Cet outil intégré vous permet de rechercher, de télécharger et d'installer automatiquement les mises à jour de Microsoft. Il suffit de cliquer sur le bouton "Rechercher des mises à jour", et le gestionnaire s'occupe du reste.
- Agent de mise à jour de Windows: Une autre approche automatisée consiste à exploiter l'agent de mise à jour de Windows. Il recherche automatiquement les mises à jour disponibles, les télécharge et les installe sur votre système. Vous pouvez accéder à cette fonctionnalité via le Panneau de configuration de Windows ou l'application Paramètres.
- Dépannage Windows Update: Si vous rencontrez des problèmes avec Windows Update, vous pouvez utiliser l'outil de résolution des problèmes de Windows Update. Cet outil permet de diagnostiquer et de résoudre les problèmes courants susceptibles d'entraver le processus de mise à jour. Vous pouvez le trouver et le lancer en recherchant "Troubleshoot" dans le menu Démarrer.
En employant ces méthodes, vous pouvez mettre à jour manuellement votre système Windows de manière efficace et vous assurer que vous disposez des dernières fonctionnalités, des derniers correctifs de sécurité et des dernières améliorations.
Quelle est la commande Exécuter pour Windows Update?
Pour ouvrir rapidement la fenêtre de mise à jour de Windows, vous pouvez utiliser la commande Exécuter de Windows. Voici comment procéder :
- Appuyez sur la touche Touche Windows et R simultanément pour ouvrir la boîte de dialogue Exécuter.
- Dans la boîte de dialogue Exécuter, tapez "control update" (sans les guillemets).
- Appuyez sur Entrer ou cliquez sur OK.
Cette commande lance la fenêtre Windows Update, qui vous permet de gérer et d'installer facilement les mises à jour de votre système d'exploitation Windows. Restez au courant des dernières fonctionnalités et améliorations de sécurité sans effort !
Comment exécuter SFC et DISM?
Pour exécuter SFC (System File Checker) et DISM (Deployment Image Servicing and Management) sur votre ordinateur, procédez comme suit :
- Ouvrez un une invite de commande surélevée. Vous pouvez le faire en cliquant avec le bouton droit de la souris sur l'icône Démarrer et en sélectionnant Invite de commande (Admin) ou Windows PowerShell (Admin).
- Dans la fenêtre d'invite de commande, tapez la commande suivante et appuyez sur Entrez:
sfc /scannow
Cette opération lance l'analyse du System File Checker (vérificateur de fichiers système). Il examinera vos fichiers système à la recherche d'éventuelles corruptions et tentera de les réparer automatiquement.
- Une fois l'analyse SFC terminée, vous pouvez lancer DISM. Dans la même fenêtre d'invite de commande, entrez la commande suivante et appuyez sur Entrez:
dism /online /cleanup-image /restorehealth
DISM vérifiera les problèmes de l'image Windows et les réparera s'il y a lieu. Ce processus peut prendre un certain temps.
Il est important de noter que SFC et DISM nécessitent des privilèges d'administration pour être exécutés. L'exécution de ces commandes peut aider à résoudre divers problèmes système et à garantir la stabilité de votre système d'exploitation Windows.