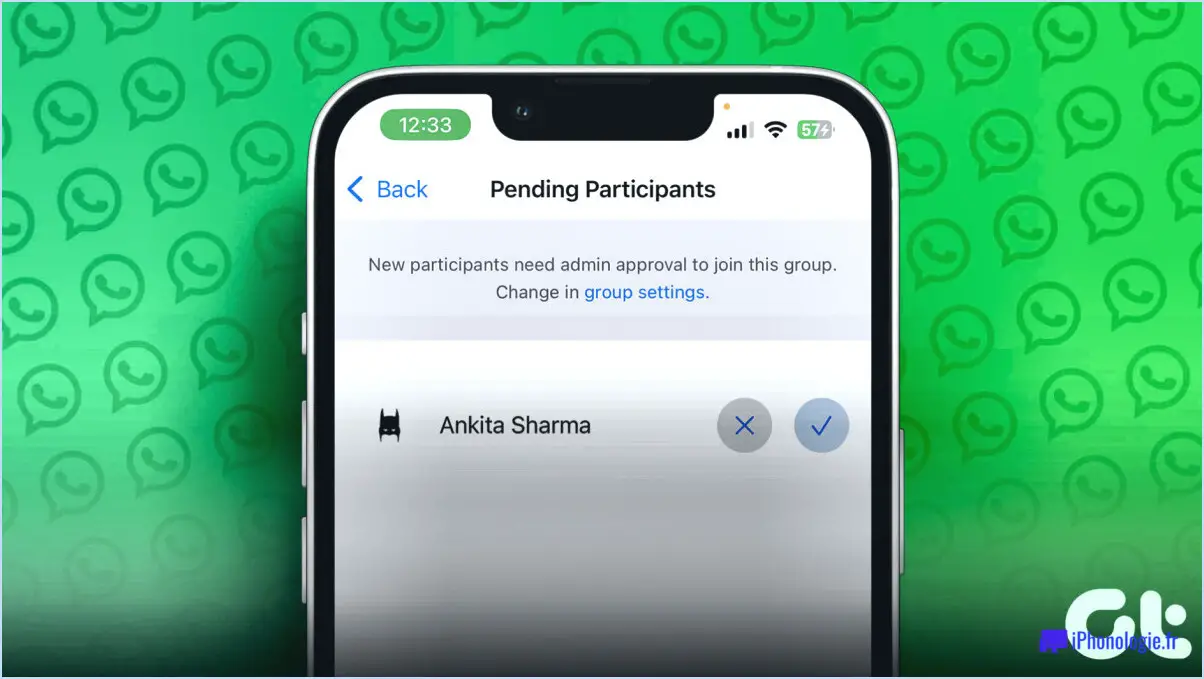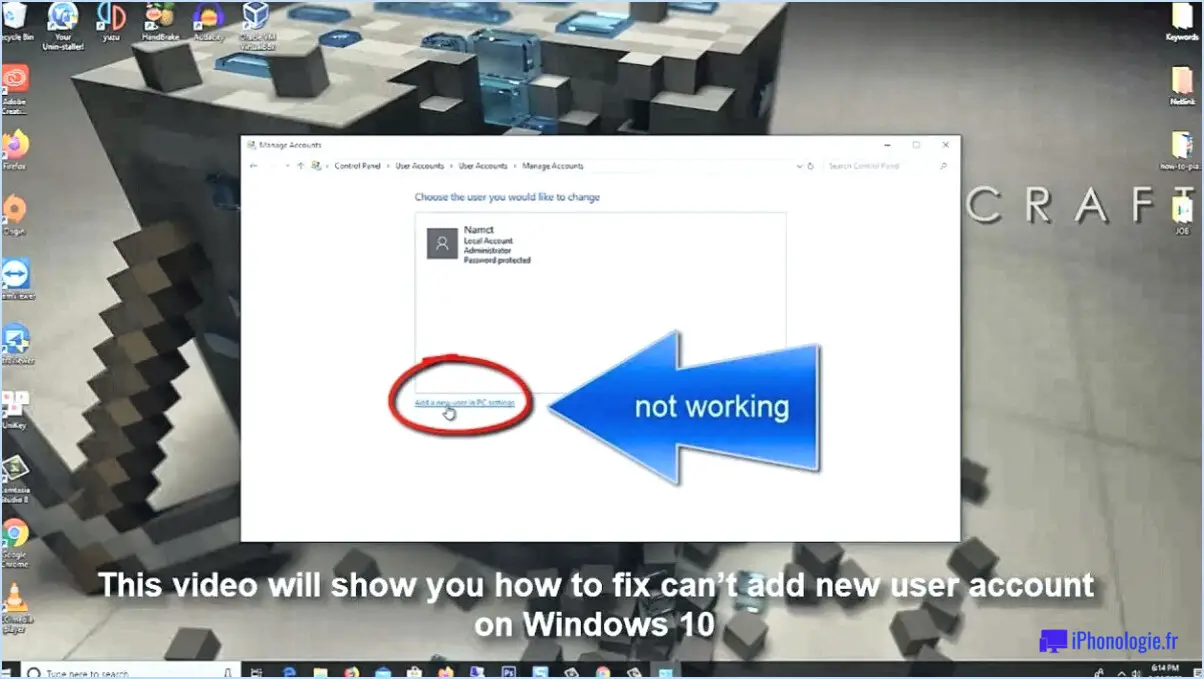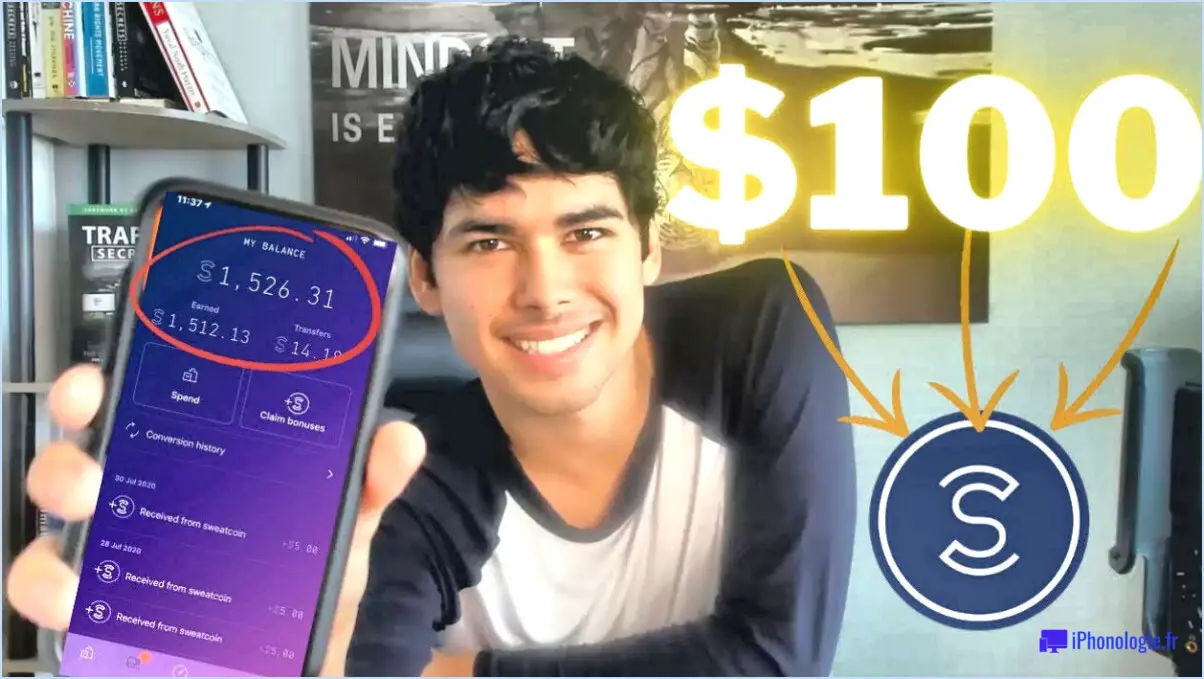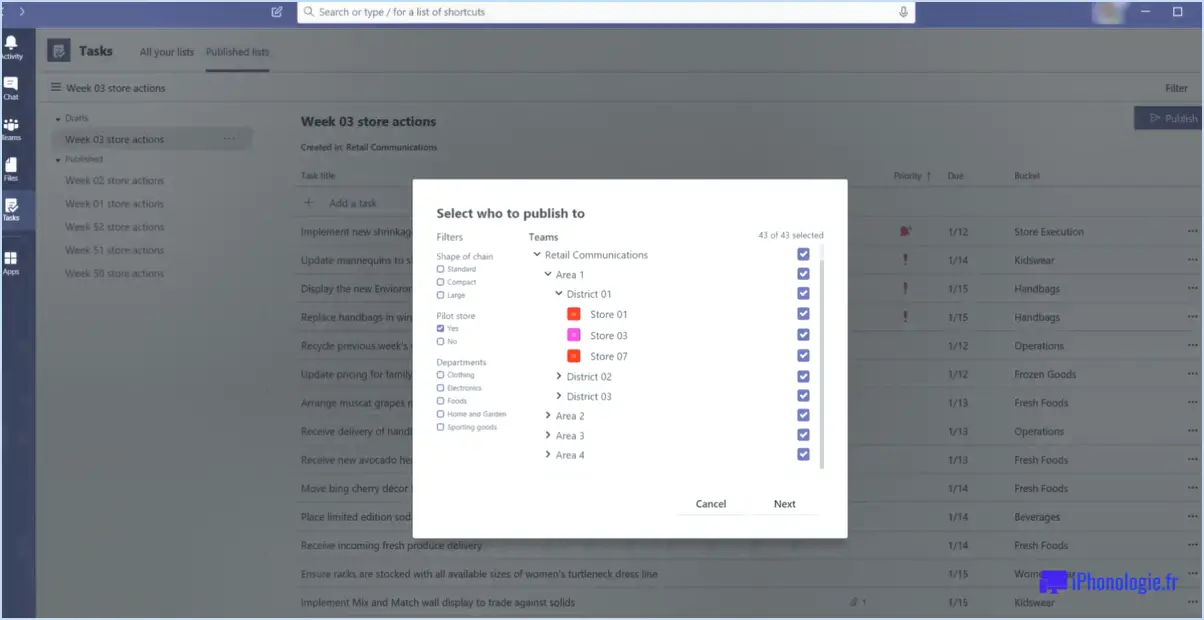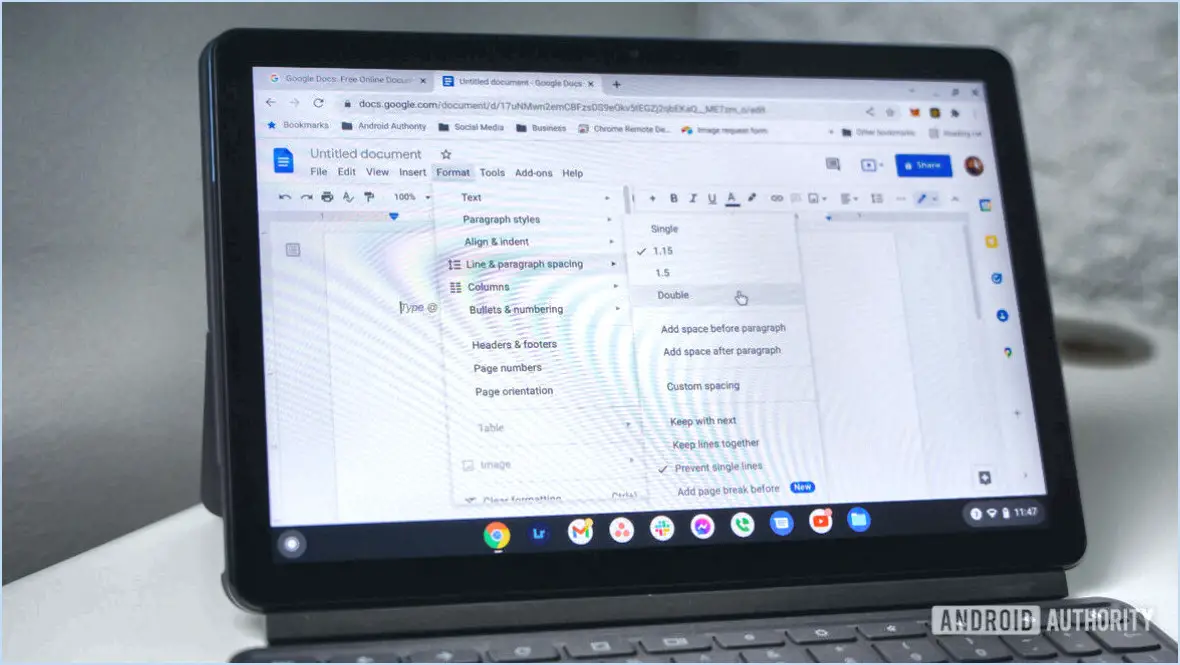Comment réparer l'erreur de téléchargement de Windows Update 0x8024a206?
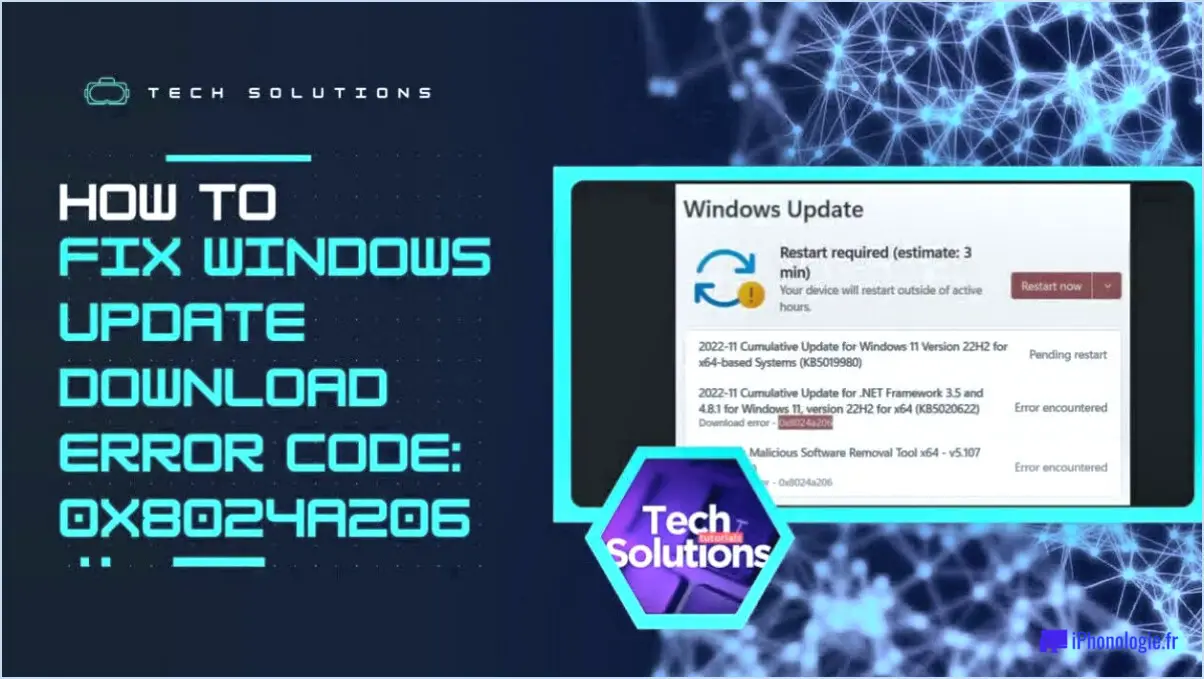
Pour corriger l'erreur de téléchargement de Windows Update 0x8024a206, vous pouvez suivre les étapes suivantes :
- Ouvrez l'explorateur de fichiers : Commencez par ouvrir l'explorateur de fichiers, ce que vous pouvez faire en cliquant sur l'icône du dossier dans votre barre des tâches ou en appuyant sur la touche Windows + E.
- Naviguez jusqu'au dossier Download : Une fois l'explorateur de fichiers ouvert, accédez au répertoire suivant : C:NWindowsNDistribution de logicielsNTéléchargement. Vous pouvez saisir manuellement ce chemin dans la barre d'adresse en haut ou naviguer dans les dossiers.
- Supprimer les fichiers : Dans le dossier Download, sélectionnez tous les fichiers présents et supprimez-les. Vous pouvez le faire en appuyant sur Ctrl + A pour sélectionner tous les fichiers, puis en appuyant sur la touche Suppr. Confirmez la suppression si vous y êtes invité.
- Redémarrez le service Windows Update : Il est maintenant temps de redémarrer le service Windows Update. Pour ce faire, ouvrez la fenêtre Services. Vous pouvez y accéder rapidement en tapant "services.msc" dans la barre de recherche du menu Démarrer et en appuyant sur Entrée.
- Localisez le service Windows Update : Dans la fenêtre Services, faites défiler vers le bas jusqu'à ce que vous trouviez le service "Windows Update" dans la liste. Il devrait être listé par ordre alphabétique.
- Redémarrez le service : Cliquez avec le bouton droit de la souris sur le service "Windows Update" et sélectionnez "Redémarrer" dans le menu contextuel. Cette action arrêtera et redémarrera le service.
Comment résoudre le problème de Windows Update qui ne se télécharge pas?
Pour résoudre le problème de Windows Update qui ne se télécharge pas, il y a quelques étapes à suivre :
- Vérifiez la configuration requise : Assurez-vous que votre ordinateur répond à la configuration requise pour Windows 10. Visitez le site web de Microsoft et cliquez sur le bouton "Vérifier votre système" pour vérifier la compatibilité.
- Libérez de l'espace disque : Confirmez que votre ordinateur dispose de suffisamment d'espace pour télécharger la mise à jour. Ouvrez l'Explorateur de fichiers, faites un clic droit sur le lecteur C : et sélectionnez "Propriétés". Vérifiez l'espace libre disponible. S'il est insuffisant, supprimez les fichiers inutiles ou transférez-les sur un périphérique de stockage externe.
- Redémarrez votre ordinateur : Parfois, un simple redémarrage peut résoudre les problèmes. Redémarrez votre ordinateur et essayez à nouveau le processus de mise à jour de Windows.
- Désactivez les logiciels tiers : Désactivez temporairement tout logiciel antivirus ou pare-feu tiers, car ils peuvent interférer avec le processus de mise à jour. Désactivez-les, lancez la mise à jour et réactivez-les ensuite.
- Réinitialisez les composants de Windows Update : Si les étapes ci-dessus ne fonctionnent pas, vous pouvez essayer de réinitialiser les composants de Windows Update. Microsoft propose un outil de dépannage dédié appelé "Windows Update Troubleshooter" qui peut vous aider à automatiser ce processus.
- Demandez l'aide d'un professionnel : Si aucune des méthodes ci-dessus ne fonctionne, envisagez de contacter le service d'assistance de Microsoft ou un technicien qualifié pour obtenir de l'aide.
N'oubliez pas de sauvegarder vos fichiers importants avant d'entreprendre toute démarche de dépannage afin de garantir la sécurité de vos données.
Comment corriger le code d'erreur 0x800f0988?
Le code d'erreur 0x800f0988 se produit généralement en raison d'un problème de compatibilité entre votre système d'exploitation Windows et le logiciel que vous tentez d'installer. Pour résoudre ce problème, il est essentiel de mettre à jour votre système d'exploitation Windows. Voici comment procéder :
- Ouvrez le menu Démarrer et tapez "Windows Update" dans la barre de recherche.
- Sélectionnez "Paramètres de mise à jour de Windows" dans les résultats de la recherche.
- Dans les paramètres de Windows Update, cliquez sur "Rechercher des mises à jour".
- Si des mises à jour sont disponibles, cliquez sur "Télécharger et installer" pour lancer le processus de mise à jour.
- Attendez que les mises à jour soient complètement téléchargées et installées.
- Redémarrez votre ordinateur pour appliquer efficacement les mises à jour.
En suivant ces étapes, vous devriez être en mesure de résoudre le problème de compatibilité et de corriger le code d'erreur 0x800f0988.
Qu'est-ce que l'erreur 0x80248007?
L'erreur 0x80248007 est un code d'erreur qui peut survenir lors de l'installation de mises à jour sur votre ordinateur. Elle peut être attribuée à plusieurs facteurs, tels que des problèmes de connexion internet, des fichiers corrompus ou des mises à jour manquantes. Lorsqu'elle se produit, cette erreur peut vous empêcher de mettre à jour votre système avec succès. Pour résoudre le problème, vous pouvez suivre quelques étapes de dépannage. Tout d'abord, assurez-vous que votre connexion internet est stable. Ensuite, vérifiez si des fichiers sont corrompus et réparez-les si nécessaire. Enfin, assurez-vous que toutes les mises à jour requises sont installées. Ces étapes devraient vous aider à surmonter l'erreur 0x80248007 et à effectuer vos mises à jour sans problème.
Pourquoi la mise à jour de Windows 10 ne parvient-elle pas à s'installer?
Les mises à jour de Windows 10 peuvent ne pas s'installer pour plusieurs raisons. Une cause fréquente est l'insuffisance de l'espace de stockage sur votre ordinateur. Lorsque la mise à jour nécessite plus d'espace que celui disponible, elle ne peut pas être installée. Pour résoudre ce problème, supprimez les fichiers inutiles et libérez de l'espace de stockage pour accueillir la mise à jour.
L'échec de l'installation est également dû à l'incompatibilité des pilotes. Les pilotes obsolètes ou incompatibles peuvent entrer en conflit avec le processus de mise à jour, ce qui entraîne des échecs d'installation. Pour y remédier, mettez à jour vos pilotes avec les dernières versions compatibles avec Windows 10.
En outre, les problèmes de connectivité réseau peuvent perturber le processus de mise à jour. Assurez-vous que vous disposez d'une connexion internet stable et réessayez.
Si la mise à jour échoue toujours, il peut y avoir un conflit logiciel sous-jacent ou une corruption. L'exécution du programme de résolution des problèmes de Windows Update peut aider à identifier et à résoudre ces problèmes.
N'oubliez pas de redémarrer votre ordinateur après avoir appliqué les mesures de dépannage pour que les changements soient pris en compte.
Comment obtenir la dernière mise à jour de Windows 10?
Pour obtenir la dernière mise à jour Windows 10, suivez les étapes suivantes :
- Allez à Paramètres.
- Cliquez sur Mise à jour & Sécurité.
- Sélectionner Vérifier les mises à jour.
Si votre ordinateur est à jour, il affichera un message indiquant que votre système est à jour et qu'aucune autre action n'est nécessaire.
Comment forcer Windows 10 à installer les mises à jour?
Pour forcer Windows 10 à installer les mises à jour, vous pouvez utiliser le Windows Update Troubleshooter. Cet outil pratique, fourni par Microsoft, permet de résoudre efficacement les problèmes de mise à jour de Windows. Suivez les étapes suivantes pour utiliser l'outil de résolution des problèmes de Windows Update :
- Ouvrez le menu Démarrer et tapez "dépannage" dans la zone de recherche.
- Cliquez sur "Dépannage" dans les résultats de la recherche.
Le Windows Update Troubleshooter se lance, vous guidant tout au long du processus de résolution des problèmes liés aux mises à jour et encourageant l'installation des mises à jour en attente. Cette approche garantit que votre système Windows 10 reste à jour avec les dernières améliorations et les correctifs de sécurité.
Windows 11 va-t-il sortir?
Non, il n'y en a pas Windows 11 ne sortira. Microsoft a officiellement déclaré qu'elle ne travaillait pas actuellement sur une version de Windows 11 et qu'elle ne prévoyait pas d'en sortir une à l'avenir. Au lieu de cela, Microsoft s'est concentré sur la version Windows 10 en tant que modèle "Windows as a Service", en fournissant des mises à jour régulières et des améliorations de fonctionnalités. Ils ont introduit des fonctionnalités similaires à celles de Windows 11 par le biais de mises à jour, telles qu'un menu Démarrer redessiné, un multitâche amélioré et une mise à jour de la configuration requise, offrant aux utilisateurs une expérience rafraîchie tout en continuant à utiliser Windows 10.
Windows 11 est-il bon pour les jeux?
Windows 11 est bon pour les jeux mais il faut tenir compte de certains points. Assurez-vous d'avoir un ordinateur puissant carte graphique pour tirer parti des nouvelles fonctionnalités. Veillez à ce que tous les jeux ne sont pas optimisés pour cette technologie, ce qui peut entraîner des problèmes de compatibilité. Néanmoins, Windows 11 offre une excellente plateforme de jeu.