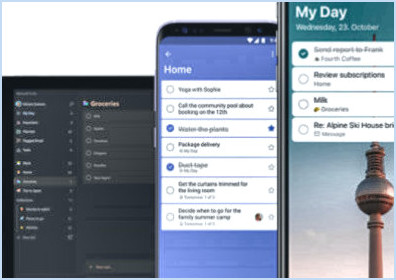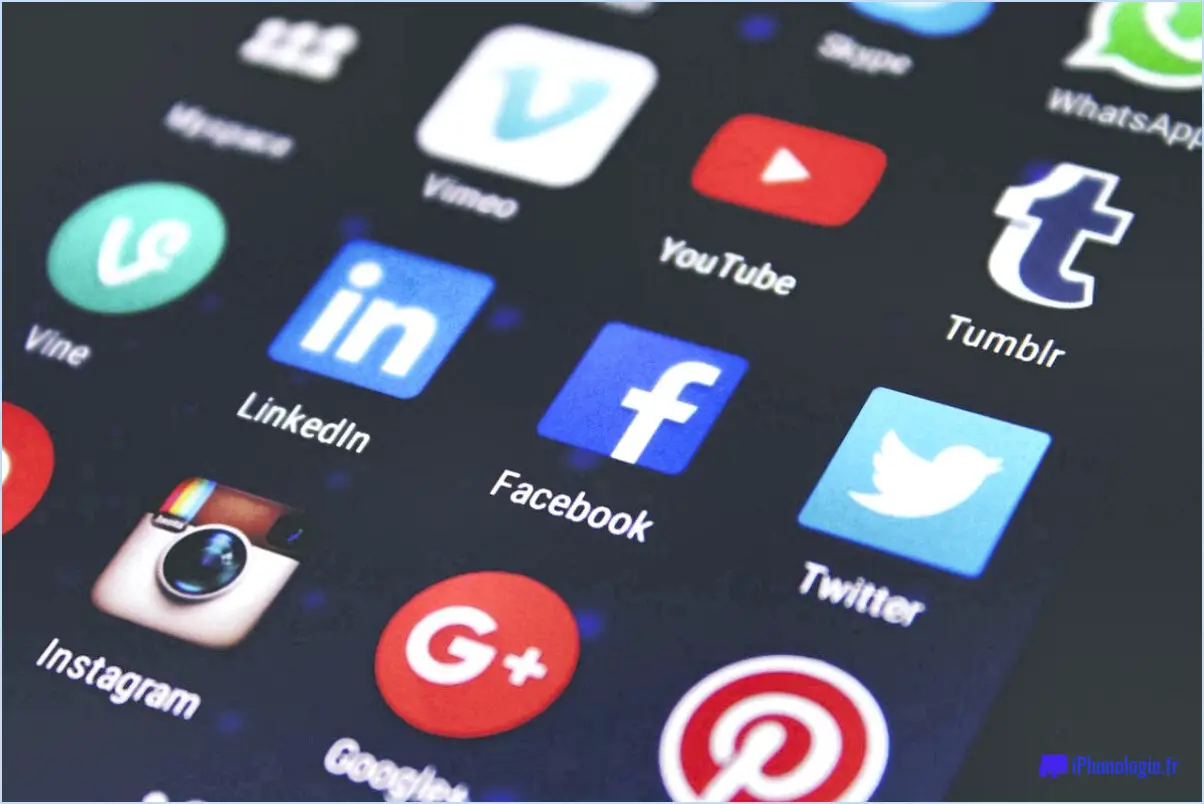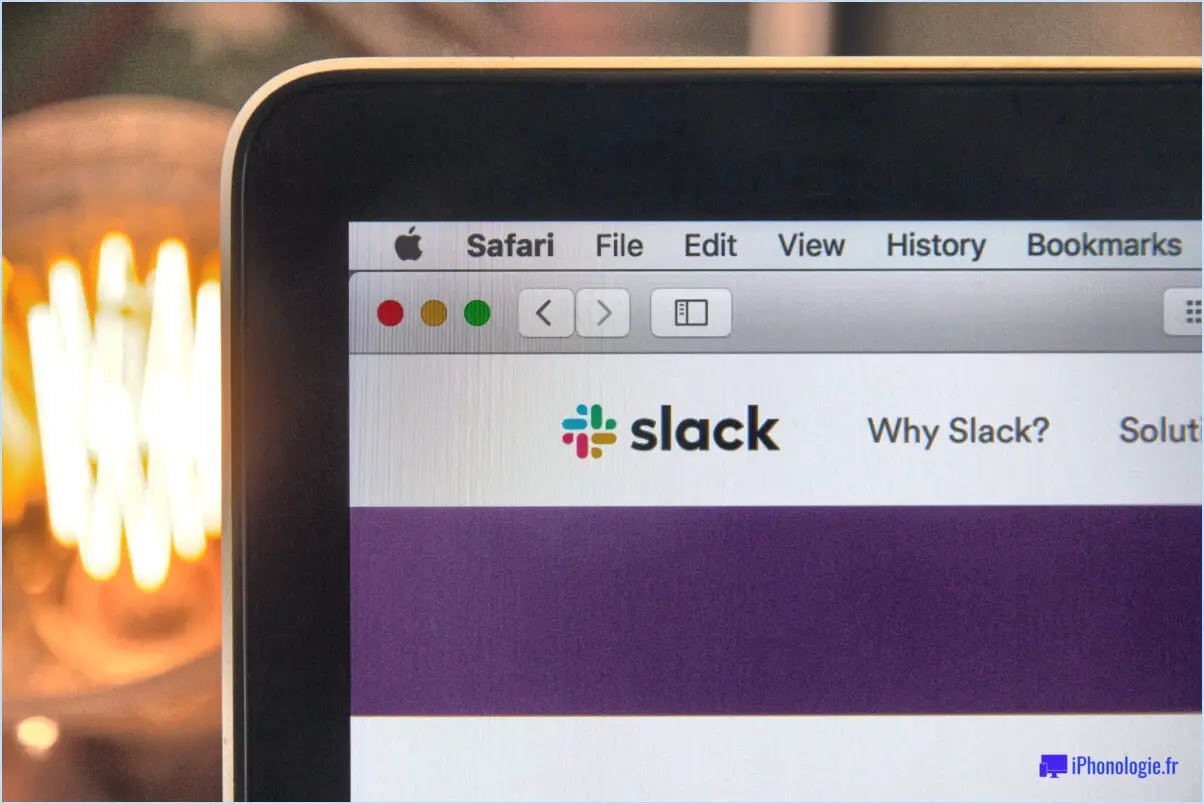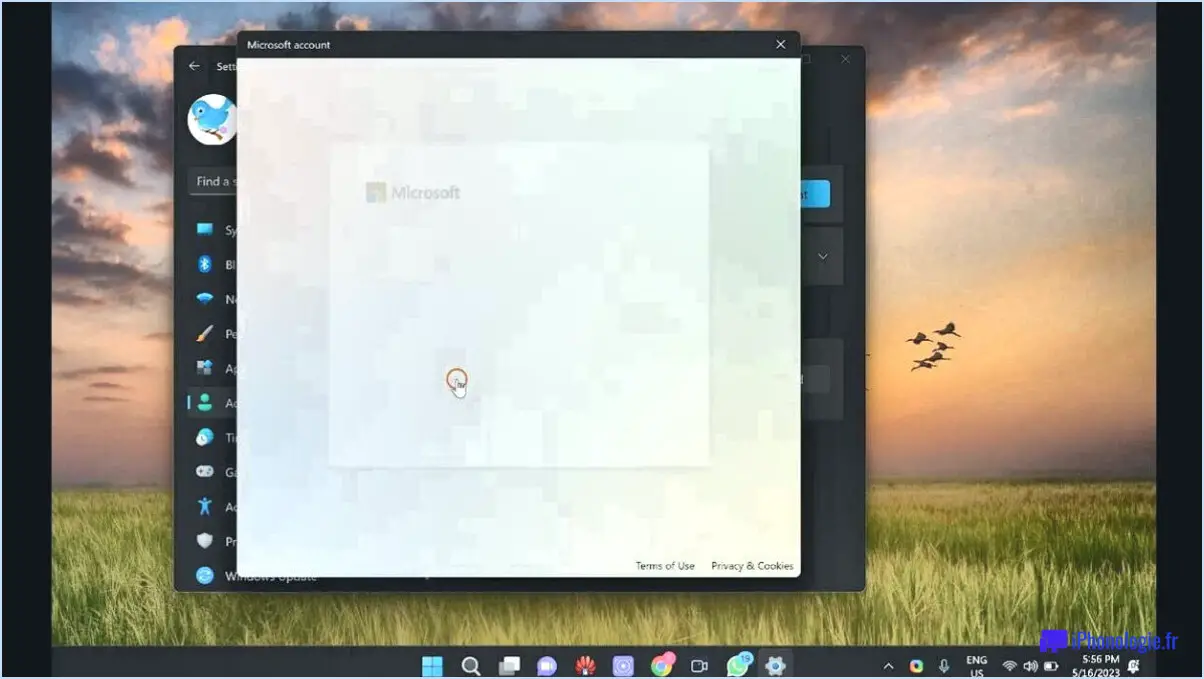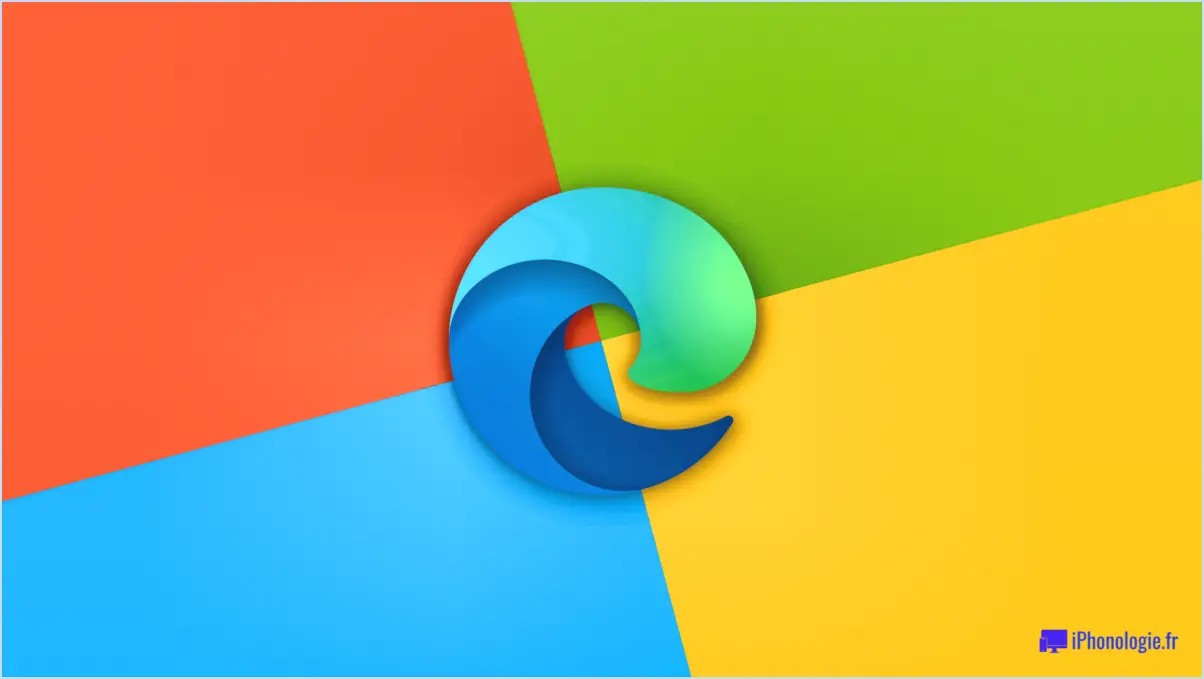Comment réparer une fenêtre pleine de disque scratch dans photoshop?
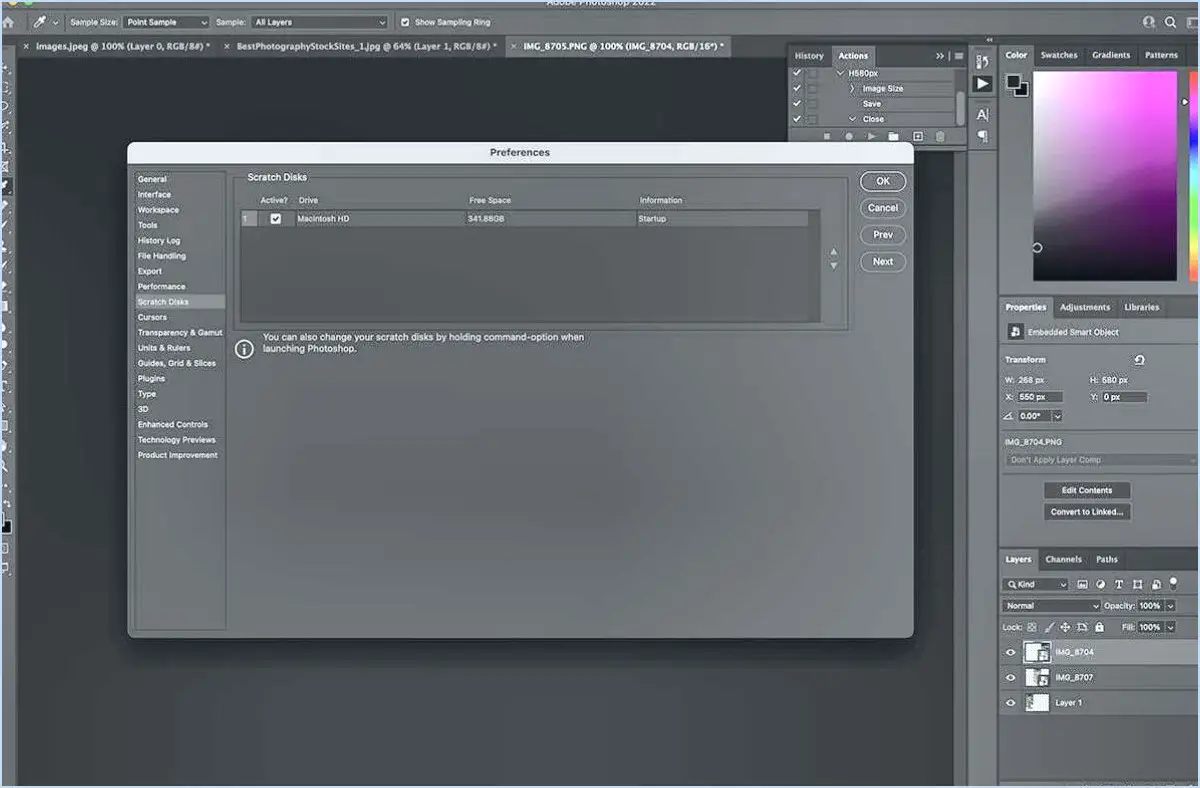
Pour corriger une erreur de disque plein dans Photoshop, suivez les étapes suivantes :
- Enregistrez votre fichier sur un autre disque :
Utilisez la fonction Fichier > Enregistrer sous pour enregistrer votre fichier Photoshop actuel en tant que copie sur un autre disque ou disque dur disposant de suffisamment d'espace. Vous êtes ainsi assuré de ne pas perdre votre travail pendant la résolution du problème.
- Effacer les documents ouverts :
Fermez toutes les images, vidéos ou documents actuellement ouverts dans Photoshop. Ces fichiers ouverts consomment de l'espace disque scratch, et les fermer libère de l'espace de stockage précieux.
- Rouvrir le fichier :
Après avoir enregistré votre fichier sur un autre disque et fermé les documents ouverts, rouvrez le fichier sur lequel vous travailliez. Vous pourrez ainsi poursuivre votre travail sans problème et sans que l'erreur de disque plein ne se produise.
- Fermez les autres applications :
Fermez toutes les autres applications en cours d'exécution sur votre ordinateur. Lorsque plusieurs applications sont ouvertes, elles consomment collectivement de la mémoire vive et de l'espace disque scratch. En les fermant, vous libérez des ressources pour Photoshop.
- Redémarrez Photoshop :
Après avoir fermé les autres applications, redémarrez Photoshop. Cela permet d'effacer toutes les données temporaires et le cache qui peuvent utiliser l'espace disque de scratch.
- Ajustez les préférences du disque de brouillage (si nécessaire) :
Si vous rencontrez fréquemment des erreurs de disque scratch plein, vous pouvez ajuster les préférences de disque scratch de Photoshop. Pour ce faire, allez dans Édition > Préférences > Disques à gratter sous Windows ou Photoshop > Préférences > Disques à gratter sur macOS. Ici, vous pouvez sélectionner les disques que vous souhaitez que Photoshop utilise comme disques de brouillage. Choisissez un disque disposant de beaucoup d'espace libre.
- Nettoyez votre disque :
Nettoyez régulièrement votre disque scratch et le disque sur lequel Photoshop est installé. Supprimez les fichiers inutiles, videz votre cache et veillez à disposer de suffisamment d'espace libre pour travailler confortablement.
En suivant ces étapes, vous devriez être en mesure de résoudre l'erreur de disque scratch plein dans Photoshop et de poursuivre votre travail créatif sans interruption. N'oubliez pas de conserver suffisamment d'espace libre sur vos disques pour éviter que ce problème ne se reproduise.
Comment vider le disque scratch dans Photoshop?
Pour vider le disque scratch dans Photoshop, vous disposez de plusieurs options :
- Fichier > Vider le disque de brouillage : Cette commande directe vous permet de vider efficacement le disque scratch.
- Editer > Effacer : Une autre méthode consiste à utiliser le menu "Edition" et à sélectionner l'option "Effacer".
Privilégiez la première méthode pour un balayage complet de votre disque scratch, garantissant des performances plus fluides dans Photoshop. Sinon, la deuxième méthode offre une solution rapide pour un nettoyage de contenu spécifique.
N'oubliez pas de nettoyer périodiquement le disque de brouillage pour maintenir une fonctionnalité optimale de l'espace de travail.
De combien d'espace Photoshop a-t-il besoin pour le disque scratch?
Photoshop a besoin d'environ 1 GO d'espace pour son disque scratch. Cet espace de stockage temporaire est essentiel pour gérer les fichiers volumineux et les tâches d'édition complexes. L'allocation d'un espace suffisant pour le disque de brouillon garantit des performances fluides et évite les ralentissements lorsque l'on travaille sur des projets gourmands en ressources. Donner la priorité à une grande capacité de disque scratch contribue à l'efficacité du multitâche et prévient les goulets d'étranglement potentiels au cours du processus créatif.
Impossible d'enregistrer parce que les disques scratch sont pleins?
Vous rencontrez l'erreur « Impossible d'enregistrer car les disques scratch sont pleins » ? Établissez un ordre de priorité parmi les étapes suivantes pour y remédier :
- Vérifiez l'espace disponible sur les disques de brouillage : Vérifiez qu'il y a suffisamment d'espace sur les disques de brouillage. Supprimez les fichiers excédentaires ou déplacez-en certains pour libérer de l'espace.
- Stockage dans le nuage : Si vous utilisez le stockage en nuage, vérifiez que les fichiers sont téléchargés en ligne et non stockés uniquement sur votre appareil.
- Optimiser les paramètres du cache : Ajustez les préférences de cache dans les paramètres du logiciel pour minimiser l'utilisation du disque.
- Nettoyage du disque : Effectuez régulièrement un nettoyage du disque pour éliminer les fichiers temporaires et libérer de l'espace disque.
- Stockage externe : Envisagez de transférer les fichiers non essentiels sur des disques externes pour obtenir de l'espace supplémentaire.
- Mises à jour du logiciel : Assurez-vous que le logiciel est à jour, car les nouvelles versions peuvent offrir une meilleure gestion du disque.
- Partitionnement du disque : Si possible, partitionnez votre disque afin d'allouer un espace dédié à des tâches spécifiques.
En suivant ces étapes, vous pouvez gérer efficacement l'espace de votre disque scratch et continuer à travailler en toute transparence.
Qu'est-ce qu'un disque scratch et pourquoi est-il plein?
Disques de brouillage jouent un rôle crucial dans le stockage des données fichiers temporaires pendant que le système d'exploitation s'initialise. Ces fichiers contribuent à l'initialisation du système d'exploitation. processus de démarrage et facilitent le bon fonctionnement du système. Une fois le démarrage terminé, ces fichiers temporaires sont automatiquement supprimés libérant ainsi de l'espace pour les opérations régulières. L'accumulation de données sur les disques scratch peut conduire à les pleins ce qui peut entraîner des problèmes. Une gestion efficace des disques scratch garantit des performances optimales du système.
Comment trouver mon disque scratch Windows?
Pour localiser votre disque scratch Windows scratch de Windows plusieurs options s'offrent à vous :
- Moteur de recherche : Utilisez des moteurs de recherche tels que Google pour trouver des informations pertinentes sur votre version spécifique de Windows et sur l'emplacement de son disque scratch.
- Outil de ligne de commande DISKPART : Exécutez la commande DISKPART dans l'invite de commande. Saisissez "list disk" pour afficher tous les disques et identifiez celui qui porte la mention "System". Il s'agit généralement de votre disque scratch.
N'oubliez pas que la recherche du disque scratch peut varier en fonction de votre système. Il est recommandé d'explorer différentes approches pour déterminer celle qui est la plus efficace pour votre configuration.
Comment vider mon disque scratch?
A vider votre lecteur scratch, utilisez la fonction l'explorateur de fichiers de Windows 10. Lancez l'Explorateur de fichiers, trouvez le dossier de votre disque de brouillage et cliquez avec le bouton droit de la souris sur le disque. Optez pour "Vider", ce qui effacera rapidement tout le contenu du disque de brouillage, y compris les fichiers et les dossiers.
Où se trouvent les fichiers temporaires de Photoshop?
Les fichiers temporaires de Photoshop sont généralement stockés dans les répertoires suivants :
- C:NProgram FilesNAdobeNAdobe Photoshop CC (64 bits)NTemp
- C:NUsersNPublicNAppDataNLocalNTemp
- C:NProgramDataNAdobeNAdobe Photoshop CC (64-bit)NTemp
Est-il possible de supprimer les fichiers temporaires?
Il n'y a aucun risque à supprimer les fichiers temporaires. Ces fichiers sont générés par des programmes au cours du fonctionnement de votre ordinateur et ont généralement une courte durée de vie. S'ils ne sont plus nécessaires, n'hésitez pas à les supprimer pour libérer de l'espace et améliorer les performances du système.