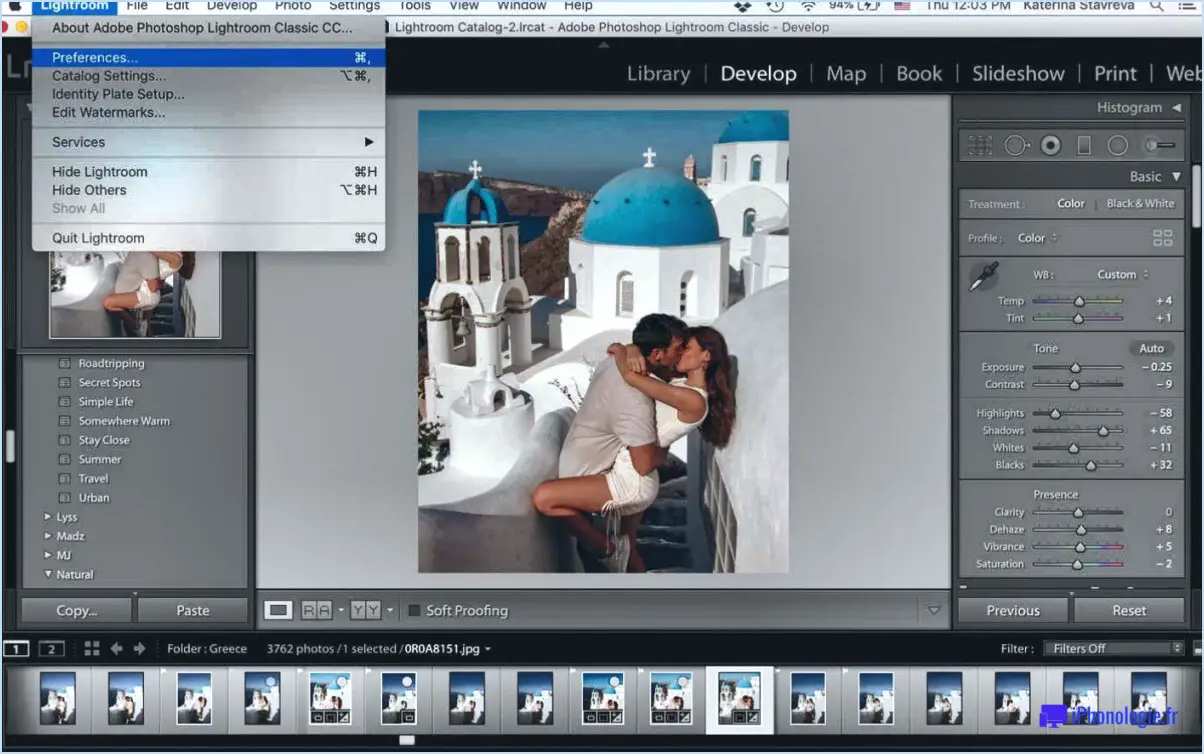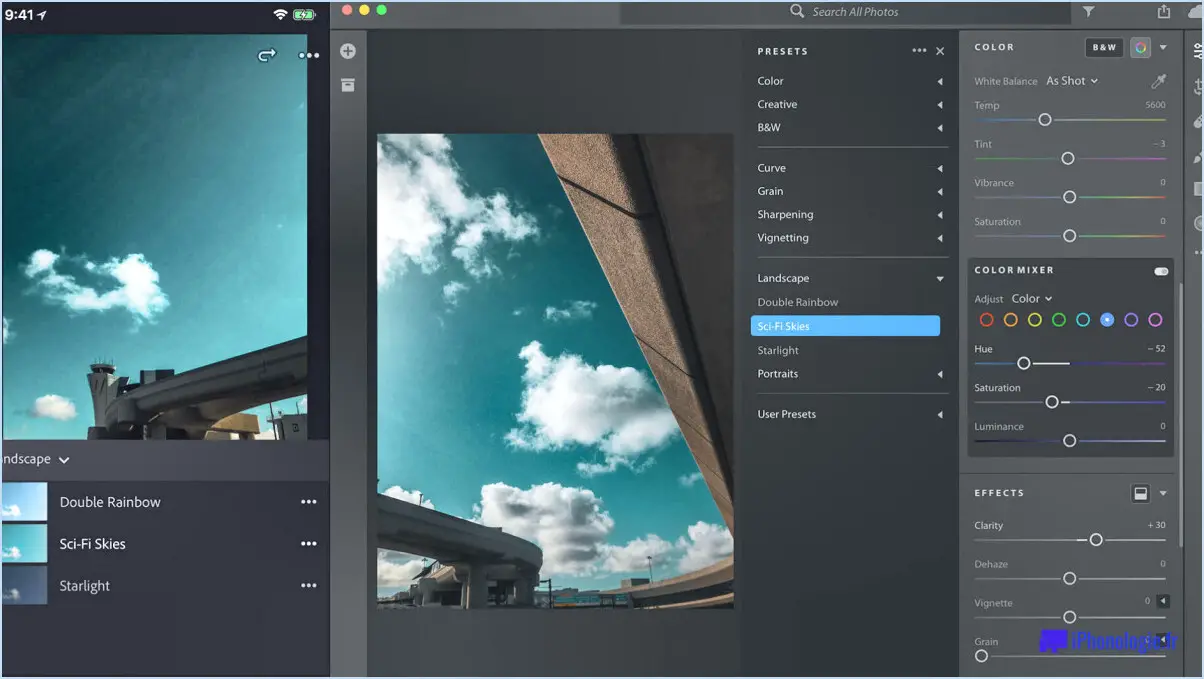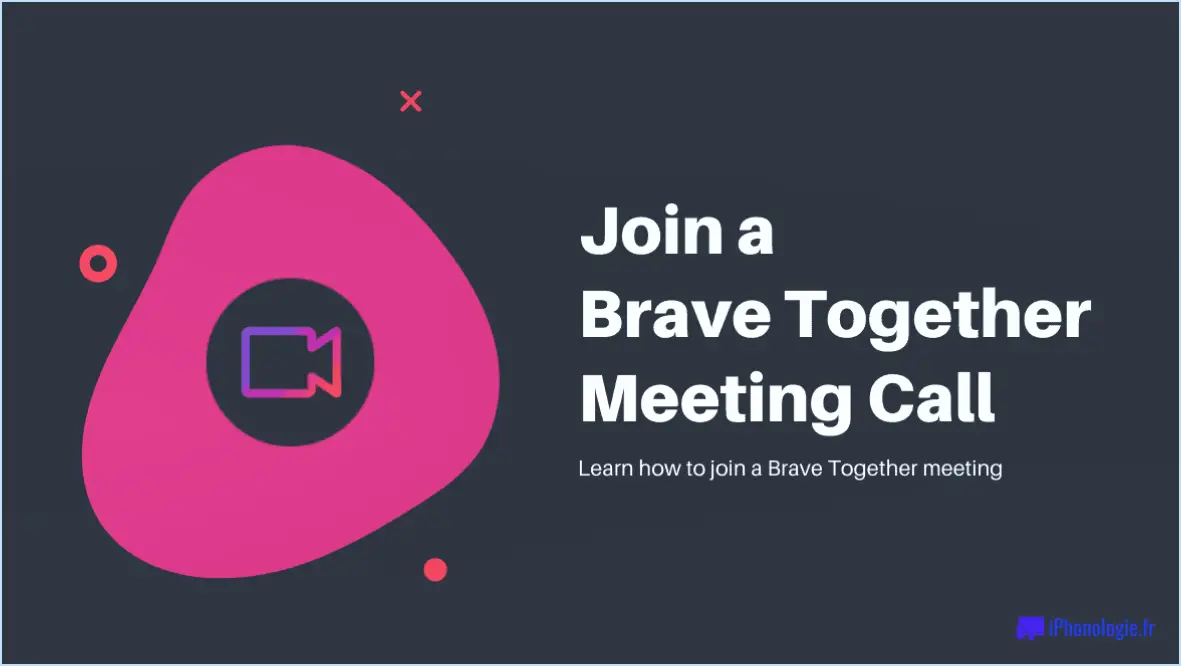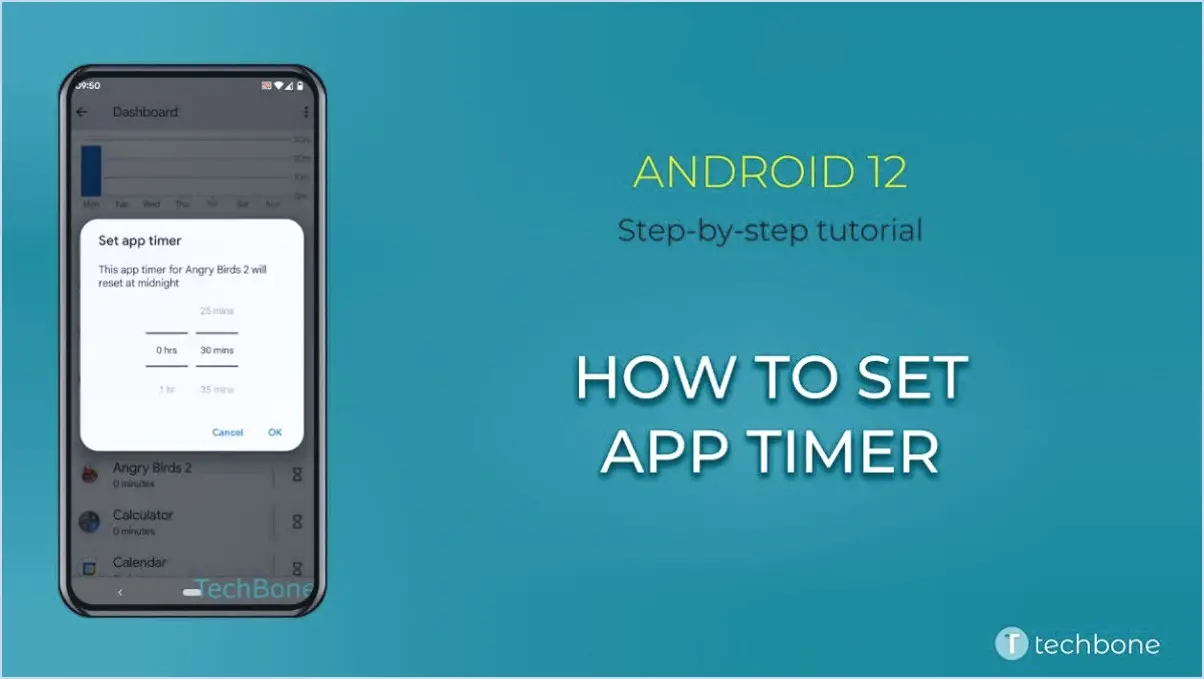Comment supprimer classic shell?

Pour supprimer Classic Shell de votre système, procédez comme suit :
- Ouvrez une fenêtre de terminal sur votre ordinateur. Vous pouvez généralement trouver l'application de terminal en recherchant "Terminal" dans le lanceur d'applications de votre système d'exploitation.
- Dans le terminal, tapez la commande suivante et appuyez sur Entrée :
```
sudo dpkg-reconfigure classic-shell
```
Cette commande désactivera le shell classique sur votre système. Notez que vous avez besoin de privilèges administratifs pour exécuter cette commande, il se peut donc que l'on vous demande d'entrer votre mot de passe.
- Attendez la fin de l'exécution de la commande. Une fois qu'elle est terminée, Classic Shell sera désactivé et ses fonctionnalités associées ne seront plus actives.
Il est important de noter que la commande ci-dessus ne fait que désactiver Classic Shell. Si vous souhaitez le supprimer complètement de votre système, vous devrez peut-être prendre d'autres mesures. La suppression manuelle des fichiers et des configurations de Classic Shell peut être un processus complexe et peut nécessiter une compréhension approfondie de la structure des fichiers de votre système d'exploitation.
Si vous souhaitez supprimer complètement Classic Shell, vous pouvez rechercher des instructions spécifiques adaptées à votre système d'exploitation et à sa version. De nombreux forums en ligne et communautés d'assistance fournissent des guides détaillés pour la désinstallation de logiciels spécifiques.
N'oubliez pas de faire preuve de prudence lorsque vous modifiez les fichiers et les configurations du système, car des changements incorrects peuvent potentiellement perturber la stabilité et la fonctionnalité de votre système d'exploitation. En cas de doute sur une étape, il est toujours préférable de demander l'aide d'utilisateurs expérimentés ou de consulter la documentation officielle fournie par le développeur du logiciel.
Comment désinstaller Microsoft Shell?
Pour désinstaller Microsoft Shell, suivez les étapes suivantes :
- Ouvrez le menu Démarrer en cliquant sur l'icône Windows située dans le coin inférieur gauche de votre écran.
- Dans la barre de recherche, tapez "désinstaller" et attendez que les résultats de la recherche s'affichent.
- Dans la liste des résultats, localisez et sélectionnez l'application Microsoft Shell.
- Une fois que vous avez sélectionné l'application, une nouvelle fenêtre s'ouvre, vous fournissant plus d'informations à son sujet.
- Recherchez le bouton Désinstaller dans la fenêtre et cliquez dessus.
- Une invite de confirmation peut apparaître, vous demandant de confirmer votre décision de désinstaller Microsoft Shell. Si vous y êtes invité, cliquez sur "Oui" pour continuer.
- Le processus de désinstallation commence et vous devrez peut-être patienter quelques instants jusqu'à ce qu'il soit terminé.
En suivant ces étapes, vous désinstallerez avec succès Microsoft Shell de votre ordinateur.
Comment se débarrasser du pop up Classic Shell?
Pour se débarrasser du pop up Classic Shell, il existe plusieurs approches que vous pouvez essayer. Voici quelques méthodes efficaces :
- Désinstaller Classic Shell: Accédez au panneau de configuration de votre ordinateur et naviguez jusqu'à la section " Programmes " ou " Apps ". Localisez Classic Shell dans la liste des programmes installés, cliquez dessus avec le bouton droit de la souris et sélectionnez "Désinstaller" pour le supprimer complètement.
- Désactiver les fenêtres pop-up: Si vous souhaitez toujours conserver Classic Shell mais éliminer les fenêtres pop-up, vous pouvez désactiver la fonction qui en est à l'origine. Cliquez avec le bouton droit de la souris sur l'icône Classic Shell dans la barre d'état système ou la barre des tâches et recherchez les options relatives aux notifications ou aux fenêtres contextuelles. Désactivez ces paramètres pour empêcher l'apparition de la fenêtre contextuelle.
- Utilisez un outil de suppression: Classic Shell peut avoir des outils de suppression spécifiques disponibles pour le téléchargement. Visitez le site officiel de Classic Shell ou des sites de téléchargement de logiciels réputés pour trouver de tels outils. Ces outils peuvent vous aider à désinstaller Classic Shell et à supprimer tous les fichiers associés ou les entrées de registre.
N'oubliez pas de faire preuve de prudence lorsque vous téléchargez et utilisez un logiciel sur Internet. Veillez toujours à télécharger à partir de sources fiables pour éviter d'installer des programmes malveillants par inadvertance.
Comment utilisez-vous Classic Shell?
Classic Shell est une puissante interface de ligne de commande conçue pour macOS. Elle offre un moyen familier et traditionnel d'interagir avec les fichiers et les dossiers, surpassant les capacités du Finder et du Terminal. Pour accéder à Classic Shell, vous devez ouvrir l'application Terminal et saisir la commande "shell" à l'invite. Une fois dans le Shell classique, vous pouvez tirer parti de ses caractéristiques et fonctionnalités avancées pour naviguer, gérer et manipuler vos fichiers efficacement. Il offre une expérience transparente aux utilisateurs qui préfèrent une interface de ligne de commande plus robuste sur leur système macOS.
Pourquoi ai-je besoin de Classic Shell?
Classic Shell est un outil essentiel pour les utilisateurs de Linux, offrant une série de fonctionnalités qui le distinguent des autres shells. Son invite interactive permet une navigation transparente et une exécution efficace des commandes, améliorant ainsi l'expérience globale de l'utilisateur. L'historique des commandes étant à portée de main, vous pouvez facilement rappeler et réutiliser les commandes précédentes, ce qui vous permet d'économiser du temps et des efforts. Classic Shell va au-delà des fonctionnalités de base, en vous offrant des fonctions avancées telles que des mises en page et des thèmes personnalisables, ce qui vous permet de personnaliser votre environnement shell en fonction de vos préférences. En outre, ses solides capacités de script permettent l'automatisation et la création de scripts, ce qui simplifie les tâches répétitives et stimule la productivité. Que vous soyez un débutant ou un utilisateur expérimenté de Linux, la richesse des fonctionnalités de Classic Shell en fait un atout inestimable, améliorant votre flux de travail et rendant votre expérience de Linux encore plus agréable.
Comment changer le menu Démarrer classique dans Windows 11?
Pour modifier le menu Démarrer classique dans Windows 11, procédez comme suit :
- Ouvrez l'application Paramètres.
- Naviguez jusqu'à Personnalisation > Démarrer.
- Dans les paramètres de démarrage, vous trouverez une sélection de différents thèmes de menu de démarrage.
- Choisissez le thème qui vous convient.
En suivant ces étapes, vous pouvez personnaliser l'apparence du menu Démarrer de Windows 11 et l'adapter à votre style personnel. Profitez-en pour explorer les options disponibles !
Comment modifier mon shell Windows?
Pour modifier votre Shell Windows, vous avez deux options principales : utiliser le Panneau de configuration ou la ligne de commande. Voici comment procéder :
- Méthode du panneau de configuration :
a. Appuyez sur la touche Windows + R pour ouvrir la boîte de dialogue Exécuter.
b. Tapez "control" et appuyez sur la touche Entrée pour ouvrir le panneau de configuration.
c. Cliquez sur "Apparence et personnalisation", puis sélectionnez "Changer le thème".
d. Dans la section "Paramètres connexes", cliquez sur "Paramètres de l'icône du bureau".
e. Dans la fenêtre "Paramètres des icônes du bureau", cliquez sur "Modifier les icônes du bureau".
f. Décochez "Autoriser les thèmes à modifier les icônes du bureau" et cliquez sur OK.
- Méthode de la ligne de commande :
a. Appuyez sur la touche Windows + X et sélectionnez "Invite de commande (Admin)" ou "Windows PowerShell (Admin)".
b. Tapez la commande suivante et appuyez sur Entrée : reg add HKEY_CURRENT_USERSoftwareMicrosoftWindowsCurrentVersionPoliciesExplorer /v "NoThemesTab" /t REG_DWORD /d 1 /f
c. Redémarrez votre ordinateur pour que les modifications soient prises en compte.
N'oubliez pas que la modification du Shell Windows peut affecter l'apparence et les fonctionnalités de votre système. Faites preuve de prudence et veillez à suivre les instructions avec précision.
Où sont stockés les paramètres du Shell classique?
Les paramètres de l'interpréteur de commandes classique sont stockés dans le fichier ~/.bashrc (fichier de ressources bash). Ce fichier, également connu sous le nom de fichier de ressources bash, est un script qui est exécuté chaque fois que vous démarrez un shell Bash interactif. Il se trouve dans le répertoire personnel de l'utilisateur, indiqué par le tilde (~). Le fichier .bashrc contient divers paramètres de configuration et commandes qui personnalisent le comportement de l'interpréteur de commandes. Classic Shell, un logiciel populaire qui améliore le menu Démarrer de Windows, utilise ce fichier pour stocker ses paramètres.
En modifiant le fichier .bashrc les utilisateurs peuvent contrôler divers aspects de Classic Shell, tels que l'apparence, la fonctionnalité et le comportement du menu Démarrer. Cela comprend la personnalisation du bouton Démarrer, la modification des styles de menu, l'ajout ou la suppression d'éléments et l'ajustement des paramètres de recherche. Il est important de noter que toute modification apportée au fichier .bashrc n'affectera que le compte d'utilisateur spécifique dans lequel réside le fichier.
Pour accéder au fichier .bashrc vous pouvez utiliser un éditeur de texte ou des outils de ligne de commande tels que nano ou vim. N'oubliez pas de faire preuve de prudence lorsque vous apportez des modifications à ce fichier, car des modifications incorrectes peuvent entraîner un comportement inattendu ou une instabilité du système.
Le menu Démarrer classique est-il sûr?
Oui, le menu Démarrer classique peut être utilisé en toute sécurité. Microsoft n'y a apporté aucune modification susceptible de compromettre votre vie privée ou votre sécurité. Le menu Démarrer classique est un choix populaire parmi les utilisateurs qui préfèrent une interface plus familière, et il continue de recevoir des mises à jour pour assurer sa compatibilité et sa stabilité. Il offre une transition transparente pour ceux qui sont habitués aux anciennes versions de Windows. Soyez assuré que vous pouvez profiter de la commodité et de la fonctionnalité du menu Démarrer classique sans craindre pour votre sécurité.