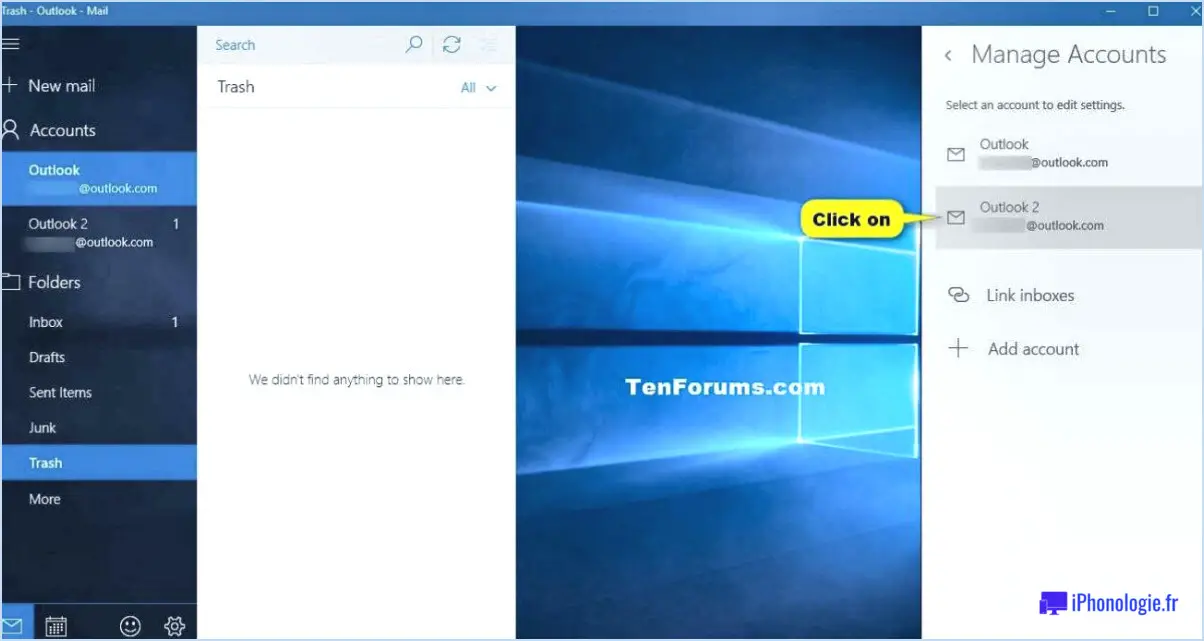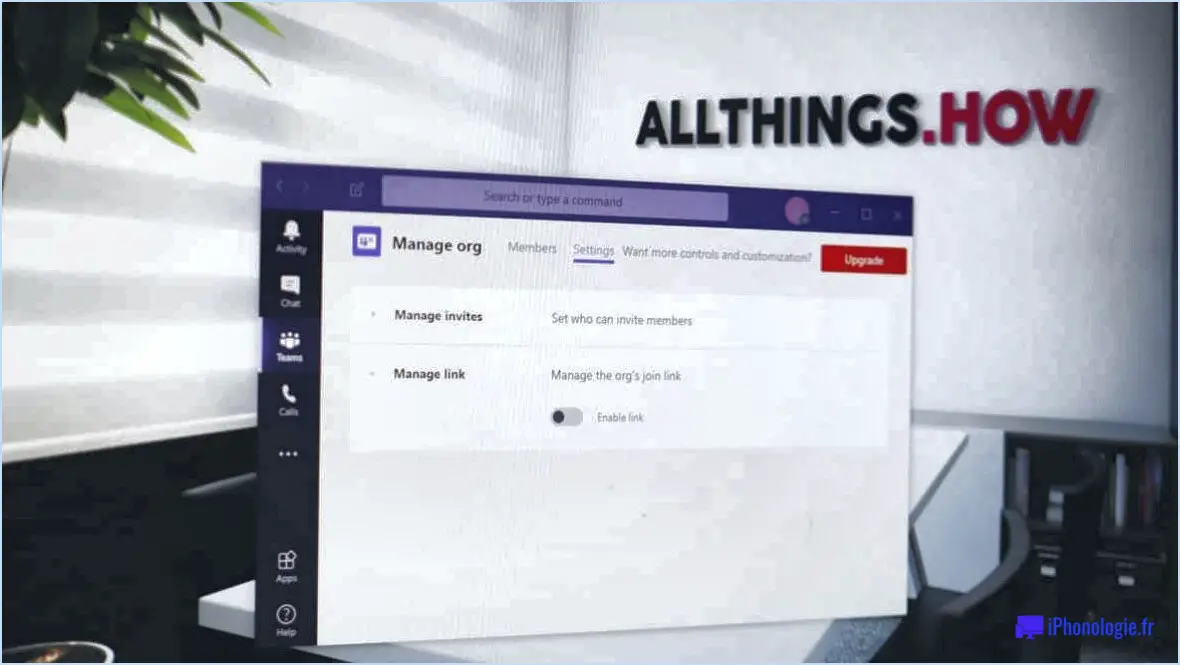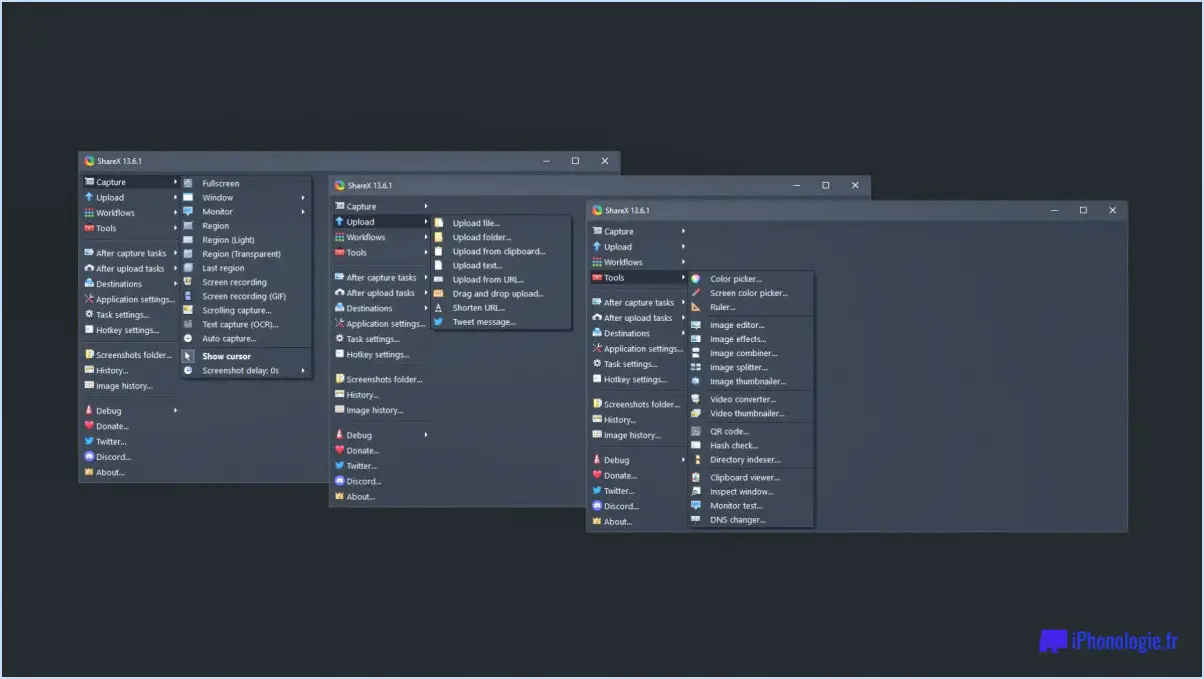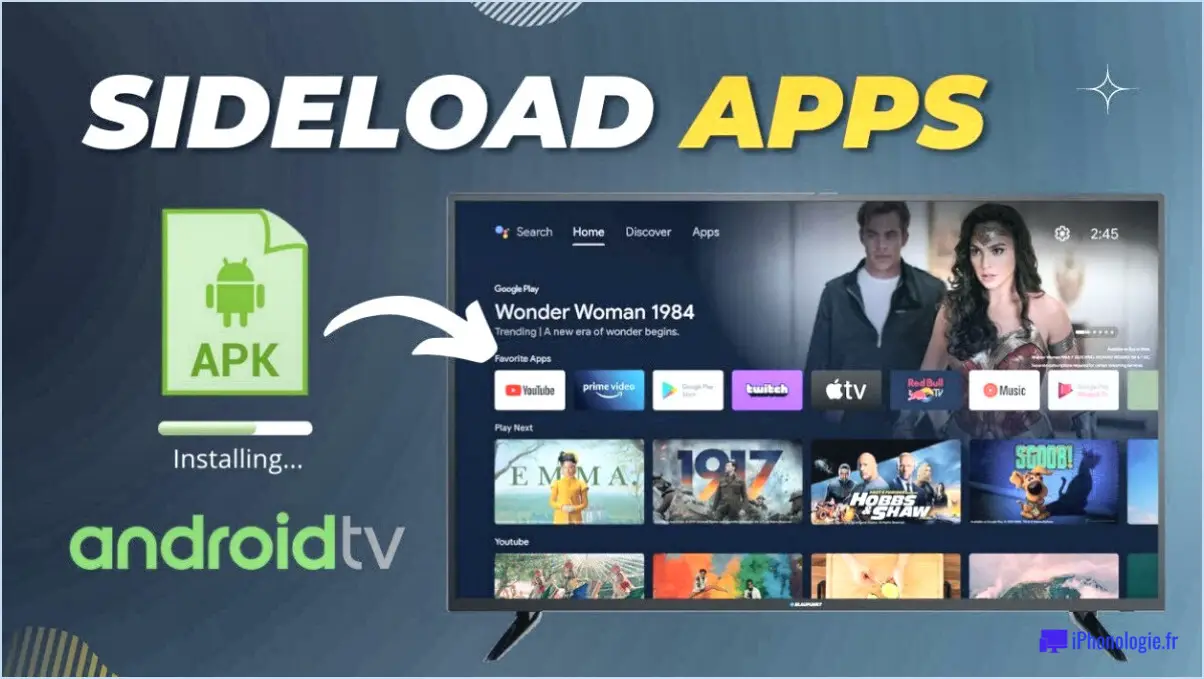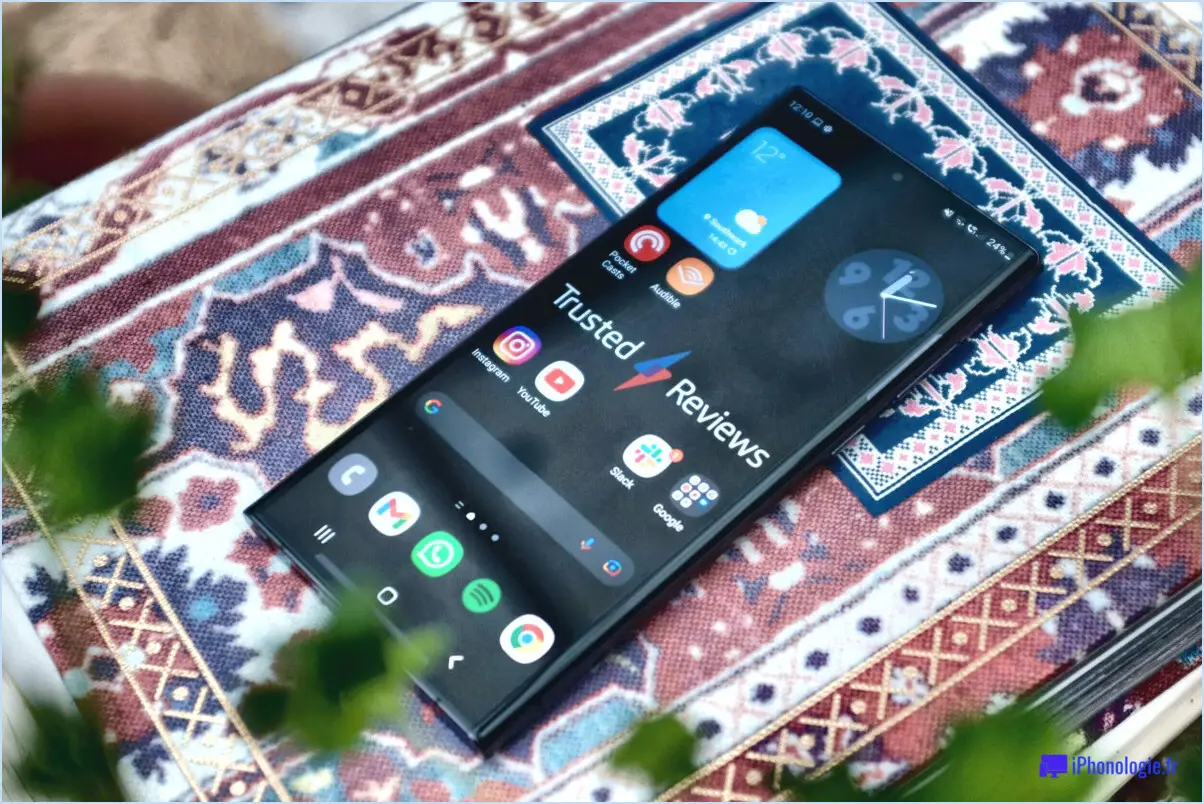Comment supprimer les achats cachés sur iTunes?
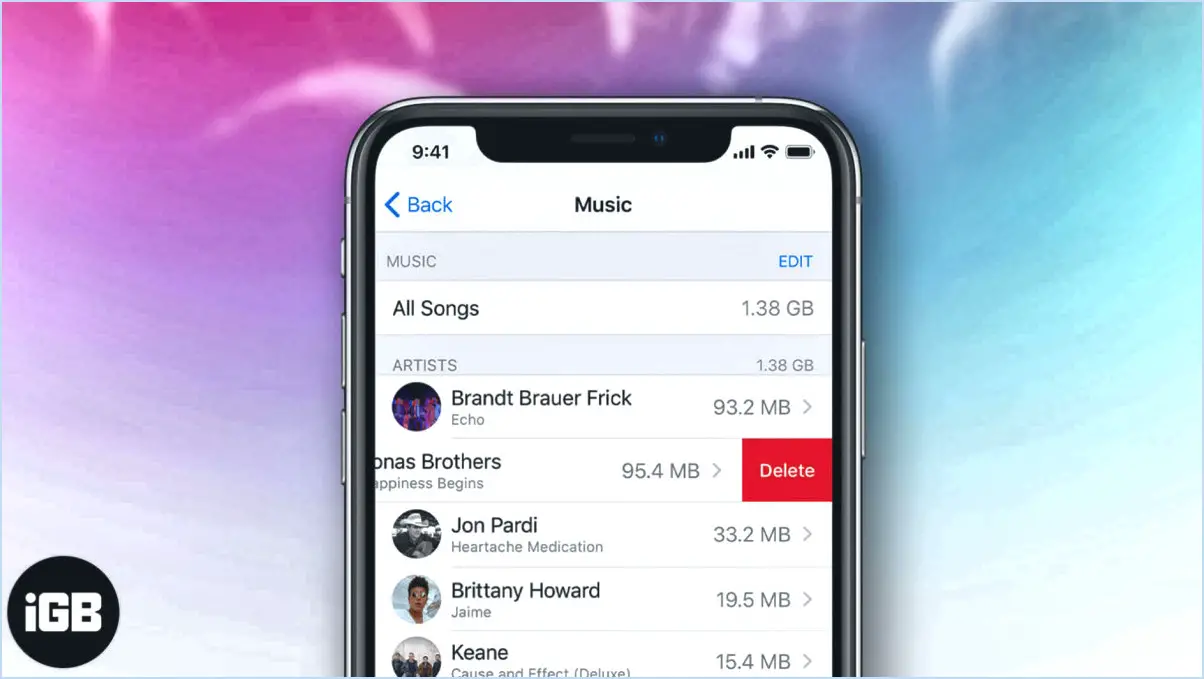
Pour supprimer les achats cachés sur iTunes, procédez comme suit :
- Ouvrez iTunes : Commencez par lancer l'application iTunes sur votre appareil. Assurez-vous que vous êtes connecté avec l'identifiant Apple associé à l'achat caché que vous souhaitez supprimer.
- Accédez à votre compte : Dans la fenêtre iTunes, regardez dans le coin supérieur droit, et vous trouverez le bouton "Compte". Cliquez dessus pour faire apparaître un menu déroulant.
- Sélectionnez "Voir mon compte" : Dans le menu déroulant, choisissez l'option "Voir mon compte". Il se peut que vous soyez invité à saisir votre mot de passe Apple ID à des fins de vérification de sécurité.
- Naviguez jusqu'à l'historique des achats : Une fois que vous êtes dans les paramètres de votre compte, faites défiler vers le bas pour trouver la section "Historique des achats". Cette section fournit une liste complète de vos achats iTunes.
- Afficher tous les achats : Dans la section "Historique des achats", vous trouverez une option intitulée "Voir tout". Cliquez sur cette option pour afficher une liste détaillée de tous vos achats iTunes passés.
- Localisez l'achat caché : Parcourez l'historique de vos achats pour trouver l'élément spécifique que vous souhaitez supprimer. Cette liste comprendra toutes vos transactions iTunes.
- Supprimez l'achat : À côté de l'achat que vous souhaitez supprimer, vous remarquerez un petit bouton "X". Cliquez sur ce bouton "X", ce qui signifie que vous pouvez supprimer l'achat.
- Invite de confirmation : Après avoir cliqué sur le bouton "X", une fenêtre contextuelle s'affiche sur votre écran. Cette fenêtre vous demandera de confirmer si vous êtes sûr de vouloir supprimer l'achat sélectionné.
- Confirmer la suppression : Confirmez votre intention de supprimer l'achat masqué en cliquant sur l'option appropriée dans la fenêtre contextuelle. Il s'agit généralement de cliquer sur "Supprimer" ou "Confirmer".
- Confirmation de la suppression : Une fois que vous avez confirmé la suppression, iTunes traite la demande et l'achat masqué est définitivement supprimé de votre historique d'achat.
En suivant ces étapes, vous pouvez facilement supprimer les achats masqués sur iTunes, en veillant à ce que votre historique d'achats reste organisé et sans encombrement.
Pouvez-vous supprimer les achats cachés à partir de l'identifiant Apple?
Certainement ! Il est possible de supprimer les achats cachés liés à votre identifiant Apple. Commencez par accéder aux réglages de votre appareil > iTunes & App Store. Tapez sur votre identifiant Apple et allez à Voir l'identifiant Apple. Après avoir saisi votre mot de passe, recherchez l'historique des achats et sélectionnez Tout voir. Pour supprimer un achat spécifique, appuyez simplement sur le bouton x situé à côté. Cette procédure étape par étape vous permet de gérer et d'éliminer facilement les achats cachés de votre identifiant Apple.
Comment supprimer les applications cachées sur Mac?
A supprimer les applications cachées sur Mac, suivez les étapes suivantes :
- Ouvrez Finder.
- Naviguez jusqu'à la page Applications .
- Localisez l'application que vous souhaitez supprimer.
- Faites glisser l'application vers le dossier Corbeille.
Comment supprimer définitivement les applications cachées sur l'iPhone?
A supprimer définitivement les applications cachées sur votre iPhone, accédez au menu "menu "caché par le biais du menu "Réglages" de l'application. Naviguez jusqu'à "Général" puis faites défiler vers le bas jusqu'à "Utilisation" et choisissez "Gérer le stockage". Dans l'écran "Caché" glissez vers la gauche sur l'application que vous souhaitez supprimer, puis appuyez sur "Supprimer" pour terminer le processus.
Comment supprimer les fichiers téléchargés d'iCloud sur mon iPhone?
Pour supprimer les fichiers téléchargés d'iCloud sur votre iPhone, suivez les étapes suivantes :
- Ouvrez la fenêtre iCloud sur votre iPhone.
- Appuyez sur l'icône Bouton Téléchargements pour afficher les fichiers téléchargés.
- Sélectionnez les fichiers que vous souhaitez supprimer en tapant dessus.
- Une fois les fichiers sélectionnés, tapez sur la touche Supprimer.
Comment supprimer définitivement une application de mon iPhone et d'iCloud?
Pour supprimer définitivement une application de votre iPhone et d'iCloud, procédez comme suit :
- Connectez-vous à votre compte sur votre iPhone.
- Ouvrez l'App Store et accédez à l'onglet Achetés.
- Faites défiler la liste et repérez l'application que vous souhaitez supprimer.
- Appuyez sur l'icône iCloud à côté du nom de l'application.
- Une fenêtre contextuelle vous demande si vous souhaitez supprimer l'application de votre compte iCloud.
En suivant ces étapes, vous pouvez supprimer efficacement l'application à la fois de votre iPhone et d'iCloud.
Comment faire en sorte qu'une application apparaisse comme si vous ne l'aviez jamais téléchargée?
Pour donner l'impression que vous n'avez jamais téléchargé une application, procédez comme suit :
- Supprimez le cache et les données: Effacez le cache et les données de l'appli pour supprimer les traces d'utilisation.
- Désinstaller l'application: Supprimez complètement l'application de votre appareil.
- Redémarrer l'appareil: Redémarrez votre appareil pour actualiser les données résiduelles.
Gardez à l'esprit que ces étapes peuvent être utiles, mais qu'elles ne permettent pas d'effacer complètement les traces de l'application. Les utilisateurs soucieux de leur vie privée peuvent également envisager d'utiliser des applications cachées ou des environnements virtuels.