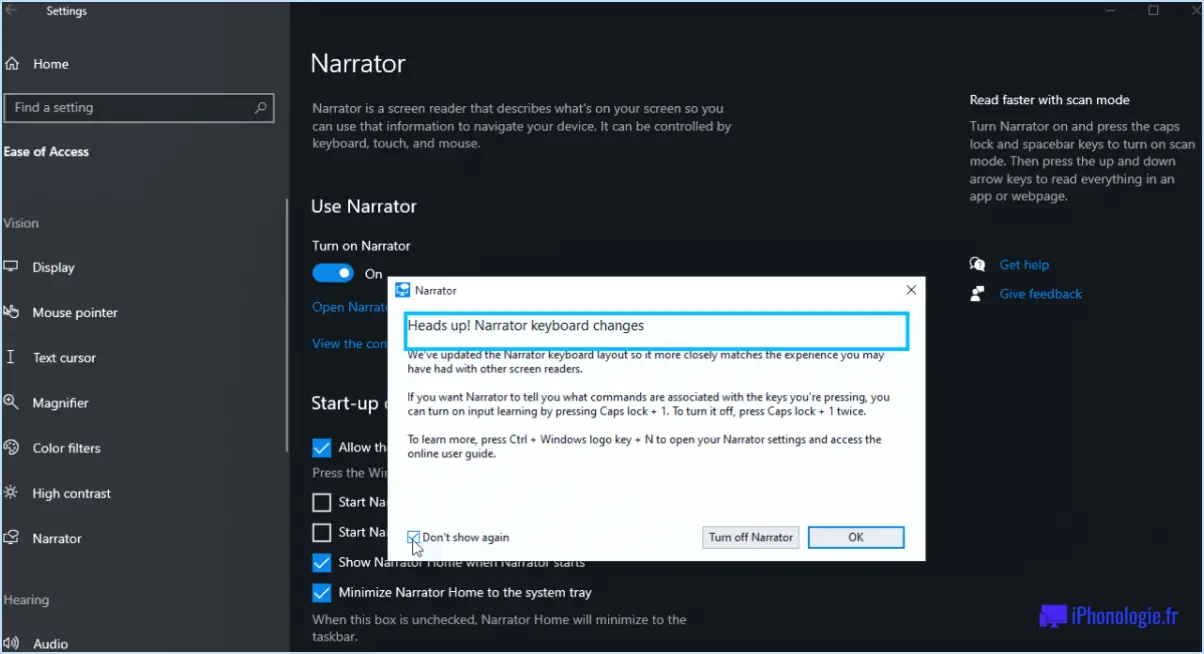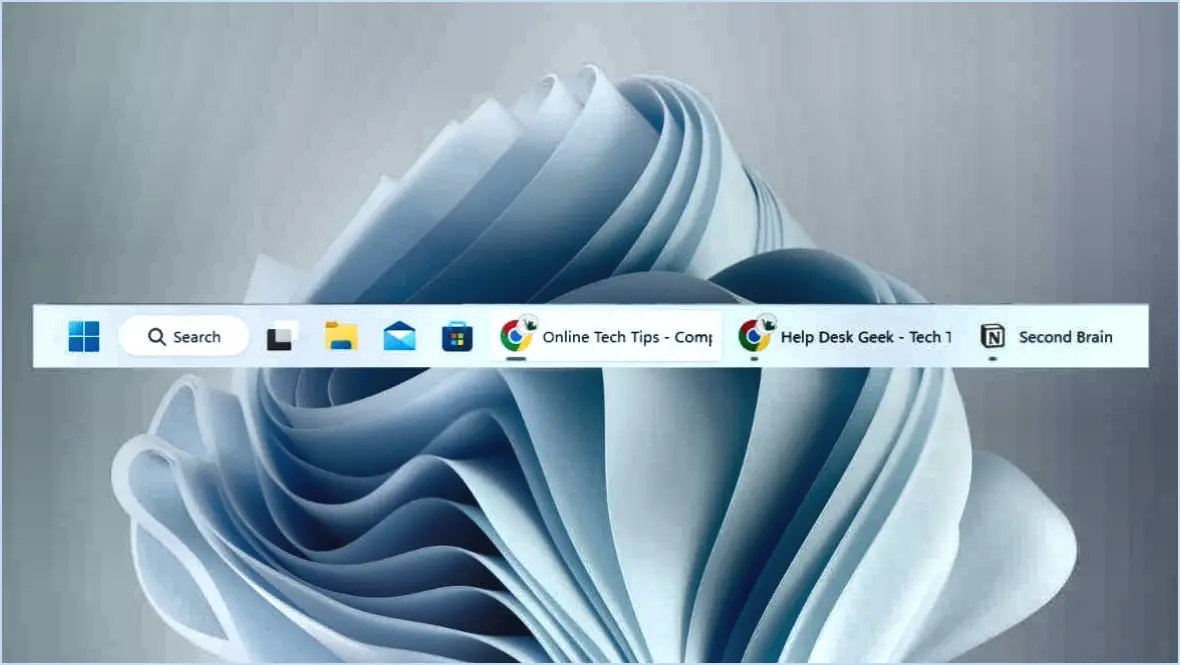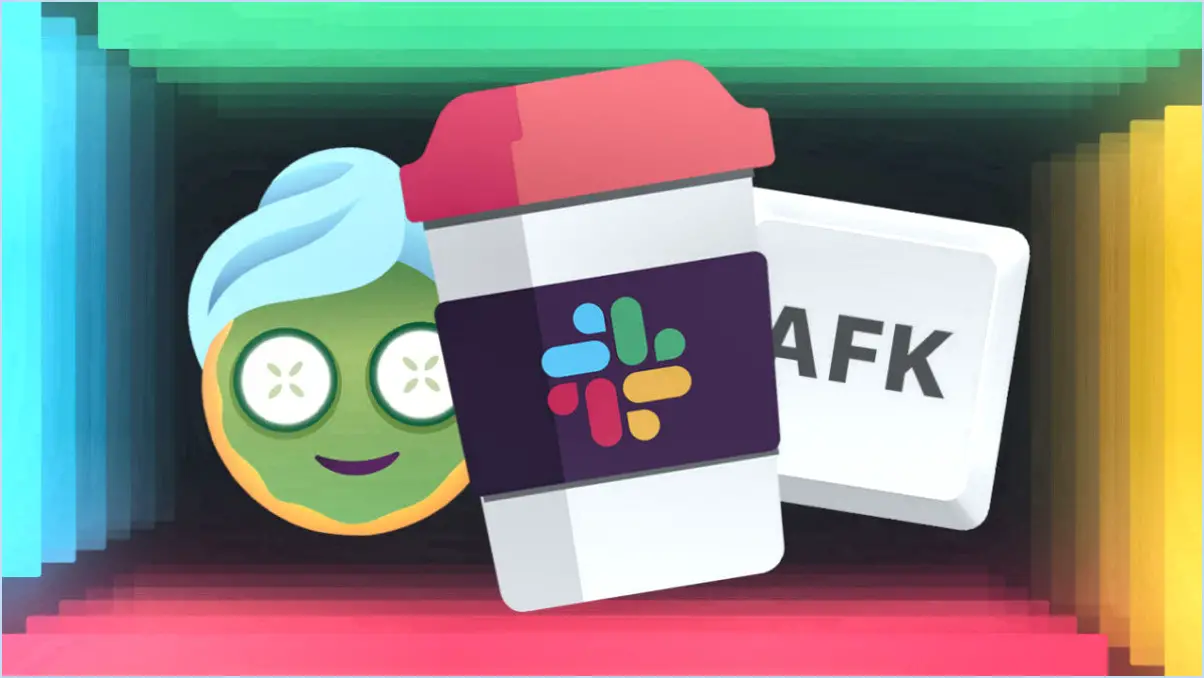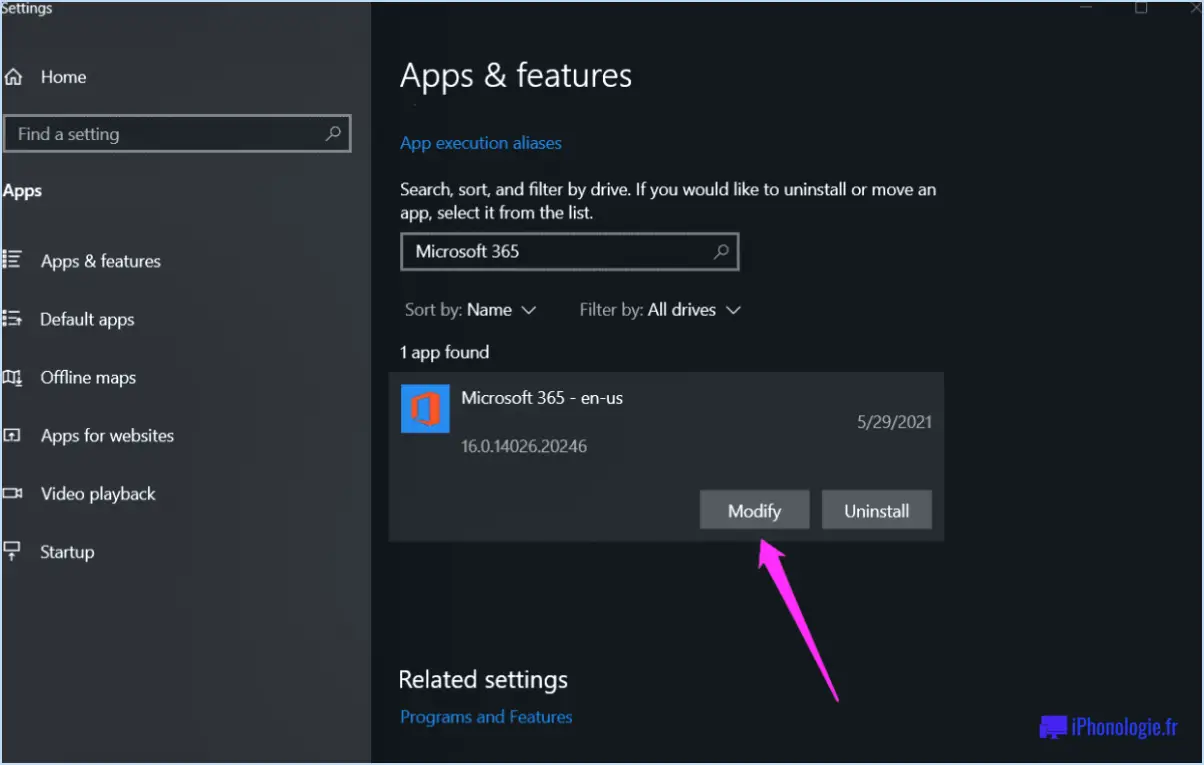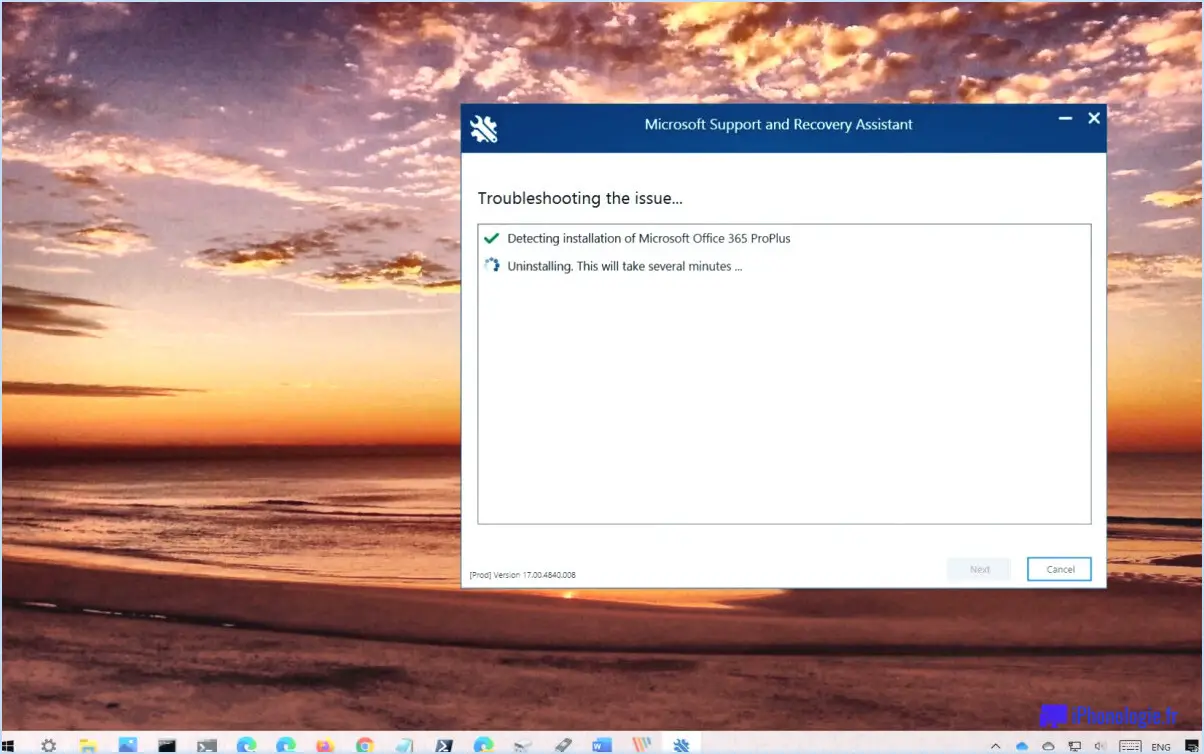Comment supprimer l'icône windows 10 de la barre des tâches sous windows 78.1?
![]()
Pour supprimer l'icône "Obtenir Windows 10" de la barre des tâches sous Windows 7/8.1, vous pouvez utiliser une méthode impliquant un éditeur de registre. Veuillez noter que la modification du registre peut potentiellement causer des problèmes avec votre système si elle est effectuée de manière incorrecte, alors procédez avec prudence et créez une sauvegarde de votre registre avant d'effectuer des modifications.
- Ouvrez l'éditeur de registre : Appuyez sur la touche Windows + R sur votre clavier pour ouvrir la boîte de dialogue "Exécuter". Tapez regedit et appuyez sur Entrer dans pour lancer l'éditeur du registre.
- Naviguez jusqu'à la clé correspondante : Dans l'éditeur du registre, utilisez le volet de gauche pour naviguer jusqu'à la clé suivante :
HKEY_LOCAL_MACHINESOFTWAREPoliciesMicrosoftWindows
Si vous ne trouvez pas la clé "Windows", vous devrez peut-être la créer manuellement. Cliquez avec le bouton droit de la souris sur la clé "Microsoft", choisissez Nouveau > Clé et nommez-la "Windows".
- Créez une nouvelle valeur DWORD : Une fois la clé "Windows" sélectionnée, cliquez avec le bouton droit de la souris dans le volet de droite, choisissez Nouveau > Valeur DWORD (32 bits) et nommez-la "DisableGWX".
- Modifiez les données de la valeur : Double-cliquez sur le DWORD "DisableGWX" nouvellement créé et définissez sa valeur Données de valeur à 1. Cette valeur désactive l'icône "Obtenir Windows 10" et les notifications associées.
- Redémarrez votre ordinateur : Fermez l'éditeur du registre et redémarrez votre ordinateur pour que les modifications prennent effet.
N'oubliez pas que la modification du registre requiert de la prudence et que toute erreur peut entraîner des problèmes dans votre système. Si vous n'êtes pas sûr de vous ou si vous n'êtes pas à l'aise avec le processus, pensez à demander l'aide d'une personne expérimentée avec le registre Windows ou consultez les ressources officielles d'assistance de Microsoft.
Comment déplacer les icônes de la barre des tâches vers le bureau dans Windows 11?
Pour déplacer des icônes de la barre des tâches vers le bureau dans Windows 11, vous avez plusieurs options :
- Méthode du clic droit : Cliquez simplement avec le bouton droit de la souris sur l'icône que vous souhaitez déplacer de la barre des tâches et, dans le menu contextuel, sélectionnez "Déplacer vers le bureau".
- Méthode du gestionnaire des tâches : Ouvrez le menu Démarrer, recherchez "Gestionnaire des tâches" et ouvrez-le. Dans la fenêtre du Gestionnaire des tâches, localisez l'icône de l'application ou du programme que vous souhaitez déplacer, cliquez dessus avec le bouton droit de la souris, puis choisissez "Déplacer vers le Bureau".
En suivant l'une ou l'autre de ces méthodes, vous pouvez facilement transférer des icônes de la barre des tâches vers votre bureau dans Windows 11.
Comment faire apparaître l'icône de mise à niveau de Windows 10?
Pour faire apparaître l'icône de mise à niveau de Windows 10 icône de mise à niveau de Windows 10 s'affiche, procédez comme suit :
- Installer les dernières mises à jour: Assurez-vous d'avoir installé les dernières mises à jour de Microsoft pour votre version actuelle de Windows.
- Mise à jour des correctifs de sécurité: Maintenez votre ordinateur à jour avec les derniers correctifs de sécurité afin de garantir un processus de mise à niveau sans heurts.
- Libérer de l'espace sur le disque dur: Vérifiez que votre ordinateur dispose d'au moins 2 Go d'espace libre sur le disque dur disponible pour accueillir la mise à niveau de Windows 10.
Gardez à l'esprit que les configurations individuelles peuvent différer, donc si vous rencontrez des problèmes, consultez les ressources officielles d'assistance Windows pour obtenir des conseils personnalisés.
Comment afficher les icônes des applications dans Windows 10?
Pour afficher les icônes des applications dans Windows 10, procédez comme suit :
- Ouvrez le menu Démarrer sur votre bureau.
- Cliquez sur le bouton Applications pour accéder aux applications installées.
- Sélectionnez l'application dont vous souhaitez afficher l'icône sur le bureau.
Et voilà ! En suivant ces étapes, vous pourrez facilement afficher et accéder aux icônes de vos applis préférées directement depuis votre bureau Windows 10.
Comment faire pour que l'icône de Windows apparaisse dans ma barre des tâches?
A obtenir l'icône Windows sur votre barre des tâches, procédez comme suit :
- Cliquez avec le bouton droit de la souris sur la barre des tâches.
- Sélectionnez "Propriétés".
- Dans l'onglet "Barre des tâches", sous "Apparence", choisissez "Afficher les icônes et les noms".
Comment réparer l'icône d'une application qui ne s'affiche pas dans la barre des tâches?
Pour réparer une icône d'application qui ne s'affiche pas dans la barre des tâches, procédez comme suit :
- Cliquez avec le bouton droit de la souris sur l'icône de l'application dans la barre des tâches.
- Sélectionnez "Propriétés" dans le menu contextuel.
- Dans la fenêtre Propriétés, accédez à l'onglet "Icône" onglet "Icône".
- Cliquez sur l'onglet "Changer l'icône" .
Dans l'espace "Nouvelle icône" , entrez l'icône chemin du fichier d'icônes de l'application. Par exemple : C:NProgram FilesNAppNameNIcon.png. Veillez à utiliser le chemin d'accès correct au fichier d'icône sur votre système.
En suivant ces étapes, l'icône de l'application devrait maintenant s'afficher correctement dans la barre des tâches.
Comment obtenir une icône sur mon bureau?
Pour obtenir une icône sur votre bureau, essayez les méthodes suivantes :
- Créez un raccourci personnalisé : Cliquez avec le bouton droit de la souris sur le fichier ou le programme souhaité, sélectionnez "Créer un raccourci", puis faites glisser le nouveau raccourci sur votre bureau.
- Utilisez l'explorateur de fichiers : Ouvrez l'"Explorateur de fichiers", localisez le fichier que vous souhaitez ajouter en tant qu'icône, cliquez dessus avec le bouton droit de la souris, choisissez "Envoyer vers" et cliquez sur "Bureau (Créer un raccourci)".
Ces étapes vous aideront à placer les icônes de manière pratique sur votre bureau.
Comment épingler des icônes sur mon écran?
Pour épingler des icônes à votre écran, suivez les étapes suivantes :
- Ouvrez l'application Paramètres sur votre appareil.
- Faites défiler vers le bas jusqu'à la section "Affichage".
- Tapez sur l'onglet "Icônes".
- Glissez-déposez les icônes que vous souhaitez utiliser sur l'écran.
Comment réparer les icônes qui ne s'affichent pas?
Pour résoudre le problème des icônes qui ne s'affichent pas sur votre appareil, procédez comme suit :
- Mettez à jour le logiciel de votre appareil : Veillez à mettre à jour le système d'exploitation vers la dernière version, car celle-ci inclut souvent des corrections de bogues et des améliorations.
- Videz votre cache et vos données : La suppression des fichiers temporaires peut aider à résoudre les problèmes empêchant les icônes de se charger correctement.
- Réinitialisez votre appareil : Si les étapes ci-dessus ne fonctionnent pas, une réinitialisation peut s'avérer utile. Gardez à l'esprit que cette opération effacera toutes les données et tous les paramètres, c'est pourquoi vous devez sauvegarder les informations importantes au préalable.