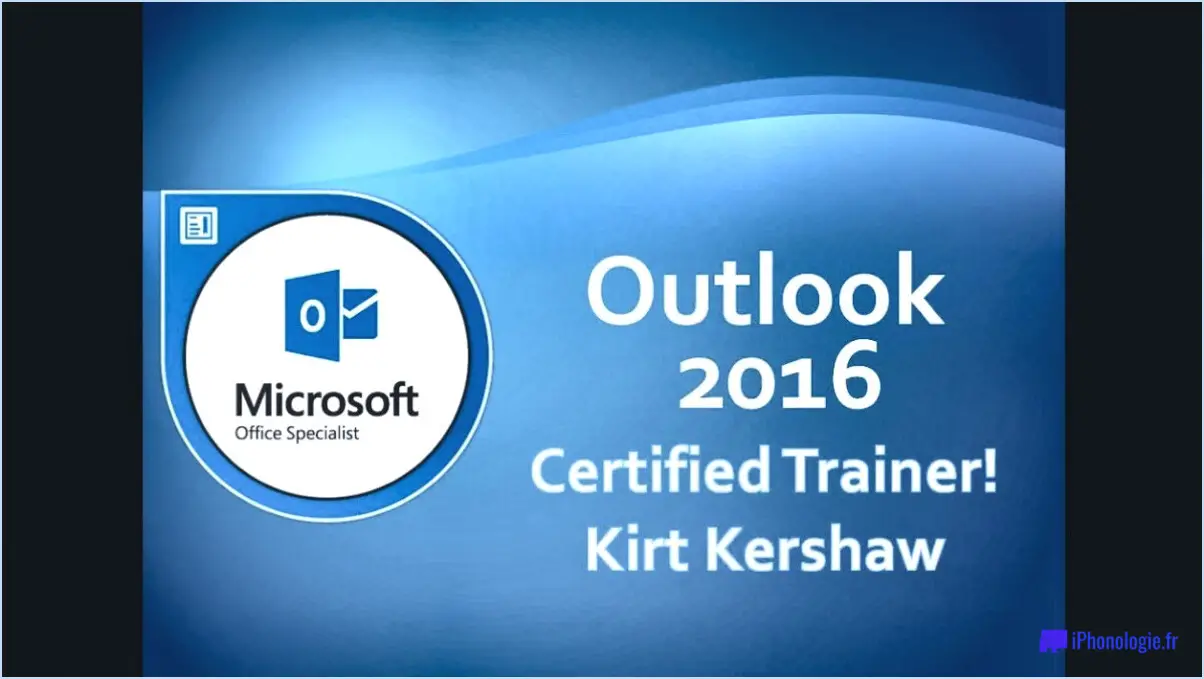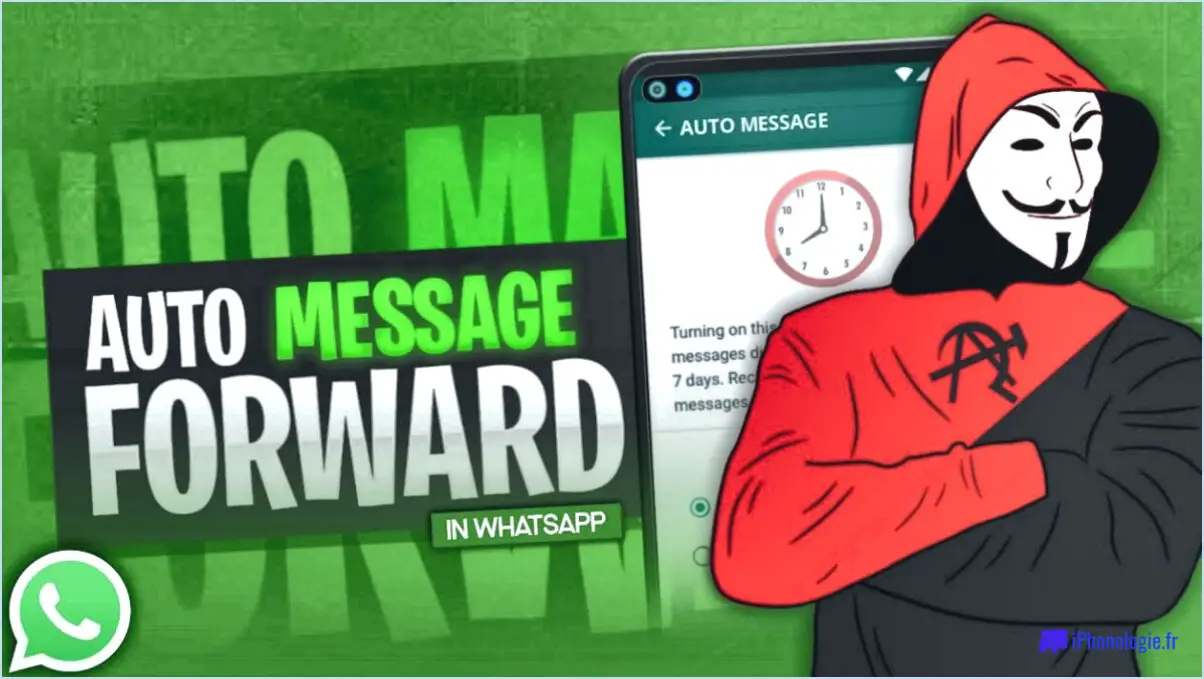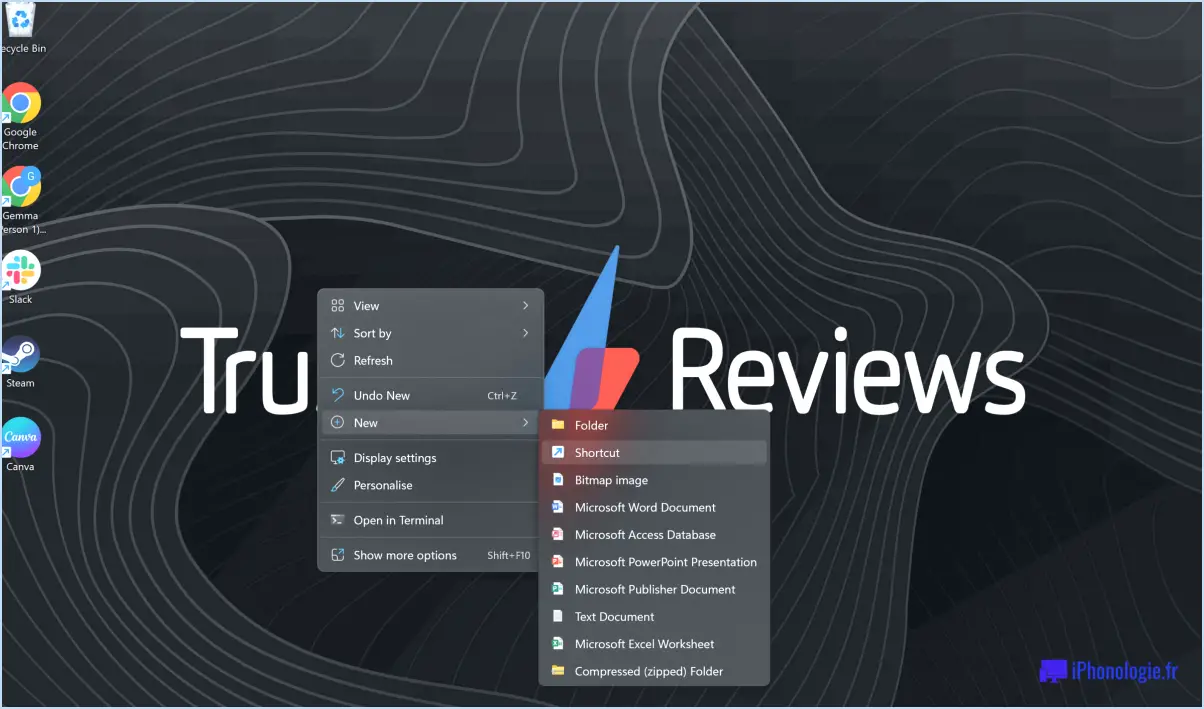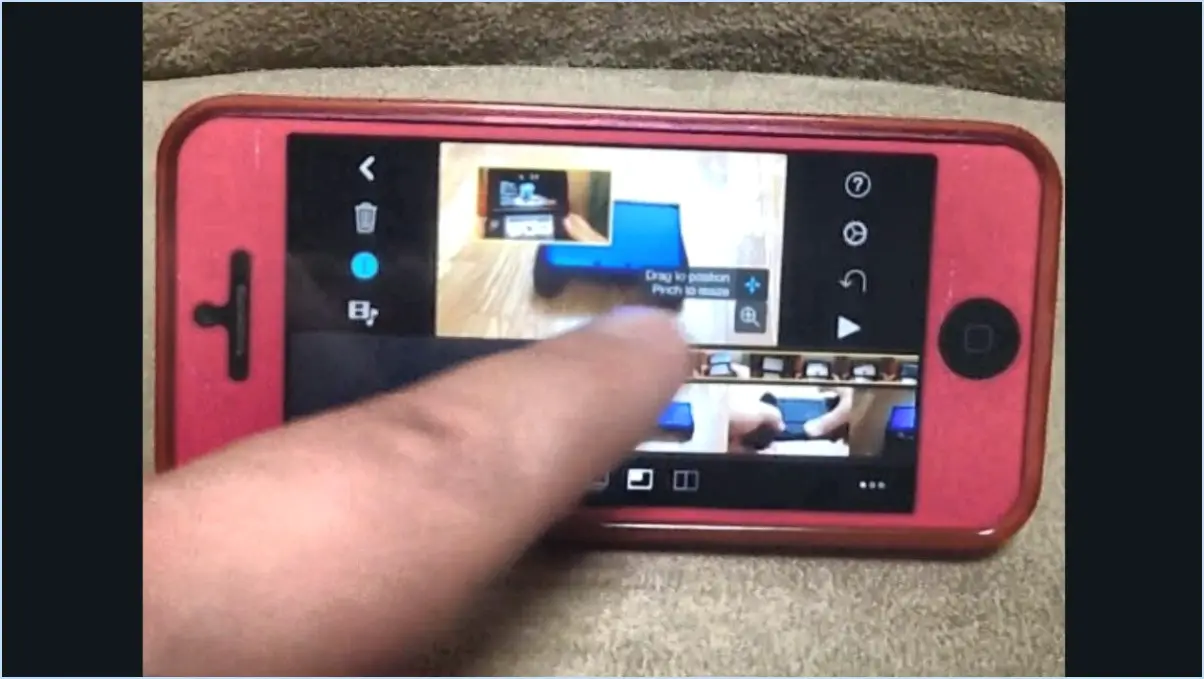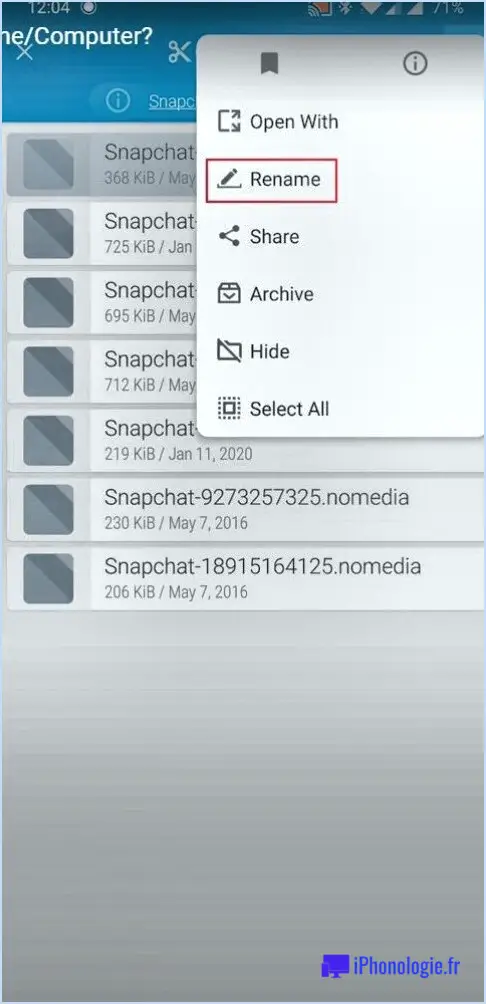Comment supprimer plusieurs chansons de la bibliothèque itunes?
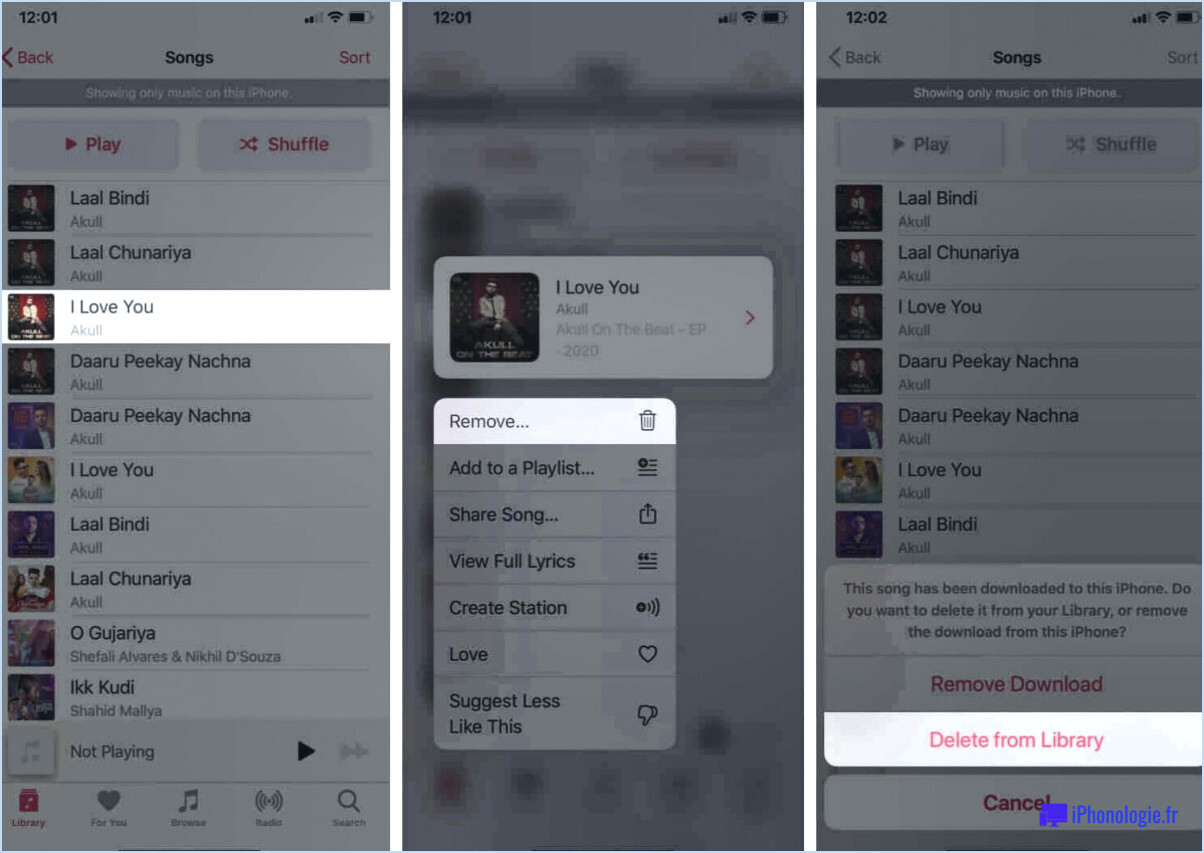
Pour supprimer plusieurs chansons de votre bibliothèque iTunes, vous disposez de plusieurs options pratiques. Examinons chaque méthode étape par étape :
- Utiliser l'option de menu "Sélectionner plusieurs chansons" :
- Lancez iTunes sur votre ordinateur et accédez à l'onglet "Musique" dans le coin supérieur gauche.
- Assurez-vous que la vue "Chansons" est sélectionnée pour afficher votre bibliothèque musicale sous forme de liste.
- Maintenez la touche Ctrl (Windows) ou la touche Commande (Mac) de votre clavier enfoncée.
- Tout en maintenant la touche enfoncée, cliquez sur chaque chanson que vous souhaitez supprimer. Cela vous permet de sélectionner plusieurs chansons simultanément.
- Une fois que vous avez sélectionné toutes les chansons que vous souhaitez supprimer, relâchez la touche Ctrl ou Commande.
- Cliquez avec le bouton droit de la souris sur l'une des chansons sélectionnées et choisissez l'option "Supprimer de la bibliothèque". Confirmez la suppression lorsque vous y êtes invité.
- En utilisant le bouton "Supprimer" sur la page de détail de la chanson :
- Ouvrez iTunes et localisez la chanson que vous souhaitez supprimer de votre bibliothèque.
- Cliquez avec le bouton droit de la souris sur la chanson et sélectionnez "Obtenir des informations" dans le menu contextuel. Vous pouvez également sélectionner la chanson et appuyer sur les touches Commande + I (Mac) ou Ctrl + I (Windows) comme raccourci.
- Dans la fenêtre d'information du morceau qui s'affiche, naviguez jusqu'à l'onglet "Fichier".
- Cliquez sur le bouton "Supprimer la chanson", ce qui supprimera la chanson de votre bibliothèque.
- Si vous souhaitez supprimer plusieurs chansons à l'aide de cette méthode, vous pouvez garder la fenêtre d'information sur la chanson ouverte et répéter le processus pour chaque chanson.
N'oubliez pas que lorsque vous supprimez une chanson de votre bibliothèque iTunes, elle est définitivement supprimée de votre ordinateur ; assurez-vous donc de disposer d'une sauvegarde ou d'être certain de la suppression.
En utilisant l'option "Sélectionner plusieurs chansons" ou le bouton "Supprimer" sur la page de détail de la chanson, vous pouvez supprimer efficacement plusieurs chansons de votre bibliothèque iTunes en toute simplicité.
Comment supprimer automatiquement les doublons dans iTunes?
La suppression des doublons dans iTunes peut être un processus simple avec quelques stratégies utiles. Voici quelques conseils pour simplifier la tâche :
- Utilisez l'outil de recherche de doublons : iTunes dispose d'une fonction intégrée permettant d'identifier et de supprimer les pistes en double. Pour y accéder, allez dans le menu "Fichier", sélectionnez "Bibliothèque", puis cliquez sur "Afficher les éléments en double". Vous obtiendrez ainsi une liste de doublons potentiels à examiner et à supprimer.
- Triez votre bibliothèque musicale : Une autre méthode efficace consiste à trier votre musique par album ou par artiste. Cela permet d'identifier les doublons qui peuvent avoir des noms ou des versions légèrement différents. En organisant votre bibliothèque, vous pouvez facilement repérer et supprimer les doublons.
- Logiciels tiers : Si vous préférez une solution plus avancée, il existe plusieurs applications tierces spécialisées dans la recherche et la suppression des doublons dans iTunes. Ces outils offrent souvent des fonctionnalités supplémentaires et des options de personnalisation.
N'oubliez pas de sauvegarder votre bibliothèque iTunes avant d'effectuer toute suppression importante afin d'éviter toute perte accidentelle de données. Grâce à ces approches, vous pouvez gérer et éliminer efficacement les doublons dans iTunes.
Comment déplacer des chansons dans une liste de lecture iTunes?
Pour déplacer des chansons dans une liste de lecture iTunes, procédez comme suit :
- Ouvrez iTunes et sélectionnez la liste de lecture que vous souhaitez modifier.
- Cliquez sur la première chanson que vous souhaitez déplacer.
- Utilisez les touches fléchées de votre clavier pour naviguer jusqu'à la position souhaitée dans la liste de lecture.
- Appuyez sur la touche Entrée ou Retour pour déposer la chanson à son nouvel emplacement.
Répétez ces étapes pour chaque chanson que vous souhaitez déplacer. En utilisant les touches fléchées, vous pouvez facilement réorganiser l'ordre des chansons dans votre liste de lecture iTunes selon vos préférences.
N'oubliez pas que cette méthode vous permet de déplacer des chansons au sein d'une même liste de lecture. Si vous souhaitez déplacer des chansons entre différentes listes de lecture, vous devrez peut-être explorer d'autres options ou envisager de créer une nouvelle liste de lecture.
Comment sélectionner tout dans la bibliothèque iTunes?
Pour sélectionner tous les éléments de votre bibliothèque iTunes, il vous suffit de suivre les étapes suivantes :
- Ouvrez iTunes sur votre ordinateur.
- Assurez-vous que vous êtes dans la vue "Bibliothèque", où vous pouvez voir toute votre musique, vos vidéos et autres médias.
- Recherchez la barre d'outils en haut de la fenêtre iTunes.
- Repérez le bouton "Sélectionner tout" dans la barre d'outils. Il est représenté par une icône carrée avec quatre petits carrés à l'intérieur.
- Cliquez sur le bouton "Sélectionner tout".
- Tous les éléments de votre bibliothèque iTunes sont maintenant sélectionnés.
Voilà, c'est fait ! Vous avez réussi à sélectionner tous les éléments de votre bibliothèque iTunes à l'aide du bouton "Tout sélectionner" de la barre d'outils.
Pourquoi ai-je autant de doublons dans iTunes?
Avoir de nombreux doublons dans iTunes peut être un problème courant, mais il y a quelques raisons à cela. L'une des principales causes est le processus de copie ou de déplacement de musique, de vidéos ou de photos d'une bibliothèque iTunes à une autre. Lorsque des fichiers sont dupliqués au cours de ce transfert, il en résulte plusieurs copies du même élément.
Pour remédier à ce problème, vous pouvez prendre les mesures suivantes pour organiser votre bibliothèque et minimiser les doublons :
- Ouvrez iTunes et sélectionnez votre bibliothèque.
- Cliquez sur le menu "Fichier" et choisissez "Organiser la bibliothèque".
- Dans la boîte de dialogue qui s'affiche, cochez la case "Fichiers en double".
- Cliquez sur OK pour lancer le processus d'organisation.
En activant l'option "Fichiers en double", iTunes identifiera et affichera les éléments en double, ce qui vous permettra de les examiner et de les supprimer si nécessaire. Il est conseillé de répéter ces étapes pour toutes les autres bibliothèques que vous souhaitez organiser.
En suivant ces instructions simples, vous pouvez gérer et réduire efficacement le nombre de doublons dans votre bibliothèque iTunes. Vous pourrez ainsi rationaliser votre collection et profiter d'une expérience musicale plus organisée et plus agréable.
Comment sélectionner plusieurs albums dans iTunes?
Pour sélectionner plusieurs albums dans iTunes, suivez les étapes suivantes :
- Ouvrez iTunes sur votre ordinateur.
- Localisez le premier album que vous souhaitez sélectionner.
- Appuyez sur la touche Ctrl de votre clavier et maintenez-la enfoncée.
- Tout en maintenant la touche Ctrl enfoncée, cliquez sur la couverture du premier album.
- Un cadre de sélection apparaît autour de l'album, indiquant qu'il est sélectionné.
- Sans relâcher la touche Ctrl, répétez l'étape 4 pour tout autre album que vous souhaitez sélectionner.
- Une fois que vous avez sélectionné tous les albums souhaités, vous pouvez relâcher la touche Ctrl.
En utilisant cette méthode, vous pouvez facilement sélectionner plusieurs albums dans iTunes et effectuer diverses actions, telles que les ajouter à des listes de lecture ou les synchroniser avec vos appareils.
Comment sélectionner plusieurs chansons sur l'iPhone?
Pour sélectionner plusieurs chansons sur un iPhone, plusieurs options s'offrent à vous. La première consiste à utiliser la loupe située en bas de l'écran. En tapant dessus, vous pouvez entrer dans le mode de recherche et commencer à sélectionner des chansons. Une autre méthode consiste à utiliser le bouton de menu à trois points situé dans le coin supérieur gauche du lecteur de musique. En appuyant sur ce bouton, vous ouvrirez un menu avec diverses options, y compris la possibilité de sélectionner plusieurs chansons. Ces méthodes permettent de choisir rapidement et efficacement plusieurs chansons sur votre iPhone.
Comment nettoyer ma bibliothèque?
Pour nettoyer efficacement votre bibliothèque, vous pouvez suivre les étapes suivantes :
- Enlevez la poussière des livres : Utilisez délicatement une brosse à poils doux ou un chiffon propre et sec pour enlever la poussière des couvertures et des dos des livres.
- Dépoussiérez les étagères : Utilisez un chiffon à poussière ou un chiffon en microfibres pour essuyer les étagères et enlever la poussière ou les débris accumulés.
- Passez l'aspirateur sur les tissus d'ameublement ou les tapis : Si votre bibliothèque possède des tissus d'ameublement ou des tapis, utilisez un aspirateur muni d'un tuyau d'arrosage pour enlever la saleté et la poussière.
- Nettoyez les surfaces dures : Essuyez toutes les surfaces dures telles que les bureaux, les tables ou les armoires à l'aide d'un chiffon humide ou d'une solution de nettoyage douce, en veillant à ne pas mouiller excessivement les livres ou les étagères.
- Organisez et désencombrez : Profitez de l'occasion pour mettre de l'ordre dans votre bibliothèque en rangeant les livres, en enlevant les objets inutiles et en créant un espace visuellement agréable et fonctionnel.
N'oubliez pas de manipuler les livres avec précaution pour éviter de les abîmer. Un nettoyage régulier contribuera à maintenir une bibliothèque propre et accueillante pour votre plaisir.