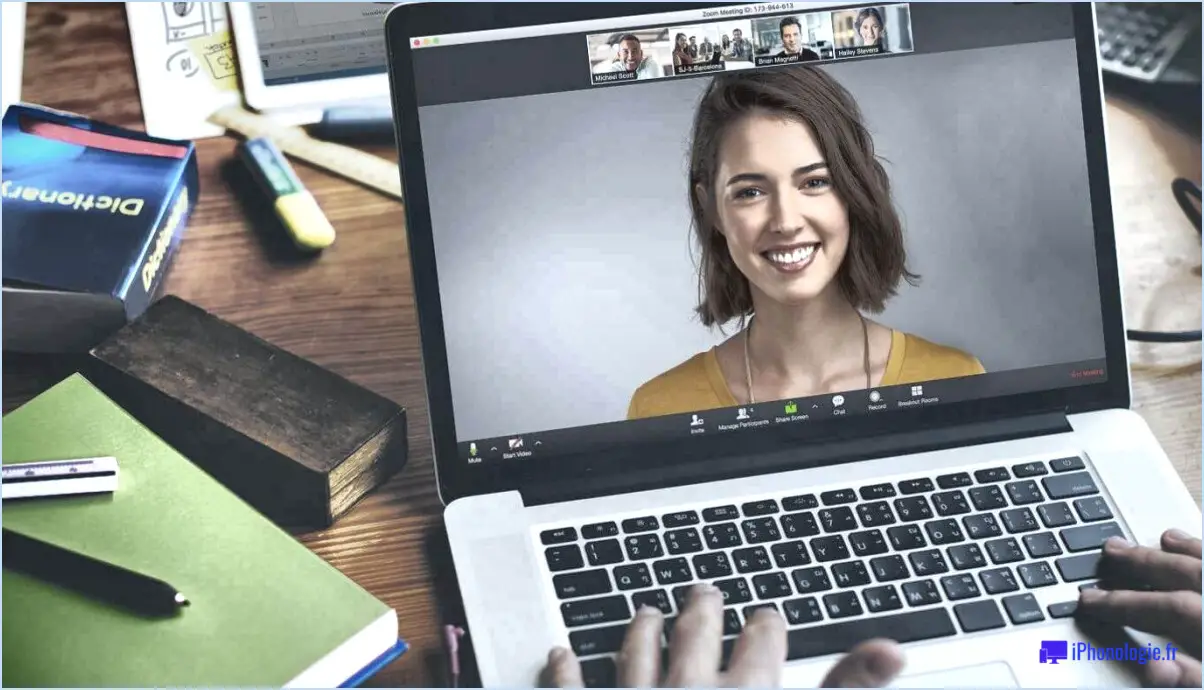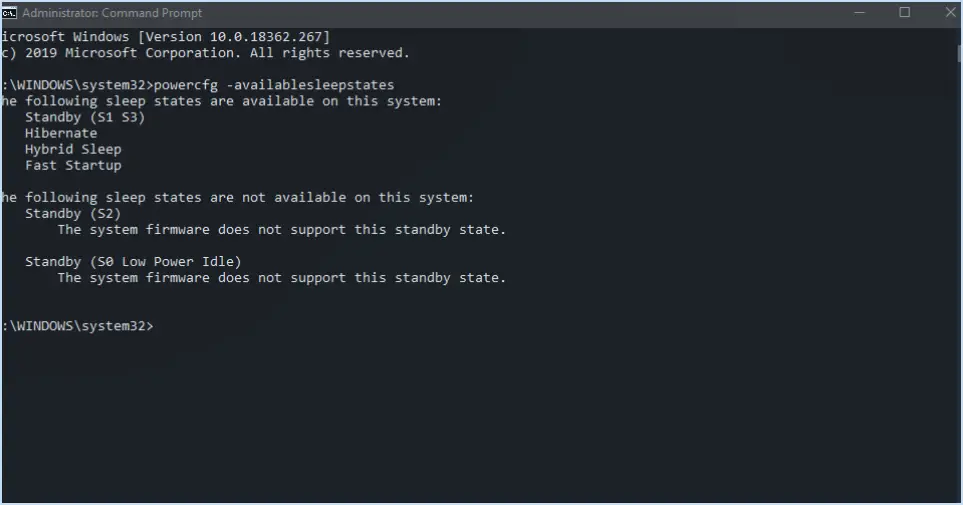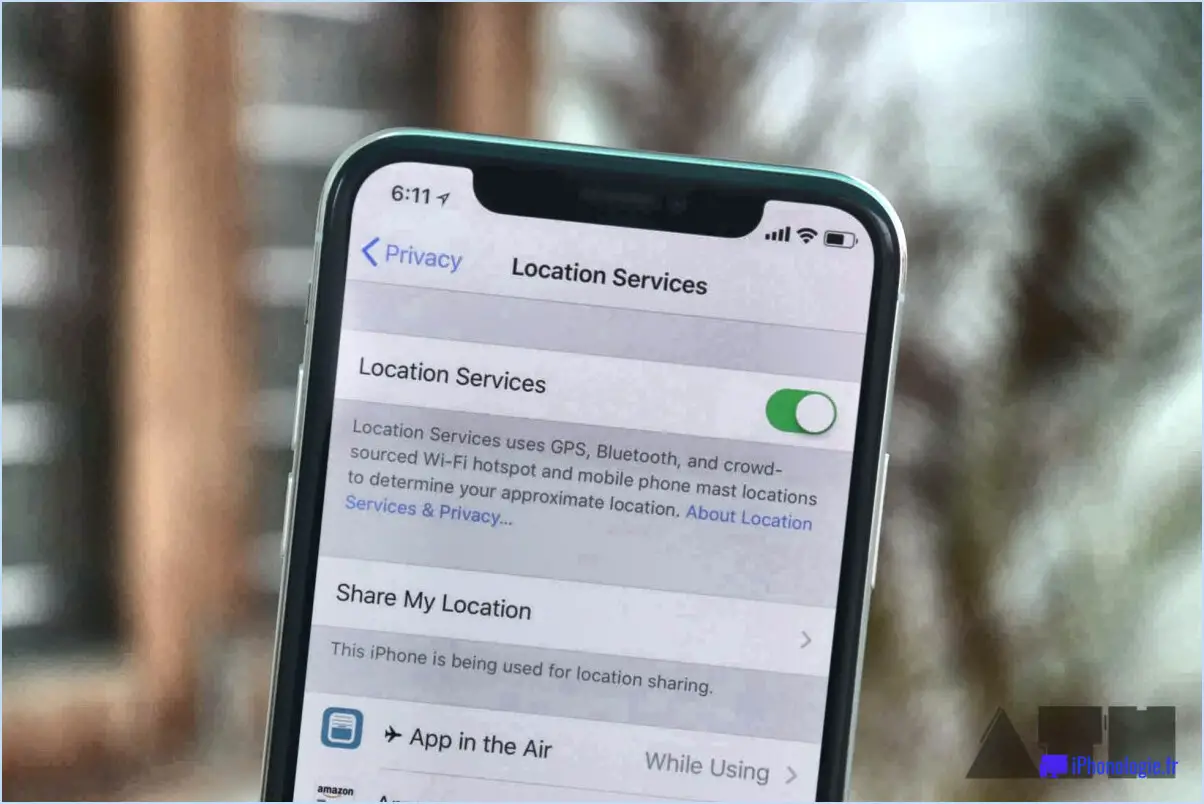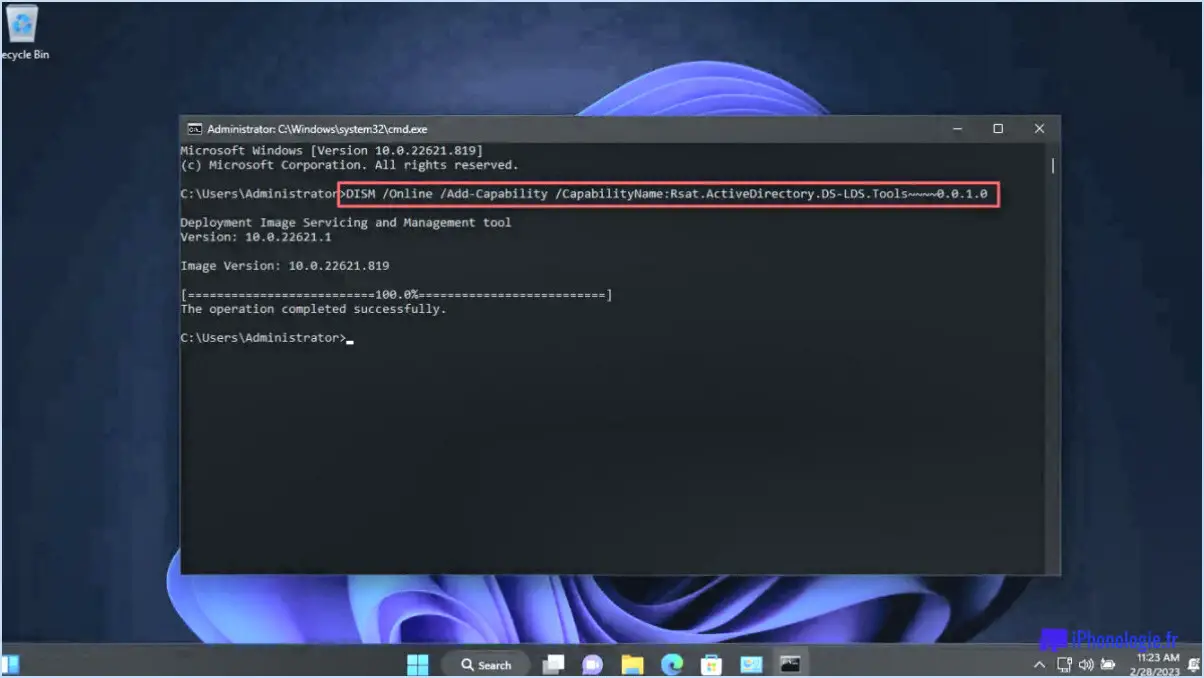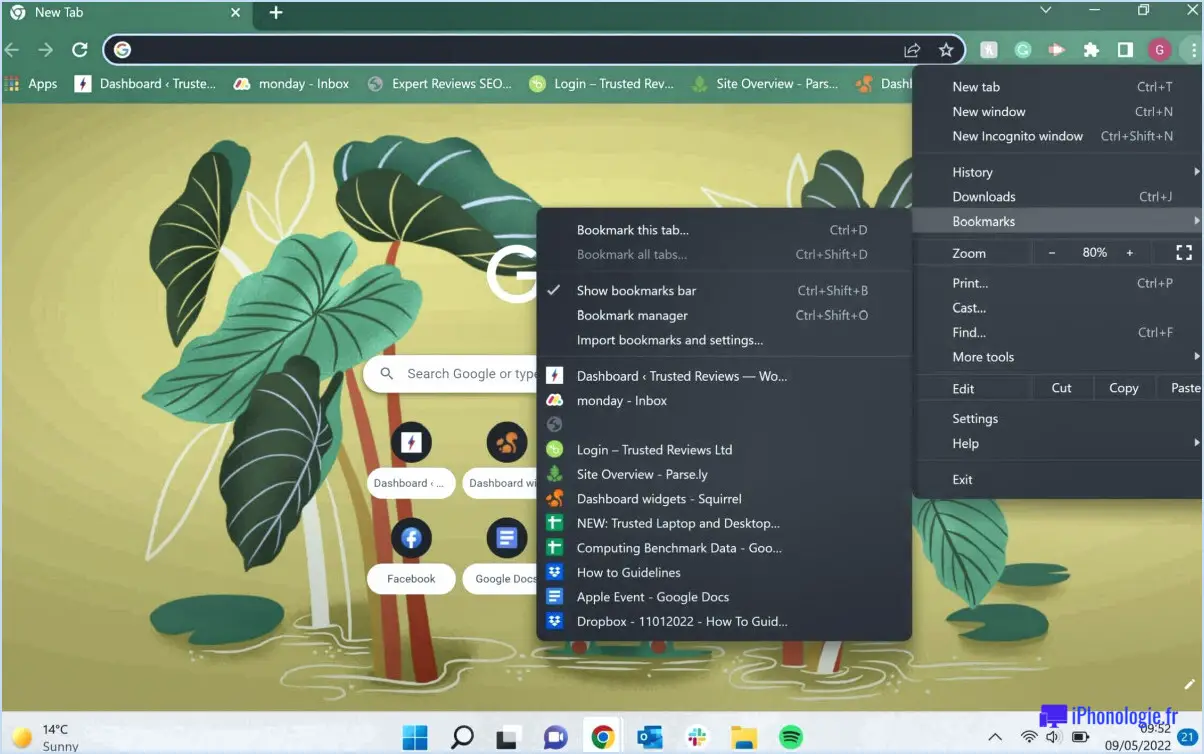Comment voir tout le monde dans le zoom en utilisant chrome?
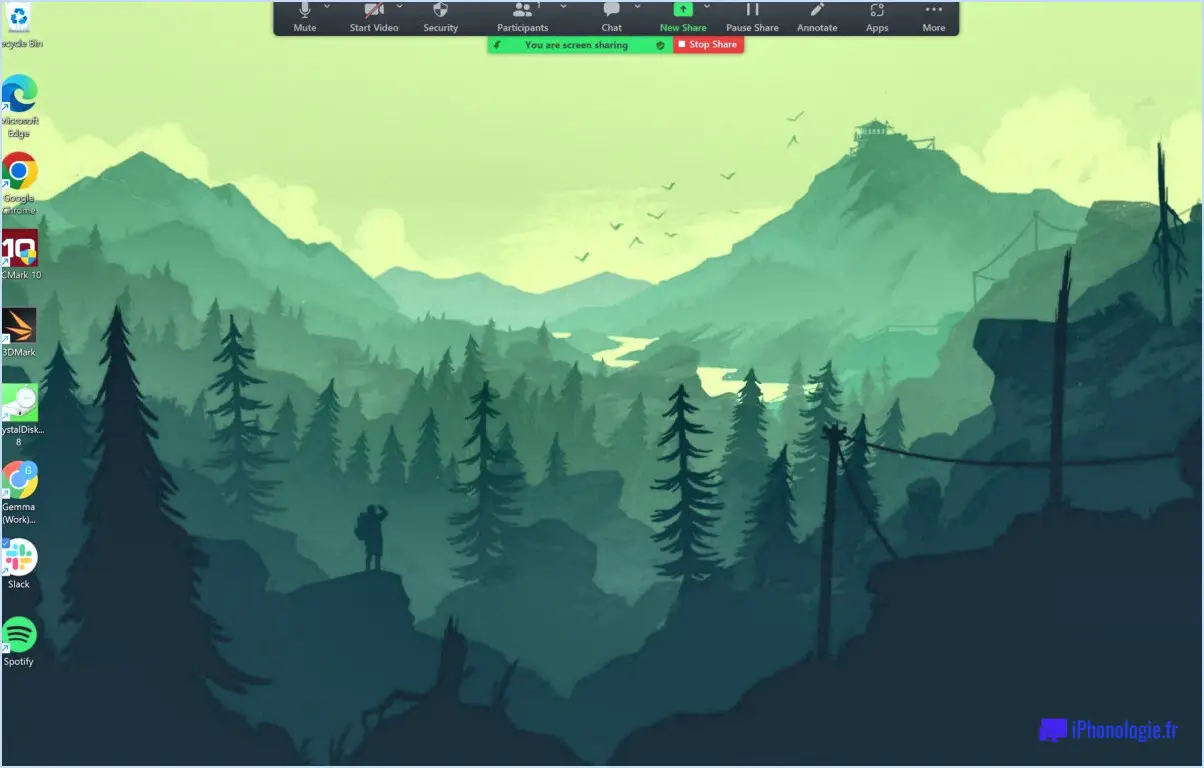
Pour voir tout le monde dans Zoom en utilisant Chrome, suivez ces étapes simples :
- Ouvrez le navigateur Chrome sur votre ordinateur.
- Recherchez les trois lignes horizontales dans le coin supérieur droit de la fenêtre du navigateur. Il s'agit du bouton de menu.
- Cliquez sur le bouton de menu pour faire apparaître un menu déroulant.
- Dans le menu déroulant, localisez et cliquez sur l'option "Paramètres". Cela ouvrira les paramètres de Chrome dans un nouvel onglet.
- Faites défiler la page des paramètres jusqu'à ce que vous trouviez la section "Confidentialité et sécurité".
- Dans la section "Confidentialité et sécurité", repérez l'option "Zoom sur la page".
- Cliquez sur l'option "Zoom de page" pour la développer et révéler d'autres paramètres.
- Sous les paramètres "Zoom de page", vous verrez une option appelée "Afficher le site web avec un zoom sur toute la page". Assurez-vous que cette option est sélectionnée.
- Une fois que vous avez sélectionné l'option "View website with entire page zoom", vous pouvez fermer l'onglet des paramètres.
- Désormais, lorsque vous rejoindrez une réunion Zoom à l'aide de Chrome, vous pourrez voir tous les participants à la réunion sur votre écran sans avoir à faire défiler l'écran ou à ajuster le niveau de zoom manuellement.
En activant l'option "View website with entire page zoom" dans Chrome, vous vous assurez que les réunions Zoom s'affichent à un niveau de zoom optimal, ce qui vous permet de voir tous les participants sans devoir procéder à des ajustements manuels.
Il est important de noter que les étapes spécifiques peuvent varier légèrement en fonction de la version de Chrome que vous utilisez. Cependant, le processus général devrait rester similaire d'une version à l'autre.
Vous pouvez désormais profiter de réunions Zoom transparentes sur Chrome, avec tout le monde bien en vue sur votre écran.
Comment puis-je voir tous les visages dans Zoom Browser?
Pour voir tous les visages dans Zoom Browser, suivez ces étapes simples :
- Ouvrez Zoom Browser sur votre appareil.
- Repérez l'icône des trois lignes dans le coin supérieur droit de la fenêtre.
- Cliquez sur l'icône des trois lignes pour ouvrir un menu déroulant.
- Dans le menu déroulant, sélectionnez "Voir tous les visages".
En suivant ces étapes, vous activerez la fonction de Zoom Browser qui affiche tous les visages des participants à votre réunion ou à votre webinaire. Cette fonction peut s'avérer particulièrement utile lorsque vous souhaitez avoir une vue d'ensemble de toutes les personnes participant à la session. N'oubliez pas de vous assurer que vos paramètres audio et de caméra sont correctement configurés pour permettre une expérience fluide lors de vos réunions Zoom.
Désormais, vous pouvez voir sans effort tous les visages dans Zoom Browser et rester en contact avec vos collègues, vos amis ou les membres de votre famille lors des interactions en ligne.
Comment activer le mode "Tout le monde" ?
Pour activer le mode tout le monde et rendre votre Google Assistant accessible à plusieurs utilisateurs, procédez comme suit :
- Ouvrez l'application Google Assistant sur votre smartphone.
- Tapez sur l'icône du microphone ou dites "OK Google" pour activer l'assistant vocal.
- Dites clairement la commande "Activer le mode tout le monde".
- L'assistant Google passera alors en mode tout le monde, ce qui lui permettra de répondre aux voix de plusieurs utilisateurs.
En activant le mode "Tout le monde", vous pouvez partager les avantages de l'Assistant Google avec d'autres personnes et faciliter l'accès de tous à ses caractéristiques et fonctionnalités.
Comment voir les participants dans Zoom?
Pour voir les participants dans Zoom, suivez les étapes suivantes :
- Accédez à Zoom : Vous pouvez accéder à Zoom via le web ou via l'application. Pour accéder à Zoom via le web, allez sur www.zoom.us et connectez-vous à l'aide de vos informations de compte. Pour accéder à Zoom via l'application, ouvrez l'app store sur votre appareil et recherchez "Zoom".
- Rejoindre ou démarrer une réunion : Une fois connecté à Zoom, rejoignez ou démarrez une réunion. Si vous rejoignez une réunion, entrez l'identifiant de la réunion ou cliquez sur le lien de la réunion fourni par l'hôte. Si vous commencez une réunion, cliquez sur le bouton "Nouvelle réunion" ou planifiez une réunion à l'avance.
- Voir les participants : Une fois que vous êtes dans une réunion, vous verrez une barre de contrôle en bas de l'écran. Recherchez le bouton "Participants" et cliquez dessus. Une barre latérale apparaît sur le côté droit de l'écran, affichant la liste des participants à la réunion.
- Interagissez avec les participants : A partir de la liste des participants, vous pouvez effectuer diverses actions telles que couper ou rétablir le son des participants, leur permettre de partager leur écran ou discuter avec eux par le biais de la fonction de discussion.
N'oubliez pas que ces étapes s'appliquent à la fois à la version web et à la version applicative de Zoom, ce qui vous permet de voir facilement les participants et d'interagir avec eux au cours de vos réunions.
Comment passer à l'affichage en galerie dans Zoom Browser?
Pour passer à l'affichage en galerie sur Zoom Browser, suivez ces étapes :
- Lancez Zoom Browser et rejoignez une réunion ou commencez-en une nouvelle.
- Repérez la barre d'outils principale en bas de la fenêtre de réunion.
- Recherchez le bouton "View" dans la barre d'outils.
- Cliquez sur le bouton "Voir" pour développer un menu déroulant.
- Dans le menu déroulant, vous trouverez une option appelée "Vue de la galerie".
- Cliquez sur "Vue de la galerie" pour passer à la présentation de la vue de la galerie.
- Une fois que vous avez sélectionné l'affichage en galerie, la fenêtre de réunion affiche plusieurs flux vidéo sous forme de grille, ce qui vous permet de voir plusieurs participants en même temps.
En suivant ces étapes, vous pouvez facilement passer à la vue galerie dans Zoom Browser et profiter d'une vue plus complète de tous les participants à votre réunion.
Pourquoi ne puis-je pas voir les autres sur Zoom?
Si vous ne pouvez pas voir les autres sur Zoom, il peut y avoir plusieurs raisons à cela :
- Statut hors ligne : Les personnes avec lesquelles vous essayez de vous connecter ne sont peut-être pas en ligne sur Zoom.
- Blocage du compte : Il est également possible que leur compte Zoom ait été bloqué, ce qui les empêche de participer aux réunions.
Pour résoudre ce problème, assurez-vous que les personnes que vous souhaitez voir sont en ligne et que leurs comptes sont actifs. Si le problème persiste, vous pouvez vérifier votre connexion Internet ou contacter l'assistance Zoom pour obtenir de l'aide.
Pourquoi ne puis-je pas afficher une galerie sur Zoom?
Pour avoir une galerie sur Zoom, vous devez avoir un compte compte mis à jour car il s'agit d'un compte fonction premium. Grâce à l'affichage en galerie, vous pouvez voir plusieurs participants sur le même écran pendant une réunion, ce qui améliore la collaboration et l'engagement. Toutefois, cette fonctionnalité n'est pas disponible pour les utilisateurs gratuits. Le passage à une formule payante débloque la fonctionnalité d'affichage de la galerie, ce qui vous permet de voir tous les participants dans une grille, rendant ainsi les réunions virtuelles plus interactives et plus efficaces. Si vous souhaitez tirer le meilleur parti de votre expérience Zoom et profiter des avantages de l'affichage en galerie, envisagez de mettre à niveau votre compte pour accéder à cette précieuse fonctionnalité.
Comment voir 49 participants dans Zoom?
Avec 49 participants dans Zoom, vous gagnez un sens précieux des personnes intéressées par votre contenu. Cette taille de groupe gérable permet de une meilleure interaction et un meilleur engagement favorisant ainsi des discussions fructueuses. La présence vidéo de chaque participant facilite la de lire les expressions faciales et les réactions ce qui améliore la communication. En outre, la dynamique de groupe reste gérable ce qui permet à chacun d'apporter sa contribution. L'interface conviviale de la plateforme permet de faciliter les réunions et le partage de contenu. La polyvalence de Zoom vous permet d'organiser divers événements, des conférences aux collaborations d'équipe, en toute transparence.
Comment puis-je voir tous les participants de l'équipe?
Pour voir tous les participants de l'équipe, il suffit d'accéder à la page d'accueil de l'équipe et de cliquer sur le bouton "Voir les membres de l'équipe" lien. Une liste de tous les membres de l'équipe s'affiche alors. C'est un moyen rapide et facile d'obtenir une vue d'ensemble de toutes les personnes impliquées dans l'équipe, ce qui permet d'améliorer la collaboration et la communication.