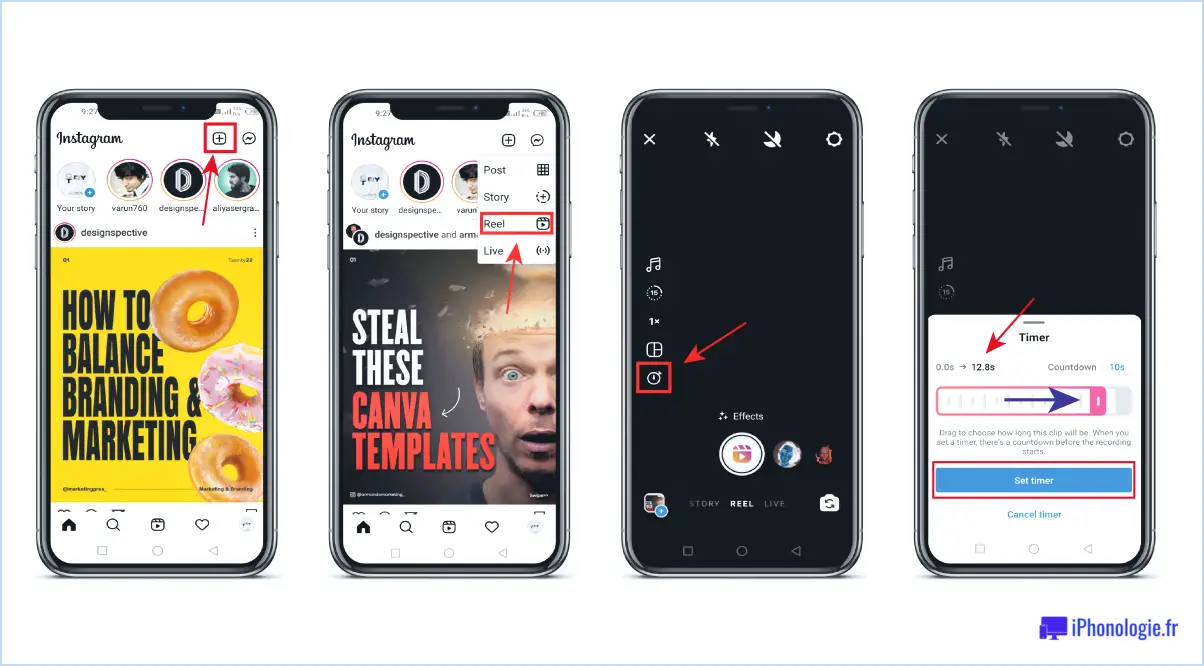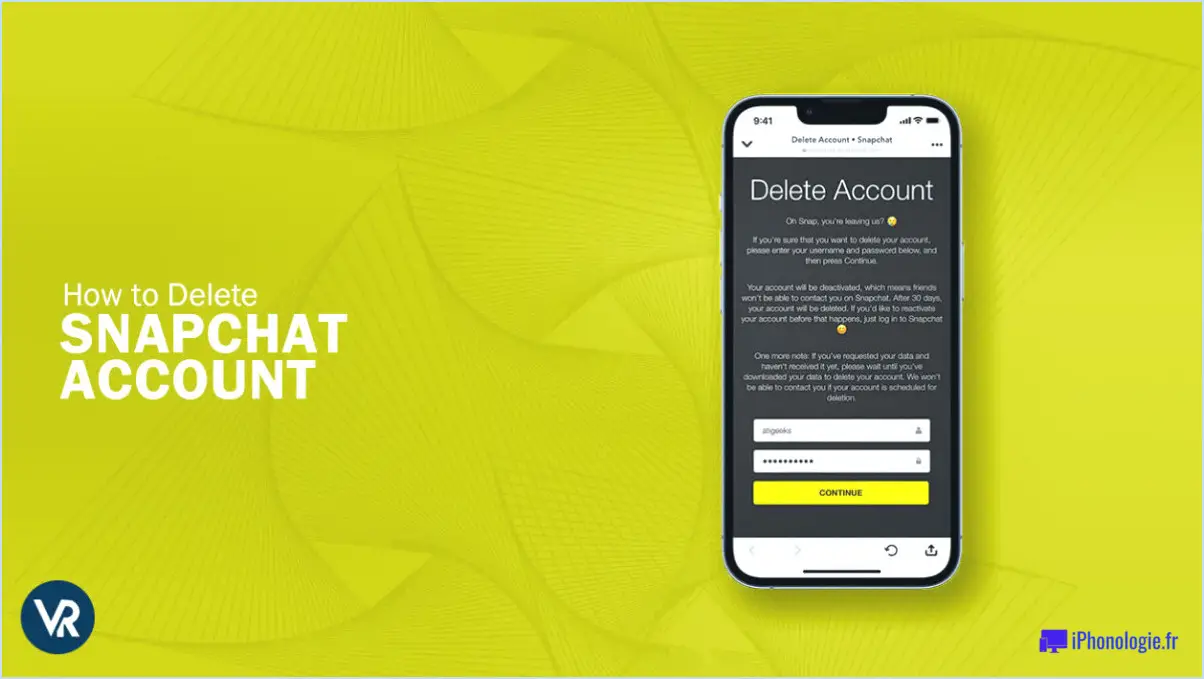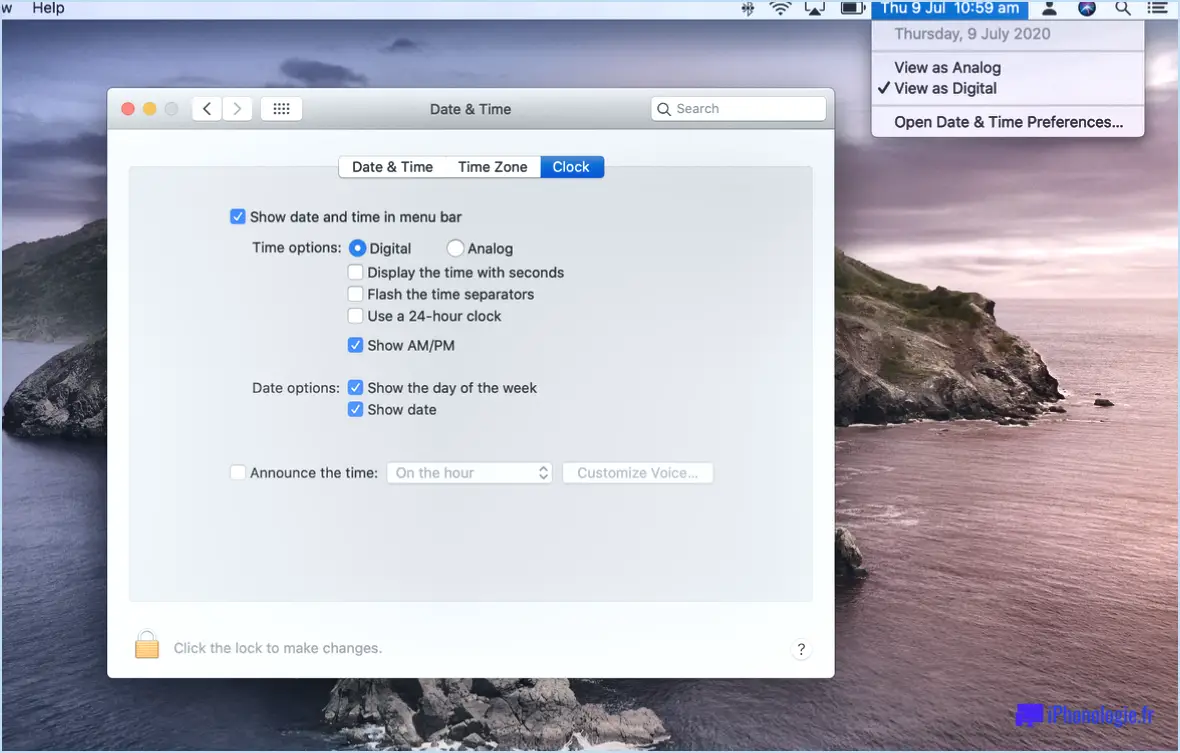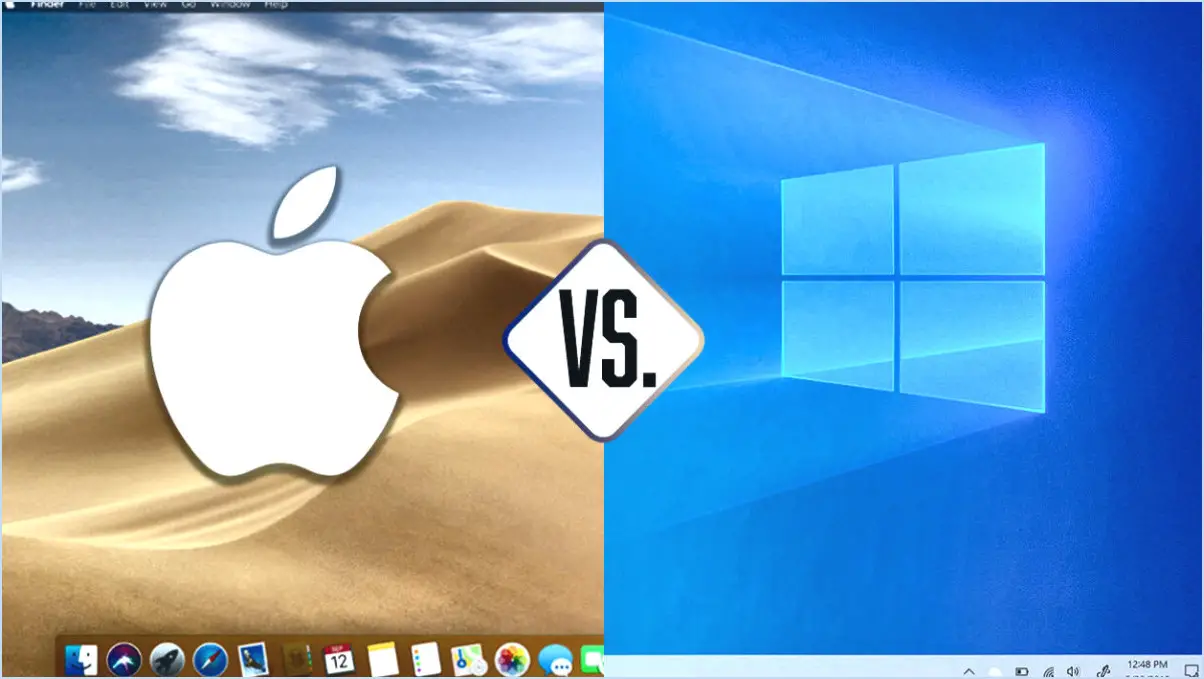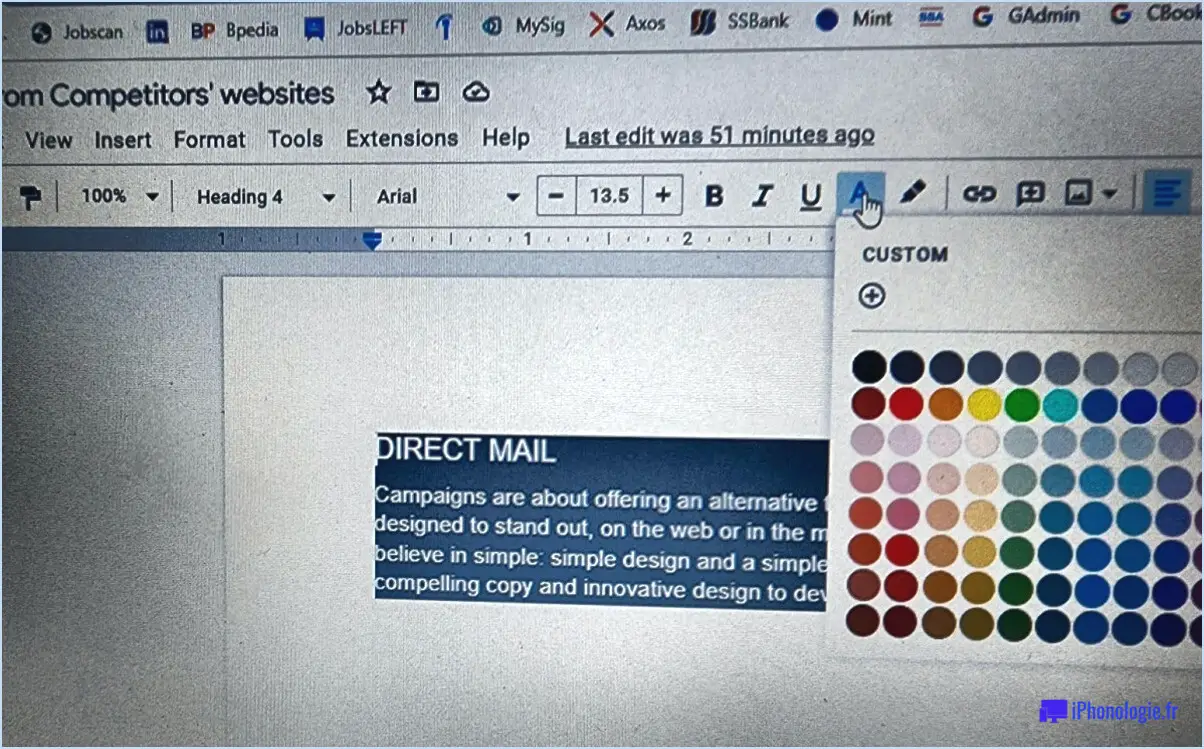Comment windows 10 kb4023057 update installation fails stuck at 90 heres a fix?
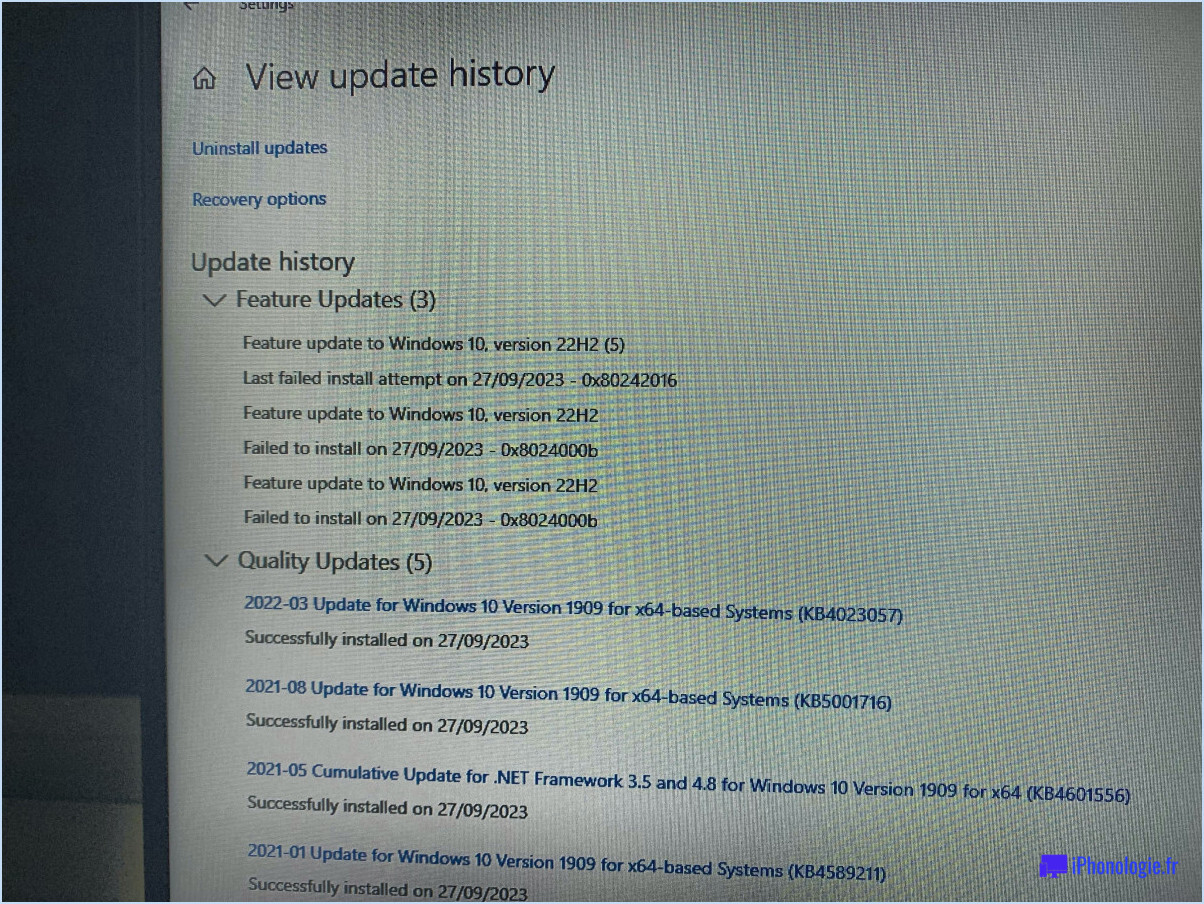
Installation de la mise à jour Windows 10 KB4023057 peut parfois rester bloquée à 90 %, mais ne vous inquiétez pas, il existe une solution. La première étape consiste à redémarrer votre ordinateur. Si le problème persiste, suivez les étapes suivantes :
- Ouvrez l'application Paramètres sur votre ordinateur. Elle se trouve généralement dans le menu Démarrer ou est accessible en appuyant simultanément sur les touches Windows et 'I'.
- Naviguez jusqu'à "Système et sécurité". C'est ici que vous trouverez les options relatives au fonctionnement et à la sécurité de votre ordinateur.
- Cliquez sur "Mise à jour & Sécurité". Vous accédez ainsi aux paramètres des mises à jour et des fonctions de sécurité de Windows.
- Sous "Mise à jour de Windows" vous trouverez "Options avancées". Cliquez dessus pour accéder à des paramètres plus détaillés.
- Sur l'écran "Paramètres de mise à jour de Windows" cherchez "Télécharger les mises à jour automatiquement (recommandé)". Ici, vous devez sélectionner "Non". Cela empêchera Windows de télécharger automatiquement les mises à jour, ce qui peut parfois entraîner des problèmes d'installation.
Une fois ces étapes terminées, essayez à nouveau d'installer la mise à jour. Si l'échec persiste, envisagez de demander l'aide d'un professionnel ou de contacter le service d'assistance de Microsoft. N'oubliez pas que la mise à jour de votre système est cruciale pour ses performances et sa sécurité.
Pourquoi l'installation de Windows 10 continue-t-elle d'échouer?
Échecs de l'installation de Windows 10 peuvent être attribués à plusieurs facteurs. A l'absence du matériel ou des logiciels nécessaires est un problème courant. Votre ordinateur doit répondre à certaines spécifications pour installer et faire fonctionner Windows 10 efficacement.
Un autre problème potentiel est l'absence de fichiers critiques nécessaires au processus d'installation. Ces fichiers sont essentiels à la réussite de l'installation et leur absence peut entraîner un échec.
Pour remédier à ces problèmes, envisagez les étapes suivantes :
- Vérifiez les spécifications de votre ordinateur: Assurez-vous que votre système répond à la configuration minimale requise pour Windows 10.
- Vérifiez si des fichiers sont manquants: Utilisez un outil fiable pour analyser et remplacer les fichiers manquants ou corrompus.
Si ces étapes ne permettent pas de résoudre le problème, adressez-vous à votre fabricant de votre ordinateur ou Support Microsoft peut être nécessaire.
Comment forcer l'installation de Windows 10 20H2?
Forcer l'installation de Windows 10 20H2 peut être réalisée par plusieurs méthodes.
- Support d'installation de Windows 10: Téléchargez l'outil sur le site officiel de Microsoft, exécutez-le et suivez les instructions à l'écran pour mettre à niveau votre système.
- Assistant de mise à jour de Windows 10: Cet outil peut être téléchargé à partir du site web de Microsoft. Une fois téléchargé, ouvrez l'outil et il vous guidera tout au long du processus.
- Clé USB: Téléchargez le fichier ISO de Windows 10 20H2 sur le site web de Microsoft, puis utilisez un outil comme Rufus pour créer une clé USB amorçable. Redémarrez votre ordinateur, démarrez à partir de la clé USB et suivez les instructions pour installer la mise à jour.
N'oubliez pas de toujours sauvegarder vos données avant de procéder à une mise à jour du système.
Comment procéder à une installation de réparation de Windows 10?
Tout d'abord, sécuriser le plus récent Windows 10 le plus récent. Si une copie numérique n'est pas disponible, elle peut être obtenue auprès de Microsoft ou d'un revendeur agréé. Suivant Insérez ce support d'installation dans votre ordinateur et redémarrez. Au démarrage, un écran s'affiche et vous invite à choisir entre la mise à niveau vers Windows 10 ou la conservation de la version actuelle de Windows. Optez pour mettre à niveau vers Windows 10.
Pourquoi la mise à jour de Windows a-t-elle échoué?
Windows Update peut échouer pour plusieurs raisons. Le les plus courantes est la suivante l'incompatibilité entre la mise à jour et votre ordinateur. Cela peut se produire si la mise à jour ne prend pas en charge votre configuration matérielle ou logicielle.
Une autre raison peut être des paramètres incorrects. Si les paramètres de votre système ne sont pas configurés correctement, il se peut que la mise à jour ne s'installe pas correctement.
Largeur de bande insuffisante est un autre problème potentiel. Si votre connexion internet n'est pas assez puissante, le téléchargement de la mise à jour risque d'être incomplet, ce qui entraînera l'échec de l'installation.
Enfin, les fichiers corrompus peuvent également être à l'origine d'un échec. Si les fichiers de mise à jour sont endommagés ou incomplets, l'installation ne réussira pas.
En cas d'échec de la mise à jour, une simple redémarrage de votre ordinateur et réessayer la mise à jour résout souvent le problème.
Windows 10 peut-il se réparer tout seul?
Windows 10 possède en effet une fonction d'autoréparation intégrée qui permet de remédier aux problèmes courants. Cet outil est accessible via le bouton "Démarrer", suivi de "Paramètres", puis de "Mise à jour et sécurité". Dans la section "Mises à jour", vous trouverez un lien intitulé "Auto-réparation de votre PC". En cliquant sur ce lien, vous êtes dirigé vers une page où vous pouvez sélectionner les mises à jour à installer, ce qui permet au système de de se réparer lui-même.
Comment réparer une installation Windows corrompue?
Si vous êtes confronté à une installation Windows corrompue, vous pouvez prendre quelques mesures pour résoudre le problème. Voici ce que vous pouvez faire :
- Sauvegardez vos données: Avant de tenter une quelconque correction, assurez-vous de disposer d'une sauvegarde récente de vos fichiers importants afin d'éviter toute perte de données.
- Utilisez la restauration du système: Essayez d'utiliser la fonction de restauration du système pour ramener votre système à un état de fonctionnement antérieur.
- Exécuter la réparation du démarrage: Accédez à l'environnement de récupération Windows et exécutez l'outil de réparation du démarrage pour corriger automatiquement les problèmes courants.
- Effectuer une installation propre: Si tout le reste échoue, envisagez de réinstaller Windows à partir de zéro. Cette opération effacera tout ce qui se trouve sur votre système ; veillez donc à sauvegarder vos données au préalable.
N'oubliez pas qu'il est toujours préférable de consulter la documentation officielle de Microsoft ou de demander l'aide d'un professionnel si vous n'êtes pas sûr de vous.
Dois-je mettre à jour vers Windows 10 20H2?
Windows 10 20H2 est une version plus récente de Windows 10. Bien qu'elle offre de nouvelles fonctionnalités, il est important de déterminer si la mise à jour est nécessaire pour vous. Voici quelques facteurs à prendre en compte :
- Stabilité: Si votre version actuelle de Windows est stable et répond à vos besoins, il n'y a peut-être pas d'avantage immédiat à passer à la version 20H2.
- Compatibilité: Assurez-vous que vos logiciels et votre matériel essentiels sont compatibles avec la nouvelle version. Vérifiez auprès des fabricants ou des développeurs s'il y a des problèmes éventuels.
- Sécurité: Il est crucial de rester à jour avec les derniers correctifs de sécurité. Si votre version actuelle ne reçoit plus de mises à jour, il peut être judicieux d'envisager une mise à jour vers 20H2.
En fin de compte, la décision de procéder à une mise à jour dépend de vos besoins et préférences spécifiques. Évaluez les avantages et les inconvénients potentiels avant de faire votre choix.