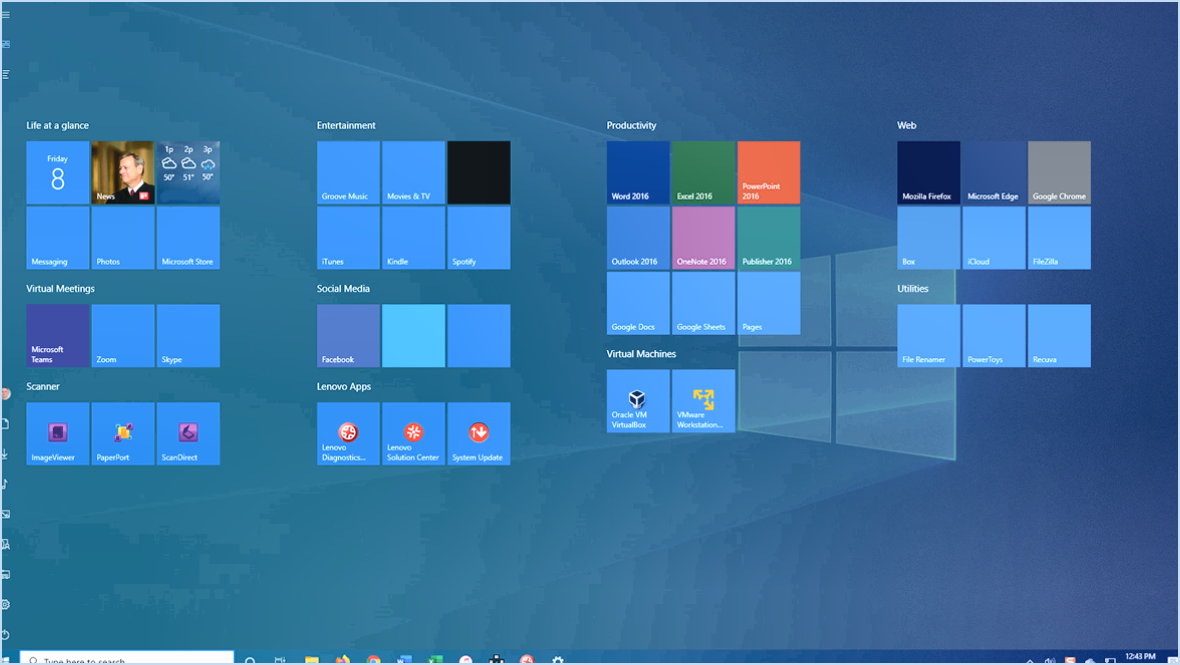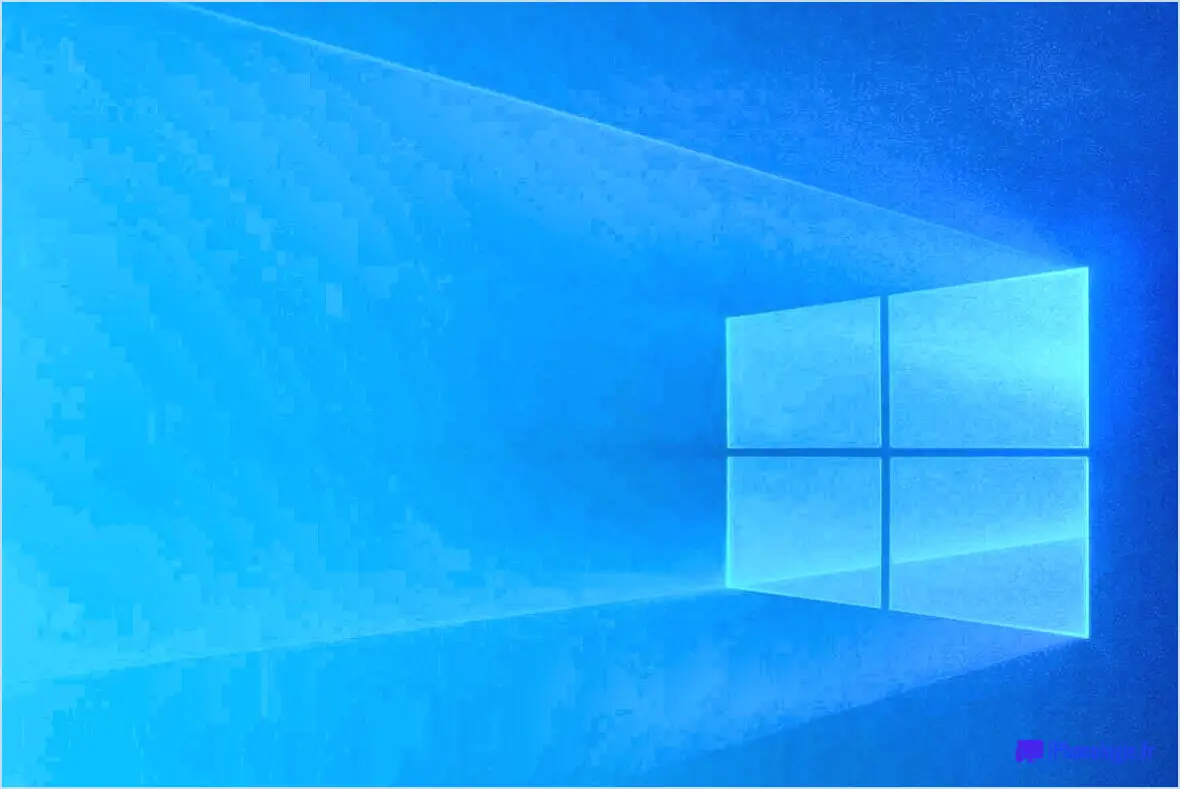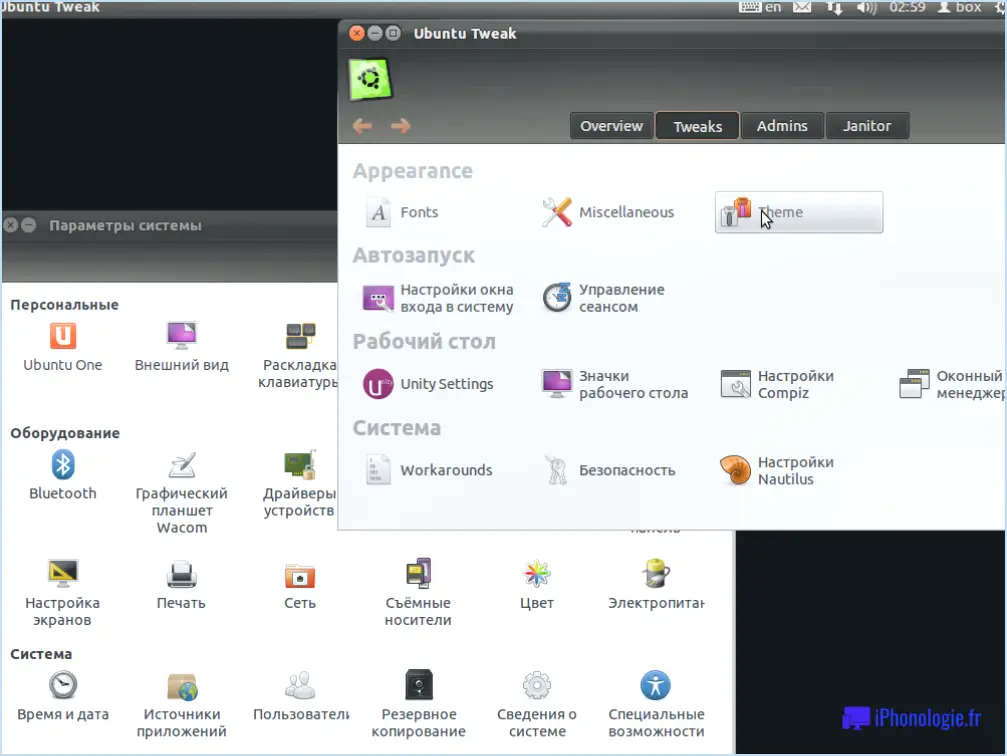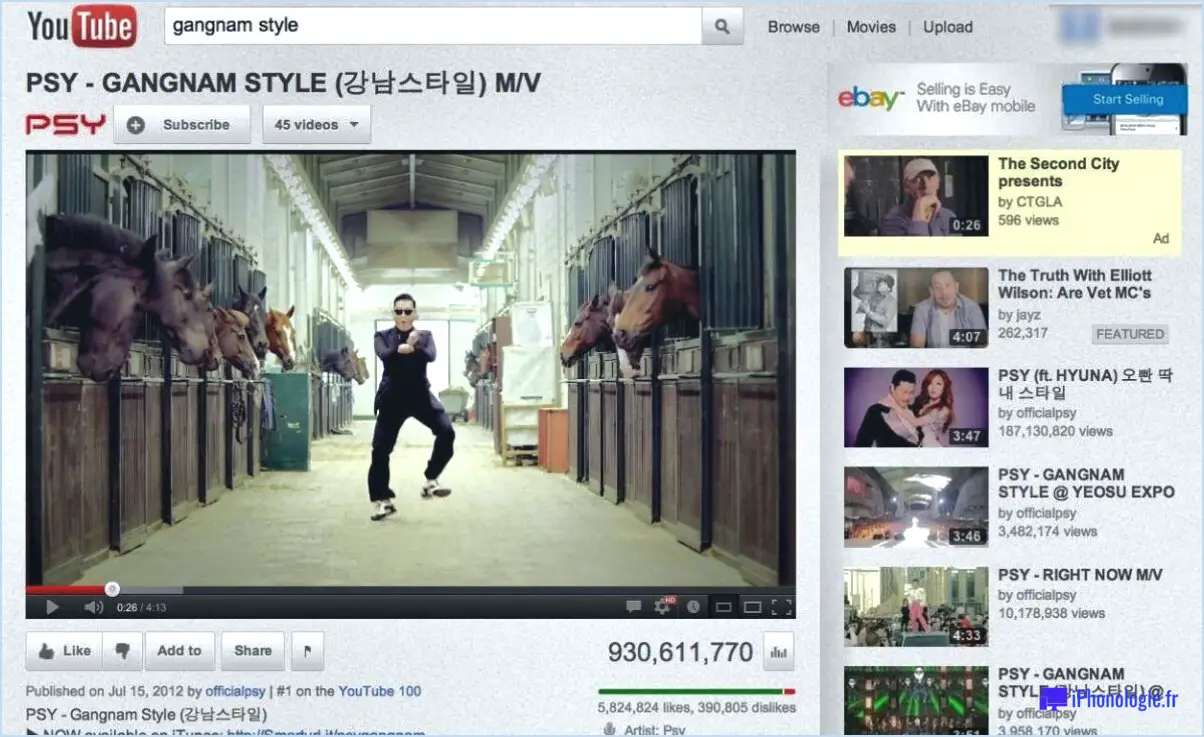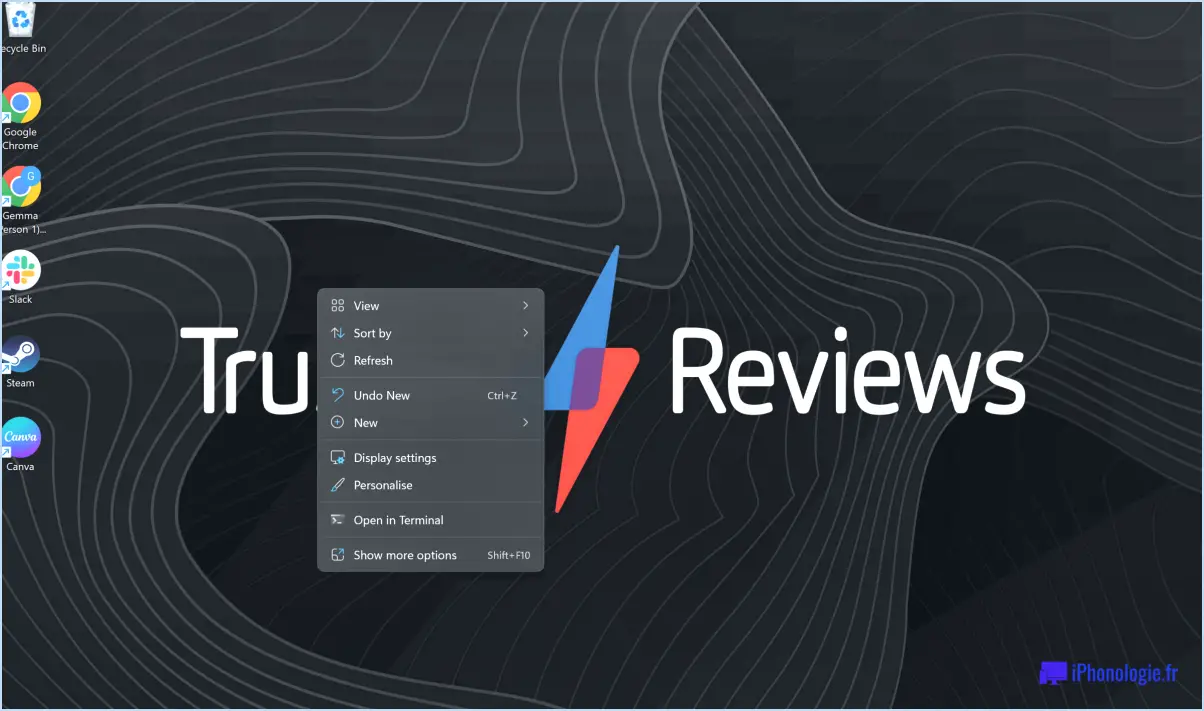Comment zoomer sur l'erreur 403 forbidden lorsque l'on se connecte à partir d'un navigateur?
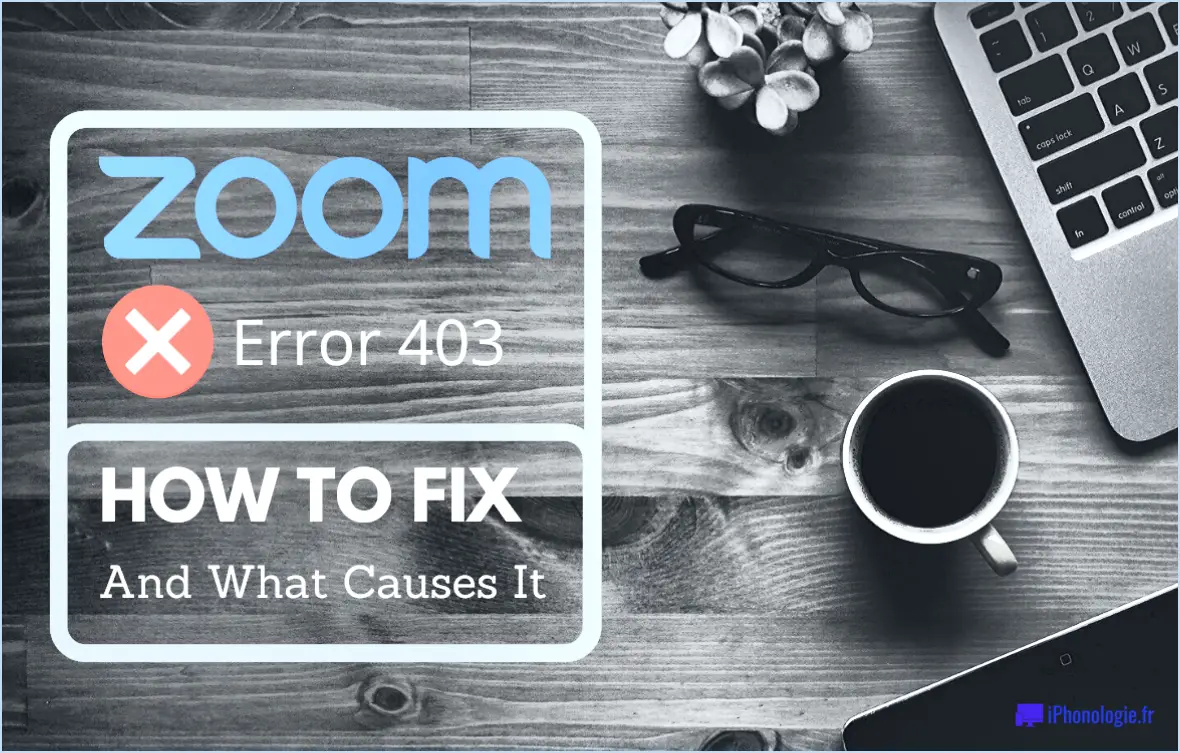
Lorsque vous rencontrez une erreur 403 Forbidden en essayant de rejoindre un groupe à partir de votre navigateur, cela indique généralement que vous essayez d'accéder à un groupe restreint ou privé sans les autorisations nécessaires. Pour rejoindre un tel groupe, vous devez d'abord vous connecter à votre compte.
Voici un guide étape par étape pour dépanner et résoudre l'erreur 403 Forbidden :
- Vérifiez vos informations d'identification: Assurez-vous que vous utilisez les bons identifiants de connexion pour la plateforme ou le site web où se trouve le groupe. Vérifiez que votre nom d'utilisateur et votre mot de passe ne comportent pas de fautes de frappe ou d'erreurs.
- Connectez-vous à votre compte: Si vous ne l'avez pas encore fait, connectez-vous à votre compte sur la plateforme où le groupe existe. Recherchez l'option "Sign In" ou "Log In" sur la page d'accueil du site web.
- Examiner l'accès au groupe: Vérifiez si le groupe que vous essayez de rejoindre est public ou requiert une adhésion. S'il s'agit d'un groupe privé ou restreint, il se peut que vous ayez besoin d'une invitation ou de droits d'accès spécifiques.
- Contactez l'administrateur ou le modérateur du groupe: Si vous pensez que vous devriez avoir accès au groupe mais que vous rencontrez toujours l'erreur, contactez l'administrateur ou le modérateur du groupe. Ils peuvent vous aider à vérifier l'état de votre compte et vous accorder les autorisations nécessaires.
- Vider le cache du navigateur: Les caches des navigateurs peuvent parfois être à l'origine de problèmes. Effacez le cache et les cookies de votre navigateur, puis essayez à nouveau d'accéder au groupe.
- Désactiver le VPN ou le Proxy: Si vous utilisez un réseau privé virtuel (VPN) ou un serveur proxy, essayez de le désactiver temporairement. Certaines configurations VPN ou proxy peuvent déclencher l'erreur 403 Forbidden.
- Utiliser une fenêtre incognito/privée: Ouvrez une fenêtre de navigation incognito ou privée et essayez d'accéder au groupe à partir de là. Cela permettra d'éviter tout conflit avec les extensions ou les paramètres de votre navigateur.
- Vérifier les erreurs d'URL: Assurez-vous que l'URL que vous utilisez pour accéder au groupe est correcte. Les fautes de frappe dans l'URL peuvent entraîner l'erreur 403.
Si vous avez essayé toutes ces étapes et que vous êtes toujours confronté à l'erreur 403 Forbidden, il est possible que les paramètres du groupe aient été mal configurés ou qu'il y ait un problème avec la plateforme elle-même. Dans ce cas, vous pouvez contacter l'équipe d'assistance de la plateforme pour obtenir de l'aide.
N'oubliez pas que l'erreur 403 Forbidden est une mesure de sécurité visant à protéger les contenus sensibles. Veillez donc à disposer d'une autorisation appropriée avant d'essayer d'accéder à des groupes privés ou restreints.
Comment corriger l'erreur 403 Forbidden sur Chrome?
Pour résoudre les erreurs 403 Forbidden sur Chrome, suivez les étapes suivantes :
- Réinitialisez les paramètres du navigateur : Effacez toutes les données mises en cache et rétablissez les paramètres par défaut du navigateur.
- Effacer l'historique de navigation et les cookies : Supprimer les fichiers temporaires susceptibles de déclencher l'erreur 403.
- Effacez à nouveau le cache et les cookies : Si le problème persiste, essayez de vider à nouveau le cache et les cookies.
En suivant ces étapes, vous pouvez souvent corriger l'erreur 403 Forbidden et retrouver l'accès au site Web souhaité sur Chrome.
Pourquoi ne puis-je pas participer à une réunion zoom à partir de mon navigateur?
Vous ne pouvez pas participer à une réunion Zoom à partir de votre navigateur car les réunions Zoom sont hébergées sur un serveur de type serveur Zoom dédié et nécessitent que vous vous joigniez à la réunion à partir du serveur Zoom. Contrairement à d'autres plateformes de vidéoconférence qui permettent un accès par navigateur, l'architecture de Zoom repose sur son application dédiée pour des performances et une sécurité optimales. En utilisant l'application Zoom, vous pouvez accéder à toutes les caractéristiques et fonctionnalités, ce qui garantit une expérience de réunion plus fluide et plus fiable. Ainsi, pour participer à une réunion Zoom en toute transparence, assurez-vous que l'application Zoom est installée sur votre appareil.
Qu'est-ce que le code d'erreur 2011 de Zoom?
Code d'erreur Zoom 2011 est un message qui apparaît lors d'une tentative de zoom sur une carte ou une image.
Comment activer la fonction Zoom join dans le navigateur?
Pour activer Zoom join dans votre navigateur web, suivez les étapes suivantes :
- Allez dans le menu des extensions de votre navigateur.
- Recherchez l'extension "Zoom" et cliquez dessus.
- Assurez-vous que la case "Autoriser l'accès depuis cet ordinateur" est cochée.
En suivant ces étapes, vous serez en mesure de participer à des appels vidéo Zoom en temps réel directement à partir de votre navigateur.
Puis-je utiliser Zoom à partir d'un navigateur?
Oui, Zoom peut être utilisé à travers un navigateur web. Il est accessible sous la forme d'une extension de navigateur web qui permet aux utilisateurs d'agrandir des parties spécifiques de pages web. La plupart des navigateurs de bureau prennent en charge la fonctionnalité Zoom. Cependant, veuillez noter qu'elle peut ne pas être disponible dans certains navigateurs mobiles. Pour une expérience Zoom transparente, assurez-vous que l'extension de navigateur appropriée est installée sur votre appareil.
Comment faire un zoom sur Google Chrome?
Pour effectuer un zoom sur Google Chrome, deux options s'offrent à vous : la souris ou le clavier. Pour zoomer avec la souris, il suffit d'utiliser les touches fléchées gauche et droite pour rapprocher ou éloigner la souris de l'écran. Vous pouvez également utiliser le clavier en appuyant sur la touche plus (+) pour augmenter le grossissement ou sur la touche moins (-) pour le diminuer.
Quel navigateur fonctionne le mieux avec Zoom?
Les meilleurs navigateurs pour Zoom sont Chrome et Firefox. Ces deux navigateurs ont été vérifiés pour offrir une performance et une compatibilité optimales avec les fonctions de vidéoconférence de Zoom. Que vous organisiez ou rejoigniez une réunion, l'utilisation de Chrome ou de Firefox vous garantira une expérience fluide et fiable. Veillez à maintenir votre navigateur à jour pour obtenir les meilleurs résultats.