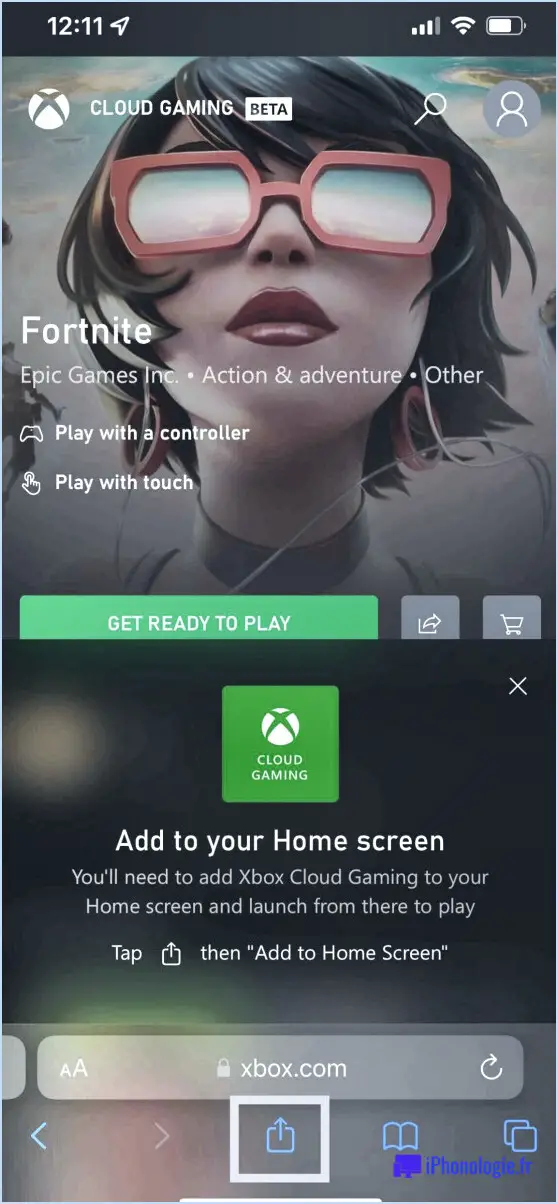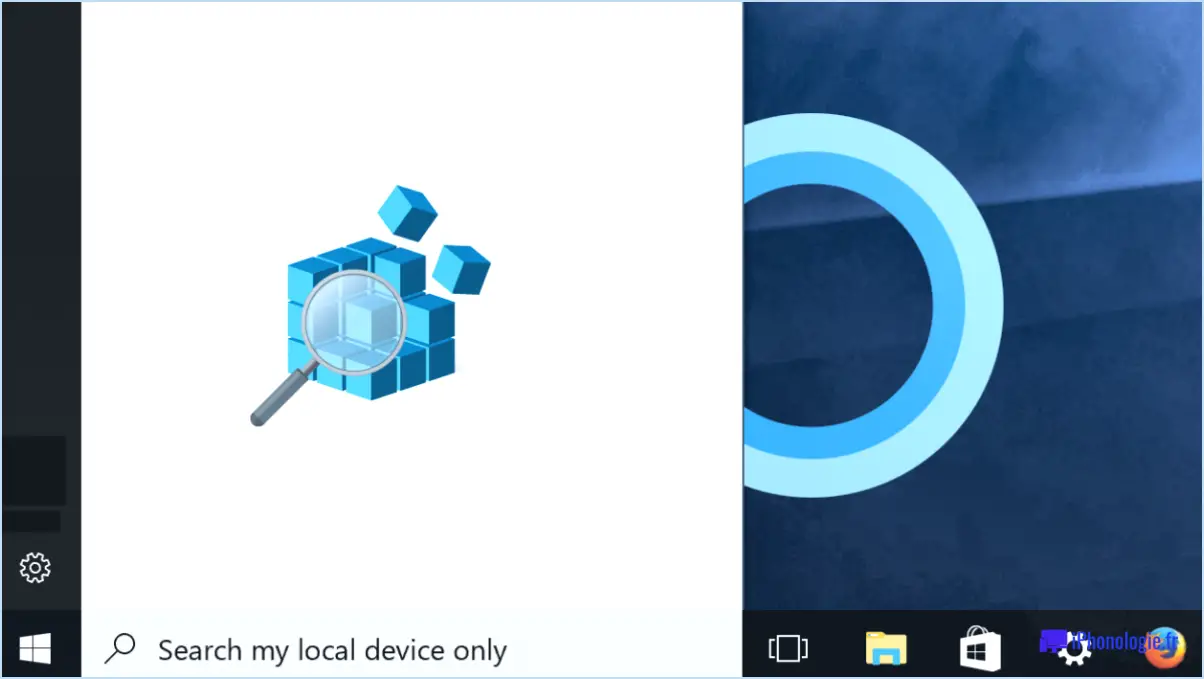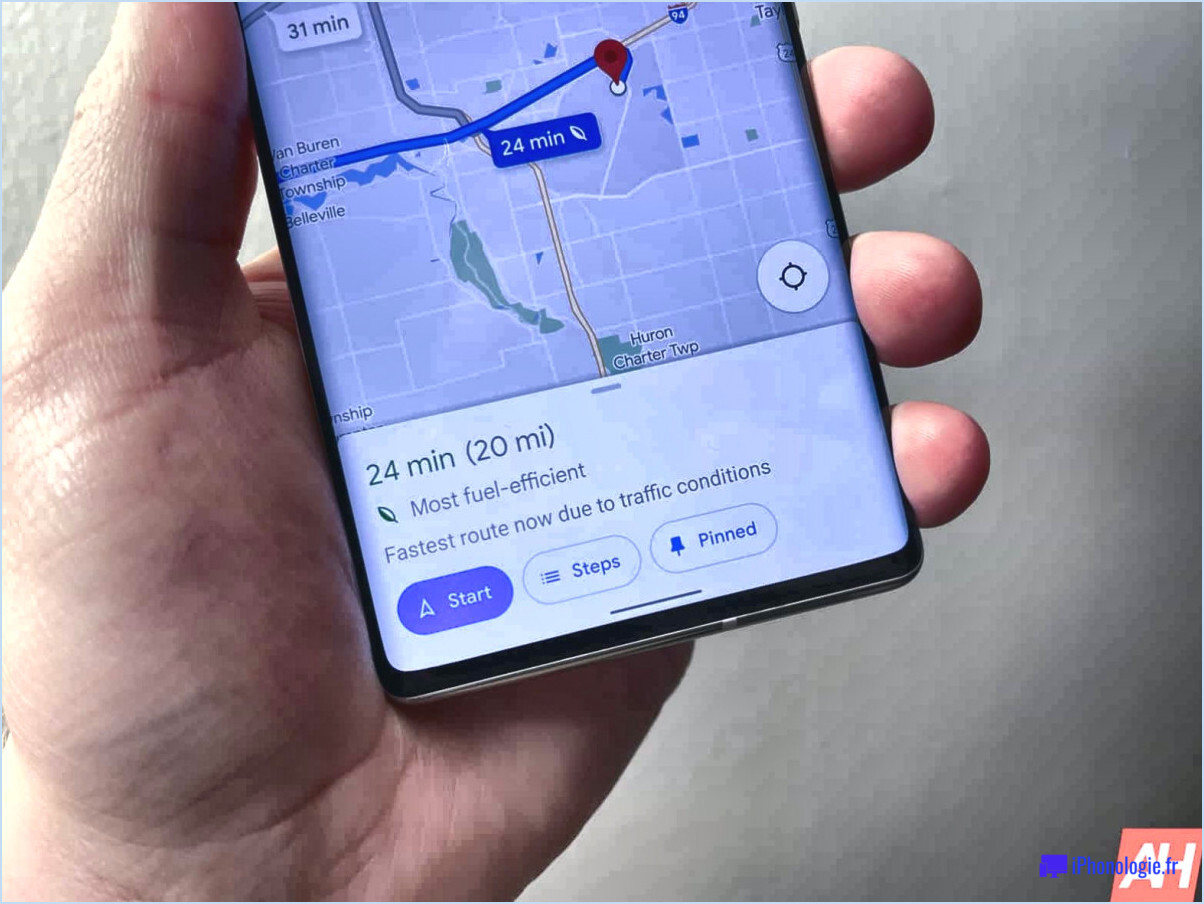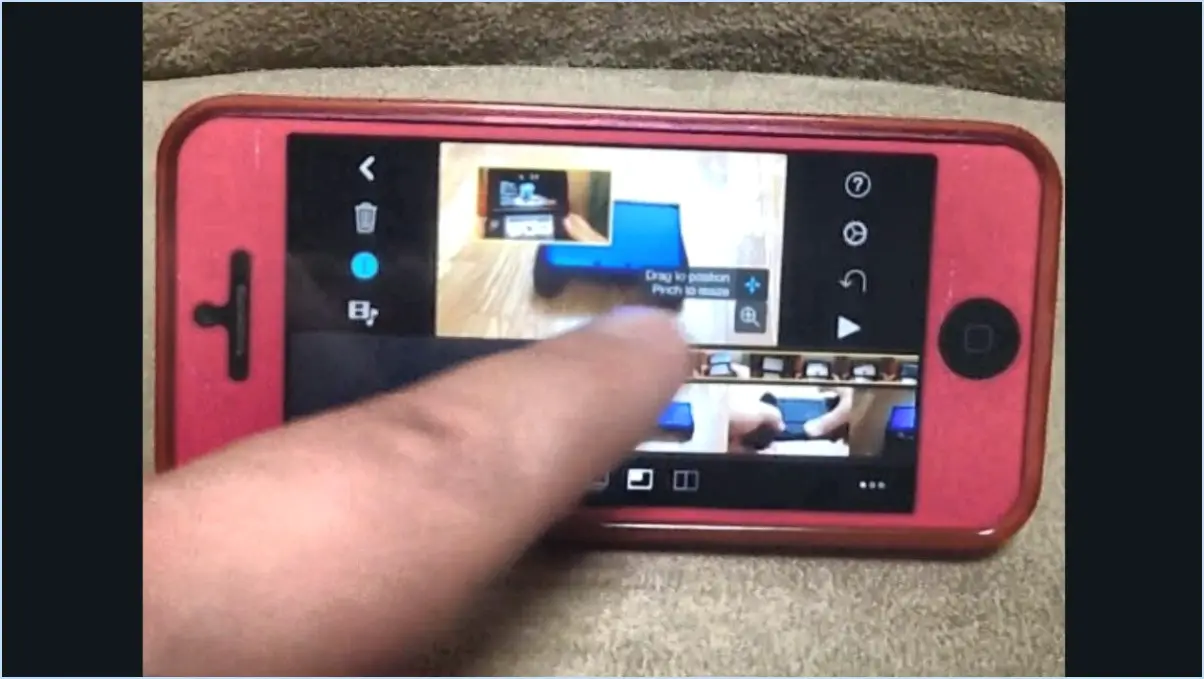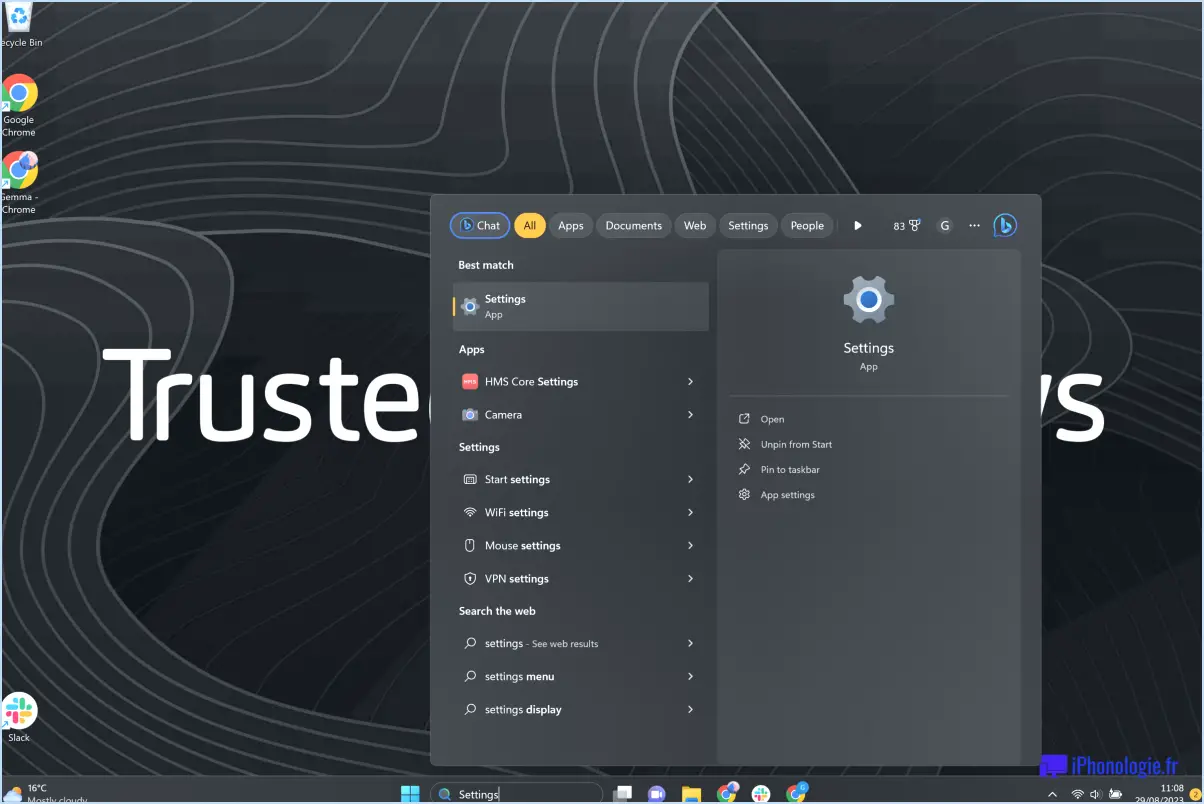Configurer Gmail en vue compacte?
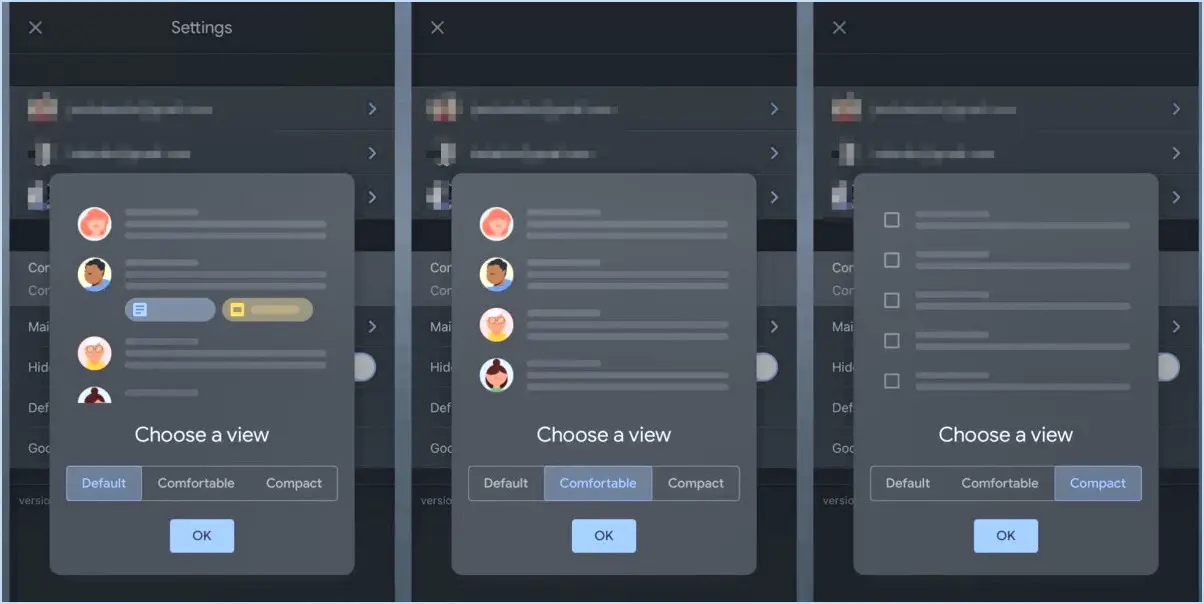
Pour configurer Gmail en vue compacte, suivez les étapes suivantes :
- Ouvrez Gmail : Lancez Gmail en visitant le site Web ou en ouvrant l'application Gmail sur votre appareil.
- Accédez aux paramètres : Repérez les trois lignes dans le coin supérieur gauche de l'écran, souvent appelées "menu hamburger". Cliquez dessus pour faire apparaître un menu latéral.
- Naviguez jusqu'à General Settings (Paramètres généraux) : Dans le menu latéral, faites défiler vers le bas et trouvez l'option "Paramètres". Cliquez dessus pour ouvrir la page des paramètres.
- Choisissez View Settings (Afficher les paramètres) : Une fois dans la page des paramètres, vous verrez plusieurs onglets en haut. Sélectionnez l'onglet "Général" pour accéder aux paramètres généraux de votre compte Gmail.
- Activer l'affichage compact : Dans les paramètres "Généraux", vous trouverez diverses options permettant de personnaliser votre expérience Gmail. Recherchez la section "Affichage" et localisez l'option "Affichage compact". Cliquez dessus pour activer l'affichage compact.
- Autre méthode : Vous pouvez également accéder au même paramètre en cliquant sur l'icône en forme de roue dentée située dans le coin supérieur droit de l'interface Gmail. Dans le menu déroulant, sélectionnez "Paramètres" pour ouvrir la page Paramètres. Dans la section "Paramètres de messagerie", vous trouverez l'option permettant d'activer l'affichage compact.
En suivant ces étapes, vous passerez de l'interface Gmail à l'affichage compact, qui présente vos messages électroniques dans un format plus condensé. L'affichage compact est particulièrement utile si vous recevez un grand nombre d'e-mails ou si vous préférez une présentation simplifiée qui préserve l'espace de l'écran.
N'oubliez pas que si vous souhaitez revenir à l'affichage standard ou explorer d'autres options de personnalisation, vous pouvez revenir à la page Paramètres et ajuster vos préférences en conséquence.
Comment modifier la présentation de Gmail sur Android?
Pour modifier la présentation de Gmail sur votre appareil Android, procédez comme suit :
- Ouvrez l'application Gmail sur votre appareil Android.
- Localisez et appuyez sur l'icône de l'engrenage dans le coin supérieur droit de l'écran. Le menu Paramètres s'ouvre alors.
- Faites défiler l'écran vers le bas et trouvez la section "Courrier".
- Tapez sur "Mise en page" dans la section Courrier.
- Vous disposez alors de différentes options pour personnaliser la mise en page de votre Gmail.
- Vous pouvez choisir la densité par défaut, confortable ou compacte pour ajuster l'espacement entre les courriels.
- En outre, vous pouvez activer ou désactiver la fonction "Swipe actions", qui vous permet d'effectuer des actions en glissant sur les messages électroniques.
- Une fois que vous avez effectué les modifications souhaitées, il vous suffit de quitter le menu Paramètres.
N'oubliez pas que les étapes et les options spécifiques peuvent varier légèrement en fonction de la version d'Android et de l'appareil que vous utilisez.
Comment modifier la taille de la police dans l'application Gmail?
Pour modifier la taille de la police dans l'application Gmail, plusieurs options s'offrent à vous :
- Tapez et maintenez enfoncé sur un champ de texte dans l'application. Un menu contextuel s'affiche et vous pouvez sélectionner "Taille de la police" parmi les options proposées. Cela vous permet de régler la taille de la police spécifiquement pour ce champ de texte.
- Ouvrez l'application "Paramètres sur votre appareil et naviguez jusqu'à la section "Général". Dans les paramètres généraux, vous trouverez une option permettant de modifier la taille globale de la police. Il vous suffit de choisir la taille de police souhaitée pour l'appliquer à l'application Gmail.
En utilisant ces méthodes, vous pouvez facilement personnaliser la taille de la police pour améliorer votre expérience Gmail. Bonne lecture !
Comment redimensionner la barre latérale dans Gmail?
Pour redimensionner la barre latérale dans Gmail, accédez à votre boîte de réception principale et repérez l'icône représentant trois lignes dans le coin supérieur gauche de l'écran. Cliquez dessus pour faire apparaître un menu. Ensuite, placez votre curseur sur le bord inférieur de la barre latérale. Vous remarquerez que le curseur se transforme en une flèche verticale à deux têtes. Cliquez sur le bouton gauche de la souris et maintenez-le enfoncé tout en faisant glisser le bord inférieur de la barre latérale vers le haut ou vers le bas pour ajuster sa taille selon vos préférences. Relâchez le bouton de la souris lorsque vous êtes satisfait de la nouvelle taille.
Comment faire pour que l'écran de ma messagerie retrouve sa taille normale?
Pour que l'écran de votre messagerie retrouve sa taille normale, voici quelques astuces que vous pouvez essayer :
- Ajustez la taille de la police : Recherchez les options ou les paramètres de votre client de messagerie ou de votre navigateur web qui vous permettent de modifier la taille de la police. La réduction de la taille de la police peut permettre d'afficher plus de contenu à l'écran, tandis que l'augmentation de la taille de la police peut rendre le texte plus facile à lire.
- Modifier la mise en page : Explorez les paramètres de mise en page de votre client de messagerie pour passer à une vue compacte ou standard. Cela permet de réorganiser les éléments et d'optimiser l'espace de l'écran, ce qui rend l'affichage plus familier et plus facile à gérer.
- Désactiver les animations/effets : Certains clients de messagerie offrent des options de personnalisation permettant de désactiver les animations ou les effets visuels. La désactivation de ces fonctions peut améliorer les performances et la réactivité de votre interface de messagerie.
N'oubliez pas que ces étapes peuvent varier en fonction de la plateforme de messagerie que vous utilisez. Il est toujours conseillé d'explorer la section des paramètres ou des préférences de votre client de messagerie ou de consulter sa documentation d'aide pour obtenir des instructions spécifiques.
Comment réduire mon écran à sa taille normale?
Pour réduire votre écran à sa taille normale, vous pouvez suivre quelques méthodes adaptées à votre appareil et à votre système d'exploitation. Voici quelques options à envisager :
- Ajustez les paramètres d'affichage : Sous Windows, cliquez avec le bouton droit de la souris sur votre bureau et sélectionnez "Paramètres d'affichage". À partir de là, vous pouvez modifier la résolution pour réduire la taille de l'écran. Sur Mac, allez dans le menu Pomme, choisissez "Préférences système", puis cliquez sur "Affichage". Ajustez la résolution pour réduire la taille de l'écran.
- Utilisez les raccourcis clavier : Selon votre système d'exploitation, vous pouvez disposer de raccourcis clavier spécifiques pour redimensionner l'écran. Par exemple, sous Windows, vous pouvez appuyer sur "Ctrl + Alt + signe moins (-)" pour effectuer un zoom arrière, ou "Ctrl + Alt + signe plus (+)" pour effectuer un zoom avant. Sur Mac, la combinaison "Commande + Option + signe moins (-)" permet d'obtenir un effet similaire.
- Applications tierces : Pensez à installer des applications tierces conçues pour contrôler la taille de l'écran. Ces applications offrent souvent des fonctionnalités et des options de personnalisation supplémentaires par rapport aux paramètres par défaut de votre appareil.
N'oubliez pas d'expérimenter ces méthodes et de trouver celle qui vous convient le mieux. Chaque option peut présenter de légères variations en fonction de votre appareil et de votre système d'exploitation.
Comment faire pour que Chrome s'ouvre en plein écran?
Pour ouvrir Chrome en mode plein écran, suivez ces étapes simples :
- Lancez Google Chrome sur votre ordinateur.
- Repérez le coin supérieur droit de la fenêtre Chrome et cliquez sur l'icône des trois points verticaux pour accéder au menu.
- Dans le menu déroulant, passez votre curseur sur l'option "View" pour faire apparaître d'autres choix.
- Dans le menu Affichage développé, cliquez sur "Entrer en plein écran" ou "Basculer en plein écran" (le libellé peut varier légèrement en fonction de votre version de Chrome).
- Vous pouvez également utiliser le raccourci clavier en appuyant sur F11 sous Windows ou Commande + Maj + F sous Mac pour activer instantanément le mode plein écran.
En suivant ces étapes, vous pourrez profiter d'une expérience de navigation sans encombrement dans Chrome, le contenu web occupant la totalité de l'écran.
Comment retrouver le mode plein écran?
Pour retrouver le plein écran, vous pouvez essayer plusieurs méthodes. Tout d'abord, rendez-vous sur l'écran d'accueil de votre appareil et repérez le bouton "plein écran", généralement représenté par une icône carrée. En tapant sur ce bouton, vous devriez passer en mode plein écran. Vous pouvez également vous rendre dans le menu "Paramètres" et sélectionner l'option "Affichage". Dans les paramètres d'affichage, vous trouverez probablement une option intitulée "plein écran". En ajustant ce paramètre, votre écran devrait retrouver sa taille normale. N'oubliez pas d'enregistrer les modifications apportées.