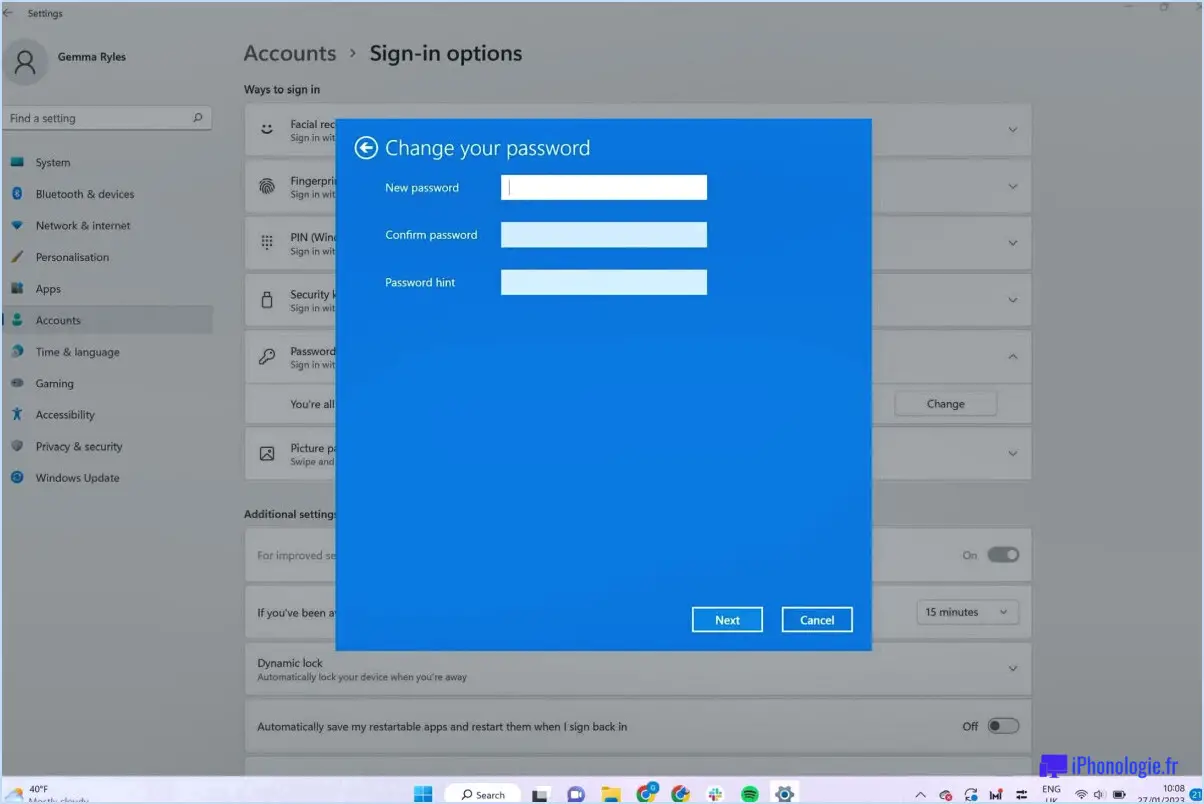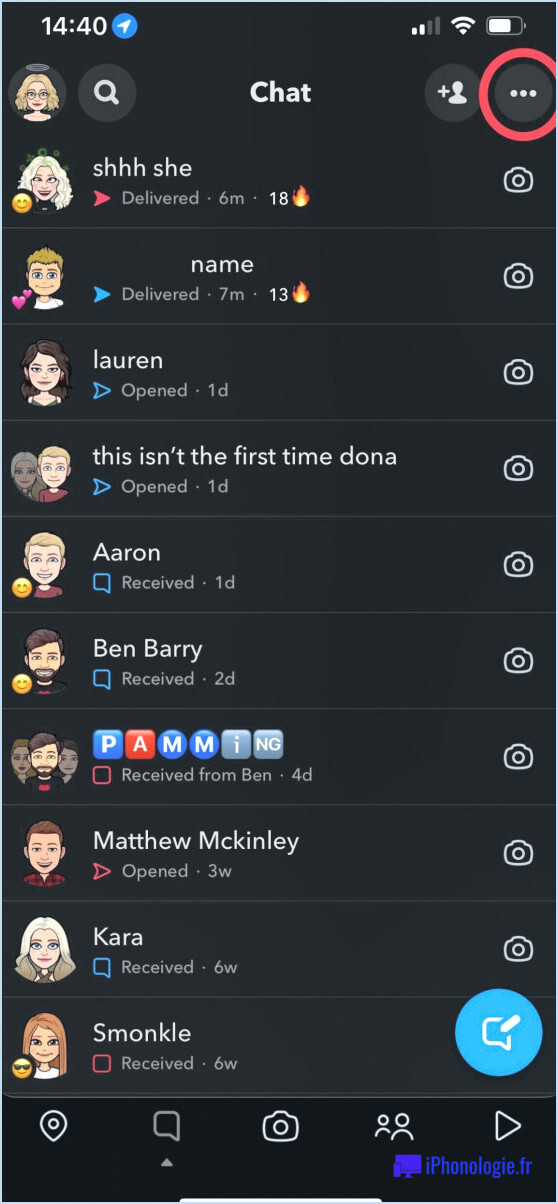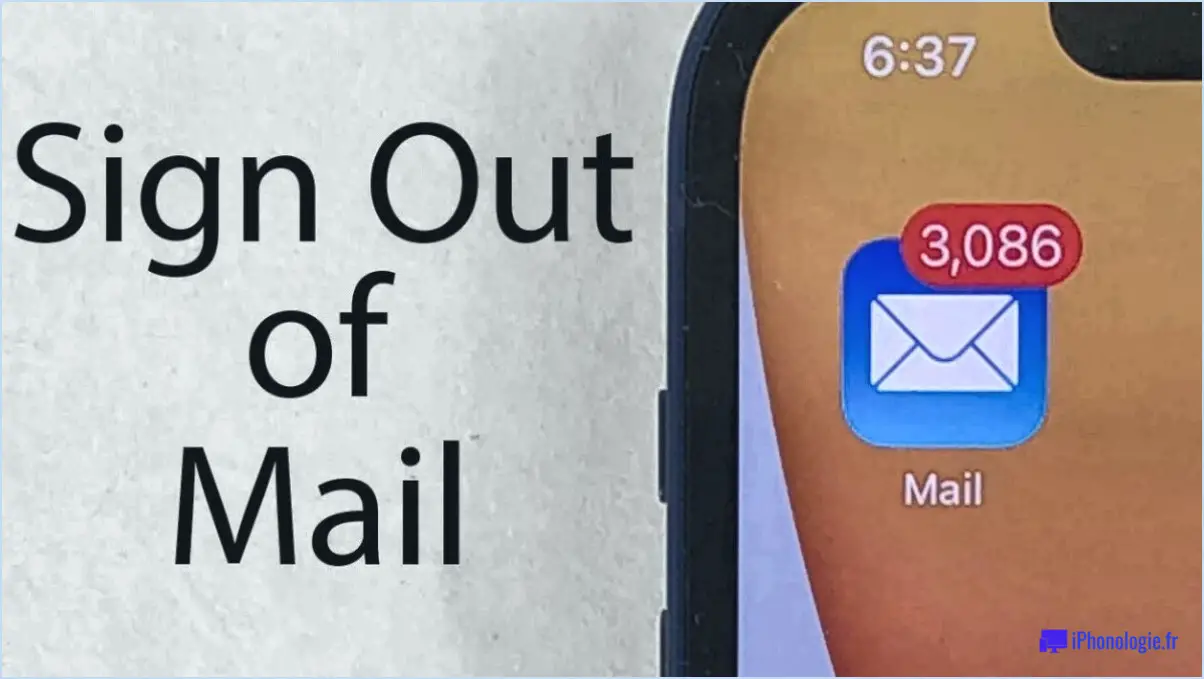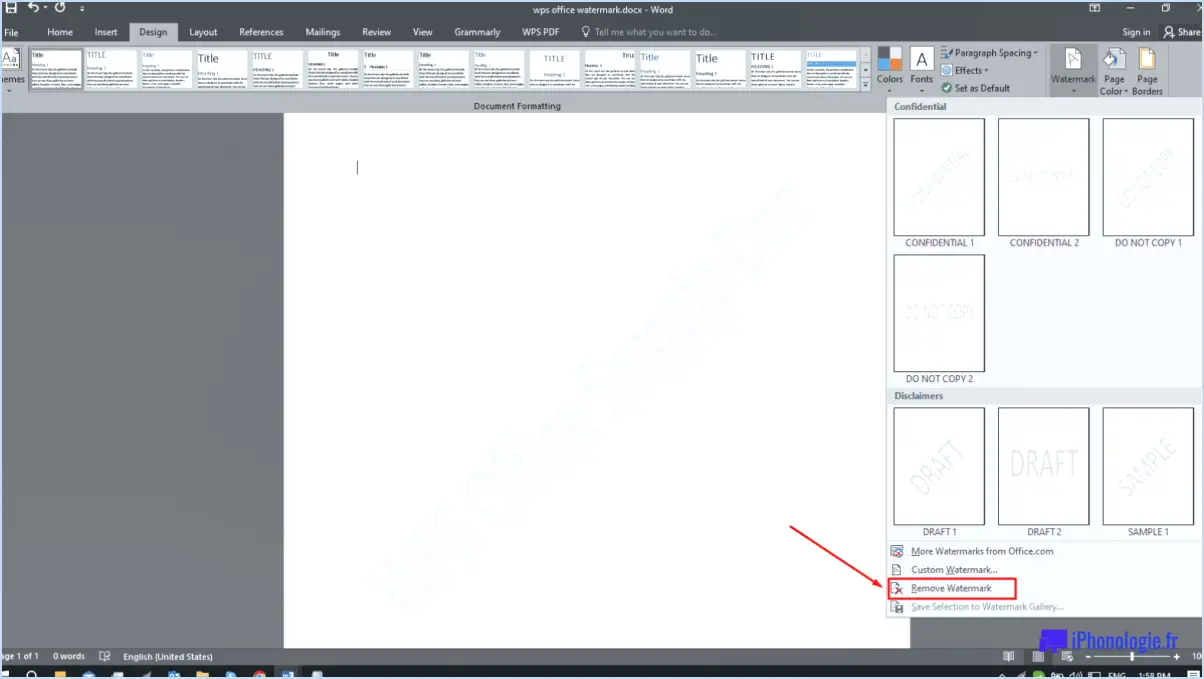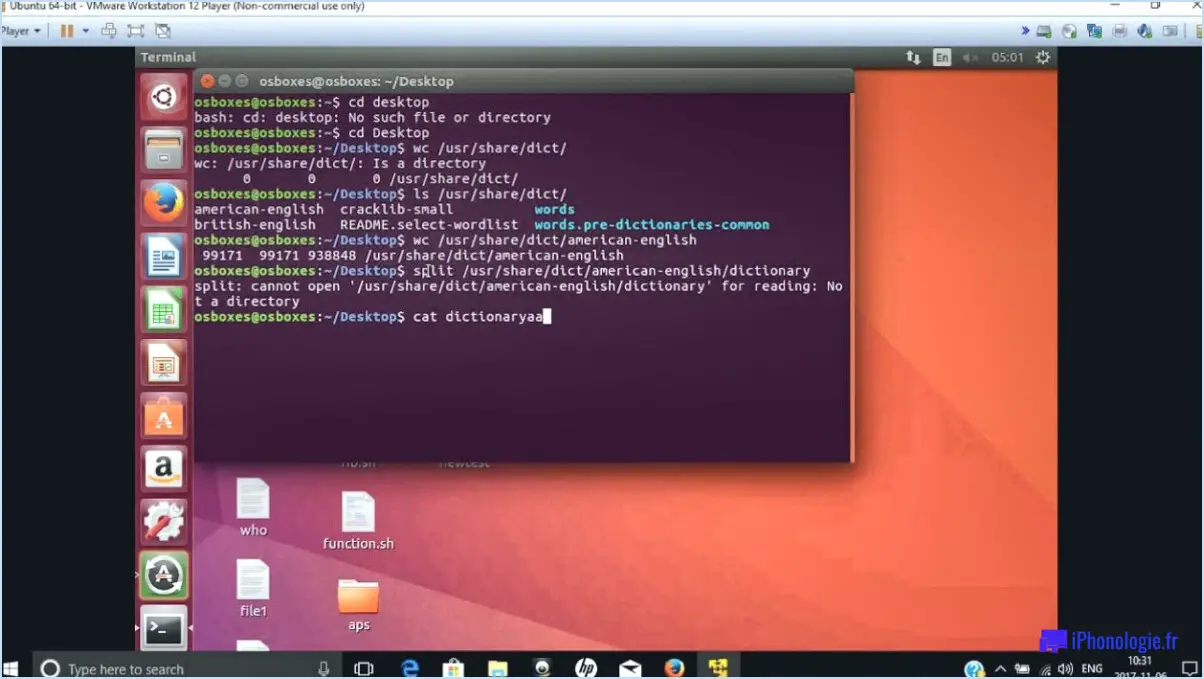Correction : PowerPoint se ferme lorsque l'ordinateur se met en veille?
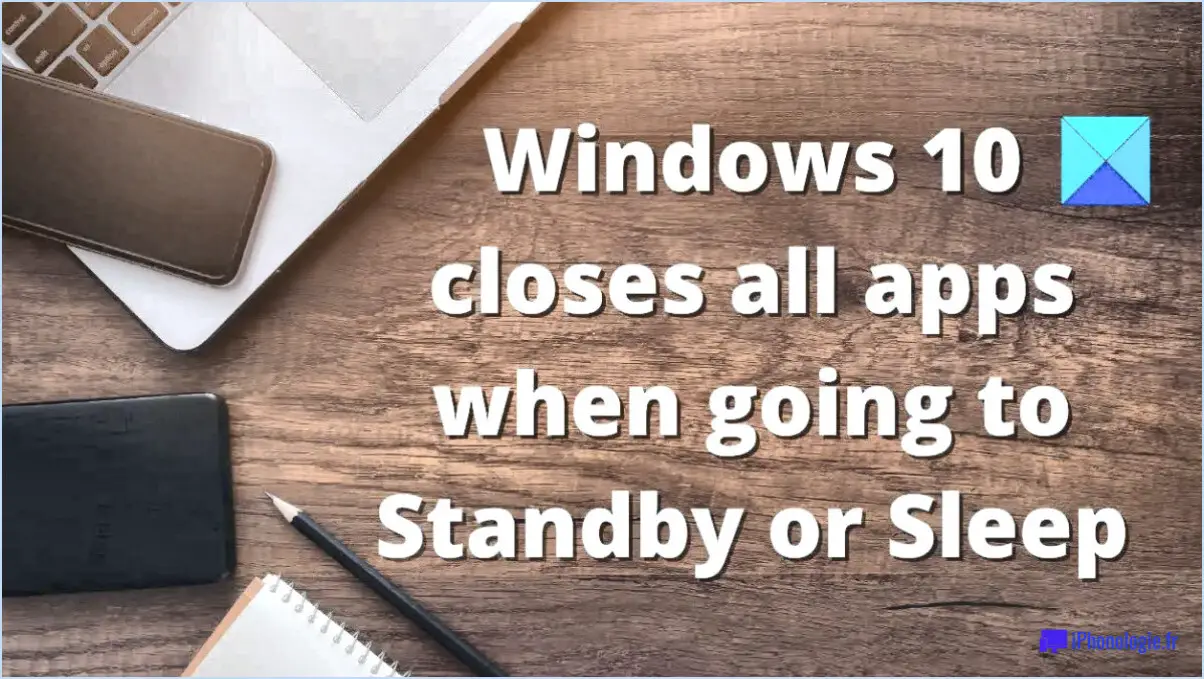
Pour résoudre le problème de la fermeture de PowerPoint lorsque votre ordinateur se met en veille, vous pouvez suivre quelques étapes pour vous assurer que les paramètres de votre ordinateur sont correctement configurés. Voici ce que vous pouvez faire :
- Ajustez les paramètres d'alimentation : Commencez par vérifier les paramètres d'alimentation de votre ordinateur. Accédez au Panneau de configuration et sélectionnez "Options d'alimentation". Dans l'onglet "Paramètres du système", repérez l'option "Mettre l'ordinateur en veille" et réglez-la sur "Jamais". Ce réglage garantit que votre ordinateur reste actif et ne passe pas en mode veille lorsque vous travaillez avec PowerPoint.
- Désactivez le mode veille : Vous pouvez également désactiver le mode veille afin d'éviter toute interruption. Ouvrez à nouveau la fenêtre "Options d'alimentation" et cliquez sur "Modifier les paramètres du plan" en regard du plan d'alimentation que vous utilisez actuellement. Sélectionnez ensuite "Modifier les paramètres d'alimentation avancés". Dans la nouvelle fenêtre, développez l'option "Veille" et réglez "Veille après" sur "Jamais" pour les paramètres "Sur batterie" et "Branché".
- Ajustez les paramètres de temporisation de l'écran : Il est également utile de vérifier les paramètres de temporisation de l'écran, car un délai trop court peut entraîner l'extinction de l'écran ou son passage en mode veille pendant la présentation. Pour modifier ces paramètres, allez dans le Panneau de configuration et sélectionnez à nouveau "Options d'alimentation". Cliquez sur "Modifier les paramètres du plan", puis sur "Modifier les paramètres d'alimentation avancés". Recherchez l'option "Affichage" et développez-la. Ici, réglez le paramètre "Désactiver l'affichage après" sur une durée plus longue ou sur "Jamais" pour les options "Sur batterie" et "Branché".
- Mettez à jour les pilotes graphiques : Les pilotes graphiques obsolètes ou incompatibles peuvent parfois entraîner des problèmes avec PowerPoint ou d'autres applications. Pour vous assurer que votre ordinateur utilise les pilotes les plus récents, visitez le site Web du fabricant de votre carte graphique ou de votre chipset graphique intégré. Téléchargez et installez les derniers pilotes en fonction des spécifications de votre système.
En appliquant ces mesures, vous pouvez empêcher PowerPoint de se fermer lorsque votre ordinateur se met en veille et garantir une expérience de présentation transparente. N'oubliez pas de sauvegarder régulièrement votre travail pour éviter toute perte de données potentielle, quels que soient les paramètres d'alimentation.
Pourquoi mon PPT se ferme-t-il sans cesse?
Plusieurs raisons peuvent expliquer la fermeture inopinée de votre présentation PPT. L'une des causes probables est un nombre excessif de diapositives, qui peut surcharger les capacités de traitement de PowerPoint et entraîner la fermeture. Réduire le nombre de diapositives ou diviser votre contenu en plusieurs présentations peut aider à résoudre ce problème.
Une autre raison possible de la fermeture fréquente de votre PPT est la suivante un logiciel ou un matériel incompatible sur votre ordinateur. Des applications contradictoires ou des pilotes obsolètes peuvent créer des conflits qui entraînent le blocage de PowerPoint. Si vous vous assurez que vos logiciels et votre matériel sont à jour et que vous résolvez les éventuels problèmes de compatibilité, le problème peut être résolu.
Enfin, si votre présentation est très complexe ou contient des éléments gourmands en ressources, tels que des animations ou des éléments multimédias, il se peut que vous ayez dépassé la capacité de PowerPoint. Simplifiez ou optimisez votre présentation en en supprimant les animations excessives en compressant les fichiers multimédias ou en utilisant les transitions de diapositives avec parcimonie, vous pouvez éviter les fermetures.
En résumé, un trop grand nombre de diapositives, des logiciels/matériels incompatibles et le dépassement des limites de PowerPoint peuvent être à l'origine de la fermeture inattendue de votre PPT.
Pourquoi mon PC ferme-t-il tout lorsqu'il dort?
Il se peut que votre ordinateur ferme tout lorsqu'il est en veille, en raison des paramètres de veille configurés dans les options d'alimentation. Si vous l'avez configuré de la sorte, l'ordinateur fermera toutes les applications et tous les processus en cours afin d'économiser de l'énergie et de garantir une reprise du travail en douceur lorsque vous le réveillez. Pour modifier ce comportement, accédez aux options d'alimentation du panneau de configuration et réglez les paramètres de mise en veille selon vos préférences. En personnalisant ces paramètres, vous pouvez contrôler si votre PC ferme tout ou laisse certaines applications en cours d'exécution pendant le mode veille.
Comment réinitialiser PowerPoint sur mon ordinateur portable?
Si vous rencontrez des problèmes avec PowerPoint sur votre ordinateur portable, vous pouvez prendre quelques mesures de dépannage. Premièrement , redémarrer PowerPoint en le fermant et en rouvrant l'application. Si le problème persiste, vous pouvez essayer de réinitialiser PowerPoint à ses paramètres par défaut. Pour ce faire, procédez comme suit :
- Ouvrez PowerPoint.
- Cliquez sur Fichier dans le coin supérieur gauche.
- Sélectionnez Options dans le menu.
- Passez à l'option Avancé .
- Faites défiler vers le bas jusqu'à l'onglet Réinitialisation .
- Cliquez sur Réinitialiser pour rétablir les paramètres d'origine de PowerPoint.
En réinitialisant PowerPoint, vous pouvez souvent résoudre des problèmes liés au logiciel et rétablir des fonctionnalités optimales.
Pourquoi la lecture de mon PowerPoint n'est-elle pas automatique?
Plusieurs raisons peuvent expliquer que votre présentation PowerPoint ne soit pas lue automatiquement. L'une d'entre elles est une connexion internet à faible bande passante, car votre ordinateur peut tenter d'économiser la bande passante en ne lançant pas automatiquement la lecture des diapositives. Une autre raison peut être un problème au niveau de la présentation elle-même. Il est possible que certaines diapositives aient été paramétrées pour démarrer la lecture automatiquement, alors que d'autres ne l'ont pas été. Vérifiez à nouveau les paramètres des diapositives afin de garantir la cohérence de l'ensemble de la présentation. En outre, vérifiez que la dernière version de PowerPoint est installée, car les versions obsolètes du logiciel peuvent également entraîner des problèmes de lecture.
Comment rafraîchir une présentation PowerPoint figée?
Pour rafraîchir une présentation PowerPoint gelée, vous pouvez essayer plusieurs méthodes :
- Ctrl + touches fléchées: Appuyez sur la touche Ctrl de votre clavier et maintenez-la enfoncée, puis utilisez les touches fléchées pour déplacer le curseur de la diapositive. Cette action permet souvent de débloquer la présentation et de reprendre une fonctionnalité normale.
- Cliquez avec le bouton droit de la souris et sélectionnez Diaporama | Afficher le diaporama: Cliquez avec le bouton droit de la souris n'importe où sur la diapositive et choisissez l'option "Diaporama" dans le menu contextuel. Cliquez ensuite sur "Afficher la présentation" pour reprendre la présentation depuis le début. Cette méthode permet parfois de résoudre les problèmes de gel.
- Bouton "Diaporama: Repérez le bouton Diaporama dans le coin inférieur gauche de la fenêtre PowerPoint. Il ressemble à un petit écran de projecteur. En cliquant sur ce bouton, vous démarrez la présentation à partir de la diapositive en cours, ce qui peut aider à rafraîchir l'état figé.
N'oubliez pas d'enregistrer votre présentation avant d'essayer l'une de ces méthodes afin d'éviter toute perte de données. Si le problème de gel persiste, envisagez de redémarrer PowerPoint ou votre ordinateur pour résoudre le problème.
Comment empêcher Windows de se fermer?
Pour empêcher Windows de se fermer, vous pouvez utiliser les méthodes suivantes :
- Alt + F4: En appuyant simultanément sur les touches Alt + F4, vous fermez la fenêtre active, ce qui vous permet de garder d'autres applications ouvertes.
- Onglet Fichier: Si le programme que vous utilisez possède un onglet Fichier, cliquez dessus et sélectionnez "Quitter" dans le menu déroulant. Cette action fermera la fenêtre tout en laissant le reste de votre système intact.
En utilisant ces techniques, vous pouvez éviter de fermer Windows par inadvertance et continuer à utiliser d'autres applications sans interruption.
Comment faire pour que PowerPoint s'ouvre automatiquement?
Pour que PowerPoint s'ouvre automatiquement, vous avez plusieurs possibilités :
- Créer un raccourci sur le bureau: Ouvrez PowerPoint, puis accédez à Fichier > Enregistrer sous. Dans la fenêtre Enregistrer sous, cliquez sur l'onglet Bureau. Ensuite, choisissez "Créer un raccourci" dans le menu déroulant Type d'enregistrement et cliquez sur Enregistrer. Vous pouvez maintenant double-cliquer sur le raccourci sur votre bureau pour ouvrir PowerPoint automatiquement.
- Ajouter PowerPoint au dossier de démarrage: Ouvrez PowerPoint, allez dans Fichier > Options. Dans la fenêtre Options PowerPoint, sélectionnez "Avancé" dans la barre latérale gauche. Faites défiler vers le bas jusqu'à la section Général et repérez la case à cocher "Exécuter au démarrage". Cochez la case, puis cliquez sur OK pour enregistrer les modifications. PowerPoint se lancera désormais automatiquement chaque fois que vous démarrerez votre ordinateur.
En suivant ces étapes, vous pouvez facilement configurer PowerPoint pour qu'il s'ouvre automatiquement en utilisant soit le raccourci du bureau, soit le dossier de démarrage.
Comment activer la lecture dans PowerPoint?
Pour activer la lecture dans PowerPoint, assurez-vous d'abord que la présentation est dans un format pris en charge. Vous pouvez consulter les propriétés du fichier pour vérifier cette information. Une fois que vous avez confirmé le format, suivez les étapes suivantes :
- Ouvrez la présentation PowerPoint.
- Allez dans l'onglet Diaporama, situé en haut de la fenêtre PowerPoint.
- Recherchez le bouton Lecture dans le groupe Configuration et cliquez dessus.
- La présentation passe alors en mode lecture, ce qui vous permet de naviguer entre les diapositives à l'aide du clavier ou de la souris.
N'oubliez pas qu'il est essentiel d'avoir un format compatible et d'utiliser le bouton Lire de l'onglet Diaporama pour activer la lecture dans PowerPoint.