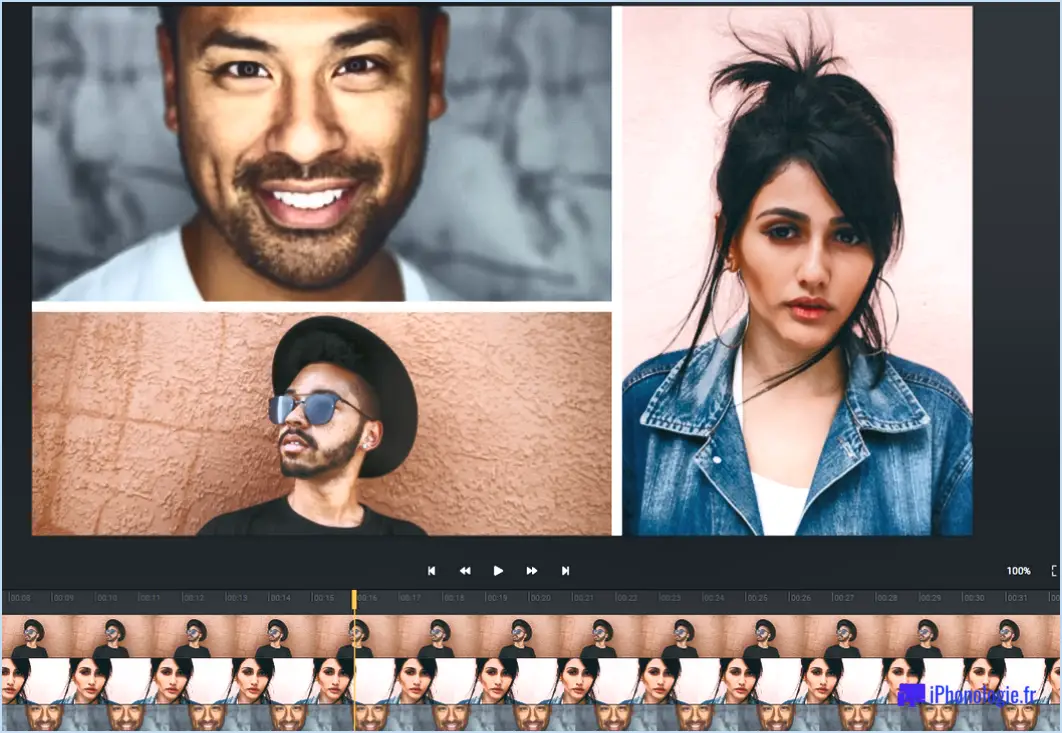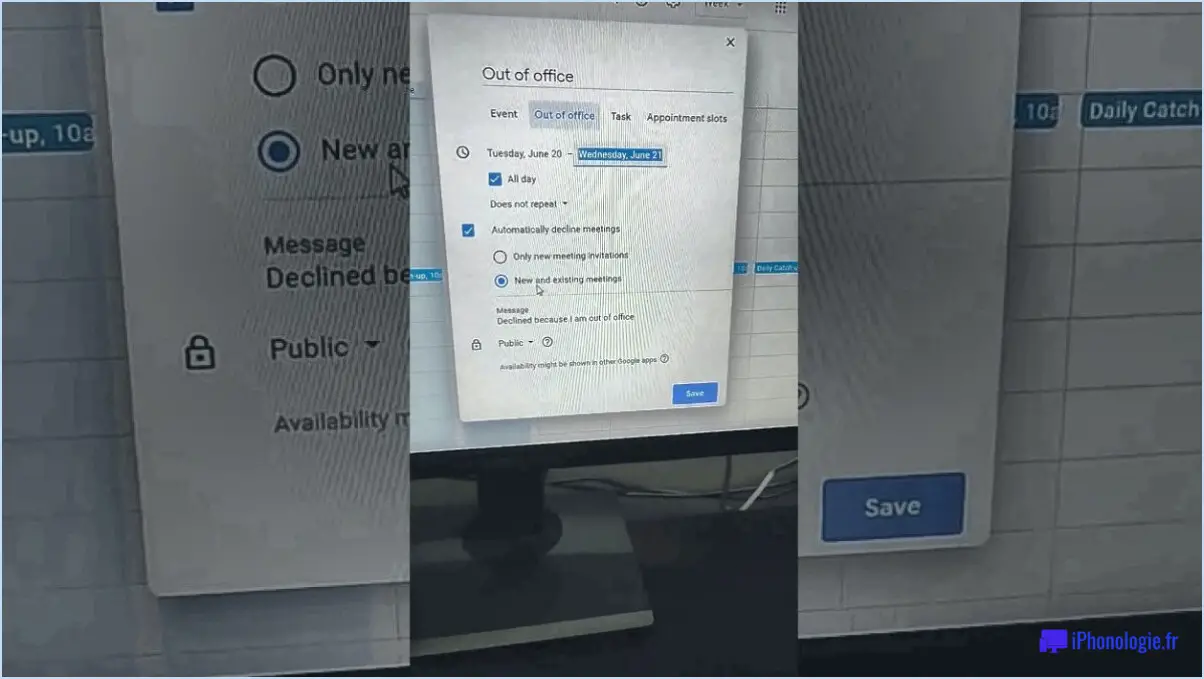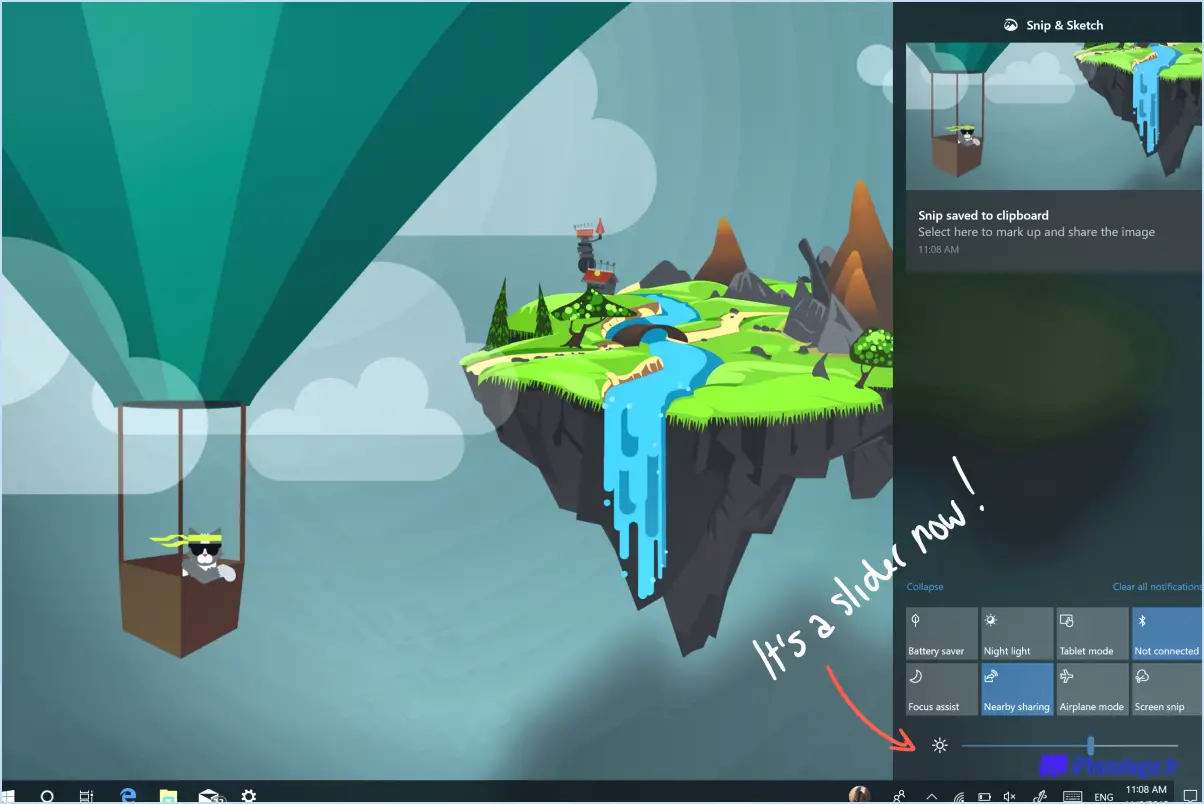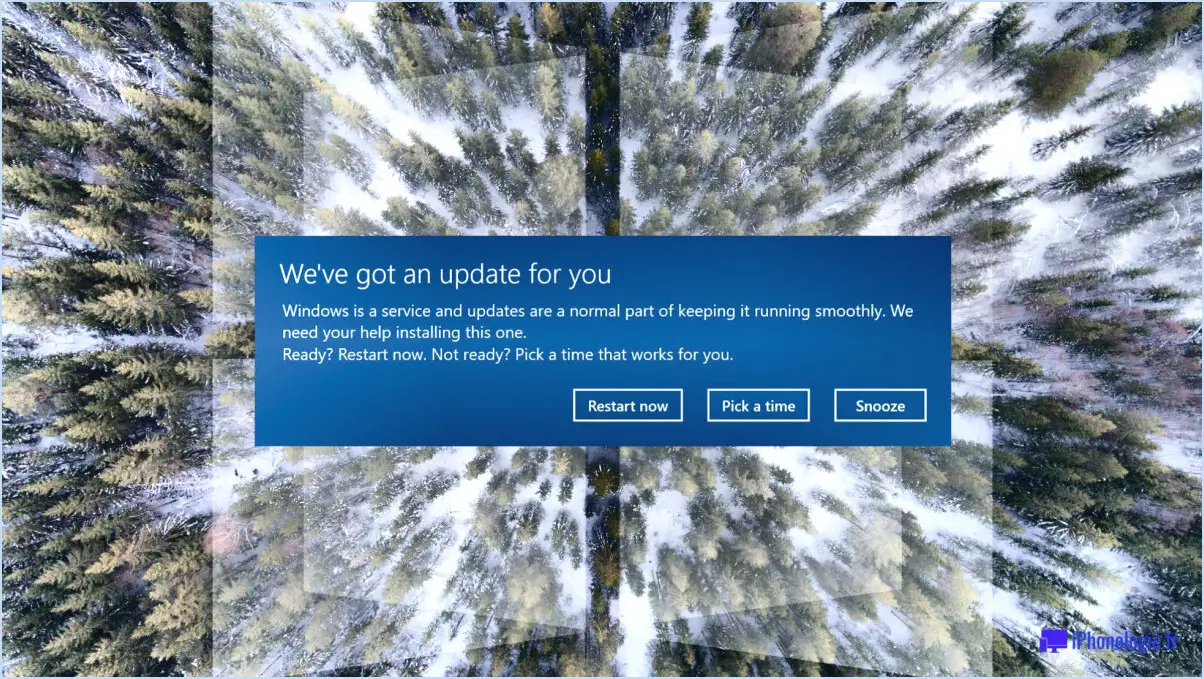Linux Mint : Comment ajouter une image de compte personnalisée?

Pour ajouter une image de compte personnalisée à Linux Mint, vous pouvez facilement suivre les étapes suivantes :
- Ouvrez l'application "Paramètres du système" : Localisez et cliquez sur l'icône "Paramètres du système" dans la barre de menu. Elle est généralement représentée par un engrenage ou un symbole de clé à molette. Cela ouvrira le menu des paramètres du système.
- Accédez à la section "Comptes d'utilisateur" : Dans le menu des paramètres du système, recherchez et cliquez sur l'option "Comptes d'utilisateurs". Vous accéderez ainsi à l'écran de gestion des comptes d'utilisateurs.
- Ajouter un nouveau compte d'utilisateur : Sur l'écran de gestion des comptes d'utilisateurs, vous trouverez un bouton intitulé "Ajouter un utilisateur". Cliquez sur ce bouton pour lancer la procédure de création d'un nouveau compte utilisateur.
- Saisissez les détails du nouveau compte d'utilisateur : Dans la boîte de dialogue suivante, vous serez invité à fournir les informations nécessaires pour le nouveau compte utilisateur. Saisissez le nom d'utilisateur et le mot de passe souhaités pour le compte. Il est important de choisir un mot de passe sûr pour protéger le compte.
- Définissez l'image personnalisée du compte : Après avoir créé le compte, vous aurez la possibilité de définir une image de compte personnalisée. Recherchez la section "Image" ou "Picture" et cliquez dessus. Cela vous permettra de choisir un fichier image de votre ordinateur qui sera utilisé comme image du compte. Parcourez vos fichiers et sélectionnez l'image que vous souhaitez utiliser.
- Enregistrer les modifications : Une fois que vous avez sélectionné l'image souhaitée, enregistrez les modifications en cliquant sur le bouton "Enregistrer" ou "Appliquer", généralement situé en bas de la fenêtre. L'image du compte personnalisé sera désormais associée au compte utilisateur nouvellement créé.
En suivant ces étapes, vous pouvez facilement ajouter une image de compte personnalisé à Linux Mint. C'est un moyen simple de personnaliser vos comptes d'utilisateur et de les rendre visuellement attrayants.
Comment modifier l'image d'arrière-plan dans Linux Mint?
Pour modifier l'image d'arrière-plan dans Linux Mint, suivez les étapes suivantes :
- Ouvrez l'application 'mint-desktop' sur votre système.
- Localisez et cliquez sur l'onglet "Arrière-plans" dans l'application.
- Une liste d'images disponibles pour votre arrière-plan vous est présentée.
- Parcourez les options et choisissez l'image que vous préférez.
- Cliquez sur l'image souhaitée et elle sera appliquée comme nouvel arrière-plan.
- Prenez un moment pour admirer votre bureau fraîchement mis à jour.
En suivant ces étapes, vous pouvez facilement personnaliser votre bureau Linux Mint avec une nouvelle image d'arrière-plan de votre choix. Appréciez votre nouveau look !
Comment ajouter un fond d'écran à Ubuntu?
Pour ajouter des fonds d'écran à Ubuntu, vous avez plusieurs options à votre disposition. L'une des méthodes les plus simples consiste à utiliser l'application Gestionnaire de fonds d'écran. Cet outil vous permet de parcourir et de sélectionner facilement des fonds d'écran à partir de votre ordinateur ou de sources en ligne. Il vous suffit d'installer le gestionnaire de fonds d'écran à partir du Centre de logiciels Ubuntu, de lancer l'application et de suivre l'interface intuitive pour choisir le fond d'écran de votre choix.
Vous pouvez également utiliser l'outil GNOME Tweak pour ajouter des fonds d'écran directement à partir du bureau. Tout d'abord, assurez-vous que l'outil GNOME Tweak est installé sur votre système Ubuntu. Ensuite, ouvrez l'outil et naviguez jusqu'à la section Apparence. À partir de là, vous pouvez sélectionner l'onglet Arrière-plan et choisir votre papier peint préféré en cliquant sur le bouton "+".
Les deux méthodes vous offrent des moyens pratiques de personnaliser votre expérience Ubuntu avec le fond d'écran parfait. N'hésitez pas à explorer différents fonds d'écran et à rendre votre bureau visuellement attrayant.
Comment changer mon fond d'écran sur GDM?
Pour changer votre fond d'écran sur GDM, le processus peut varier en fonction de votre type de compte et de votre système d'exploitation. Cependant, voici quelques étapes générales que vous pouvez suivre :
- Connectez-vous à votre compte GDM.
- Recherchez l'onglet "Arrière-plans" ou une option similaire.
- Cliquez sur l'onglet pour accéder aux paramètres d'arrière-plan.
- Choisissez l'image d'arrière-plan que vous souhaitez utiliser à partir de votre ordinateur.
- Cliquez sur le bouton "Télécharger" ou un bouton similaire pour appliquer le nouvel arrière-plan.
Veuillez noter que les étapes exactes peuvent varier en fonction de la version spécifique de GDM et de votre système d'exploitation. Si vous rencontrez des difficultés, il est recommandé de consulter la documentation officielle de GDM ou les ressources d'assistance pour obtenir des instructions détaillées.
Comment changer mon icône sur pop OS?
Pour changer votre icône sur Pop OS, suivez ces étapes simples :
- Ouvrez l'application Paramètres sur votre système Pop OS.
- Recherchez l'option "icônes" et cliquez dessus.
- Une nouvelle fenêtre s'ouvre, vous présentant différentes options d'icônes.
- Parcourez les icônes disponibles et choisissez celle que vous préférez comme icône par défaut.
- Une fois que vous avez sélectionné l'icône de votre choix, fermez la fenêtre.
C'est fait ! Votre icône sur Pop OS a été changée avec succès pour celle que vous avez sélectionnée. Appréciez le nouveau look de votre bureau !
Comment changer de gestionnaire de bureau dans Ubuntu?
Pour changer le gestionnaire de bureau dans Ubuntu, il y a deux méthodes que vous pouvez utiliser.
- Méthode du terminal: Ouvrez une fenêtre de terminal et entrez la commande "sudo dm-tool -set-default" pour définir le nouveau gestionnaire de bureau par défaut.
- Méthode des paramètres du système: Ouvrez l'application Paramètres du système et naviguez jusqu'à l'onglet "Bureau". Recherchez l'option "Environnement de bureau" et cliquez dessus. Ici, vous pouvez sélectionner un environnement de bureau différent parmi les options disponibles.
En suivant l'une ou l'autre de ces méthodes, vous pouvez facilement changer le gestionnaire de bureau dans Ubuntu pour l'adapter à vos préférences.
Comment configurer LightDM?
Pour configurer LightDM, suivez les étapes suivantes :
- Installez le paquet LightDM sur votre système. Vous pouvez le faire en utilisant le gestionnaire de paquets de votre distribution Linux. Par exemple, si vous utilisez Ubuntu, vous pouvez exécuter la commande suivante dans le terminal :
sudo apt-get install lightdm- Une fois l'installation terminée, ouvrez le fichier
/etc/lightdm/lightdm.confdans un éditeur de texte. Ce fichier contient les paramètres de configuration de LightDM. - Ajoutez la ligne suivante au fichier :
greeter-session=lightdm-gtk-greeterCette ligne spécifie la session d'accueil à utiliser. LightDM offre plusieurs options de greeter, et lightdm-gtk-greeter est un choix populaire.
- Enregistrez les modifications et quittez l'éditeur de texte.
- Redémarrez LightDM pour appliquer la nouvelle configuration. Vous pouvez le faire en exécutant la commande suivante :
sudo systemctl restart lightdmAprès avoir effectué ces étapes, LightDM devrait être installé sur votre système avec la session de greeter spécifiée. Vous pouvez personnaliser davantage l'apparence et le comportement de LightDM en explorant des options de configuration supplémentaires dans la section /etc/lightdm/lightdm.conf dans le fichier /etc/lightdm/lightdm.conf.
Pourquoi mon image de profil Microsoft ne s'affiche-t-elle pas?
Si votre image de profil Microsoft ne s'affiche pas, il peut y avoir plusieurs raisons à cela :
- Suppression: Il est possible que vous ou quelqu'un d'autre ayez supprimé l'image de profil accidentellement ou intentionnellement.
- Suppression automatique: Si vous n'avez pas mis à jour votre image de profil depuis un certain temps, il est possible que Microsoft l'ait supprimée lors de sa maintenance de routine.
- Stockage: Vérifiez si votre photo est stockée localement sur votre ordinateur ou si elle est téléchargée en ligne. Si elle est stockée localement, assurez-vous que le chemin d'accès au fichier est correct et accessible.
Pour résoudre le problème, essayez les étapes suivantes :
- Rechargez votre photo de profil via les paramètres de votre compte Microsoft.
- Assurez-vous que votre connexion internet est stable, ce qui permet aux images en ligne de se charger correctement.
- Effacez le cache et les cookies de votre navigateur, car ils peuvent affecter l'affichage des photos.
Si le problème persiste, contactez l'assistance Microsoft pour obtenir de l'aide.
Qu'est-ce que Linux Gnome?
Linux Gnome est une distribution Linux qui intègre le système d'exploitation environnement de bureau GNOME. Elle offre un léger et conviviale expérience. GNOME, en tant qu'environnement de bureau, fournit une interface utilisateur graphique (GUI) pour les systèmes Linux, permettant aux utilisateurs d'interagir efficacement avec leurs ordinateurs. Linux Gnome met l'accent sur la simplicité et la facilité d'utilisation, ce qui le rend accessible aussi bien aux nouveaux utilisateurs qu'aux utilisateurs expérimentés. En s'appuyant sur l'environnement de bureau GNOME, Linux Gnome garantit une interface visuellement attrayante avec une navigation intuitive, permettant aux utilisateurs d'effectuer des tâches de manière transparente. Sa légèreté contribue également à l'efficacité des performances du système.