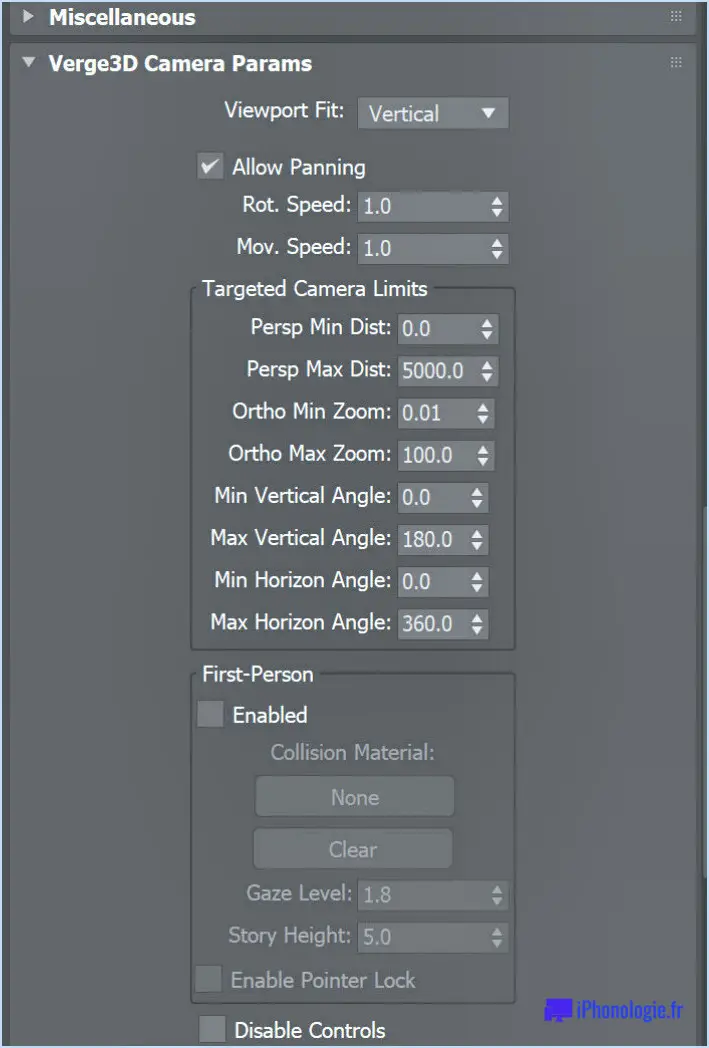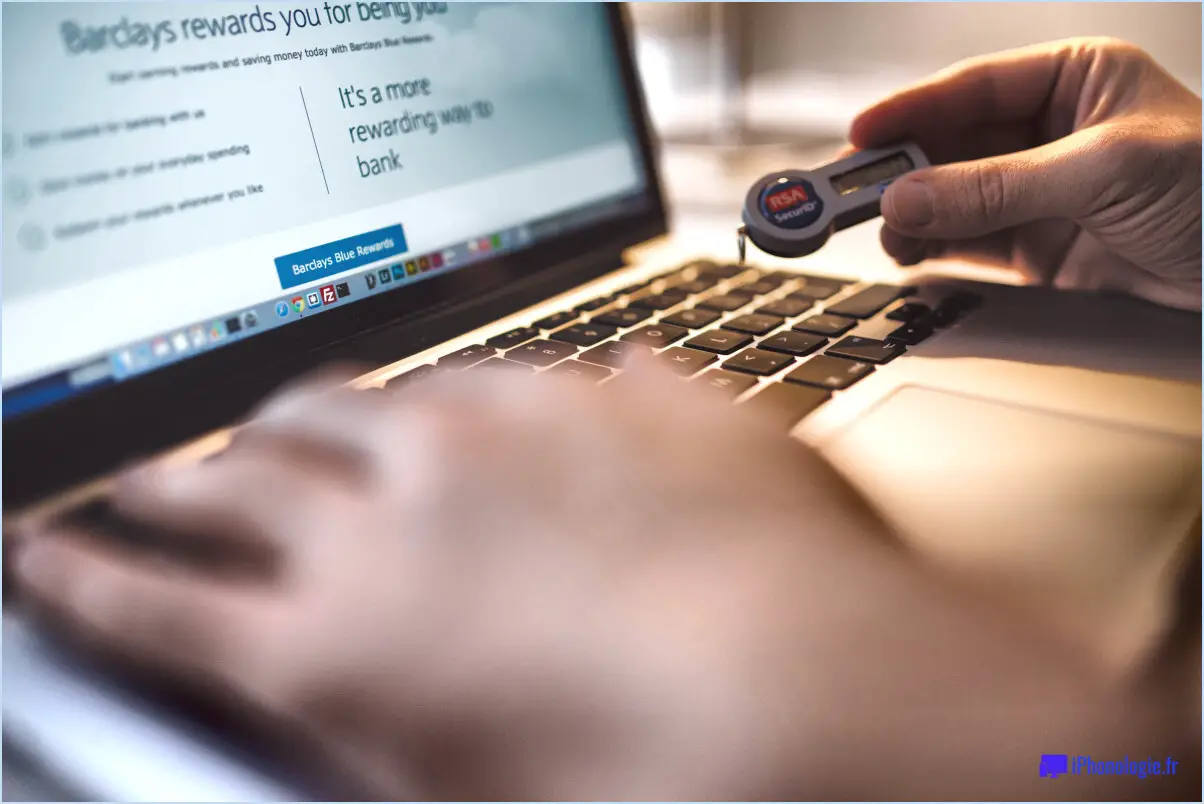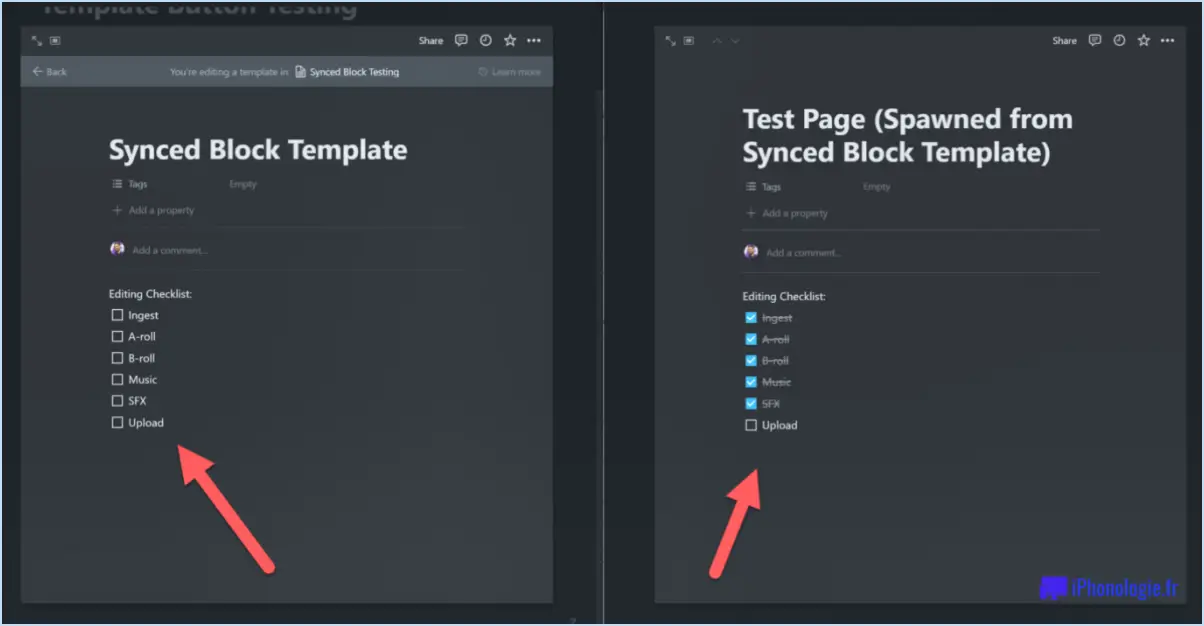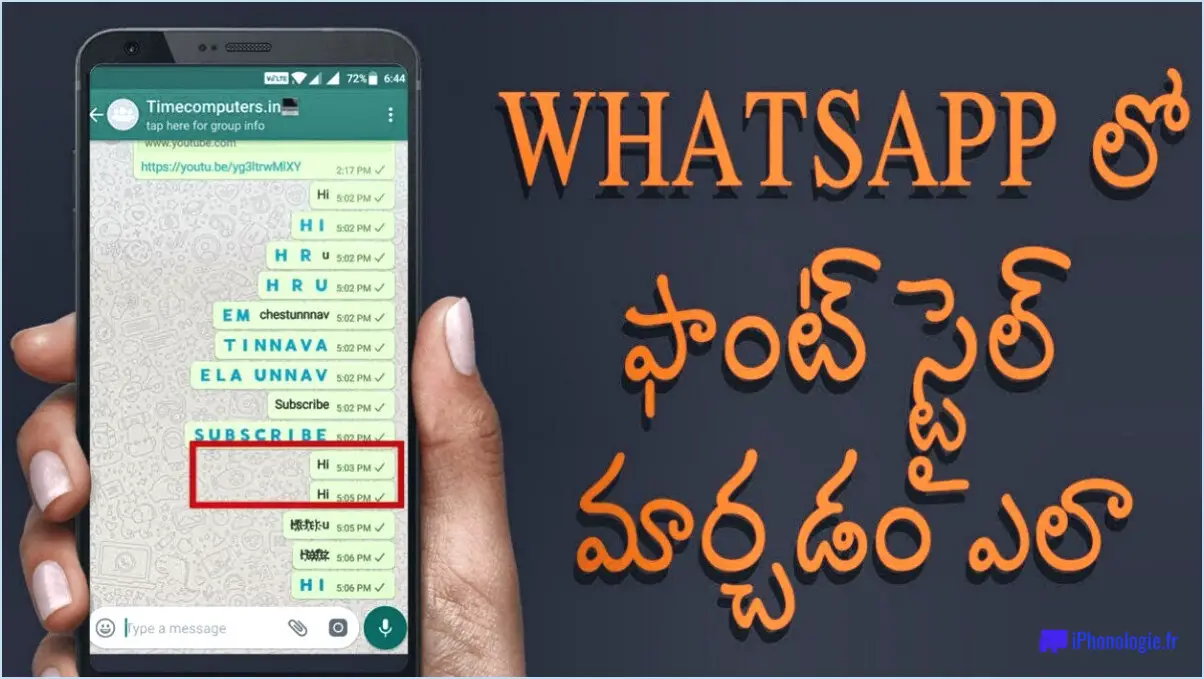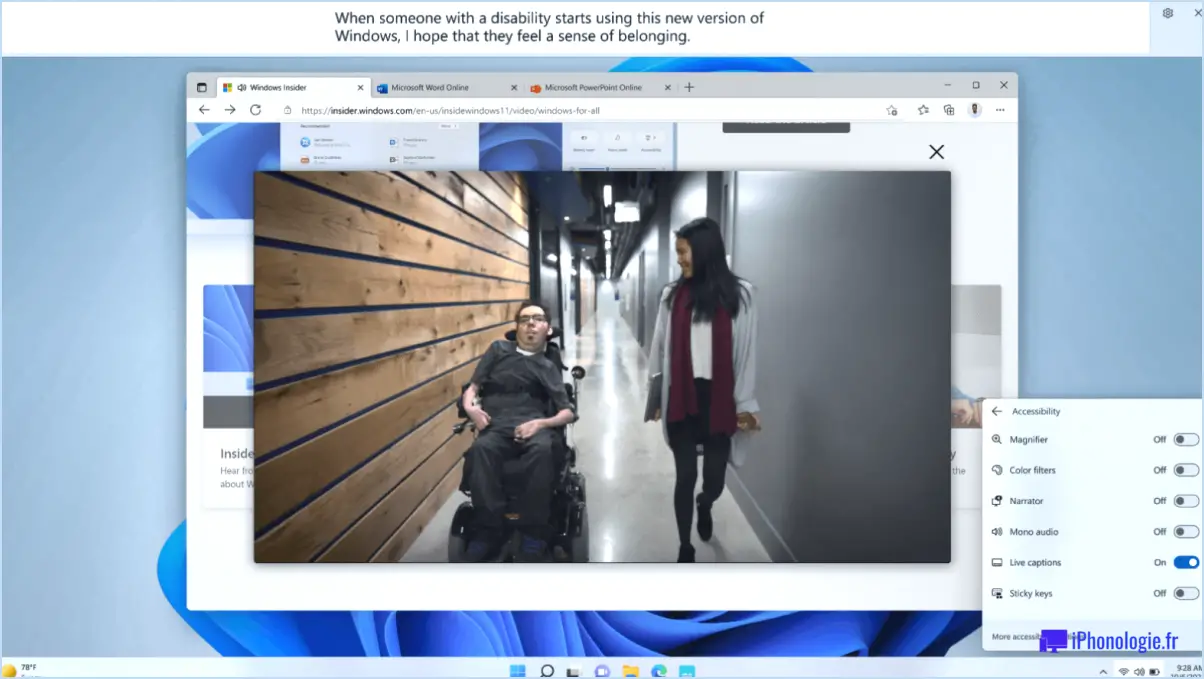Définir vlc comme lecteur vidéo par défaut dans windows 10?
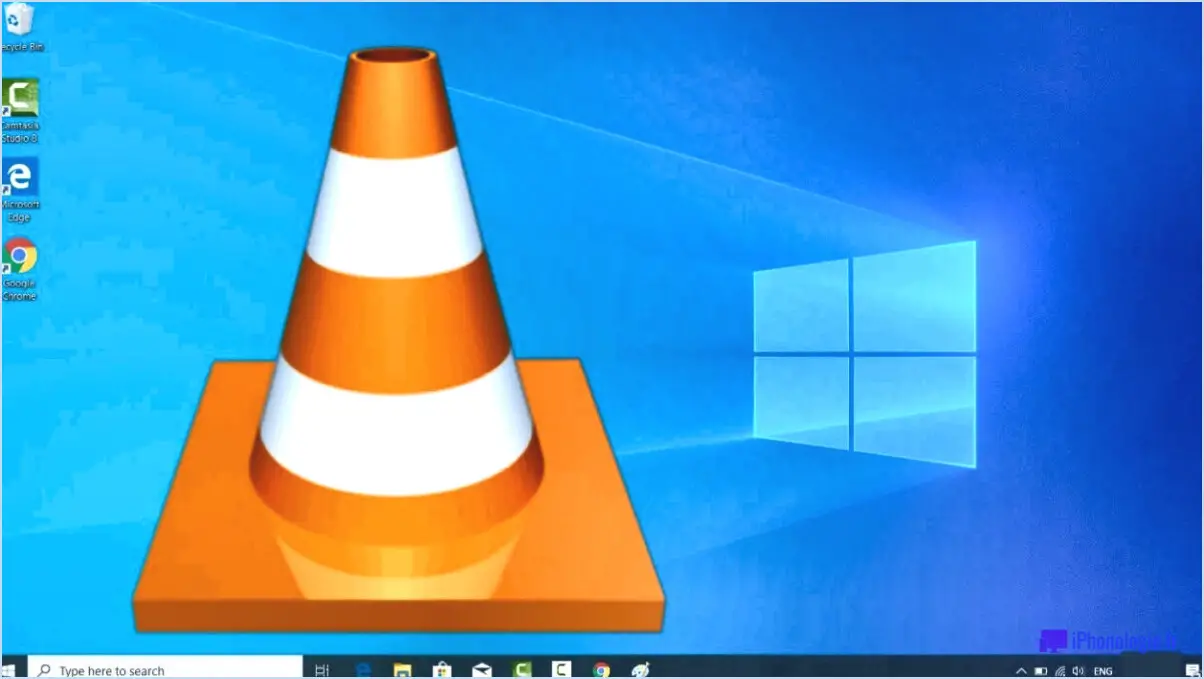
Pour définir VLC comme lecteur vidéo par défaut dans Windows 10 vous avez plusieurs options à explorer en fonction de vos préférences et de vos besoins. Voici quelques étapes que vous pouvez suivre :
1. Modifier les paramètres par défaut du lecteur multimédia :
- Cliquez sur le bouton Démarrer puis allez à Paramètres (l'icône de l'engrenage).
- Dans la fenêtre Paramètres, sélectionnez Applications puis cliquez sur Applications par défaut dans le menu de gauche.
- Faites défiler vers le bas jusqu'à ce que vous trouviez Lecteur vidéo cliquez sur le lecteur par défaut actuel et choisissez Lecteur multimédia VLC dans la liste des options disponibles.
2. Utilisation de VLC Media Player Tweaks :
- Téléchargez et installez VLC Media Player si ce n'est pas déjà fait.
- Après l'installation, ouvrez VLC et cliquez sur Outils dans le menu supérieur.
- Dans le menu déroulant, sélectionnez Préférences.
- Dans la fenêtre des préférences, cliquez sur le bouton Interface sur l'onglet
- Recherchez l'option qui indique Configurer VLC comme lecteur par défaut et cochez la case à côté.
- Cliquez sur Sauvegarder pour appliquer les modifications.
3. Utilisation d'un raccourci clavier :
- Cette option consiste à créer un raccourci pour ouvrir les vidéos directement avec VLC.
- Cliquez avec le bouton droit de la souris sur votre bureau ou dans le dossier où se trouvent vos vidéos.
- Allez à Nouveau puis cliquez sur Raccourci.
- Dans la fenêtre "Créer un raccourci", tapez la commande suivante :
"C:PathtoVLCvlc.exe" "C:PathtoYourVideo.mp4"(remplacez les chemins d'accès par l'emplacement réel de VLC et de votre fichier vidéo). - Cliquez sur Suivant et donnez un nom à votre raccourci, par exemple "Ouvrir avec VLC".
- Cliquez sur Terminez pour créer le raccourci.
Maintenant, chaque fois que vous voulez lire une vidéo avec VLC, il suffit de double-cliquer sur le raccourci que vous avez créé, et il ouvrira la vidéo dans VLC.
N'oubliez pas que ces étapes peuvent varier légèrement en fonction de la configuration spécifique de votre système, mais elles devraient généralement vous aider à définir les paramètres de votre système. VLC comme lecteur vidéo par défaut dans Windows 10. Profitez d'une expérience de lecture vidéo transparente avec VLC !
Comment faire de VLC mon lecteur par défaut?
Pour faire de VLC votre lecteur par défaut sous Windows, suivez les étapes suivantes :
- Ouvrez le panneau de configuration.
- Cliquez sur la catégorie "Médias et divertissements".
- Sous "Films et émissions de télévision", sélectionnez "Lecteur multimédia par défaut".
- Cliquez sur le bouton "Modifier".
- Dans la boîte de dialogue qui s'affiche, choisissez VLC dans la liste des options.
- Cliquez sur "OK".
Une fois ces étapes terminées, VLC sera défini comme votre lecteur multimédia par défaut et s'ouvrira automatiquement lorsque vous lirez des fichiers audio ou vidéo. Profitez de l'utilisation de VLC comme lecteur par défaut pour tous vos besoins multimédias !
VLC Media Player fonctionne-t-il sous Windows 10?
Oui, VLC Media Player fonctionne sur Windows 10.
Comment ouvrir des vidéos sur Windows 10?
Pour ouvrir des vidéos sur Windows 10, suivez les étapes suivantes :
- Explorateur de fichiers: Localisez le fichier vidéo que vous souhaitez lire, puis cliquez sur le bouton "Lire" sur la vignette du fichier.
- Application Media Player: Vous pouvez également ouvrir l'application Media Player app puis cliquez sur "Fichier" et "Ouvrir" pour sélectionner et lire la vidéo.
Ces deux méthodes vous permettront de profiter facilement de vos vidéos sur Windows 10.
Comment lire une vidéo dans VLC Media Player?
Pour lire une vidéo dans VLC Media Player, procédez comme suit :
- Ouvrez VLC Media Player.
- Cliquez sur l'icône "Fichier" menu.
- Sélectionnez "Ouvrir un fichier" dans la liste déroulante.
- Parcourir et choisissez le fichier vidéo que vous souhaitez lire.
- Cliquez sur le bouton "Ouvrir" .
VLC va maintenant commencer à lire la vidéo sélectionnée. Appréciez votre média !
Comment faire pour que le lecteur vidéo soit toujours ouvert?
Pour vous assurer que votre lecteur vidéo s'ouvre toujours, envisagez les méthodes suivantes en fonction de la configuration de votre appareil et de vos préférences :
- Définissez un extension de navigateur par défaut pour ouvrir automatiquement les vidéos.
- Utilisez une méthode de verrouillage de l'écran qui maintient votre appareil déverrouillé lorsqu'il n'est pas utilisé.
- Créez une méthode de verrouillage d'écran raccourci personnalisé sur votre écran d'accueil pour un accès rapide.
Expérimentez ces options pour trouver celle qui vous convient le mieux.
Comment empêcher Windows Media Player d'être mon lecteur par défaut?
Pour empêcher Windows Media Player d'être votre lecteur par défaut, suivez les étapes suivantes :
- Ouvrez les paramètres de Windows en appuyant sur la touche Windows + I.
- Cliquez sur Applications puis sélectionnez Applications par défaut dans le menu de gauche.
- Faites défiler vers le bas et localisez Lecteur vidéo ou Lecteur de musique selon votre préférence.
- Cliquez sur le bouton Lecteur Windows Media et une liste des lecteurs multimédias disponibles s'affiche.
- Choisissez le lecteur multimédia de votre choix dans la liste pour le définir comme nouveau lecteur par défaut.
Cette procédure vous permet de changer facilement de lecteur multimédia pour vos fichiers vidéo et musicaux.
Comment faire pour que VLC mémorise la position de lecture?
Pour ce faire VLC se souvienne de la position de lecture, procédez comme suit :
- Accédez aux préférences ou aux paramètres de VLC.
- Sélectionnez "Input/Codecs" dans le menu de gauche.
- Sous "Fichier", réglez "Mémoriser la position" sur "Activé".
- En outre, sous "Avancé", spécifiez un nom de fichier personnalisé pour "Enregistrer les éléments récemment lus".
En activant ces options, VLC se souviendra de votre position de lecture, ce qui vous permettra de reprendre là où vous vous êtes arrêté dans vos vidéos et fichiers multimédias. N'oubliez pas que l'emplacement exact de ces paramètres peut varier en fonction de la version de VLC que vous utilisez. Bonne lecture !