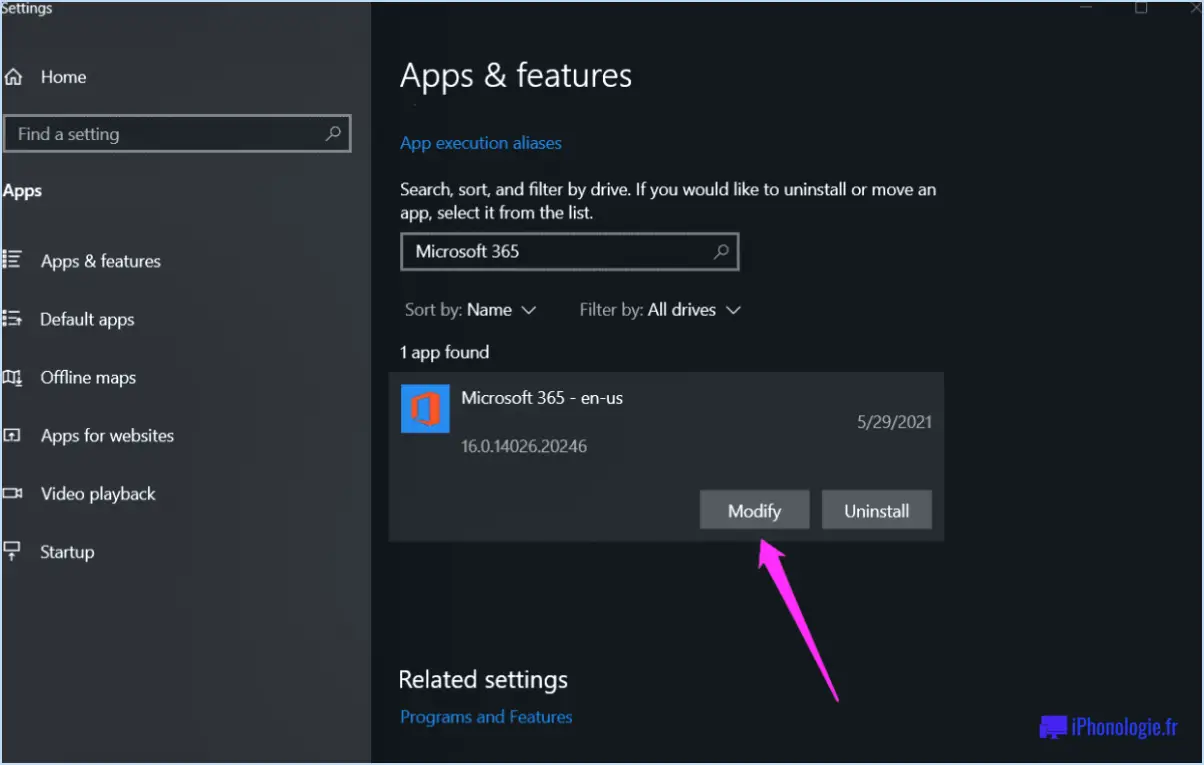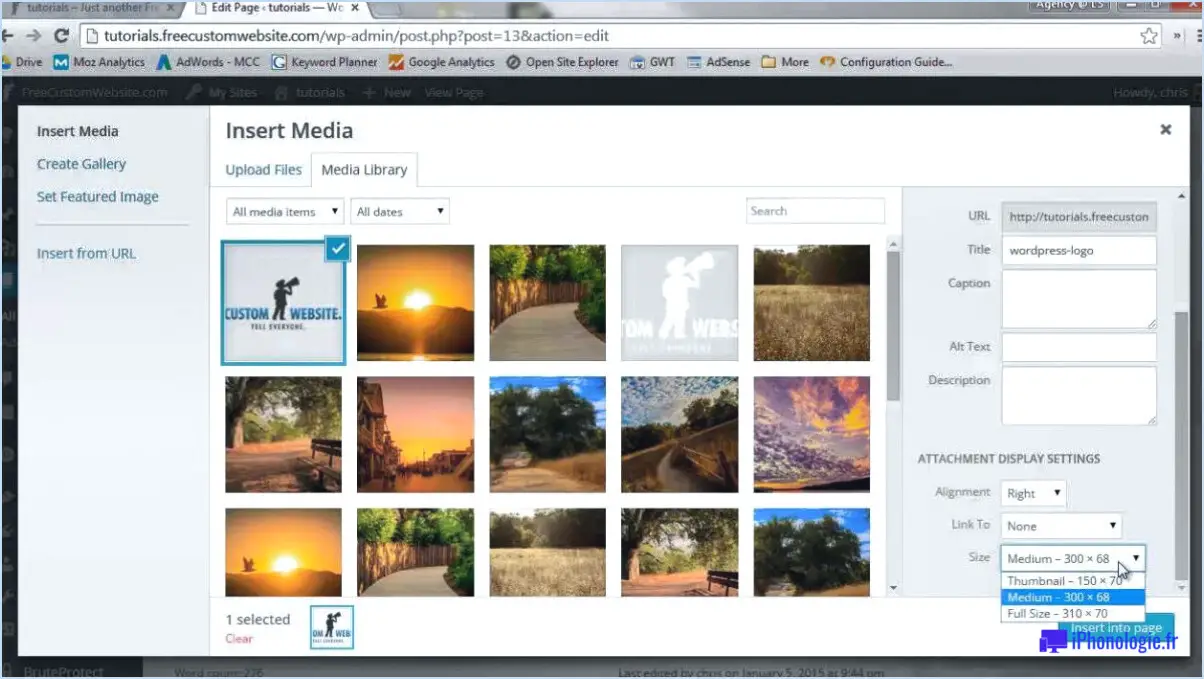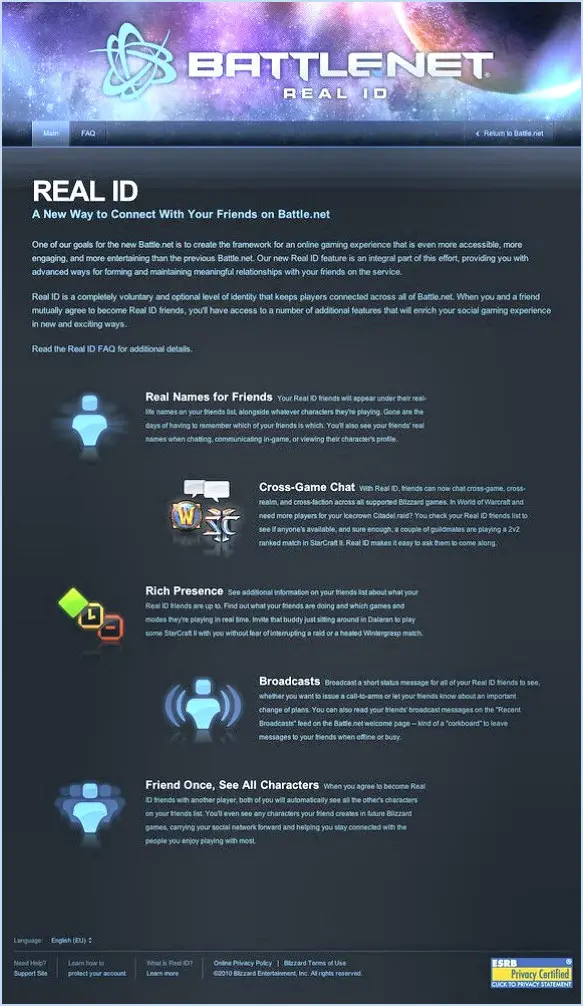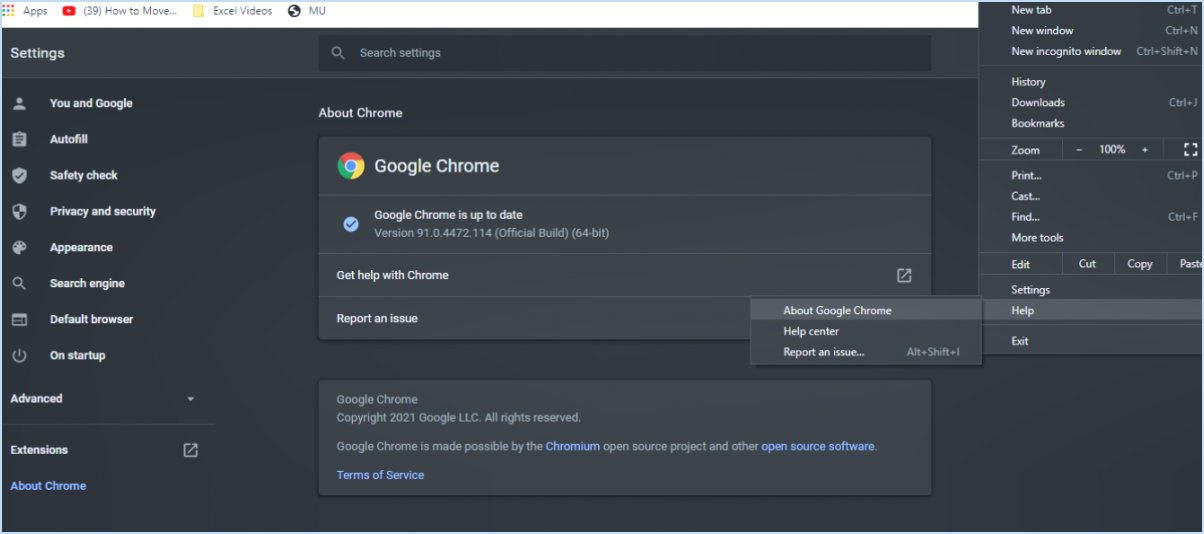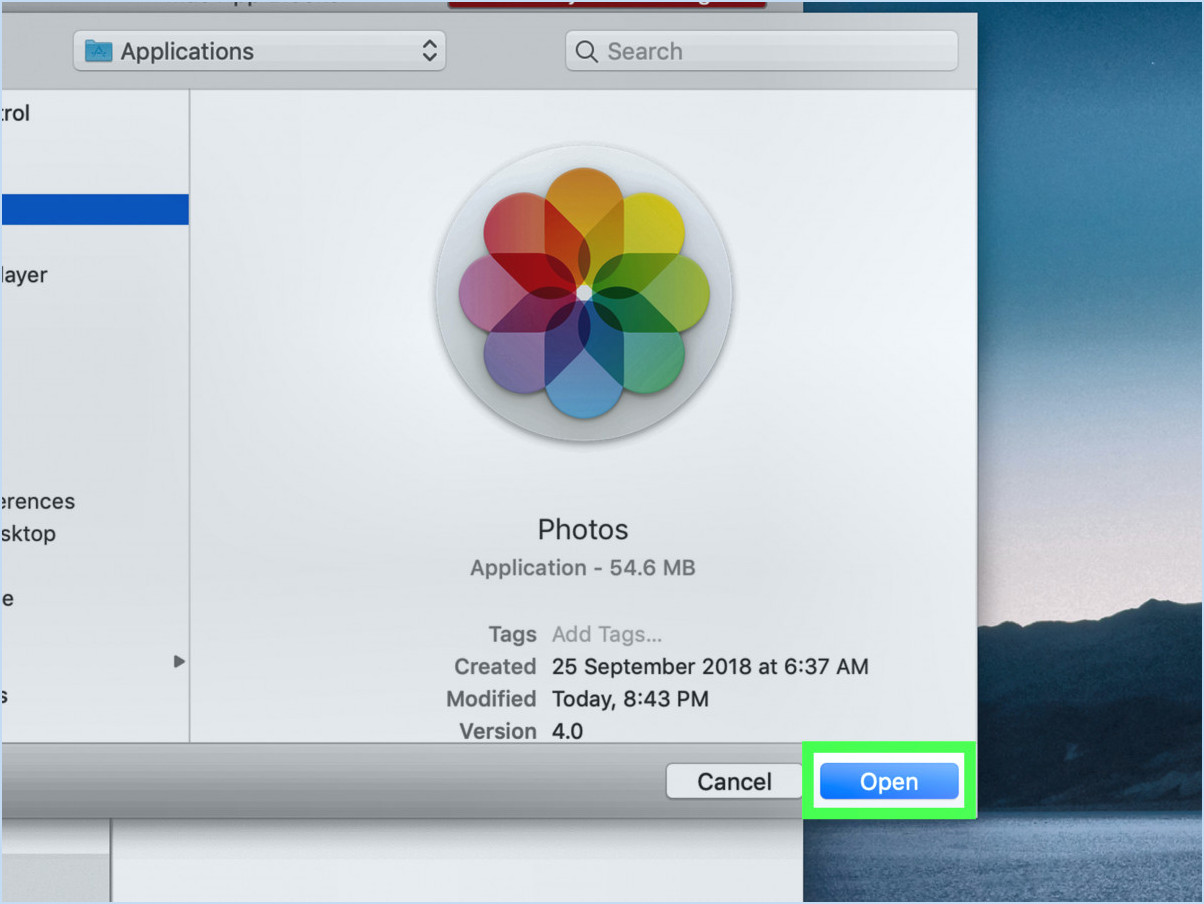Fixer Powerpoint revient à la première diapositive?

Si PowerPoint revient à la première diapositive, il existe quelques solutions possibles pour résoudre ce problème. Voici trois méthodes possibles :
- Utilisez les raccourcis clavier : Commencez par sélectionner la dernière diapositive de votre présentation. Une fois que vous l'avez fait, appuyez sur la touche F5 ou utilisez la combinaison Ctrl+F5. Cette action lancera la présentation à partir de la diapositive sélectionnée, ce qui vous permettra de contourner le problème du retour à la première diapositive.
- Ajustez les paramètres de la lecture automatique : Si la solution précédente ne fonctionne pas, vous pouvez essayer de modifier les paramètres de lecture automatique dans PowerPoint. Tout d'abord, appuyez sur la touche Esc pour quitter la présentation en cours. Ensuite, accédez au menu "Fichier" et sélectionnez "Options". Dans la fenêtre des options, cliquez sur "Avancé" et localisez la section "Lecture automatique". Dans cette section, recherchez le paramètre intitulé "Première diapositive" et modifiez-le en "Non". Ce réglage devrait empêcher PowerPoint de revenir automatiquement à la première diapositive.
- Utilisez des scripts ou des macros personnalisés : Une autre solution consiste à utiliser un script personnalisé ou une macro qui réinitialise la présentation après chaque diapositive. Cette méthode requiert davantage de compétences techniques, mais elle peut s'avérer une solution efficace. En mettant en œuvre un script ou une macro, vous pouvez vous assurer que PowerPoint démarre toujours à partir de la diapositive souhaitée, quel que soit le comportement inattendu.
Il est important de noter que ces solutions peuvent varier en fonction de votre version de PowerPoint et de votre système d'exploitation. En outre, il est recommandé d'enregistrer votre présentation avant d'effectuer des modifications et de consulter la documentation d'assistance officielle de Microsoft Office ou les forums de la communauté pour obtenir de l'aide supplémentaire.
N'oubliez pas que la résolution des problèmes liés à PowerPoint peut parfois nécessiter des essais et des erreurs. Il est donc conseillé d'essayer ces méthodes l'une après l'autre jusqu'à ce que vous trouviez celle qui vous convient le mieux.
Comment faire pour que les diapositives passent à la diapositive suivante dans PowerPoint?
Pour passer à la diapositive suivante dans PowerPoint, vous pouvez utiliser les touches fléchées de votre clavier. Lorsque votre présentation est en mode diaporama, il vous suffit d'appuyer sur la touche fléchée droite pour passer à la diapositive suivante. Cela vous permet de progresser de manière transparente dans votre présentation sans avoir besoin d'interagir avec la souris ou le pavé tactile.
Vous pouvez également utiliser d'autres raccourcis clavier pour passer d'une diapositive à l'autre dans PowerPoint :
- Appuyez sur la touche "Page Down" pour passer à la diapositive suivante.
- Utilisez la barre d'espacement pour passer à la diapositive suivante.
- Si vous préférez utiliser la souris, vous pouvez cliquer n'importe où sur la diapositive ou appuyer sur le bouton gauche de la souris pour passer à la diapositive suivante.
En employant ces méthodes, vous pouvez naviguer en douceur dans votre présentation PowerPoint, garantissant ainsi une expérience transparente et attrayante pour votre public.
Comment faire pour que ma présentation PowerPoint tourne en boucle automatiquement?
Pour que votre présentation PowerPoint tourne en boucle automatiquement, vous pouvez utiliser quelques stratégies. Bien que PowerPoint ne dispose pas d'une fonction intégrée pour la mise en boucle automatique, il existe des outils tiers qui peuvent vous aider à atteindre cette fonctionnalité. Voici quelques options que vous pouvez envisager :
- Utiliser une minuterie : Vous pouvez utiliser une minuterie externe ou un réveil pour créer des boucles temporisées. Réglez le minuteur en fonction de la durée de votre présentation et placez-le à proximité. Lorsque votre présentation est terminée, le minuteur vous avertit que vous devez la redémarrer manuellement.
- Explorez les logiciels tiers : Envisagez d'utiliser un logiciel spécialisé comme Powerpointto, qui permet de répéter automatiquement les diapositives. Ces outils offrent des fonctions supplémentaires et une plus grande souplesse, ce qui vous permet d'organiser votre présentation en boucle de manière transparente.
N'oubliez pas de vérifier la fiabilité et la compatibilité de tout logiciel tiers que vous choisissez d'utiliser. En outre, vérifiez les mises à jour et les commentaires des utilisateurs pour vous assurer que tout se passe bien.
Puis-je modifier la synchronisation d'une diapositive dans PowerPoint?
Tout à fait ! Il est possible de modifier le minutage d'une diapositive spécifique dans PowerPoint. Voici comment procéder :
- Ouvrez PowerPoint et naviguez jusqu'à la diapositive que vous souhaitez modifier.
- Repérez l'onglet Accueil en haut et trouvez le groupe Diapositives.
- Dans le groupe Diapositives, cliquez sur le bouton Minutage.
- Une boîte de dialogue Timing apparaît. Cliquez sur l'option Modifier le minutage.
- Une boîte de dialogue Modifier le minutage s'ouvre, vous permettant d'ajuster le minutage de la diapositive sélectionnée.
En suivant ces étapes, vous serez en mesure de personnaliser le minutage pour des diapositives individuelles dans votre présentation PowerPoint. Cette fonction est particulièrement utile lorsque vous souhaitez contrôler le rythme et la durée de chaque diapositive afin d'améliorer l'ensemble de votre présentation. Bonne édition !
Comment réduire la durée d'une diapositive PowerPoint à 20 secondes?
Pour qu'une diapositive PowerPoint dure précisément 20 secondes, vous disposez de plusieurs options. La première consiste à utiliser une minuterie dans PowerPoint même. Suivez les étapes suivantes :
- Ouvrez votre présentation PowerPoint.
- Sélectionnez la diapositive que vous souhaitez chronométrer.
- Cliquez sur l'onglet "Transitions".
- Localisez le groupe "Timing" et entrez "20" dans la case "After".
- Assurez-vous que l'option "Au clic de la souris" est sélectionnée.
Vous pouvez également utiliser une technique appelée "compression du temps". Cette méthode consiste à condenser le contenu de votre diapositive pour qu'il tienne dans le temps imparti. Tenez compte des conseils suivants :
- Simplifiez votre texte, en le limitant aux points clés et aux déclarations concises.
- Utilisez des aides visuelles telles que des tableaux, des graphiques et des images pour transmettre rapidement l'information.
- Utilisez des animations et des transitions de diapositives pour ajouter un intérêt visuel et faciliter le rythme.
- Répétez votre présentation pour vous assurer qu'elle se déroule sans problème dans le temps imparti.
N'oubliez pas qu'il est essentiel de trouver le bon équilibre entre le contenu et le rythme pour que la diapositive PowerPoint soit efficace. Expérimentez différentes techniques et entraînez-vous pour affiner vos compétences.
Qu'est-ce que la boucle continue jusqu'à l'échappement?
Loop continuously until Esc est une fonctionnalité qui permet à un bloc de texte ou de code de se répéter jusqu'à ce que l'utilisateur appuie sur la touche Esc de son clavier. En utilisant le raccourci clavier ":loop", le bloc de texte ou de code désigné s'exécutera de manière répétée jusqu'à ce qu'il soit interrompu par la touche Esc. Cette fonction est particulièrement utile dans les tâches de programmation ou d'écriture de scripts nécessitant une exécution itérative. Elle constitue un moyen pratique d'itérer à travers un ensemble spécifique d'instructions ou d'exécuter une tâche jusqu'à ce que l'utilisateur décide de sortir de la boucle. Le raccourci ":loop" permet aux utilisateurs de rationaliser leur flux de travail et de gérer efficacement les tâches répétitives.
Comment répéter une présentation?
Pour répéter efficacement une présentation, vous pouvez utiliser différentes stratégies. Tout d'abord, vous pouvez vous entraîner devant un miroir, ce qui vous permet d'observer votre langage corporel, vos gestes et vos expressions faciales. Vous pouvez également vous enregistrer en train de faire votre présentation et la revoir après coup pour identifier les points à améliorer. Une autre méthode utile consiste à s'entraîner à faire des présentations avec un partenaire. Chacun d'entre vous peut présenter des sujets différents, ce qui vous permet d'échanger des informations et d'affiner vos compétences. Enfin, envisagez d'organiser des présentations d'entraînement devant un public afin de recevoir des commentaires précieux sur votre prestation. L'utilisation de ces techniques vous aidera à perfectionner vos compétences en matière de présentation et à renforcer votre confiance en vous.
Que se passe-t-il lorsque vous cliquez sur le bouton Répéter les horaires?
Lorsque vous cliquez sur le bouton Répéter les durées, une boîte de dialogue s'affiche, vous permettant de déterminer la durée souhaitée pour la lecture de votre vidéo. Cette fonction est particulièrement utile lors de la répétition d'une présentation ou de l'enregistrement d'une vidéo narrée. En spécifiant les durées, vous pouvez planifier et contrôler avec précision la durée de chaque diapositive ou segment de votre présentation. Cela vous permet de vous entraîner à diffuser votre contenu et de garantir une présentation fluide et bien minutée. Profitez de cette fonction pour améliorer le professionnalisme et l'efficacité de vos présentations multimédias.