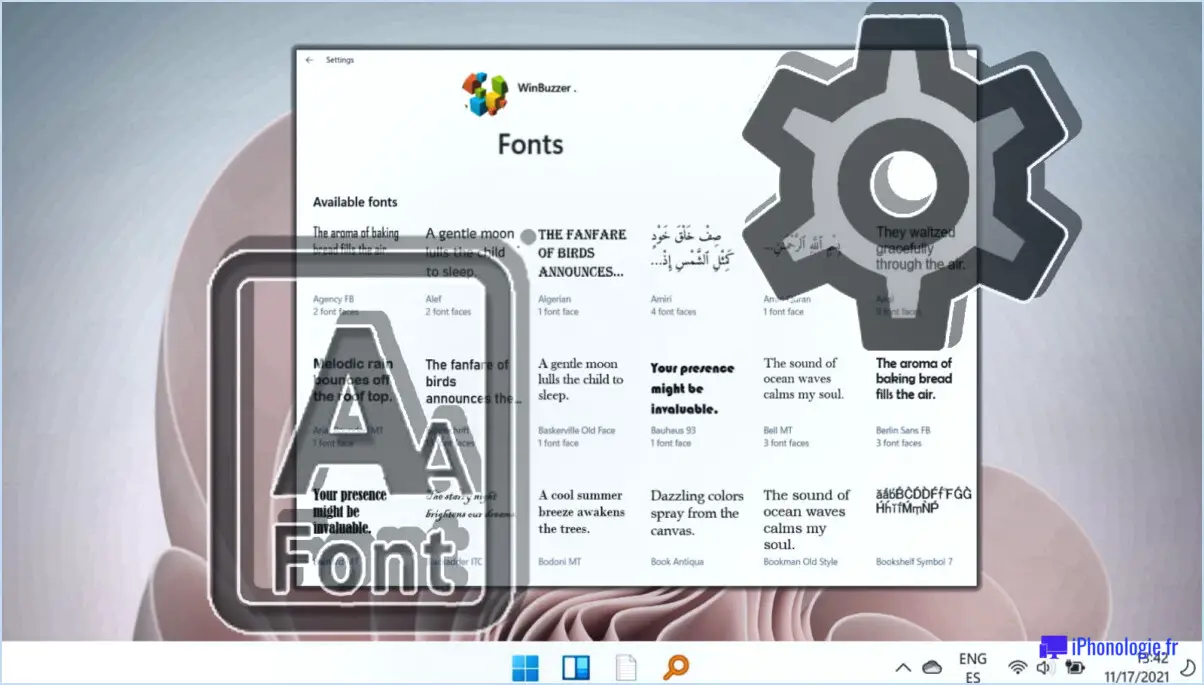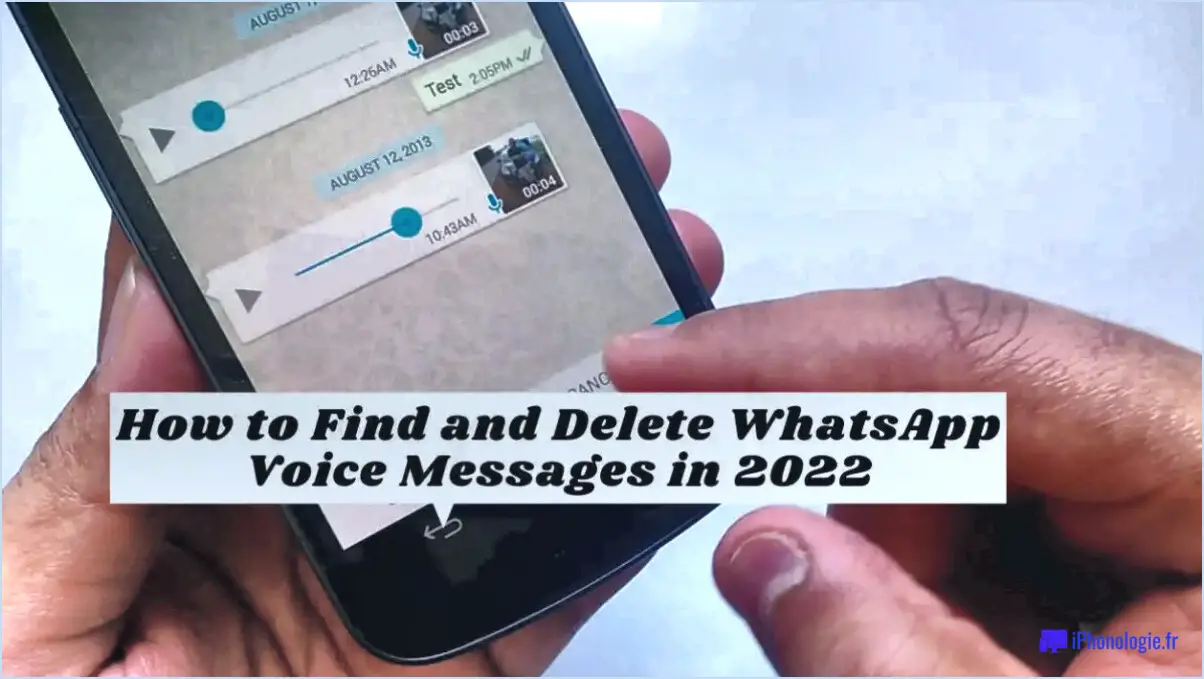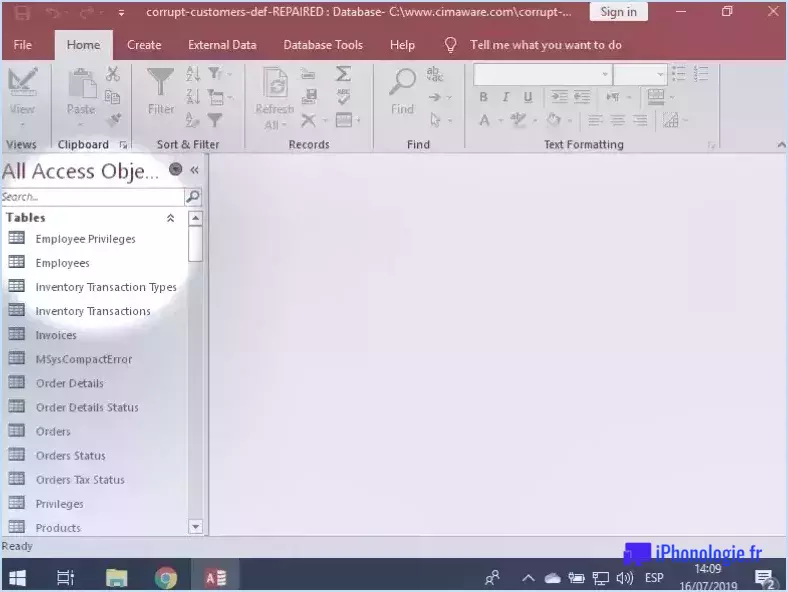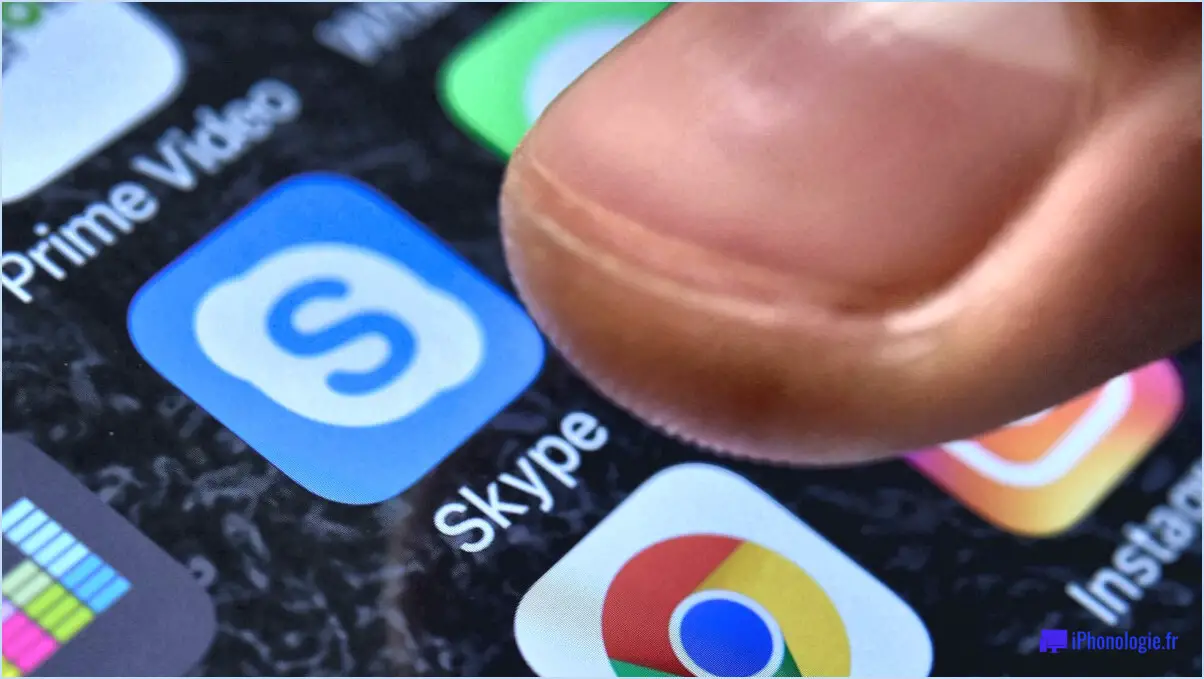Fixer Windows 10 : l'installation a échoué dans la phase Safe_OS?
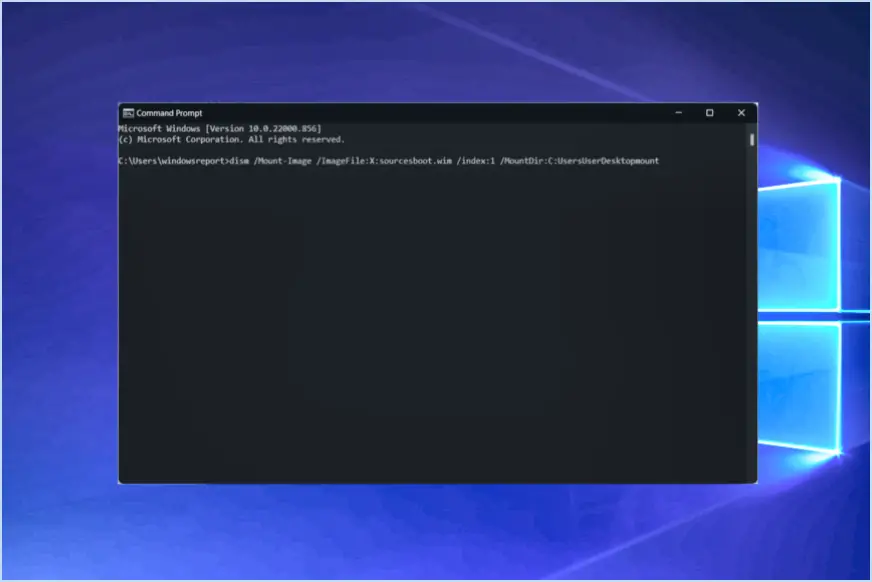
Rencontrer un problème "Installation Failed in the Safe_OS Phase" lors de l'installation de Windows 10 peut être frustrant, mais il existe des mesures à prendre pour le résoudre. Voici un guide complet pour vous aider à surmonter cet obstacle :
- Vérifiez la configuration requise : Avant de poursuivre, assurez-vous que votre ordinateur répond à la configuration minimale requise pour Windows 10. Un matériel incompatible peut souvent entraîner des échecs d'installation. Vérifiez que les spécifications de votre système s'alignent sur celles spécifiées par Microsoft.
- Redémarrez et réessayez : Parfois, un simple redémarrage peut faire des miracles. Redémarrez votre ordinateur et réessayez le processus d'installation. Les problèmes rencontrés lors de la première tentative peuvent être résolus par un nouveau départ.
- Utilisez l'outil de création de médias de Windows 10 :
- Outil de téléchargement : Si le redémarrage ne résout pas le problème, envisagez d'utiliser l'outil de création de médias de Windows 10. Téléchargez-le sur le site officiel de Microsoft.
- Créer un support d'installation : Exécutez l'outil et sélectionnez l'option de création d'un support d'installation (USB ou DVD). Suivez les instructions pour créer le support à l'aide d'une clé USB ou d'un DVD vierge.
- Démarrer à partir du support d'installation :
- Insérer le support : Insérez la clé USB ou le DVD dans votre ordinateur.
- Menu de démarrage : Redémarrez votre ordinateur et entrez dans le menu de démarrage (généralement en appuyant sur une touche spécifique pendant le démarrage, comme F12 ou Esc).
- Sélectionnez le support : Choisissez le lecteur USB ou DVD comme périphérique de démarrage.
- Installez Windows : Suivez les instructions à l'écran pour installer Windows 10 à partir du support d'installation.
- Contactez l'assistance Microsoft : Si tout le reste échoue, vous pouvez contacter l'assistance Microsoft pour obtenir l'aide d'un expert. Ils peuvent vous guider dans les étapes de dépannage spécifiques à votre situation et vous proposer des solutions adaptées.
N'oubliez pas que l'erreur "Installation Failed in the Safe_OS Phase" peut être causée par différents facteurs, notamment des problèmes matériels, des fichiers d'installation corrompus ou des conflits avec des logiciels existants. En suivant ces étapes, vous disposerez d'un plan d'action solide pour résoudre le problème et réussir l'installation de Windows 10.
Comment résoudre l'échec de l'installation dans la phase Safe_os avec une erreur pendant l'opération de démarrage?
Vous rencontrez un échec de l'installation dans la phase Safe OS avec une erreur lors de l'opération de démarrage? Suivez les étapes suivantes pour résoudre le problème :
- Redémarrez: Commencez par redémarrer votre ordinateur pour écarter tout problème temporaire.
- Mode sans échec: Si le problème persiste, démarrez en mode sans échec. Cela peut aider à contourner certains pilotes ou logiciels problématiques qui peuvent être à l'origine de l'erreur.
- Réparation de l'installation: Essayez de réparer l'installation à l'aide des options de récupération de Windows. Cela permet souvent de réparer les fichiers système corrompus à l'origine de l'échec.
- Vérifier le matériel: Assurez-vous que tous les composants matériels sont correctement connectés et fonctionnent. Un matériel défectueux peut parfois entraîner des problèmes d'installation.
- Mise à jour des pilotes: Des pilotes obsolètes ou incompatibles peuvent déclencher des erreurs. Mettez à jour vos pilotes avec les dernières versions compatibles avec votre système.
- Nouvelle installation: En cas d'échec, envisagez une nouvelle installation de Windows. Il s'agit d'une solution de dernier recours qui permet de repartir sur de bonnes bases.
N'oubliez pas de sauvegarder vos données importantes avant de procéder à des réparations majeures.
Comment réparer la boucle d'installation de Windows?
Si votre ordinateur est pris dans une boucle d'installation de Windows suivez les étapes suivantes pour résoudre le problème :
- Redémarrer votre ordinateur et appuyez sur F8 pour accéder à le mode sans échec.
- En mode sans échec, ouvrez le menu à l'invite de commande.
- Exécutez les commandes suivantes dans l'ordre :
- bootrec.exe /fixmbr
- bootrec.exe /fixboot
- bootrec.exe /rebuildbcd
Ces commandes vous aideront à corriger les problèmes potentiels problèmes de démarrage à l'origine de la boucle d'installation. Après avoir exécuté les commandes, redémarrer votre ordinateur normalement pour voir si le problème est résolu. Si ce n'est pas le cas, envisagez de vérifier si des conflits matériels ou logiciels ne sont pas à l'origine de la boucle.
N'oubliez pas de sauvegarder vos données importantes avant de tenter de résoudre le problème afin de garantir la sécurité de vos informations tout au long du processus.
Comment redémarrer l'installation de Windows 10?
Pour redémarrer le processus d'installation de Windows 10, utilisez la fonction de réinitialisation. Cette action effacera toutes vos données et paramètres, ramenant votre ordinateur à son état initial. Exécutez-la en appuyant sur la touche Majuscule et en cliquant sur Redémarrer. Ensuite, optez pour Dépannage > Réinitialiser ce PC > Supprimer tout.
Comment faire une installation propre de Windows 10?
Pour effectuer une installation propre de Windows 10, suivez les méthodes suivantes :
- Outil de création de média : Utilisez l'outil de création de médias de Microsoft pour créer une clé USB amorçable. Insérez-la, redémarrez votre PC et suivez les invites pour installer Windows 10 à nouveau.
- Réinitialiser ce PC : Dans Windows 10, accédez à "Paramètres", puis à "Mise à jour". & Sécurité", puis choisissez "Récupération". Optez pour "Réinitialiser ce PC" pour supprimer les fichiers lors de la réinstallation de Windows.
- Installation sur clé USB : Préparez une clé USB avec les fichiers d'installation de Windows 10 à l'aide de l'outil de Microsoft. Démarrez à partir de la clé USB, sélectionnez "Installation personnalisée" et suivez les instructions pour formater et installer le système d'exploitation.
Choisissez la méthode qui vous convient pour une installation propre de Windows 10.
Comment corriger l'erreur 0x800F0830?
Vous rencontrez l'erreur 0x800F0830 lors de la mise à jour de Windows? La solution rapide réside dans le dépanneur de Windows Update. Accédez-y via le Panneau de configuration, puis le Dépannage. Cliquez sur "Afficher tout" dans la fenêtre de dépannage. Repérez Windows Update et lancez le programme de dépannage. Laissez-le analyser votre système, afin de corriger les problèmes qui empêchent les mises à jour.
Qu'est-ce que l'erreur 0xC1900101 0x20017?
Erreur 0xC1900101 0x20017 concerne un problème d'installation ou de mise à jour de Windows 10. Elle survient généralement lors de la mise à jour vers la dernière version du système d'exploitation. L'erreur résulte de divers facteurs tels que la compatibilité matérielle, l'absence de fichiers système ou des conflits de logiciels.
Comment réparer une boucle de démarrage bloquée?
Si votre téléphone Android est coincé dans une boucle de démarrage la solution la plus efficace est d'effectuer un réinitialisation d'usine. Cette action élimine vos données mais corrige les problèmes logiciels qui provoquent la boucle de démarrage. Pour effectuer une réinitialisation d'usine, procédez comme suit :
- Ouvrez Paramètres.
- Sélectionnez Sauvegarde & Réinitialiser.
- Choisir Réinitialisation des données d'usine.
- Tapez sur Réinitialiser le téléphone.
N'oubliez pas de sauvegarder les données essentielles avant de procéder à la réinitialisation.
Comment corriger l'erreur Oobe?
Pour résoudre l'erreur erreur Oobe, suivez les étapes suivantes :
- Redémarrer: Commencez par redémarrer votre ordinateur et tentez à nouveau le processus.
- Outil de création de médias de Windows 10: Si le problème persiste, téléchargez l'outil de création de médias de Windows 10 et créez une clé USB ou un DVD amorçable.
- Contactez l'assistance Microsoft: Si l'erreur persiste, contactez l'assistance Microsoft pour obtenir l'aide d'un expert.