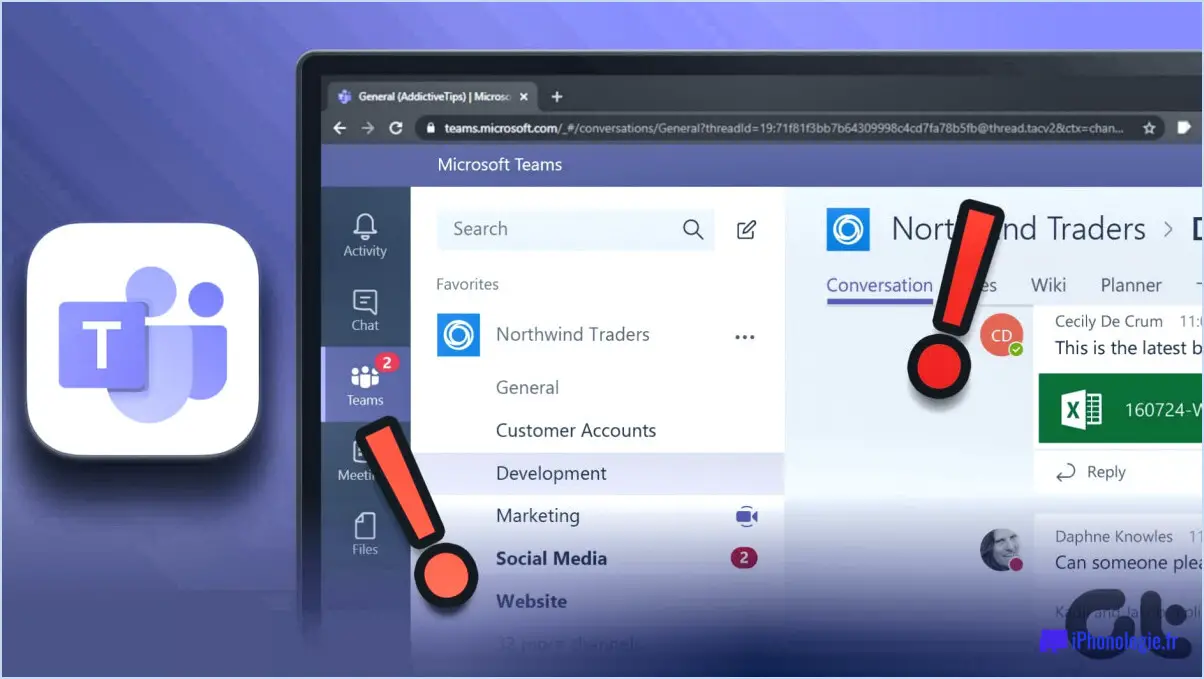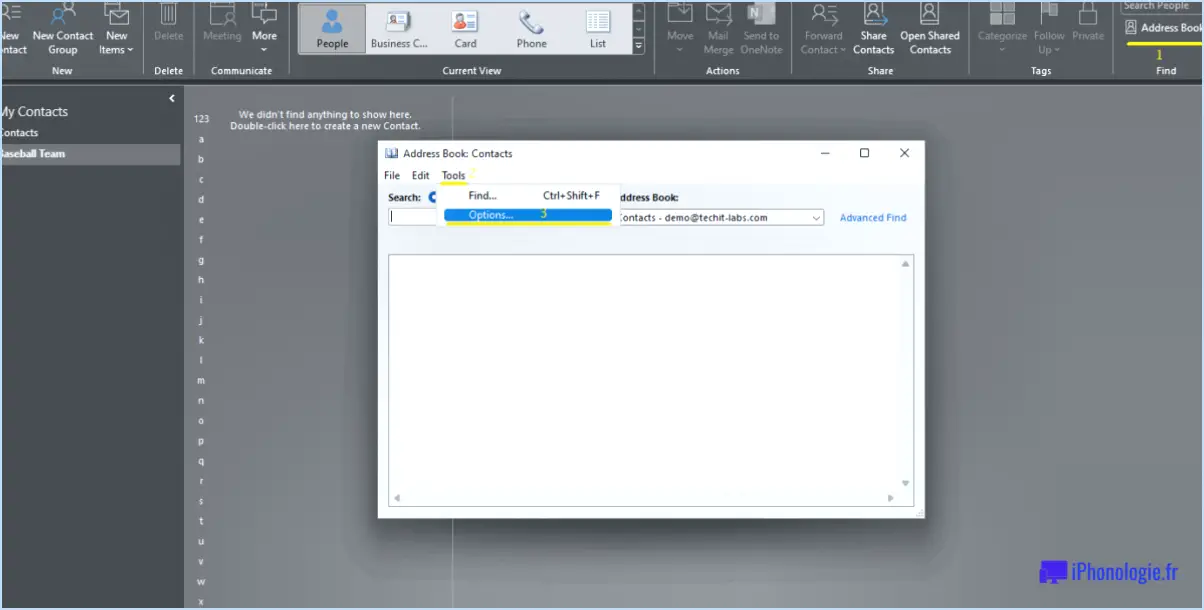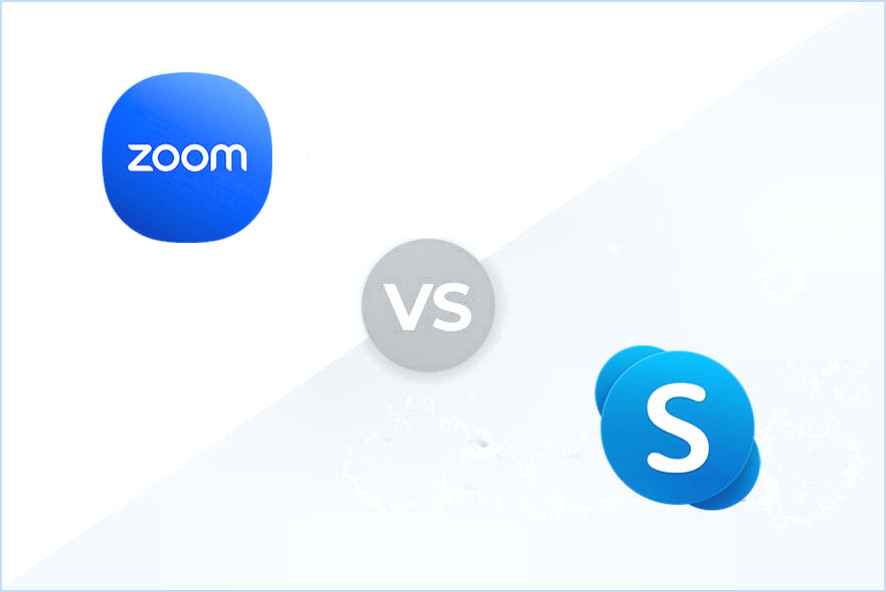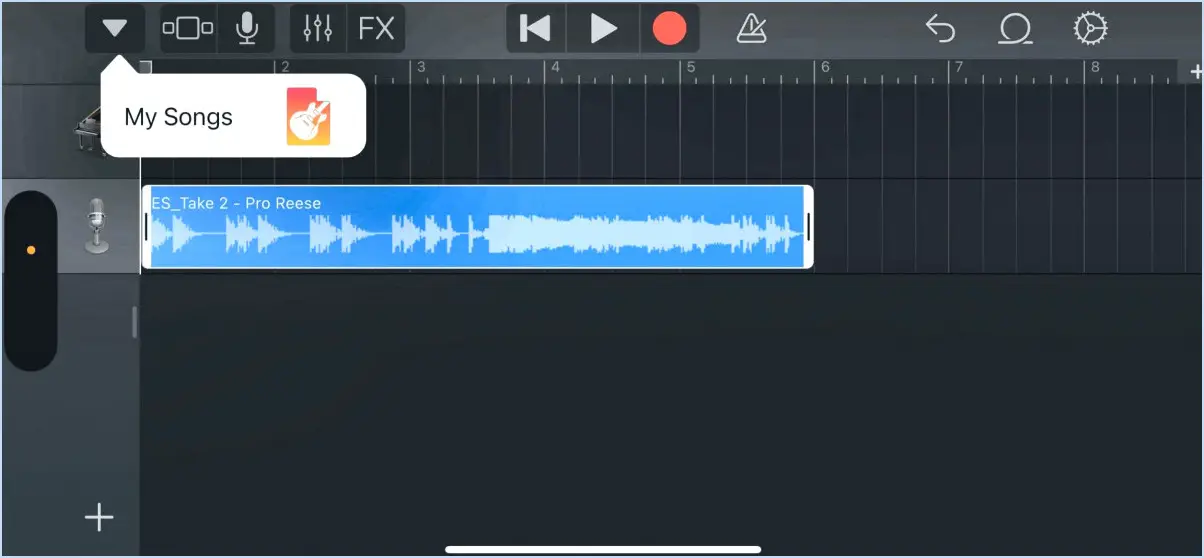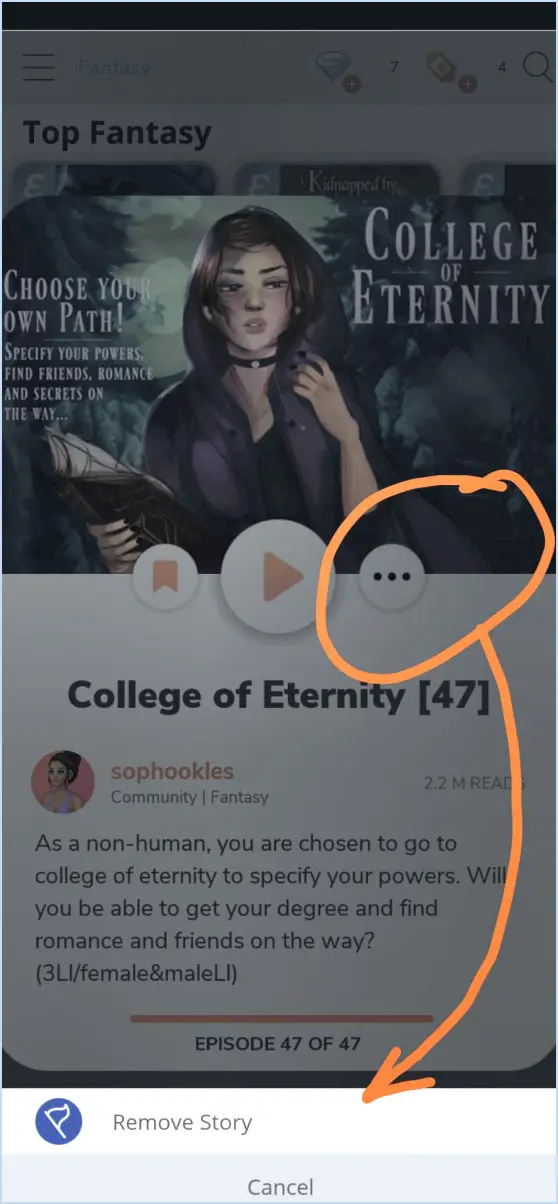Fixez les paramètres de Windows, les fichiers personnels et les applications non prises en charge, les étapes du répertoire?
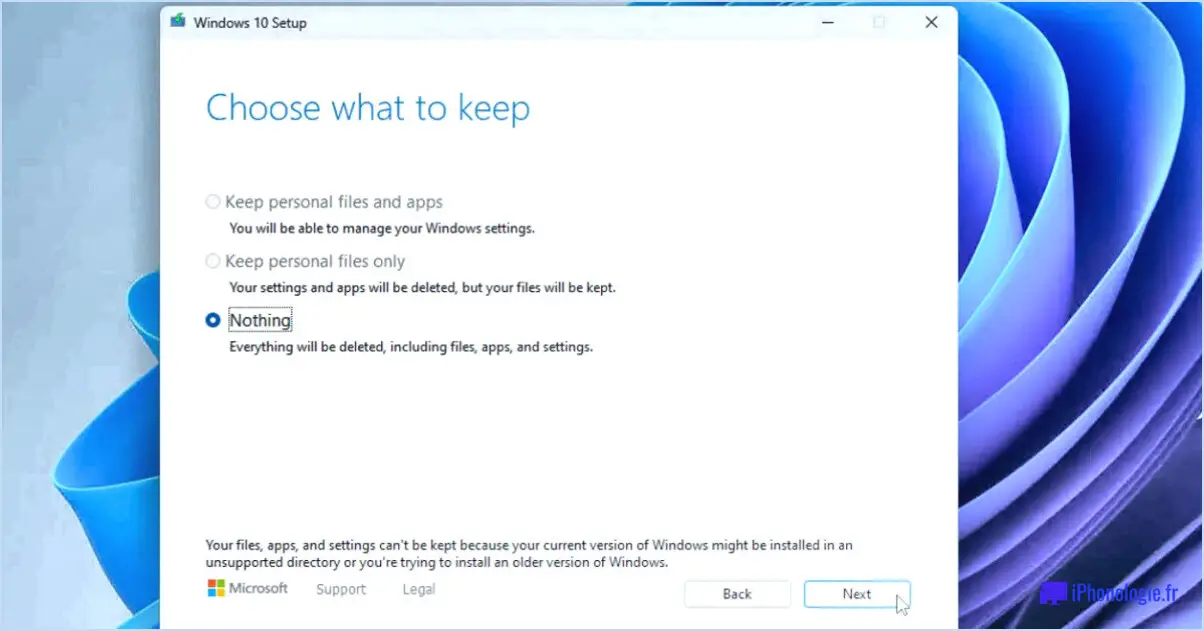
Etape 1 : Identifiez les applications et les fichiers non pris en charge. Utilisez la fonction Obtenir la capacité de Windows dans PowerShell pour dresser la liste de toutes les applications et de tous les fichiers. Recherchez ceux qui sont marqués comme "Not Present" - ils ne sont pas pris en charge.
Étape 2 : Désinstallez les applications et les fichiers non pris en charge. Utilisez la fonction Supprimer la capacité Windows dans PowerShell pour désinstaller chaque application ou fichier non pris en charge. Veillez à remplacer "appname" par le nom réel de l'application ou du fichier.
Étape 3 : Créez un nouveau répertoire Windows pour vos fichiers personnels. Naviguez jusqu'au répertoire C:NUsersNVotre nom d'utilisateur. Créez un nouveau dossier et nommez-le selon vos préférences.
Étape 4 : Déplacez les fichiers personnels vers le nouveau répertoire. Sélectionnez tous les fichiers personnels et déplacez-les dans le répertoire nouvellement créé. Vous pouvez le faire en glissant et déposant les fichiers ou en utilisant le bouton Déplacer l'élément dans PowerShell.
L'étape 5 : Définissez le nouveau répertoire comme répertoire par défaut. Ouvrez l'éditeur du registre et accédez à HKEY_CURRENT_USERSoftwareMicrosoftWindowsCurrentVersionExplorerDossiers du shell de l'utilisateur. Double-cliquez sur la valeur "Personal" et modifiez les données de la valeur en indiquant le chemin d'accès au nouveau répertoire.
Étape 6 : Redémarrez votre ordinateur. Cela permettra à Windows de reconnaître les modifications et d'appliquer les nouveaux paramètres.
N'oubliez pas de toujours sauvegarder vos données avant d'apporter des modifications à votre système. Ce processus nécessite un certain niveau de connaissances techniques. Si vous n'êtes pas à l'aise pour le faire vous-même, envisagez de demander l'aide d'un professionnel.
Comment réparer vos fichiers, applications et paramètres qui ne peuvent être conservés?
Restauration d'anciens fichiers à partir d'une sauvegarde et Réinitialisation des paramètres de votre ordinateur sont deux méthodes efficaces pour résoudre le problème des fichiers, des applications et des paramètres qui ne peuvent pas être conservés.
- Restauration des sauvegardes: Si vous avez fait preuve de diligence pour sauvegarder vos fichiers, vous pouvez les restaurer. Ce processus implique d'accéder à votre système de sauvegarde, de sélectionner les fichiers que vous souhaitez restaurer et de suivre le processus de restauration du système.
- Réinitialisation des paramètres de l'ordinateur: Si le problème persiste, envisagez de réinitialiser les paramètres de votre ordinateur. Cette action ramènera votre système à son état par défaut, ce qui permettra peut-être de résoudre les conflits ou les problèmes à l'origine du problème.
N'oubliez pas de sauvegarder régulièrement vos fichiers afin d'éviter toute perte de données.
Que faire si la réparation au démarrage de Windows ne fonctionne pas?
Réinitialisation de votre ordinateur peut être une solution viable lorsque la réparation du démarrage de Windows échoue. Naviguez vers : Configuration de l'ordinateur Modèles d'administration Système Réparation du démarrage pour lancer ce processus. Alternativement, tester le problème sur un autre ordinateur peut fournir des informations précieuses. Ouvrez simplement un compte administrateur sur l'autre machine et redémarrez Windows.
Que signifie "conserver les fichiers et applications personnels" ?
Conserver les fichiers et applications personnels fait référence à la protection de vos actifs numériques contre les accès non autorisés. Pour ce faire, il faut verrouiller les personnes qui ne sont pas autorisées à consulter ou à manipuler ces fichiers. En outre, ces fichiers et applications personnels sont souvent stockés sur des ordinateurs de type des serveurs distincts distincts de ceux de votre travail ou de votre école, ce qui ajoute une couche de sécurité supplémentaire. Cette séparation rend l'infiltration de vos données personnelles par des pirates potentiels beaucoup plus difficile.
Comment réparer le démarrage?
Réparer le démarrage implique un processus en plusieurs étapes. Dans un premier temps, identifier les causes potentielles des problèmes de démarrage. Il peut s'agir de problèmes de logiciel ou de matériel. Si vous en trouvez, prenez immédiatement des mesures correctives.
Suivant, inspectez votre matériel. Des composants défectueux peuvent souvent entraîner des problèmes de démarrage. Si un élément matériel ne fonctionne pas comme il le devrait, envisagez de le réparer ou de le remplacer.
Enfin, un réinitialisation ou remise à zéro de votre ordinateur peut souvent résoudre les problèmes de démarrage. Cette solution doit être utilisée en dernier recours, car elle peut entraîner une perte de données. Veillez toujours à sauvegarder vos données avant de procéder à cette étape.
Que se passe-t-il si Windows 11 est installé sur un ordinateur non pris en charge?
Installation de Windows 11 sur un système non supporté peut entraîner d'importantes problèmes opérationnels. Le système peut avoir du mal à fonctionner correctement ce qui peut entraîner une série de problèmes. Les principaux problèmes sont les suivants :
- Connectivité Internet: Le système peut ne pas réussir à établir ou à maintenir une connexion internet stable.
- Perte de données: Il existe un risque accru de perte de données précieuses en raison de l'instabilité du système.
- Performance du système: Les performances globales peuvent se dégrader, entraînant des temps de réponse lents et des pannes fréquentes.
Ces problèmes soulignent l'importance de veiller à ce que votre système réponde aux critères de performance de l'UE. exigences minimales pour Windows 11 avant l'installation.
Comment effectuer une réparation du système sous Windows 10?
Réparation du système sous Windows 10 est un processus simple. Premièrement , ouvrez le panneau de configuration. Ensuite, sélectionnez Système, puis cliquez sur Réparer mon ordinateur. Une nouvelle fenêtre apparaît, ici, cliquez sur Suivant. Dans la boîte de dialogue suivante, cliquez sur Suivant pour continuer. Enfin, dans la boîte de dialogue Redémarrer maintenant cliquez sur Oui pour lancer le processus de restauration de l'ordinateur. Cette séquence d'étapes vous guidera efficacement tout au long du processus de réparation du système.
Comment réinitialiser mon ordinateur sans perdre Windows?
Réinitialisation de votre ordinateur sans perdre Windows est possible grâce à quelques méthodes.
- Disques de récupération de Windows: Ces disques, généralement fournis avec votre système, peuvent restaurer votre ordinateur dans son état d'origine.
- Analyse des virus informatiques: L'exécution d'une analyse permet d'identifier et de supprimer tout virus nuisible, ce qui élimine potentiellement la nécessité d'une réinitialisation.
Toutefois, avant de procéder à une réinitialisation, il est essentiel de sauvegarder vos fichiers et paramètres importants. Cela permet de garantir que vos précieuses données restent en sécurité, même si l'ordinateur doit être réinitialisé.
Comment restaurer mon ordinateur sans disque de récupération?
Pour restaurer votre ordinateur sans disque de récupération, vous avez plusieurs options à votre disposition. Tout d'abord, vous pouvez utiliser le périphérique fourni à l'origine avec votre ordinateur, tel qu'une clé USB. Celui-ci peut être utilisé pour stocker les fichiers de récupération nécessaires et lancer le processus de restauration. Vous pouvez également utiliser un disque dur externe pour remplir la même fonction. En connectant le disque dur externe à votre ordinateur, vous pouvez stocker les fichiers de restauration nécessaires et procéder à la restauration. Ces méthodes constituent des alternatives viables pour restaurer votre ordinateur sans dépendre d'un disque de récupération.