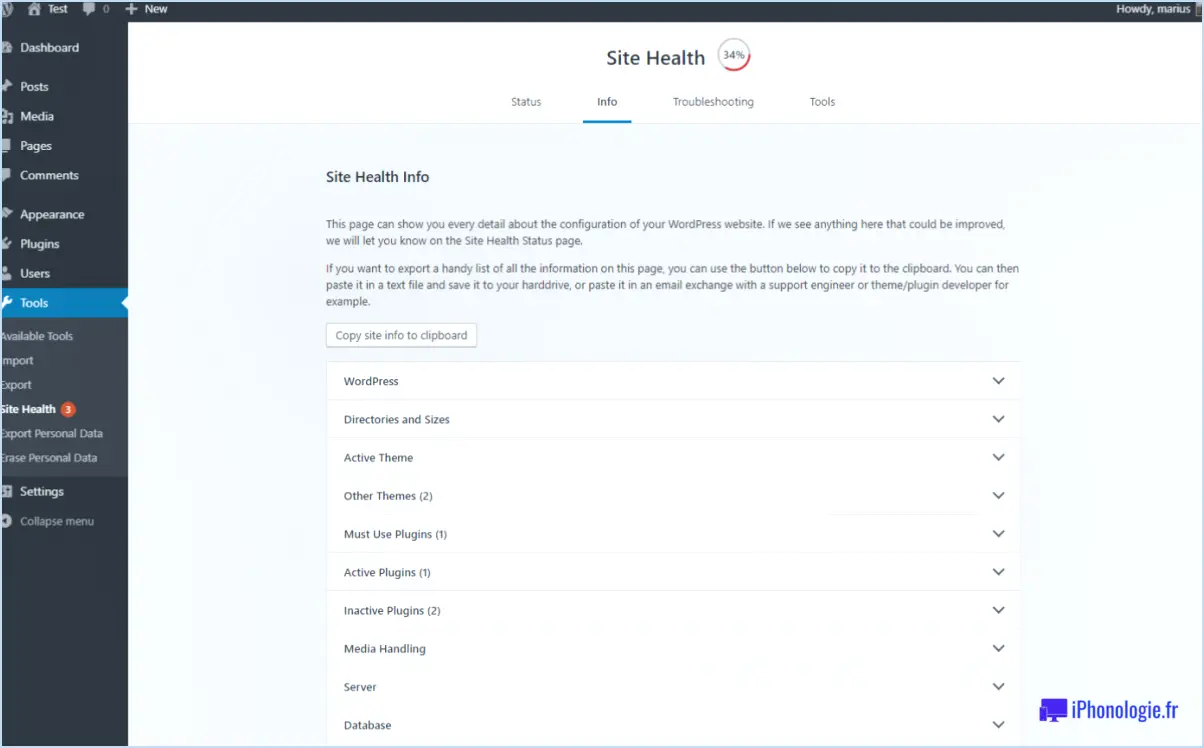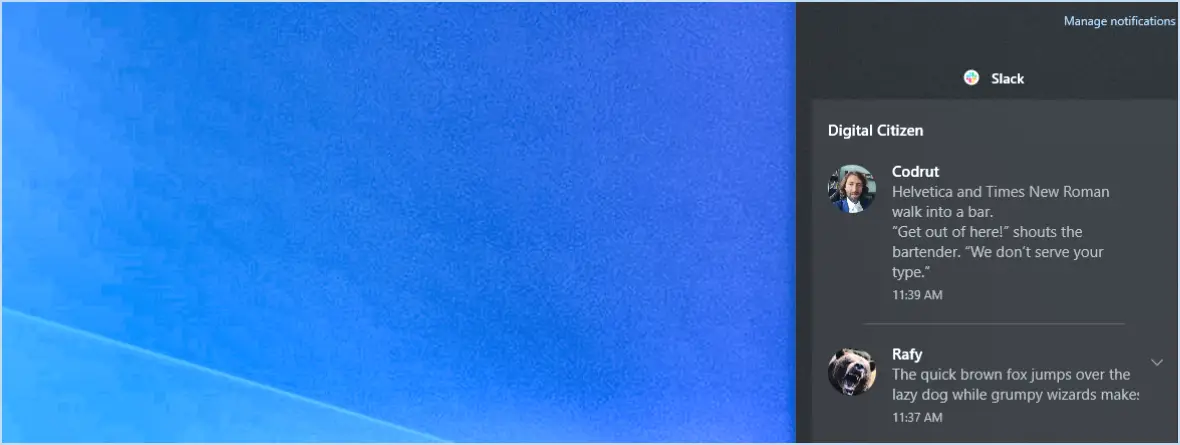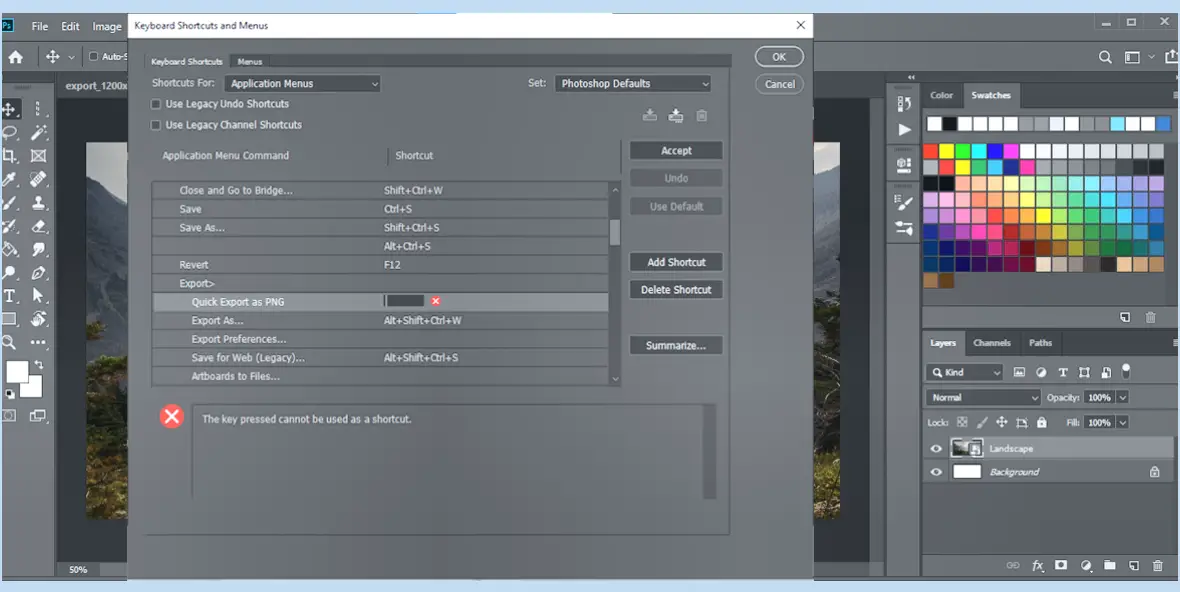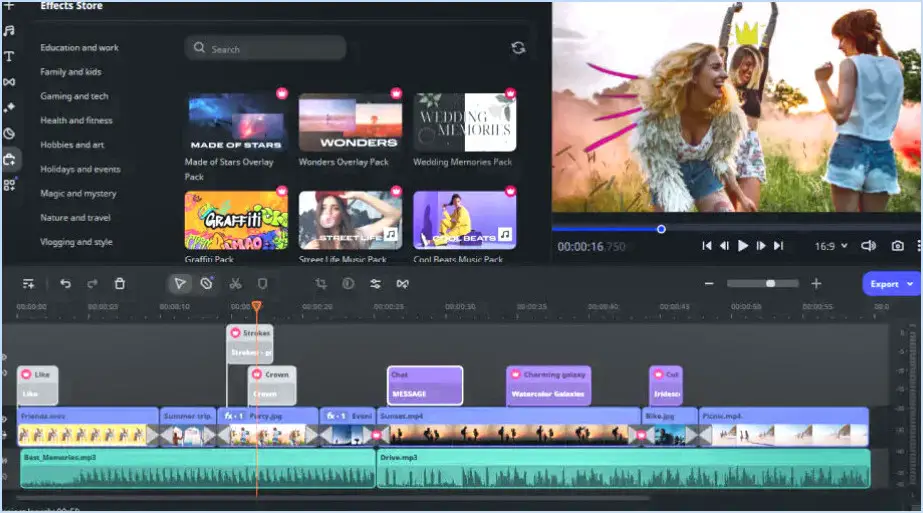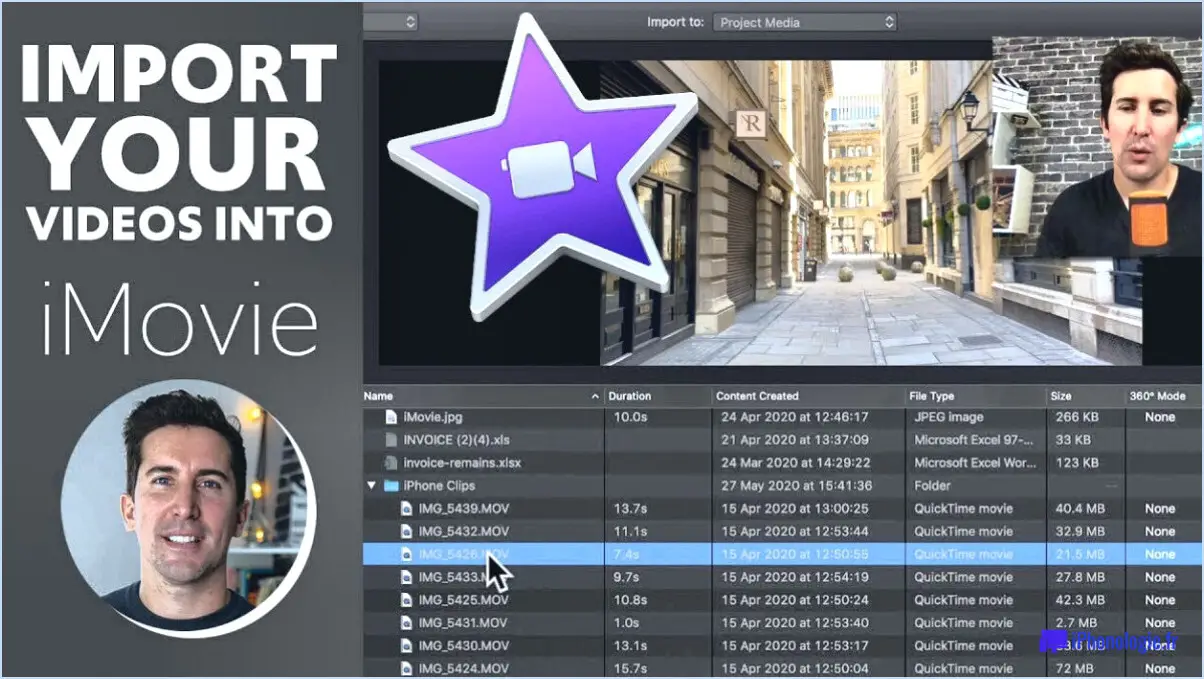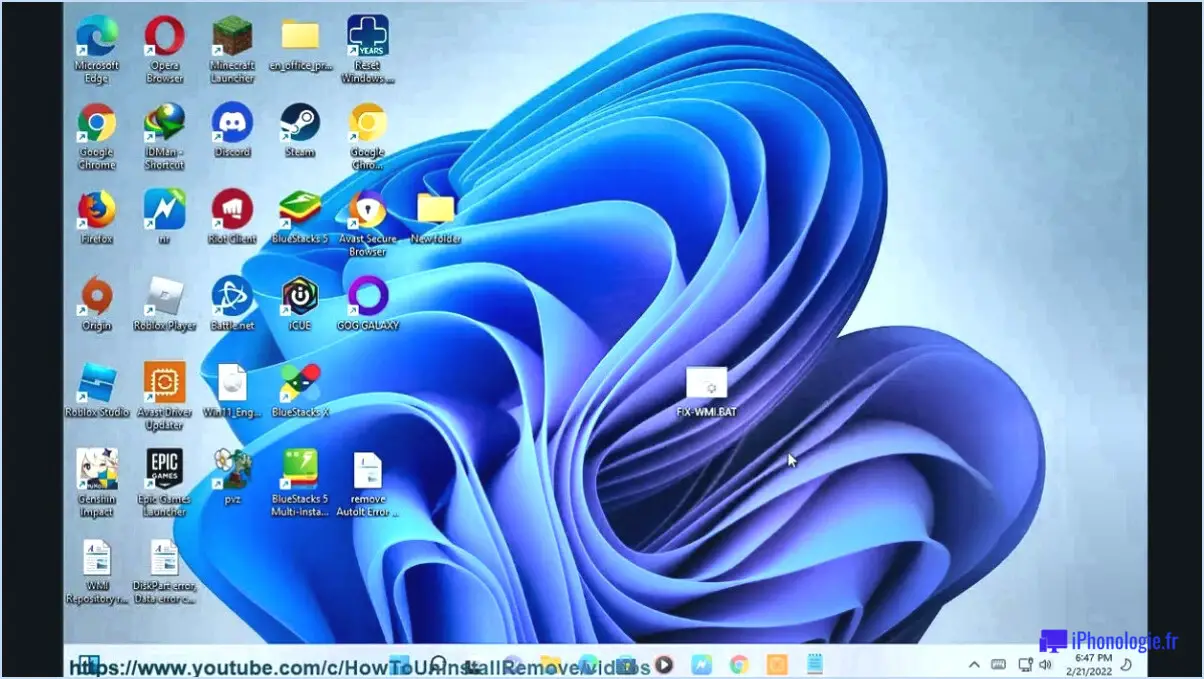Google Sheets : Changer la couleur des graphiques?
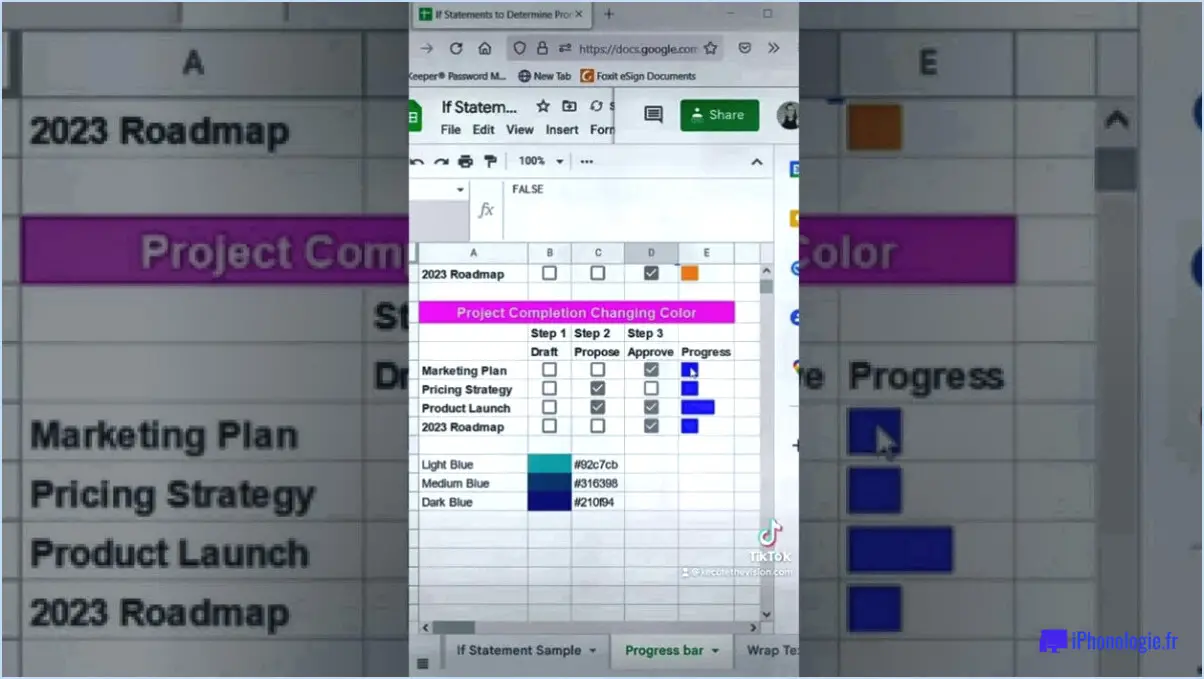
Pour modifier les couleurs d'un graphique dans Google Sheets, suivez ces étapes simples :
- Ouvrez votre document Google Sheets et accédez à l'onglet "Données".
- Dans l'onglet "Données", cliquez sur l'option "Feuilles". Cela ouvrira une nouvelle fenêtre dédiée à la gestion des feuilles au sein de votre document.
- À l'intérieur de la fenêtre "Feuilles", localisez et cliquez sur l'onglet "Graphiques". Cet onglet vous permet de personnaliser divers aspects de vos graphiques.
- Sélectionnez le graphique que vous souhaitez modifier en cliquant dessus. Ainsi, toutes les modifications que vous apporterez s'appliqueront spécifiquement à ce graphique.
- Une fois que vous avez sélectionné le graphique souhaité, portez votre attention sur la section "Axes". Vous y trouverez des options relatives aux paramètres des axes du graphique.
- Choisissez l'axe pour lequel vous souhaitez modifier la couleur. Par exemple, si vous souhaitez modifier la couleur de l'axe horizontal, sélectionnez-le parmi les options disponibles.
- Après avoir sélectionné l'axe, passez à la section "Couleur". Dans cette section, vous pouvez sélectionner une nouvelle couleur pour l'axe choisi.
- Cliquez sur l'échantillon de couleur ou sur l'outil de sélection des couleurs pour ouvrir la boîte de dialogue de sélection des couleurs. À partir de là, vous pouvez choisir une couleur prédéfinie ou en créer une personnalisée en spécifiant les valeurs RVB ou HEX.
- Une fois que vous avez sélectionné la couleur souhaitée, elle sera immédiatement appliquée à l'axe, ce qui donnera à votre graphique une apparence fraîche et personnalisée.
Rappelez-vous que ces étapes sont spécifiques à la modification de la couleur des axes individuels de votre graphique. Si vous souhaitez modifier d'autres aspects de votre graphique, tels que les couleurs des séries de données ou le style général du graphique, vous pouvez trouver des options supplémentaires dans l'onglet "Graphiques" ou dans la section "Personnaliser".
Grâce à ces instructions simples, vous pouvez facilement personnaliser les couleurs de vos graphiques dans Google Sheets afin de les rendre visuellement attrayants et de les adapter à vos besoins spécifiques.
Comment modifier la couleur de la grille dans Google Sheets?
Pour modifier la couleur de la grille dans Google Sheets, procédez comme suit :
- Ouvrez l'application Google Sheets sur votre téléphone ou votre ordinateur.
- Cliquez sur le menu "Fichier" situé dans le coin supérieur gauche de l'écran.
- Dans le menu déroulant, sélectionnez "Faire une copie".
- Choisissez la "feuille" spécifique que vous souhaitez modifier.
- Cliquez sur le bouton "Apporter des modifications".
- Une fois la feuille ouverte, naviguez jusqu'à l'onglet "Couleurs".
- Dans l'onglet "Couleurs", vous trouverez diverses options permettant de personnaliser l'apparence de votre feuille.
- Sélectionnez la couleur que vous souhaitez pour vos lignes de grille.
- Enfin, cliquez sur le bouton "OK" pour appliquer la nouvelle couleur de la grille.
En suivant ces étapes, vous pouvez facilement modifier la couleur de la grille dans Google Sheets pour l'adapter à vos préférences.
Comment modifier la couleur de mon graphique?
Pour modifier la couleur de votre graphique, vous disposez de plusieurs options. Tout d'abord, vous pouvez sélectionner le bouton "Personnaliser le graphique" situé dans la barre d'outils. Une fois que vous avez cliqué dessus, recherchez l'option "Couleur" et faites la sélection souhaitée. Une autre méthode consiste à accéder à l'onglet "Tracé", où vous trouverez l'option "Couleur". Cliquez dessus et choisissez la couleur que vous préférez. Enfin, si vous souhaitez modifier la couleur d'un élément spécifique de la légende, il vous suffit de sélectionner cet élément et de choisir une couleur différente. En suivant ces étapes, vous pourrez modifier la couleur de votre graphique à votre guise. Expérimentez différents choix de couleurs pour créer des graphiques visuellement attrayants et informatifs.
Comment modifier la couleur d'une ligne dans Google Docs?
Pour modifier la couleur d'une ligne dans Google Docs, il vous suffit de suivre les étapes suivantes :
- Ouvrez votre document et localisez l'icône du crayon dans le coin supérieur gauche.
- Cliquez sur l'icône du crayon pour faire apparaître un menu déroulant.
- Dans le menu, sélectionnez "Couleur de ligne".
- Une liste d'options de couleur apparaît.
- Choisissez la couleur souhaitée pour votre ligne en cliquant dessus.
En suivant ces étapes, vous pouvez facilement modifier la couleur d'une ligne dans votre document Google Docs.
Comment créer un graphique à barres multicolores dans Excel?
Pour créer un graphique à barres multicolores dans Excel, plusieurs options s'offrent à vous. La première consiste à utiliser la fonction VLOOKUP. Cette fonction vous permet d'attribuer des couleurs différentes à des valeurs ou catégories de données spécifiques. Une autre méthode consiste à utiliser la fonction MOYENNE. En calculant la couleur moyenne pour chaque groupe, vous pouvez obtenir un effet multicolore visuellement attrayant dans votre graphique à barres. Ces deux techniques offrent souplesse et personnalisation pour améliorer la représentation visuelle de vos données dans Excel.
Comment puis-je me débarrasser du contour noir dans Google Sheets?
Pour éliminer le contour noir dans Google Sheets, il existe quelques méthodes efficaces que vous pouvez essayer. La première consiste à utiliser l'outil "Surligneur" situé dans le menu "Outils". Commencez par sélectionner les cellules que vous souhaitez mettre en évidence, puis accédez au menu "Outils" et cliquez sur le bouton "Surligneur". Cette action vous permettra de modifier la couleur de la bordure entourant les cellules mises en évidence, supprimant ainsi le contour noir.
Vous pouvez également utiliser l'outil "Filtre" pour résoudre ce problème. En sélectionnant les cellules et en activant l'outil "Filtre", vous pouvez appliquer des filtres à des colonnes spécifiques, ce qui peut modifier l'apparence du contour noir.
N'oubliez pas que ces méthodes vous donnent les moyens de résoudre rapidement et efficacement le problème des contours noirs dans Google Sheets.
Comment changer la couleur de la légende dans Excel?
Pour modifier la couleur de la légende dans Excel, il suffit de suivre les étapes suivantes :
- Ouvrez Excel et sélectionnez les données que vous souhaitez modifier.
- Naviguez jusqu'à l'onglet Données.
- Localisez et cliquez sur l'icône Légende.
- Dans la case Couleur de la légende, choisissez la couleur souhaitée pour la légende.
En suivant ces instructions simples, vous pouvez facilement personnaliser la couleur de la légende dans Excel en fonction de vos préférences et améliorer la présentation visuelle de vos données. N'oubliez pas d'enregistrer vos modifications une fois que vous êtes satisfait de la nouvelle couleur de la légende.
Comment modifier la couleur de mon diagramme à barres en fonction de la valeur?
Pour modifier la couleur de votre diagramme à barres en fonction de la valeur, plusieurs options s'offrent à vous :
- Échelle de couleurs catégorielle: Attribuez des couleurs différentes à des plages de valeurs différentes. Par exemple, vous pouvez utiliser le vert pour les valeurs comprises entre 0 et 10 dollars, le jaune pour les valeurs comprises entre 10 et 20 dollars et le rouge pour les valeurs supérieures à 20 dollars. Cette approche permet de différencier clairement les catégories.
- Échelle de couleurs en dégradé: Mettez en œuvre une transition progressive des couleurs à mesure que la valeur augmente. Commencez par une couleur (par exemple, le bleu) et passez progressivement à une autre couleur (par exemple, le rouge) au fur et à mesure que la valeur augmente. Cette technique permet une représentation visuelle de l'ampleur de la valeur.
Les deux approches vous permettent de représenter visuellement les écarts de valeur dans votre diagramme à barres de manière efficace.
Comment rendre Google Docs plus sombre?
Pour assombrir Google Docs, deux options s'offrent à vous :
- Modifier la palette de couleurs: Dans Google Docs, allez dans le menu "Fichier", puis sélectionnez "Mise en page". Dans la boîte de dialogue qui s'affiche, cliquez sur le menu déroulant "Couleur de la page" et choisissez une couleur plus foncée. Vous modifierez ainsi la couleur d'arrière-plan de votre document, ce qui le rendra plus sombre et plus agréable à regarder.
- Utiliser un thème sombre: Google Documents propose un thème sombre que vous pouvez activer pour obtenir une apparence sombre cohérente dans l'ensemble de l'interface. Pour activer le thème sombre, cliquez sur les trois lignes horizontales dans le coin supérieur gauche, puis allez dans "Paramètres". Dans l'onglet "Général", faites défiler jusqu'à "Thème" et sélectionnez "Sombre".
En suivant ces étapes, vous pouvez personnaliser la palette de couleurs ou appliquer un thème sombre dans Google Documents en fonction de vos préférences et améliorer votre expérience de rédaction.