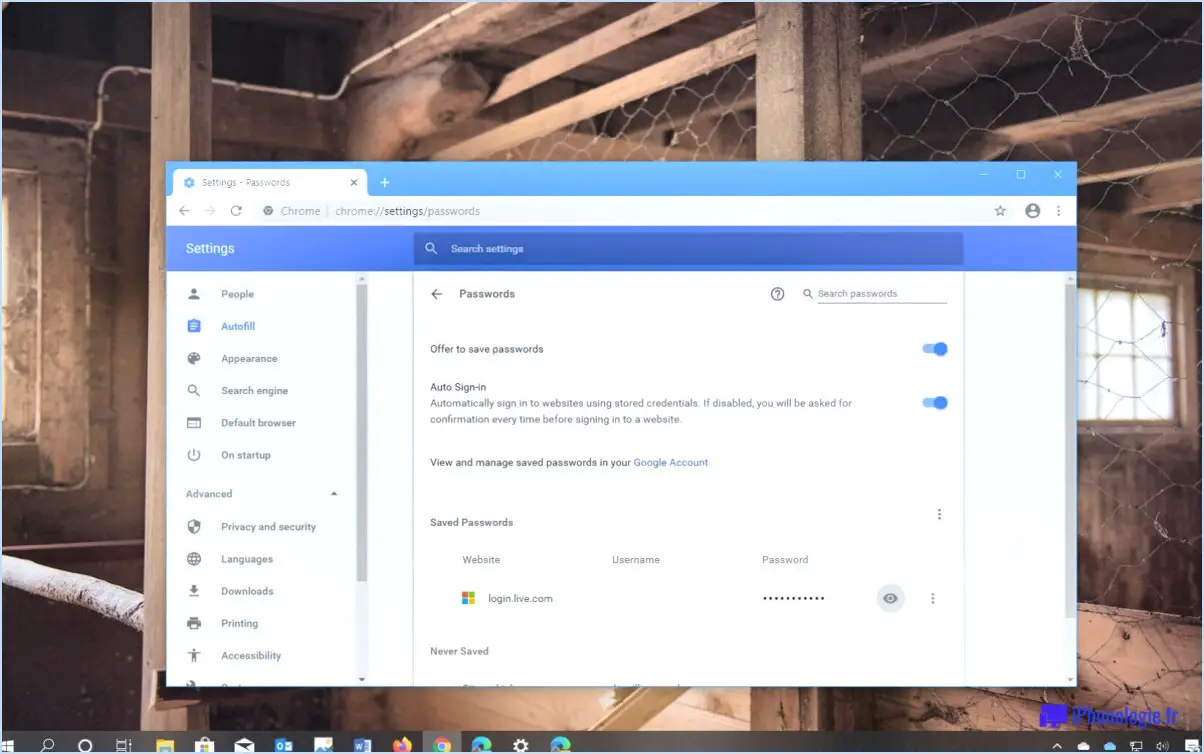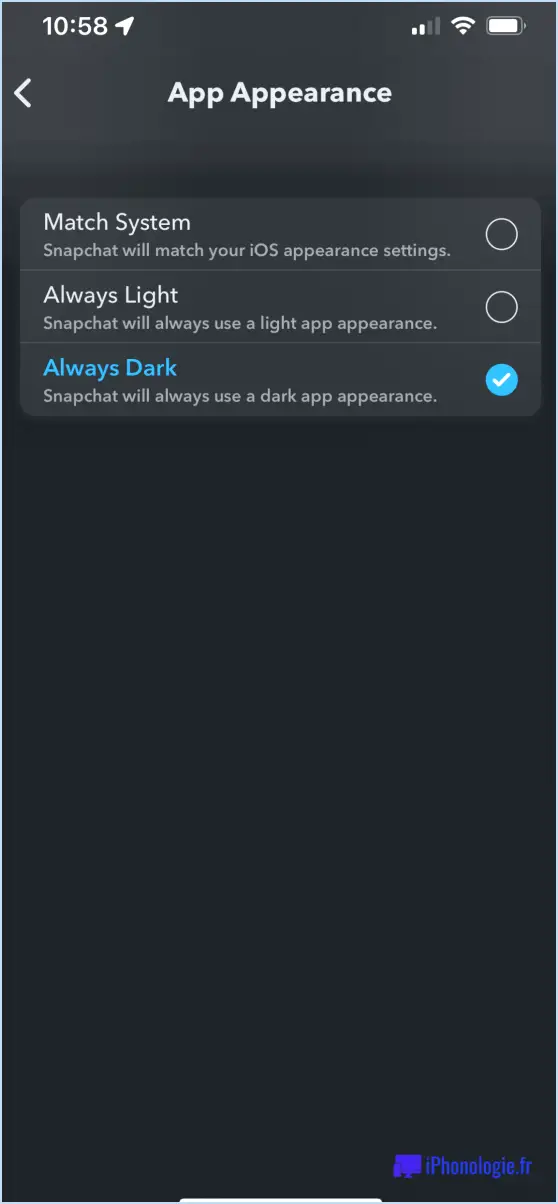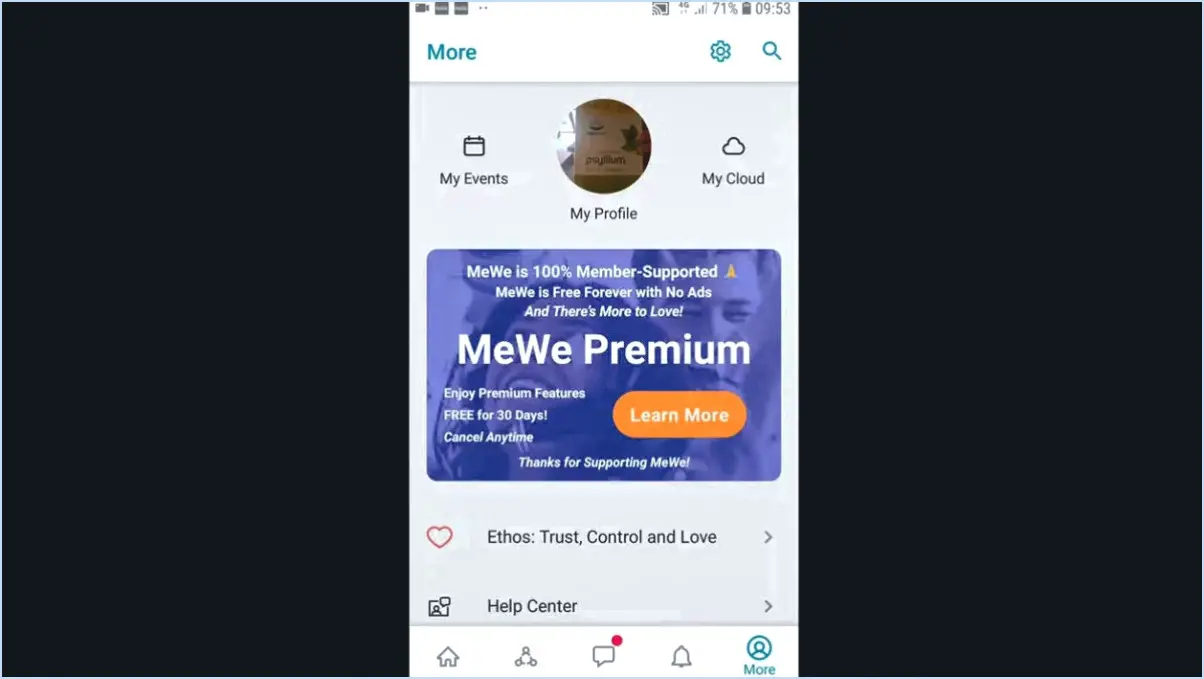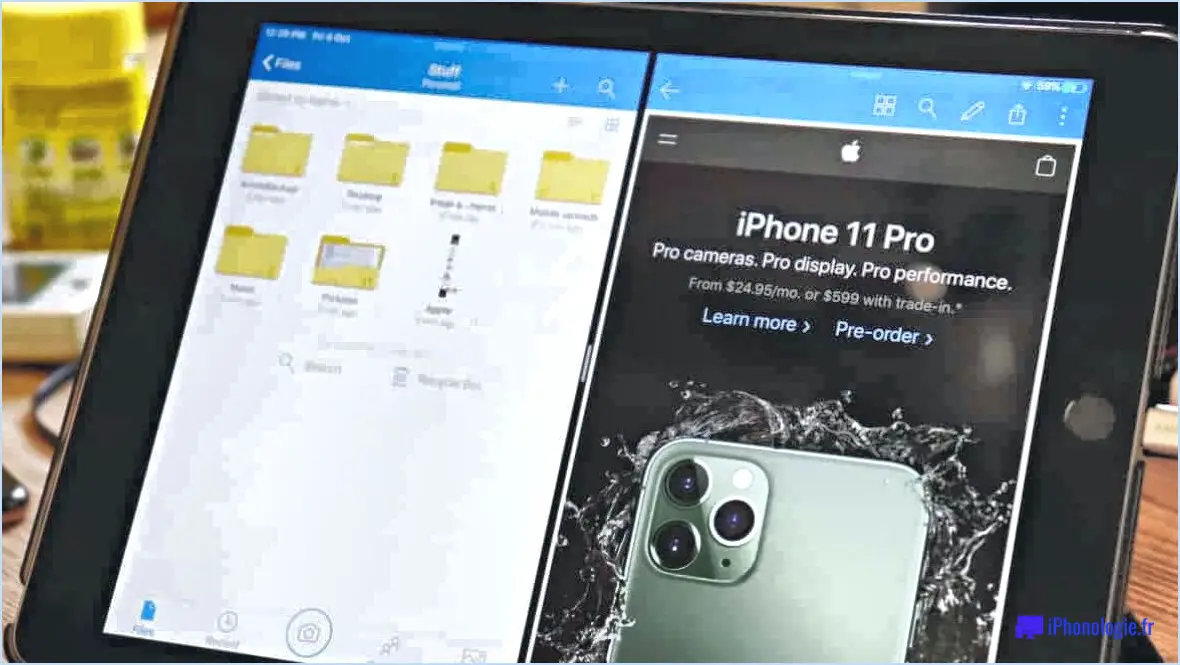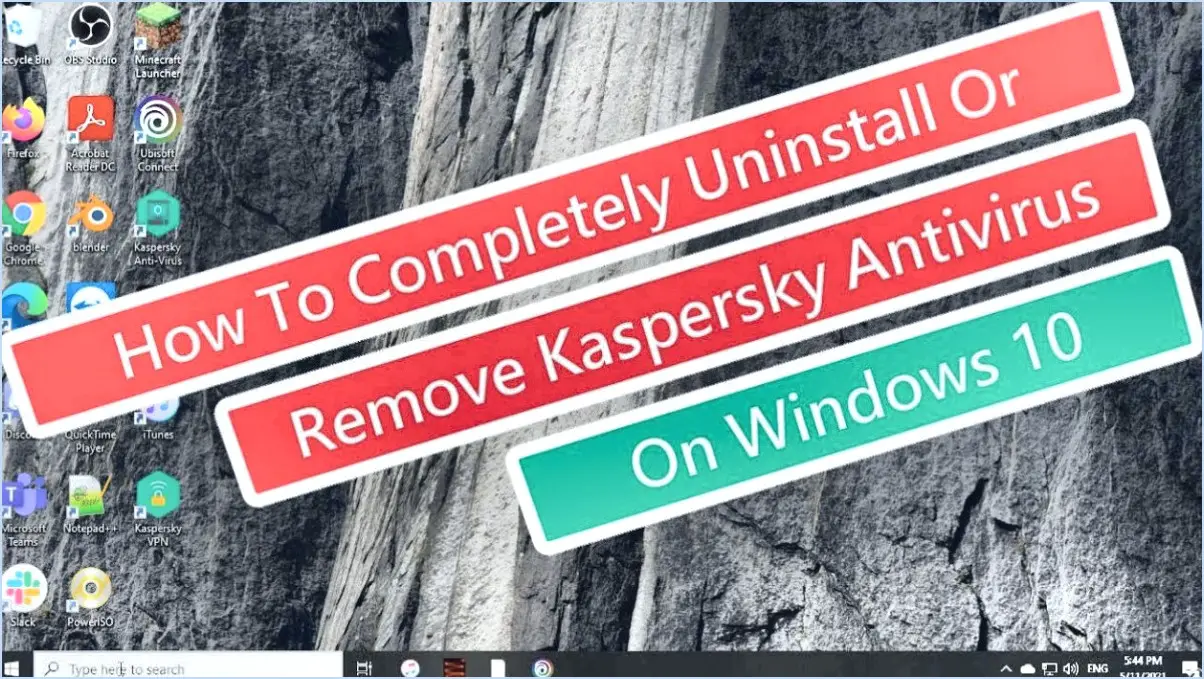Itunes?itunes error 14?

Lorsque vous rencontrez le message "iTunes error 14", plusieurs mesures peuvent être prises pour dépanner et résoudre le problème. Voici quelques recommandations pour vous aider à résoudre efficacement cette erreur :
- Mettez votre ordinateur à jour: Assurez-vous que votre ordinateur fonctionne avec la dernière version du logiciel. Les mises à jour du système d'exploitation comprennent souvent des corrections de bogues et des améliorations qui peuvent aider à résoudre les problèmes de compatibilité avec iTunes.
- Redémarrez votre ordinateur: Parfois, un simple redémarrage peut résoudre les problèmes temporaires ou les conflits qui peuvent être à l'origine de l'erreur. Fermez iTunes, redémarrez votre ordinateur, puis essayez à nouveau de lancer iTunes.
- Vérifiez votre connexion internet: Une connexion internet stable et fiable est essentielle au bon fonctionnement d'iTunes. Assurez-vous que vous êtes connecté à l'internet et que votre connexion est stable. Si vous utilisez un réseau sans fil, essayez de vous connecter via un câble Ethernet pour obtenir une connexion plus stable.
- Mise à jour d'iTunes: Assurez-vous que la dernière version d'iTunes est installée sur votre ordinateur. Les mises à jour comprennent souvent des corrections de bogues et des améliorations de performances qui peuvent aider à résoudre des erreurs comme l'erreur iTunes 14.
- Réinitialiser votre iPhone ou iPad: Si vous rencontrez l'erreur lorsque vous tentez de restaurer ou de mettre à jour votre appareil iOS à l'aide d'iTunes, essayez de réinitialiser votre appareil. Maintenez enfoncé le bouton Veille/Réveil ainsi que le bouton Accueil (pour les modèles plus anciens) ou le bouton de réduction du volume (pour l'iPhone 7 et les modèles plus récents) jusqu'à ce que le logo Apple s'affiche. Reconnectez ensuite votre appareil et réessayez le processus de restauration/mise à jour.
- Contactez l'assistance Apple: Si aucune des solutions ci-dessus ne fonctionne, il est conseillé de contacter l'assistance Apple pour obtenir une aide supplémentaire. L'équipe d'assistance peut fournir des conseils personnalisés et résoudre l'erreur plus en détail.
N'oubliez pas de toujours sauvegarder vos données avant d'entreprendre toute démarche de dépannage afin de garantir la protection de vos informations importantes.
L'erreur 14 n'a pas pu être restaurée?
L'erreur 14 "Could not be restored error 14" fait généralement référence à un problème rencontré au cours du processus de restauration sur un appareil. Pour résoudre cette erreur, vous pouvez prendre quelques mesures :
- Assurez-vous que votre logiciel est à jour : Assurez-vous que le système d'exploitation de votre ordinateur et toutes les applications pertinentes utilisent les versions les plus récentes. Cela permet de résoudre les éventuels problèmes de compatibilité.
- Vérifiez le formatage du disque dur : Vérifiez que votre disque dur est correctement formaté. Si ce n'est pas le cas, un reformatage peut résoudre les erreurs sous-jacentes.
- Recherchez les erreurs : Exécutez un utilitaire de disque pour rechercher d'éventuelles erreurs sur votre disque dur. La correction de ces erreurs peut parfois résoudre l'erreur "Could not be restored error 14".
- Envisagez le remplacement du matériel : Si les étapes ci-dessus ne permettent pas de résoudre le problème, il est possible que le disque dur lui-même soit défectueux. Dans ce cas, le remplacement du disque dur peut s'avérer nécessaire.
N'oubliez pas qu'il est toujours préférable de sauvegarder vos données avant de tenter de résoudre le problème afin d'éviter toute perte potentielle de données.
Comment réparer l'erreur 14 sur l'iPhone 11?
Pour corriger l'erreur 14 sur votre iPhone 11, suivez les étapes suivantes :
- Redémarrez votre appareil: Appuyez simultanément sur les boutons d'alimentation et d'accueil et maintenez-les enfoncés pendant environ 10 secondes jusqu'à ce que vous voyiez le logo Apple. Cela peut aider à résoudre le problème.
- Connectez à une source d'alimentation: Branchez votre iPhone 11 sur une prise de courant à l'aide du câble de charge et de l'adaptateur d'origine. Assurez-vous que la source d'alimentation est stable et fiable.
- Tenter une restauration: Connectez votre iPhone 11 à un ordinateur équipé de la dernière version d'iTunes ou de Finder. Mettez votre appareil en mode de récupération en suivant les instructions spécifiques à votre modèle d'iPhone. Choisissez ensuite l'option de restauration de votre appareil. Cela peut résoudre l'erreur.
- Contactez l'assistance Apple: Si les étapes précédentes ne permettent pas de résoudre l'erreur, contactez l'assistance Apple pour obtenir de l'aide. Des professionnels hautement qualifiés peuvent vous guider tout au long du processus de dépannage ou vous fournir d'autres solutions.
N'oubliez pas de sauvegarder votre iPhone avant d'entreprendre toute démarche de dépannage afin d'éviter toute perte de données.
Qu'est-ce que la mise à jour iOS 14 d'Apple?
La mise à jour Apple iOS 14, publiée le 13 septembre 2017, est la dernière mise à jour logicielle pour les appareils Apple iPhone, iPad et iPod Touch. Elle apporte plusieurs fonctionnalités et améliorations notables pour améliorer l'expérience utilisateur.
L'un des ajouts notables est l'introduction de Animoji qui sont des emojis animés capables d'imiter vos expressions faciales à l'aide de la caméra frontale. Une autre fonctionnalité intéressante est le Memoji qui permet aux utilisateurs de créer des avatars personnalisés avec diverses options de personnalisation. En outre, iOS 14 offre un ensemble rafraîchi de nouveaux fonds d'écran pour personnaliser l'apparence de votre appareil.
Au-delà de ces améliorations visuelles, la mise à jour comprend des améliorations dans des domaines tels que la confidentialité, les widgets, Bibliothèque d'applications et Siri. Des mesures de confidentialité améliorées permettent aux utilisateurs de mieux contrôler leurs données, tandis que les widgets offrent des informations dynamiques et personnalisables en un coup d'œil. La bibliothèque d'applications organise les applications en catégories, ce qui simplifie la navigation, et Siri présente un design plus compact qui fournit des réponses sans occuper tout l'écran.
Dans l'ensemble, la mise à jour iOS 14 apporte une série de fonctionnalités et d'améliorations passionnantes, offrant une expérience utilisateur améliorée et personnalisée aux utilisateurs d'appareils Apple.
Quel est le jour de la sortie d'iOS 14?
iOS 14, la dernière version du système d'exploitation mobile d'Apple, est sortie le 16 septembre 2020. Cette mise à jour importante a apporté une série de nouvelles fonctionnalités et d'améliorations aux utilisateurs d'iPhone. Parmi les ajouts notables, citons les widgets redessinés qui offrent des informations personnalisées en un coup d'œil, une bibliothèque d'applications pour faciliter l'organisation des applications et l'introduction du mode image dans l'image pour le multitâche avec des vidéos. En outre, iOS 14 a introduit les App Clips, qui permettent aux utilisateurs d'accéder rapidement à une petite partie d'une application sans avoir à télécharger la version complète. Avec des fonctions de confidentialité améliorées et de meilleures fonctionnalités pour Messages, Maps et Siri, iOS 14 vise à améliorer l'expérience globale de l'utilisateur. Marquez donc le 16 septembre 2020 comme la date à laquelle iOS 14 a été mis à la disposition du public.
Comment mettre à jour mon iPhone 6 vers iOS 14?
Si vous possédez un iPhone 6 fonctionnant sous iOS 13 ou une version ultérieure, il est possible de le mettre à jour vers iOS 14. Pour ce faire, deux options s'offrent à vous. Tout d'abord, vous pouvez télécharger la mise à jour directement depuis le site web d'Apple. Il vous suffit de vous rendre sur le site officiel, de rechercher la mise à jour iOS 14 et de suivre les instructions fournies pour l'installer sur votre appareil. Vous pouvez également mettre à jour votre iPhone 6 vers iOS 14 à l'aide d'un ordinateur. Connectez votre iPhone à un ordinateur équipé de la dernière version d'iTunes ou de Finder, sélectionnez votre appareil et choisissez l'option "Mise à jour". Il est important de noter que si votre iPhone 6 utilise iOS 12 ou une version antérieure, il n'est pas compatible avec iOS 14 et ne peut pas être mis à jour vers cette version.
Que signifie le fait que le disque que vous essayez d'utiliser est plein?
Le message "le disque que vous tentez d'utiliser est plein" indique que le disque a atteint sa capacité de stockage. Plusieurs signes peuvent indiquer que le disque est plein :
- Taille du fichier : Si vous essayez d'accéder à un fichier dont la taille est supérieure à l'espace disponible sur le disque, vous pouvez rencontrer ce message.
- Access Errors : Si vous rencontrez des erreurs lors de l'accès aux fichiers, cela peut être dû à un espace disque insuffisant.
- Erreurs d'écriture : Si vous rencontrez plus d'erreurs lorsque vous essayez d'écrire sur le disque que lorsque vous lisez à partir du disque, cela suggère que le disque est plein.
Dans ce cas, la libération de l'espace disque en supprimant les fichiers inutiles ou en les transférant vers un autre périphérique de stockage peut résoudre le problème.
Comment forcer mon iPhone à sortir de la boucle de démarrage?
Si votre iPhone est bloqué dans une boucle de démarrage, vous pouvez essayer plusieurs méthodes pour résoudre le problème. Voici quelques étapes à prendre en compte :
- Redémarrage forcé : Maintenez enfoncés le bouton d'alimentation et le bouton de réduction du volume (ou le bouton d'accueil pour les modèles plus anciens) jusqu'à ce que le logo Apple apparaisse.
- Mettez à jour iOS : Connectez votre iPhone à un réseau Wi-Fi stable et naviguez vers Réglages. > Général > Mise à jour du logiciel. Si une mise à jour est disponible, téléchargez-la et installez-la.
- Restauration à partir d'iTunes : Connectez votre iPhone à un ordinateur sur lequel iTunes est installé. Mettez votre appareil en mode de récupération en suivant les instructions spécifiques à votre modèle d'iPhone. Sélectionnez ensuite l'option permettant de restaurer les réglages d'usine de votre appareil.
N'oubliez pas de sauvegarder vos données avant d'entreprendre toute démarche de dépannage afin d'éviter toute perte de données. Si le problème persiste, il peut être nécessaire de contacter l'assistance Apple ou de vous rendre dans un centre de service agréé pour obtenir une aide supplémentaire.