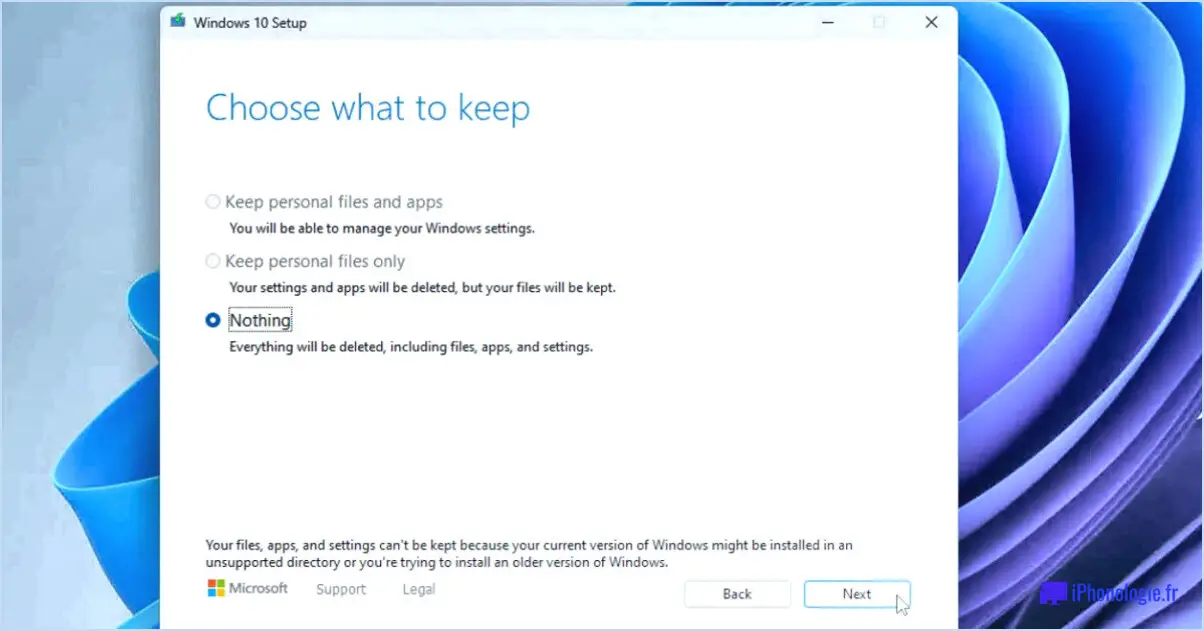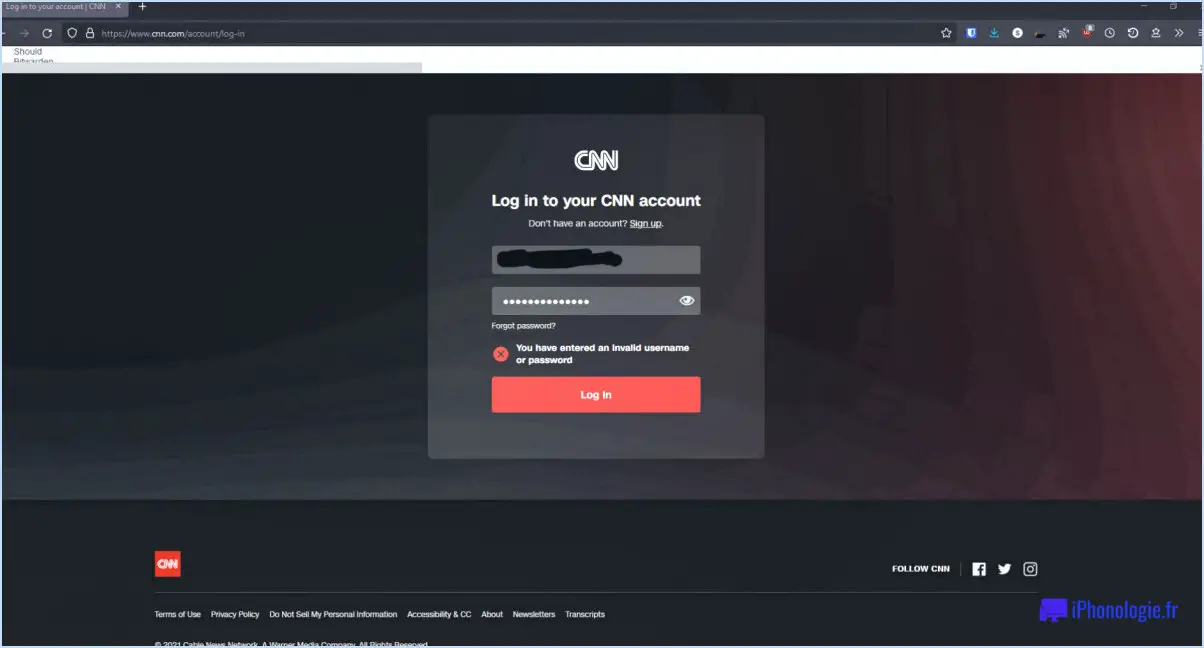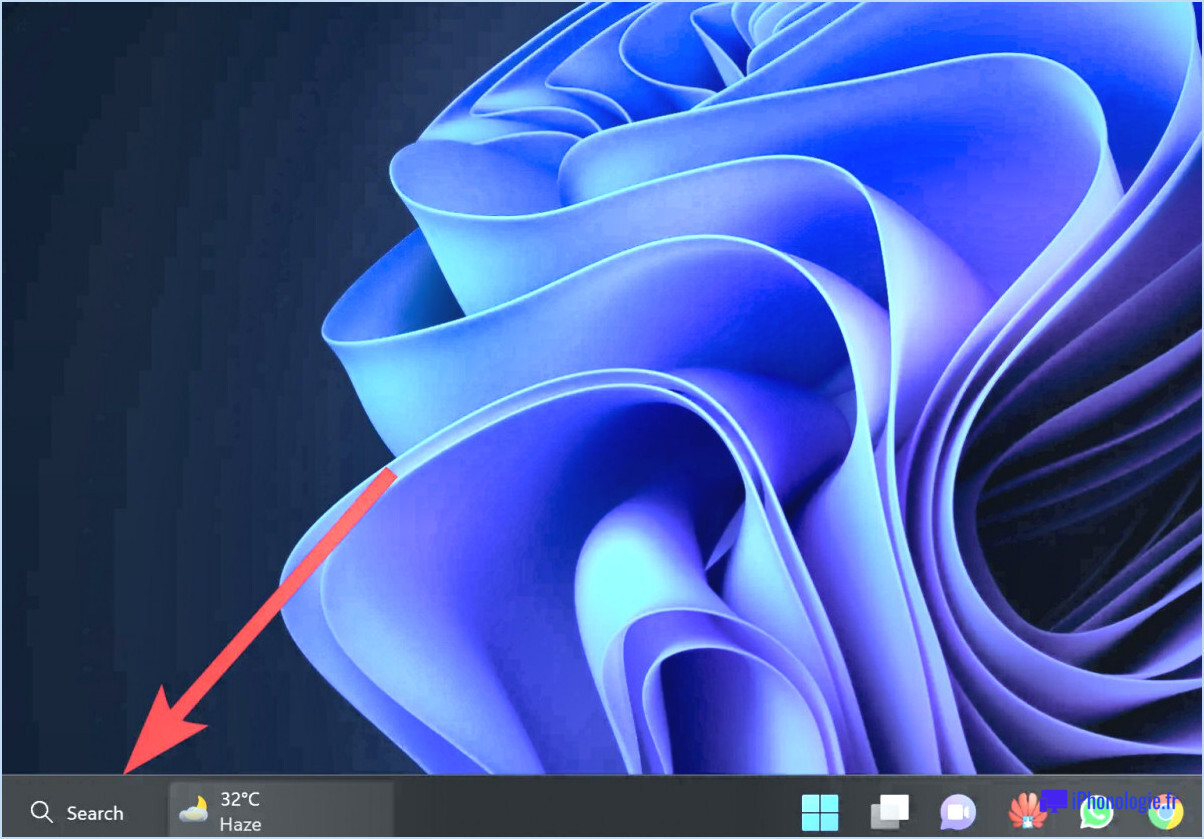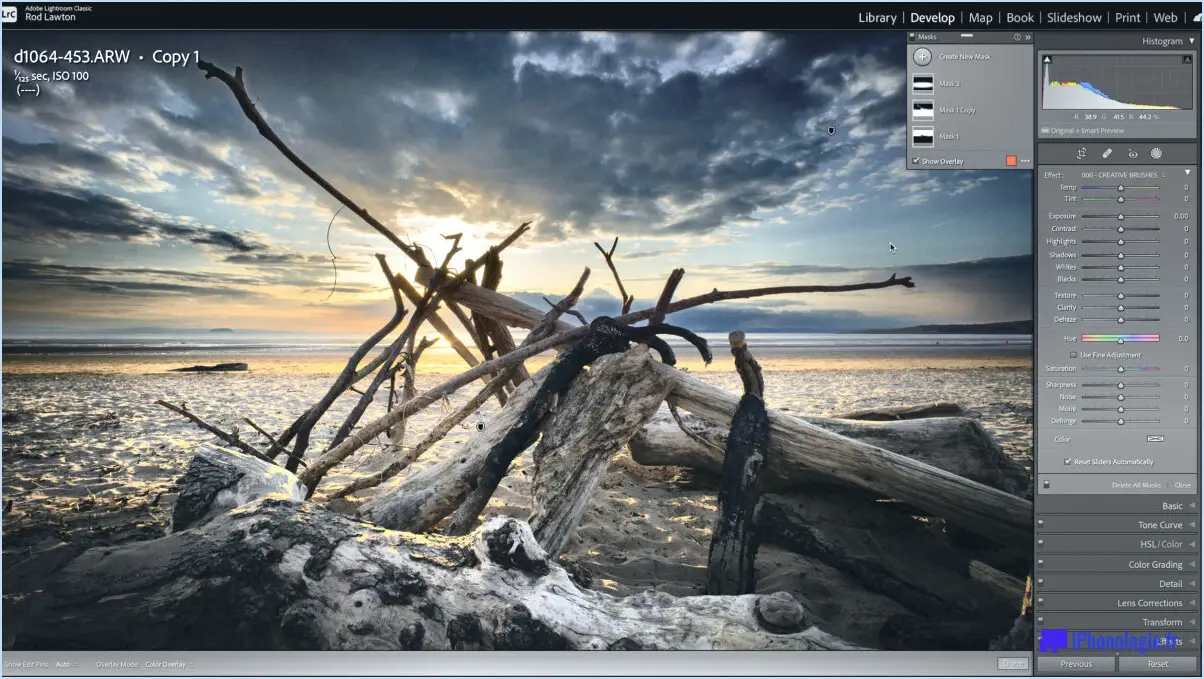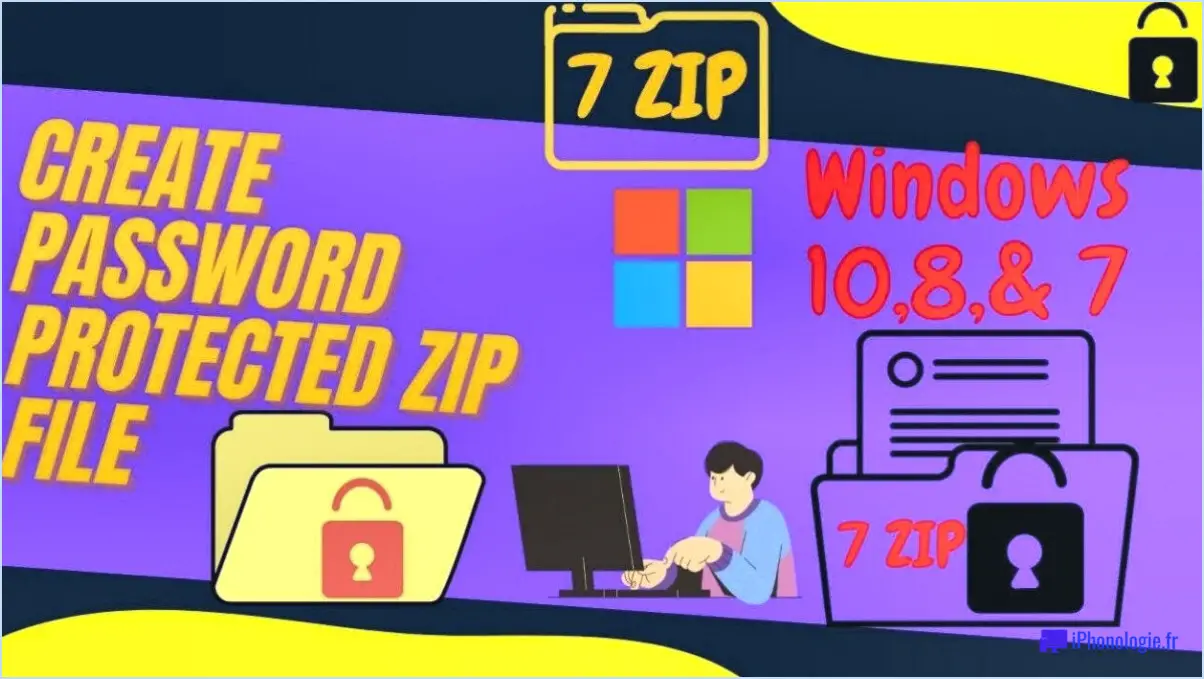Le service audio de windows ne fonctionne pas sur windows 10 résolu?
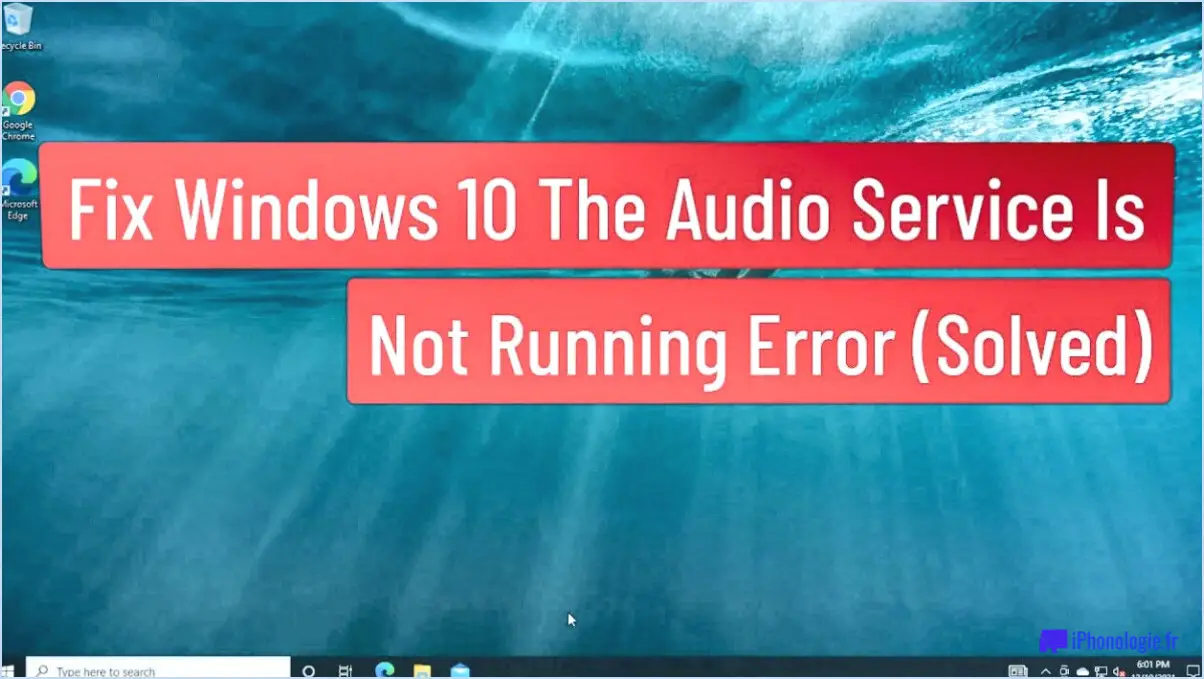
Si vous rencontrez le problème du service audio Windows qui ne fonctionne pas sur Windows 10, une des raisons possibles pourrait être que le service a été désactivé. Pour déterminer si c'est le cas, vous pouvez suivre les étapes suivantes :
- Ouvrez le menu "Démarrer" sur votre ordinateur Windows 10.
- Dans la barre de recherche, tapez "services" et appuyez sur Entrée. La fenêtre des services s'ouvre alors.
- Parcourez la liste des services jusqu'à ce que vous trouviez "Windows Audio Service".
- Cliquez avec le bouton droit de la souris sur "Windows Audio Service" et sélectionnez "Propriétés" dans le menu contextuel qui s'affiche.
- Dans la fenêtre "Propriétés", naviguez jusqu'à l'onglet "Général".
Dans l'onglet "Général", vous trouverez une section intitulée "Type de démarrage". Ici, vous pouvez vérifier si le service audio de Windows est activé ou désactivé. S'il est désactivé, cela peut expliquer pourquoi le service audio ne fonctionne pas.
Pour résoudre ce problème et activer le service audio de Windows, procédez comme suit :
- Dans la fenêtre "Propriétés", cliquez sur le menu déroulant situé à côté de "Type de démarrage".
- Choisissez "Automatique" dans la liste. Ce paramètre garantira que le service audio de Windows démarre automatiquement avec Windows.
Après avoir sélectionné "Automatique", cliquez sur le bouton "Appliquer", puis sur "OK" pour enregistrer les modifications. Désormais, le service audio de Windows devrait être configuré pour démarrer automatiquement chaque fois que vous démarrez votre ordinateur, et le problème audio devrait être résolu.
Si, après avoir activé le Service audio de Windows, vous rencontrez toujours des problèmes audio, il se peut que d'autres problèmes sous-jacents affectent votre système audio. Dans ce cas, pensez à vérifier vos pilotes audio, à effectuer une mise à jour du système ou à rechercher des applications conflictuelles qui pourraient être à l'origine du problème.
N'oubliez pas qu'il est essentiel de maintenir votre système d'exploitation à jour et d'utiliser les pilotes les plus récents pour obtenir des performances optimales. Si vous continuez à rencontrer des difficultés, vous pouvez demander de l'aide sur les forums d'assistance Windows ou consulter un technicien professionnel.
Comment activer les services audio dans Windows 10?
Pour activer les services audio dans Windows 10, ouvrez l'application Paramètres et cliquez sur l'icône Son. Dans les paramètres du son, vous pouvez sélectionner les services audio souhaités. En outre, vous avez la possibilité de d'ajuster les paramètres audio pour des applications spécifiques afin de personnaliser votre expérience audio.
Comment réparer le service audio qui ne fonctionne pas?
Pour résoudre le problème "le service audio ne fonctionne pas" sur votre appareil, procédez comme suit :
- Vérifier l'état du service audio : Ouvrez l'application Paramètres système et recherchez la section "Services audio". Si elle n'est pas visible, appuyez sur "Paramètres" et trouvez la section "Audio".
- Redémarrez le service audio : Si le service audio est en cours d'exécution mais que vous rencontrez toujours des problèmes, essayez de le redémarrer. Allez dans la section "Services audio" ou "Audio", et désactivez puis réactivez le service audio.
- Mettez à jour les pilotes audio : Des pilotes audio obsolètes ou corrompus peuvent causer des problèmes. Visitez le site Web du fabricant de votre appareil ou utilisez Windows Update pour vérifier les mises à jour des pilotes et les installer si elles sont disponibles.
- Redémarrez votre appareil : Parfois, un simple redémarrage peut résoudre les problèmes liés à l'audio.
- Exécutez Audio Troubleshooter : Windows propose un programme de dépannage intégré. Recherchez "Dépannage" dans le menu Démarrer, sélectionnez "Lecture audio" et suivez les instructions.
- Vérifiez la sortie audio : Assurez-vous que le bon périphérique de sortie audio est sélectionné. Cliquez avec le bouton droit de la souris sur l'icône du haut-parleur dans la barre des tâches, choisissez "Ouvrir les paramètres sonores" et vérifiez le périphérique de sortie.
Si ces étapes ne permettent pas de résoudre le problème, envisagez de demander l'aide d'un expert technique ou de contacter l'assistance du fabricant de l'appareil.
Windows 10 a-t-il besoin de pilotes audio Realtek?
Windows 10 n'en a pas besoin nécessite de pilotes audio spécifiques. Cependant, si vous utilisez un Realtek carte audio, c'est recommandée d'installer le logiciel derniers pilotes à partir de leur site web.
Comment réinstaller mes pilotes audio Windows 10?
A réinstaller les pilotes audio sous Windows 10, procédez comme suit :
- Installation manuelle : Allez sur le site web du fabricant, recherchez les pilotes audio appropriés pour votre appareil, téléchargez-les et installez-les.
- Option automatisée : Utilisez une application telle que Driver Easy pour simplifier le processus. Elle identifie et installe automatiquement les derniers pilotes audio pour votre matériel.
En utilisant l'une ou l'autre de ces méthodes, vous pouvez vous assurer que vos pilotes audio sont à jour et fonctionnent correctement.
Comment restaurer Realtek HD Audio Manager?
Pour restaurer Realtek HD Audio Manager, procédez comme suit :
- Ouvrez le menu Démarrer et recherchez "Realtek HD Audio Manager".
- Lorsque l'application Realtek HD Audio Manager apparaît, cliquez dessus.
- Dans la fenêtre principale de l'application, cliquez sur le bouton "Restaurer".
- Dans la fenêtre "Options de restauration", sélectionnez les dossiers à partir desquels vous souhaitez effectuer la restauration et cliquez sur le bouton "Restaurer".
Pourquoi Realtek ne fonctionne-t-il pas?
Realtek peut ne pas fonctionner pour plusieurs raisons. Tout d'abord, il se peut que le pilote ne soit pas installé correctement ou qu'il y ait un problème matériel. Si vous utilisez Windows, essayez d'installer le pilote à partir du site web du fabricant ou via Windows Update. Si cela ne résout pas le problème, envisagez de désinstaller et de réinstaller le pilote.