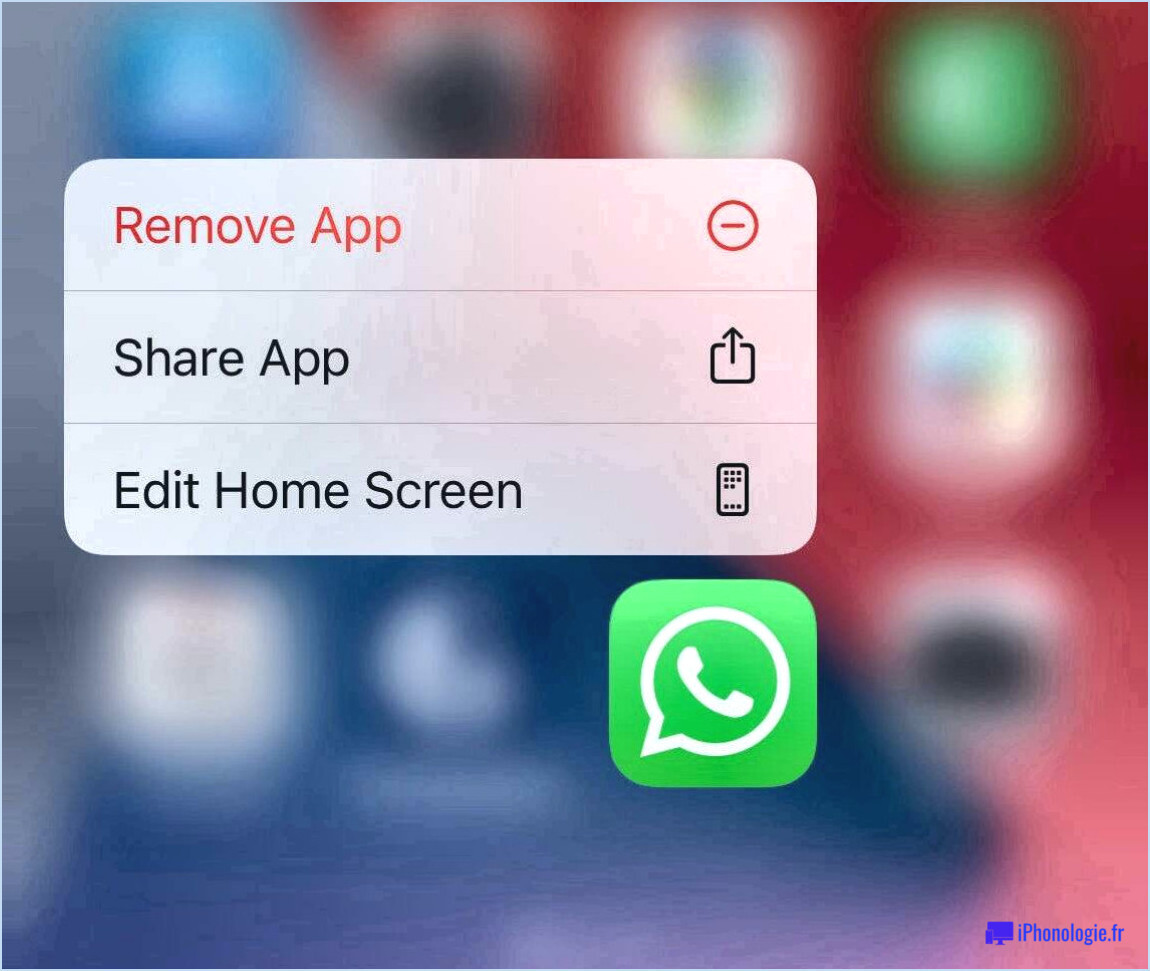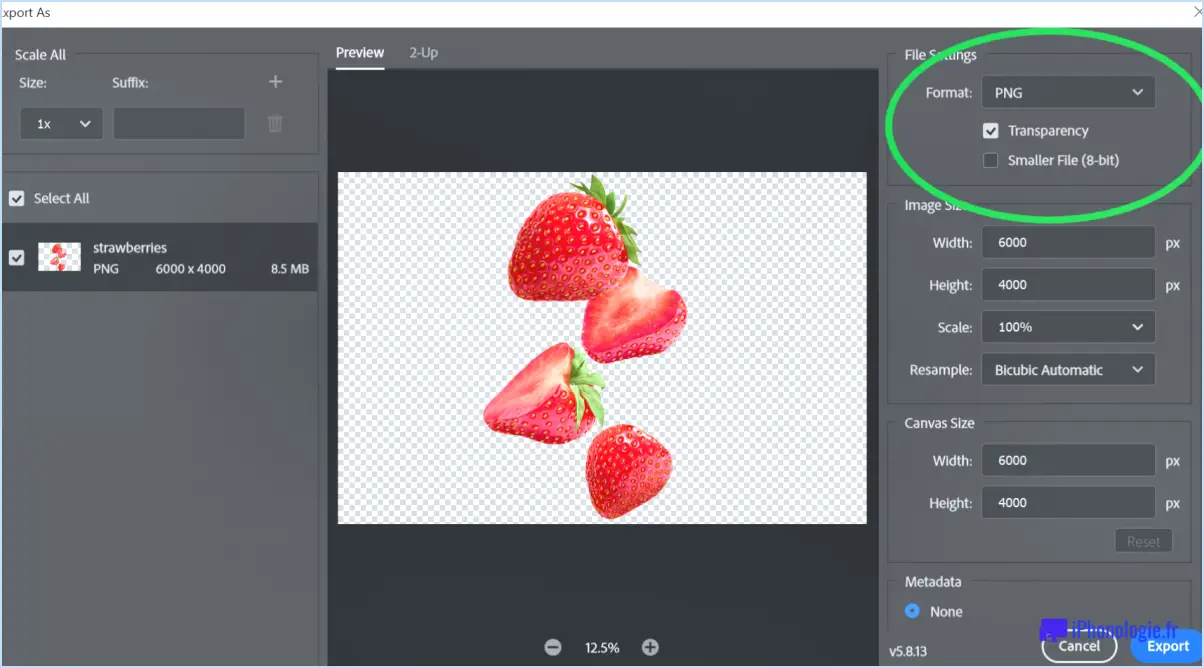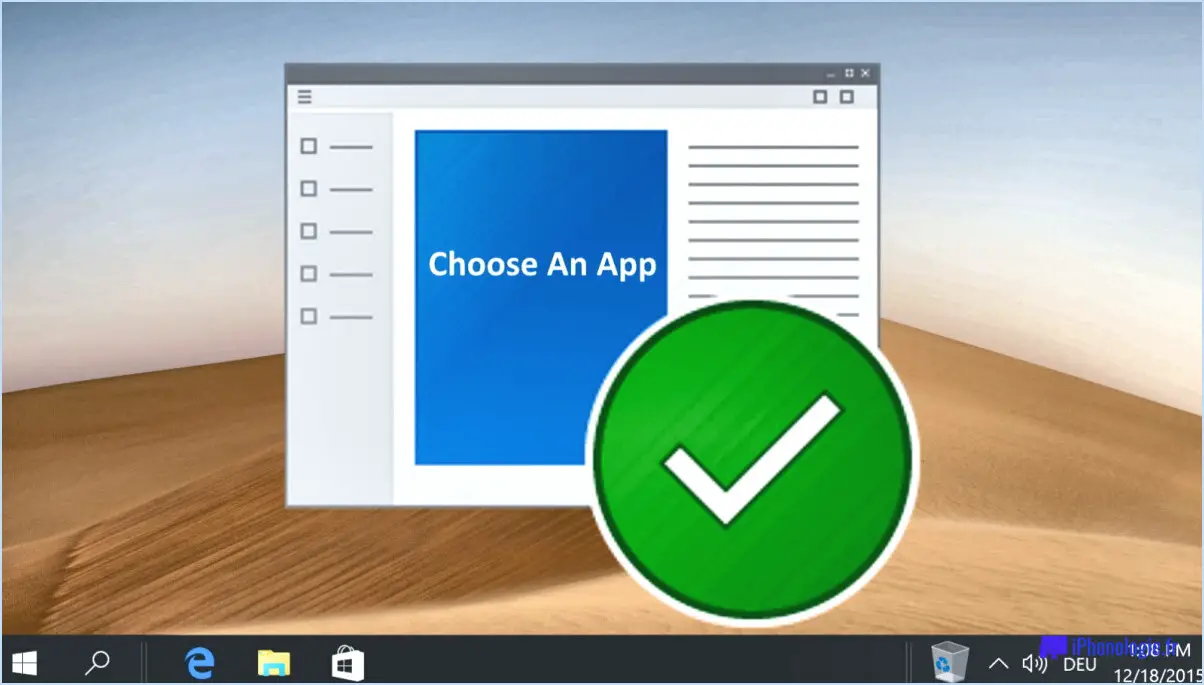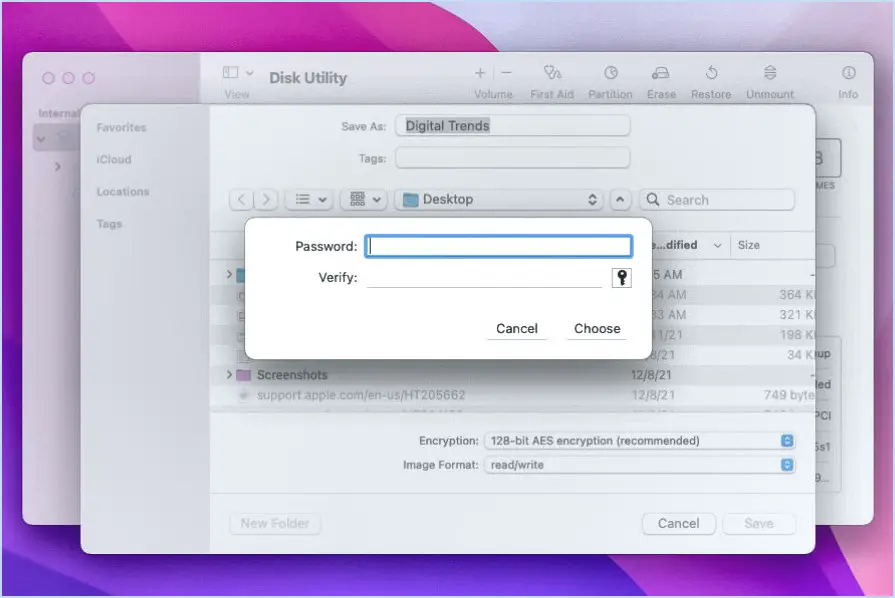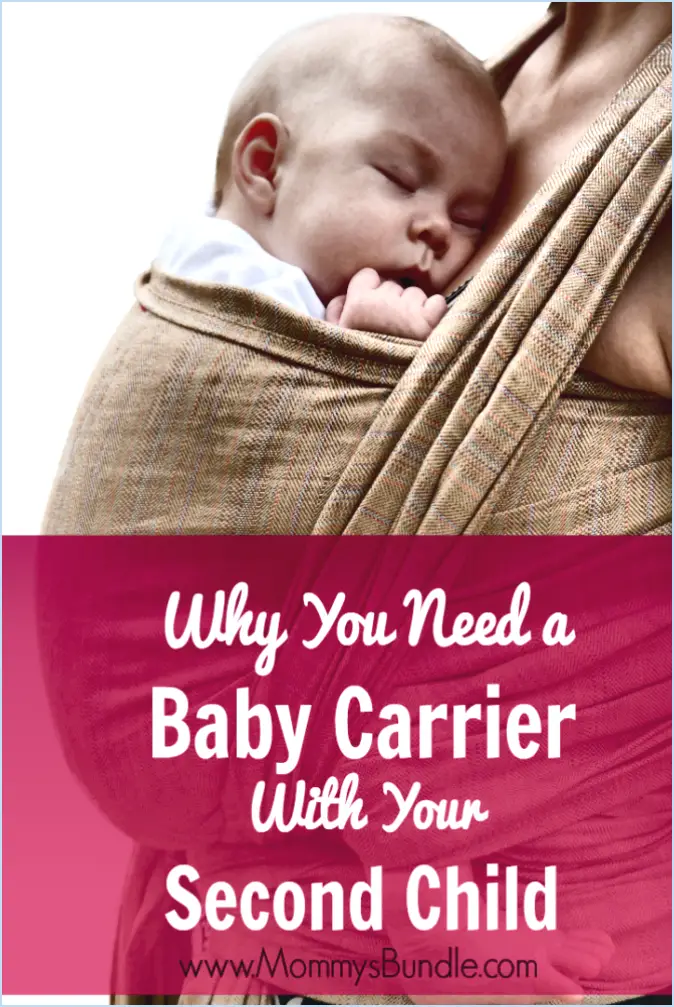Linux Mint : Comment configurer la résolution de sortie?
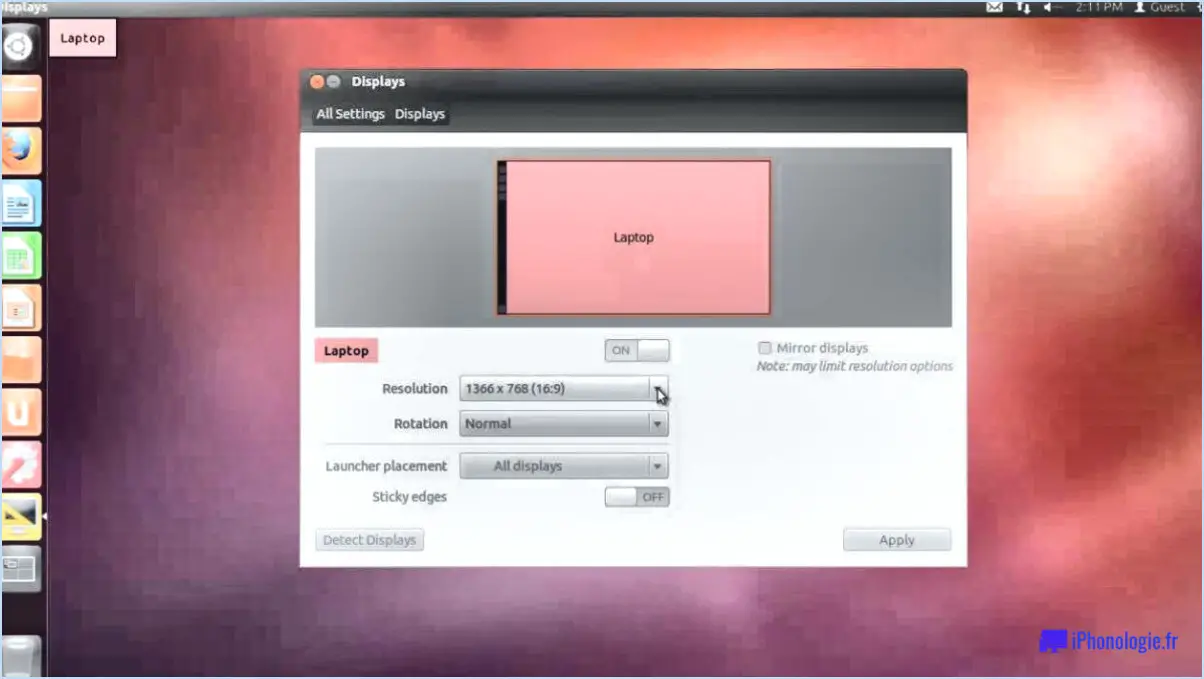
Linux Mint vous permet de configurer facilement configurer votre résolution de sortie. Commencez par accéder au menu Paramètres du système. Ceci peut être fait en localisant le menu icône d'engrenage dans le coin supérieur gauche de votre bureau et en cliquant dessus. Dans le menu déroulant, sélectionnez Paramètres du système.
Une fois que vous êtes dans les paramètres du système, naviguez jusqu'à la section Affichage (affichage). Vous y trouverez une option intitulée Résolution de sortie. Cliquez sur cette option pour ouvrir une boîte de dialogue. Cette boîte présente une série d'options de résolution parmi lesquelles vous pouvez choisir.
Les options comprennent diverses résolutions de la définition standard à la haute définition. Si vous recherchez un écran de haute qualité, vous pouvez opter pour la résolution haute définition (HD) ou même ultra haute définition (UHD). Ces options permettent d'obtenir un affichage clair et net, idéal pour les tâches nécessitant une grande fidélité visuelle.
Après avoir sélectionné la résolution de votre choix, confirmez votre choix. Le système ajustera alors votre affichage à la résolution choisie. N'oubliez pas que vous pouvez toujours revenir à ces paramètres et ajuster votre résolution si nécessaire.
Comment trouver la résolution de l'écran sous Linux?
Trouver la résolution de l'écran sous Linux est un processus simple. Vous devez avant tout utiliser la fonction xrandr (commande). Cette commande est la méthode la plus courante pour obtenir la résolution de votre écran.
Voici un guide simple, étape par étape :
- Ouvrez votre terminal.
- Tapez
xrandret appuyez sur Entrer.
La sortie affichera votre résolution actuelle parmi d'autres détails. Recherchez la ligne précédée d'un astérisque (*), qui indique votre résolution active.
Comment modifier la résolution de sortie?
Réglage de la résolution de sortie dépend de votre appareil et des paramètres de résolution de l'écran. Pour la modifier, vous pouvez généralement vous rendre dans votre espace de travail de votre appareil. Vous y trouverez des options permettant de modifier la résolution afin de mieux répondre à vos besoins. Vous pouvez également utiliser une application telle que Fixateur de résolution d'affichage. Cet outil peut vous aider à affiner votre résolution de sortie, ce qui vous permettra d'obtenir une expérience visuelle plus personnalisée.
- Accédez aux paramètres d'affichage de votre appareil.
- Ajustez la résolution si nécessaire.
- Vous pouvez également utiliser Display Resolution Fixer.
N'oubliez pas que la résolution optimale dépend de votre appareil et de vos préférences personnelles.
Comment ajouter une résolution à xrandr?
Jusqu'à ajouter une résolution à xrandr vous pouvez utiliser deux options clés. La première est l'option --addmode qui définit la résolution de la sortie d'une commande pour qu'elle corresponde à celle de l'entrée. La seconde est l'option --output-mode qui détermine le mode d'écriture de la sortie.
- Utilisation
--addmodepour faire correspondre la résolution d'entrée et de sortie. - Utilisez
--addmodepour faire correspondre la résolution d'entrée et de sortie.--output-modepour régler le mode de sortie.
Ces options offrent une flexibilité et un contrôle sur vos paramètres d'affichage.
Comment modifier la résolution de ma machine virtuelle?
Ouvrez l'application Paramètres sur votre hôte Mac ou Windows pour modifier la résolution de votre machine virtuelle. Naviguez vers Préférences système. Vous y trouverez l'option Affichage dans la section Général. Cliquez dessus et une liste des résolutions disponibles s'affichera. Sélectionnez la résolution que vous préférez, et le changement prendra effet immédiatement.
Comment créer une boîte virtuelle 1920×1080?
Pour créer une 1920×1080 VirtualBox, suivez les étapes suivantes :
- Installez VirtualBox 5 sur votre ordinateur.
- Créez une nouvelle machine virtuelle.
- Configurez les paramètres de la machine virtuelle, en veillant à ce que votre GPU prenne en charge la virtualisation.
- Ajustez les paramètres d'affichage de la machine virtuelle à Résolution 1920×1080.
Rappelez-vous que le succès de ce processus dépend fortement de votre capacités de virtualisation de votre GPU.
Qu'est-ce que la commande Xrandr?
Le xrandr est un outil puissant pour configurer les propriétés d'affichage au sein d'une session du système X Window. Elle permet aux utilisateurs de gérer et d'ajuster divers aspects de leur configuration d'affichage. Avec xrandr, vous pouvez effectuer des tâches telles que modifier la résolution de l'écran, ajuster l'orientation de l'écran, activer ou désactiver des affichages et configurer plusieurs moniteurs. Cette commande constitue un moyen souple et efficace de personnaliser vos paramètres d'affichage en fonction de vos besoins. Que vous soyez un utilisateur chevronné ou que vous cherchiez simplement à optimiser votre configuration d'affichage, xrandr offre un éventail d'options pour améliorer votre expérience visuelle.
Quelle est la résolution de 1080p?
1080p fait référence à une résolution de résolution haute définition que l'on trouve couramment dans les téléviseurs à haute définition. Elle signifie une résolution d'affichage de 1920 par 1080 pixels. Cela signifie que l'écran est composé de 1920 pixels horizontaux et de 1080 pixels verticaux, soit un total de plus de 2 millions de pixels. Le "p" de 1080p signifie "balayage progressif", ce qui signifie que l'image entière est affichée en une seule fois, offrant ainsi une expérience visuelle fluide et détaillée. Cette résolution est largement utilisée pour regarder des films, jouer à des jeux vidéo et profiter d'un contenu multimédia de haute qualité.