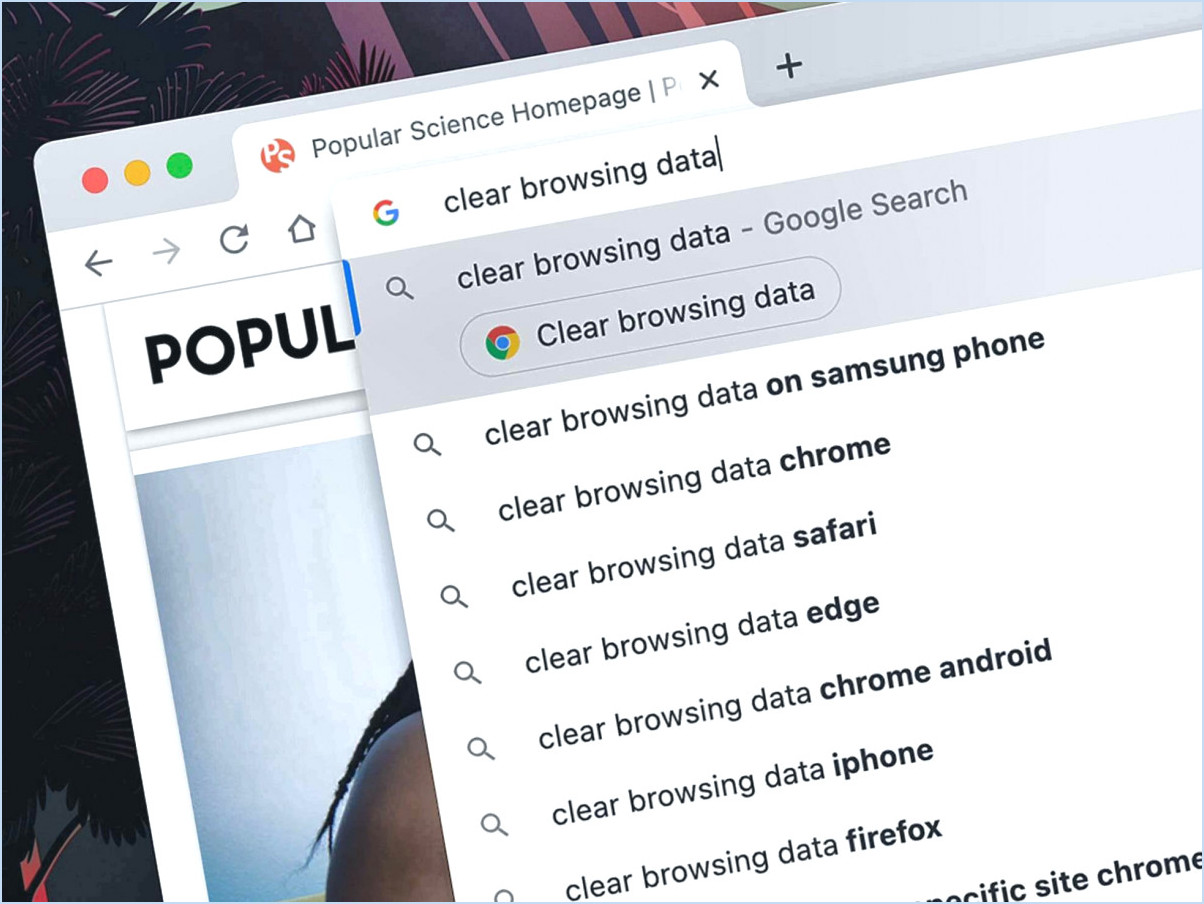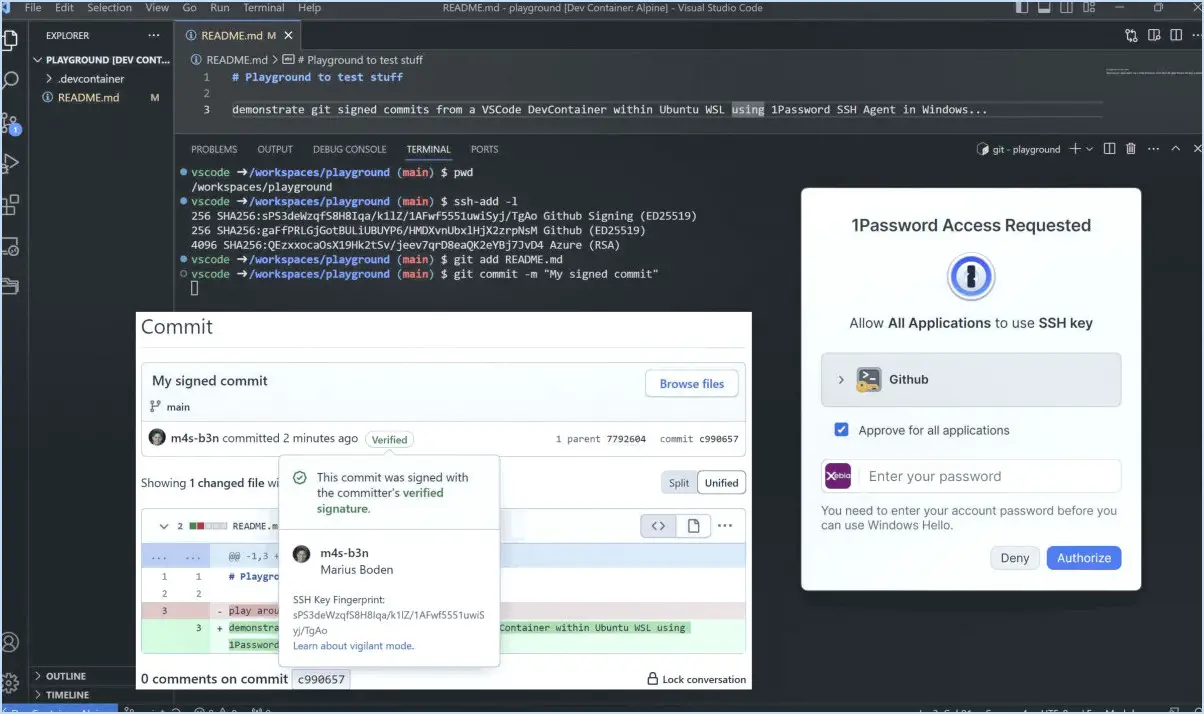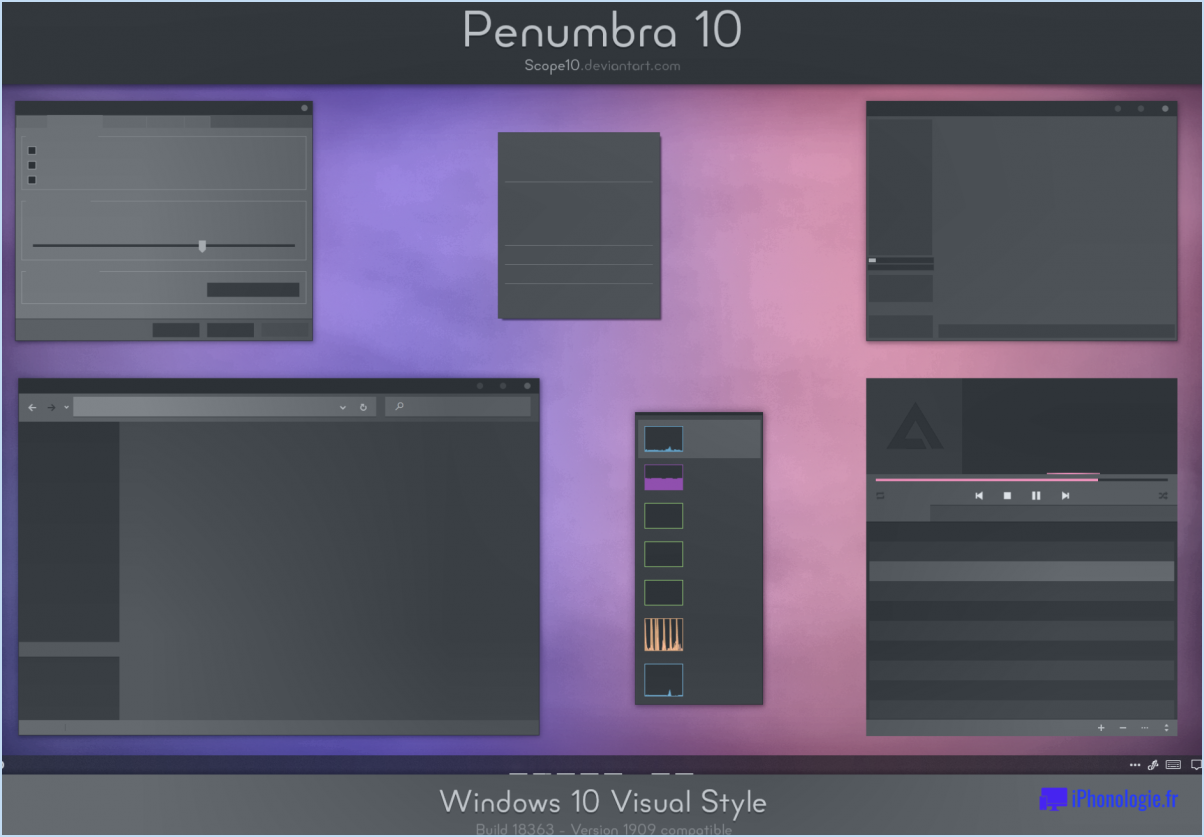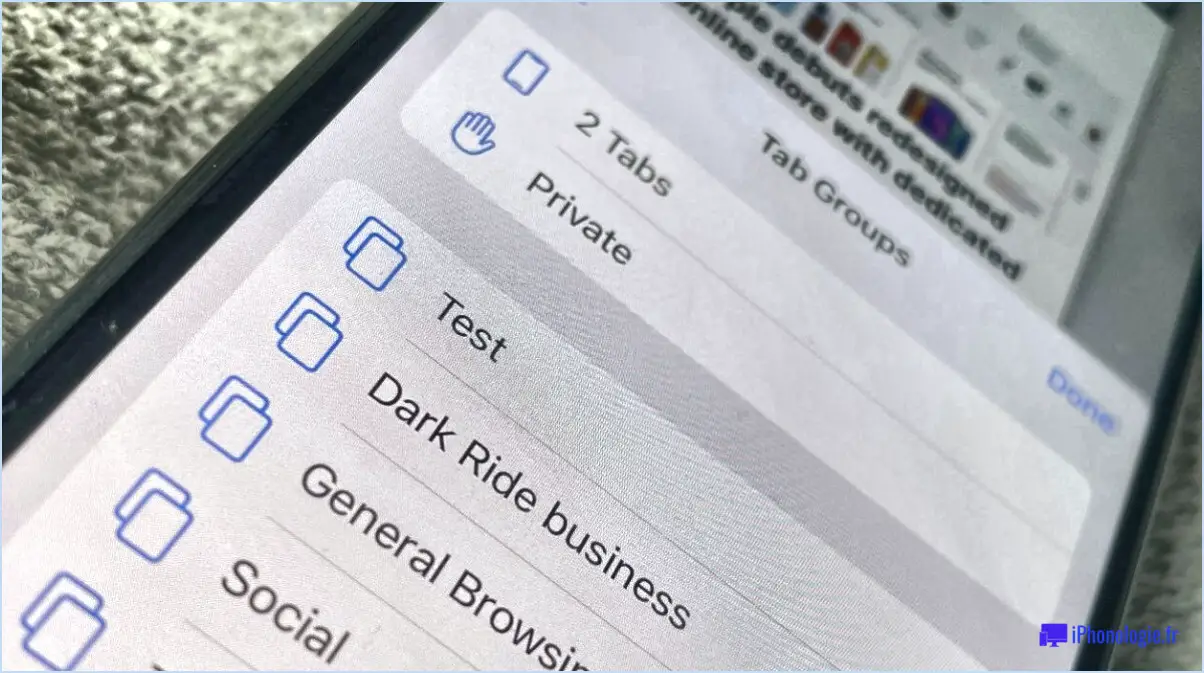Où se trouve la corbeille à photos dans photoshop cc?
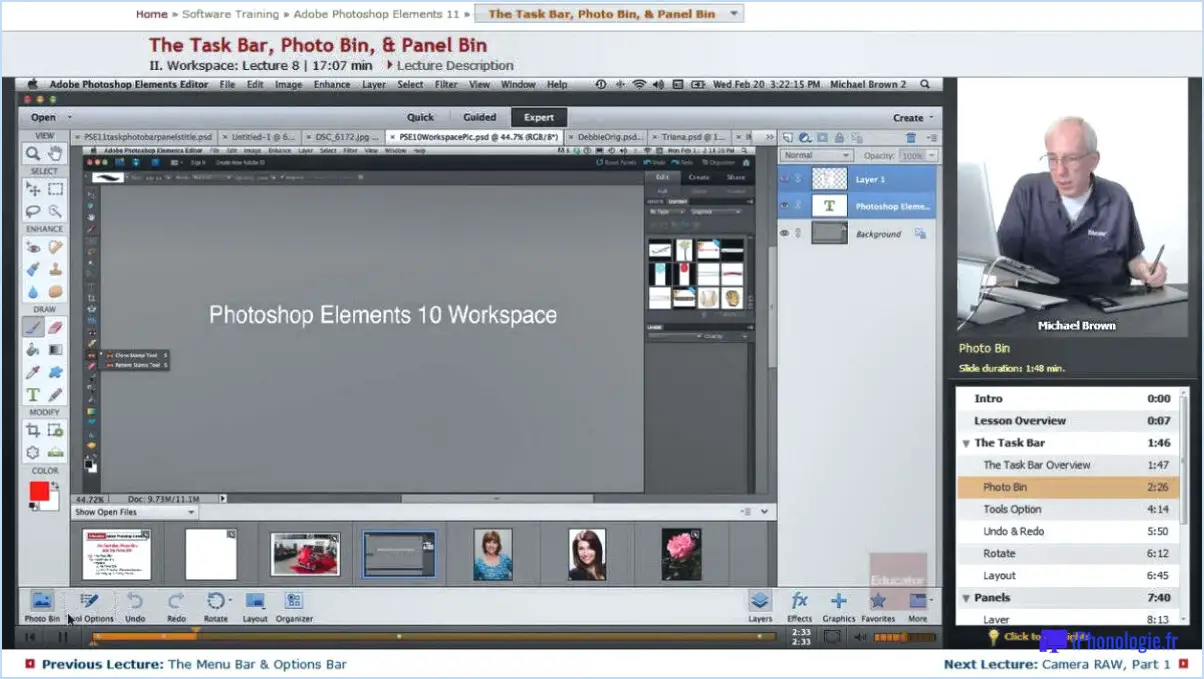
Le bac à photos dans Photoshop CC se trouve dans le répertoire barre d'outils située au niveau de la barre d'outils bas de l'écran. Cette fonction pratique sert de référentiel pour toutes les images qui sont actuellement ouvertes dans votre espace de travail Photoshop. En gardant la corbeille à photos accessible dans la barre d'outils, Photoshop vous permet de gérer et de passer facilement d'une image à l'autre au cours de votre processus de création.
Lorsque plusieurs images sont ouvertes dans Photoshop, la corbeille à photos affiche une icône miniature de chaque image, ce qui vous permet d'identifier et de sélectionner rapidement celle sur laquelle vous souhaitez travailler. Les aperçus miniatures dans la corbeille à photos constituent une référence visuelle, vous donnant un aperçu du contenu de l'image sans avoir à ouvrir chaque fichier individuellement.
Pour accéder à la corbeille à photos et afficher son contenu, il suffit de localiser la barre d'outils en bas de l'interface de Photoshop CC. L'icône de la corbeille à photos apparaît sous la forme d'un de petits carrés ou vignettes disposées en une rangée ordonnée. En cliquant sur cette icône, vous ouvrirez la corbeille à photos, révélant toutes les images actuellement ouvertes dans votre espace de travail.
Une fois la corbeille à photos ouverte, vous pouvez utiliser ses fonctionnalités pour rationaliser votre flux de travail. Par exemple, vous pouvez cliquer sur une vignette dans la corbeille pour mettre l'image correspondante au premier plan et en faire le document actif. Cela vous permet d'appliquer des éditions, des ajustements ou d'autres modifications à l'image sélectionnée.
Outre sa fonction première d'outil de navigation visuelle, la corbeille à photos offre également diverses possibilités d'utilisation. options pour gérer vos images. Par exemple, vous pouvez réorganiser l'ordre des images par en faisant glisser et en déposant leurs vignettes dans la corbeille à photos. En outre, vous pouvez fermer une image en cliquant sur le bouton "X" qui apparaît au survol de sa vignette, la supprimant ainsi de la corbeille à photos et de l'espace de travail de Photoshop.
En intégrant la corbeille à photos à son interface utilisateur, Photoshop CC offre un moyen pratique de gérer plusieurs images simultanément. La corbeille à photos étant facilement accessible dans la barre d'outils, vous pouvez aisément naviguer entre les images, afficher des aperçus de vignettes et gérer efficacement vos projets créatifs.
Qu'entendez-vous par "calque" dans Photoshop CC?
Dans Photoshop CC, un calque désigne un élément distinct et individuel au sein d'une composition d'image. Il s'agit d'une feuille transparente que vous pouvez empiler sur d'autres calques pour créer des conceptions et des modifications complexes. Les calques offrent flexibilité et contrôle sur différents aspects d'une image. Voici quelques points clés à comprendre sur les calques dans Photoshop CC :
- Importer des calques : Pour importer un calque dans Photoshop, ouvrez le fichier souhaité et accédez au menu "Fichier". Sélectionnez "Importer" et choisissez le fichier que vous souhaitez ajouter. Le calque sera alors ajouté au document en cours.
- Empiler et arranger les calques : Les calques peuvent être empilés dans un ordre spécifique, ce qui vous permet de contrôler leur visibilité et leur disposition. Le calque du dessus apparaîtra en premier, tandis que ceux du dessous seront masqués à moins d'être modifiés.
- Edition et modification des calques : Chaque couche peut être modifiée individuellement sans affecter les autres couches. Vous pouvez appliquer divers ajustements, filtres et transformations à des calques spécifiques, ce qui vous permet d'affiner plus facilement votre conception.
- Styles de calques et modes de mélange : Photoshop propose des styles de calques et des modes de fusion pour améliorer encore vos calques. Les styles de calques vous permettent d'appliquer des effets tels que des ombres, des lueurs et des dégradés, tandis que les modes de fusion contrôlent la manière dont les calques interagissent les uns avec les autres.
En utilisant efficacement les calques dans Photoshop CC, vous pouvez obtenir des résultats d'édition et de conception de qualité professionnelle.
Comment récupérer un panneau perdu dans Photoshop?
Si vous vous trouvez dans une situation où un panneau dans Photoshop a disparu, n'ayez crainte, car il existe un moyen de le récupérer. Pour commencer, accédez au menu Fenêtre, qui se trouve en haut de l'interface de l'application. Prenez le temps de parcourir les options qui y sont répertoriées, car le panneau que vous recherchez a peut-être simplement été caché. Si vous ne le trouvez pas dans le menu Fenêtre, pas de panique. Appuyez sur la combinaison de touches Ctrl+Shift+Tab pour parcourir les panneaux disponibles jusqu'à ce que vous trouviez celui qui vous manque. Ce raccourci clavier s'avère très pratique pour retrouver rapidement l'accès au panneau perdu. Avec ces étapes en tête, vous pouvez récupérer votre panneau sans effort et reprendre vos activités créatives dans Photoshop.
Comment afficher tous les panneaux dans Photoshop?
Pour afficher tous les panneaux dans Photoshop, suivez ces étapes simples :
- Ouvrez Photoshop sur votre ordinateur.
- Repérez la barre de menus en haut de la fenêtre de l'application.
- Cliquez sur "Fenêtre" dans la barre de menu.
- Un menu déroulant apparaît.
- Dans le menu déroulant, sélectionnez "Espace de travail".
- Un autre menu se développe sur la droite.
- Dans le menu élargi, choisissez "Essentiels".
En sélectionnant "Essentiels" dans le menu Espace de travail, tous les panneaux de Photoshop s'affichent à l'écran. Il s'agit notamment des panneaux les plus couramment utilisés, tels que les calques, les ajustements et les pinceaux. Le fait que tous les panneaux soient visibles permet d'accéder facilement à divers outils et fonctionnalités, ce qui améliore votre flux de travail d'édition.
N'oubliez pas que cette méthode vous permet de visualiser tous les panneaux, mais vous pouvez également personnaliser les panneaux selon vos préférences en les réorganisant ou en les ancrant à différentes positions dans la fenêtre de l'application.
Comment enregistrer une photo de Photoshop sur mon ordinateur?
Pour enregistrer une photo de Photoshop sur votre ordinateur, procédez comme suit :
- Ouvrez le logiciel Photoshop sur votre ordinateur.
- Localisez l'image que vous souhaitez enregistrer dans Photoshop.
- Cliquez sur l'option "Fichier" dans le menu situé en haut de l'écran.
- Dans le menu déroulant, sélectionnez "Enregistrer sous" ou utilisez le raccourci Ctrl+Shift+S (Windows) ou Command+Shift+S (Mac).
- Une boîte de dialogue apparaît, vous permettant de choisir l'emplacement où vous souhaitez enregistrer la photo sur votre ordinateur.
- Naviguez jusqu'au dossier ou répertoire souhaité et sélectionnez-le comme emplacement d'enregistrement.
- Donnez à votre photo un nom descriptif dans le champ "Nom de fichier".
- Choisissez le format de fichier approprié pour votre photo, tel que JPEG ou PNG, dans le menu déroulant "Format".
- Cliquez sur le bouton "Enregistrer" pour sauvegarder la photo sur votre ordinateur.
N'oubliez pas de choisir un emplacement et un nom dont vous vous souviendrez facilement pour vous y référer ultérieurement. Bonne sauvegarde !
Qu'est-ce que le point de fuite dans Photoshop?
Le point de fuite est une fonction puissante de Photoshop conçue pour vous aider à créer des effets de perspective réalistes. En utilisant cet outil, vous pouvez générer une grille de perspective, qui sert d'aide visuelle pour créer des objets qui s'intègrent parfaitement à la perspective existante d'une image. Avec la possibilité de définir des plans, de cloner et de peindre, et de placer des graphiques dans la grille, Vanishing Point rationalise le processus d'incorporation d'éléments dans une scène avec une perspective précise. Cette fonction s'avère particulièrement utile lors de travaux de conception architecturale, de maquettes de produits ou de tout autre projet nécessitant des ajustements précis de la perspective.
Comment puis-je savoir combien de calques j'ai dans Photoshop?
Pour déterminer le nombre de calques dans Photoshop, accédez au panneau "Calques" situé à droite de l'écran. Ce panneau offre une vue d'ensemble de tous les calques de votre document, y compris leur disposition et leurs paramètres de visibilité. En examinant le panneau des calques, vous pouvez facilement identifier et compter le nombre total de calques présents dans votre projet Photoshop. Cette fonction permet d'organiser et de gérer efficacement des créations complexes. N'oubliez pas que le panneau "Calques" est votre ressource de référence pour contrôler et manipuler efficacement les calques.
Qu'est-ce que la barre d'options dans Photoshop?
La barre d'options de Photoshop est une barre d'outils polyvalente située en haut de la fenêtre de l'application. Elle permet d'accéder rapidement à une série d'outils et de paramètres essentiels pour l'édition d'images. Les principales caractéristiques de la barre d'options sont les suivantes :
- Sélection d'outils: La barre d'options affiche des options et des paramètres spécifiques pour l'outil actuellement sélectionné, ce qui vous permet de personnaliser son comportement.
- Préréglages d'outils: Il vous permet d'enregistrer et de charger des paramètres prédéfinis pour divers outils, rationalisant ainsi votre flux de travail.
- Propriétés des pinceaux et des formes: La barre d'options vous permet de modifier la taille, l'opacité et les modes d'estompage du pinceau, ainsi que les propriétés de la forme pour les outils vectoriels.
- Formatage du texte: Lorsque vous travaillez avec du texte, vous pouvez ajuster la police, la taille, l'alignement et d'autres paramètres typographiques à partir de la barre d'options.
N'oubliez pas que la barre d'options s'adapte à l'outil sélectionné et propose des commandes et des options pertinentes pour une édition efficace de l'image.