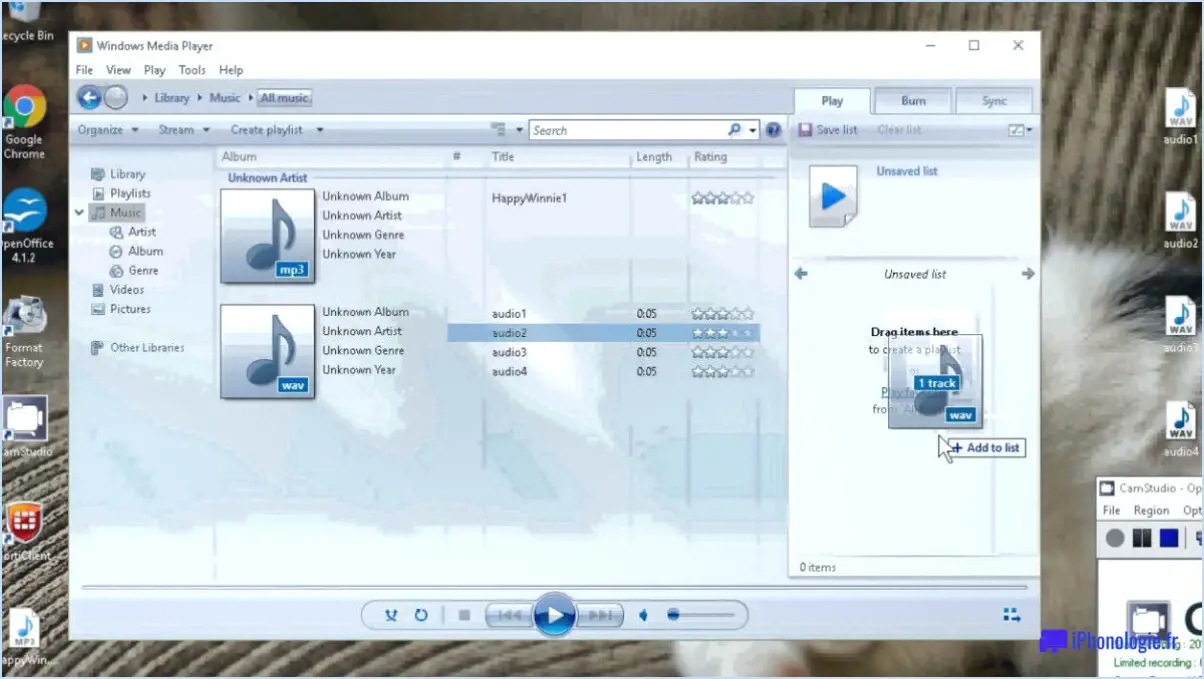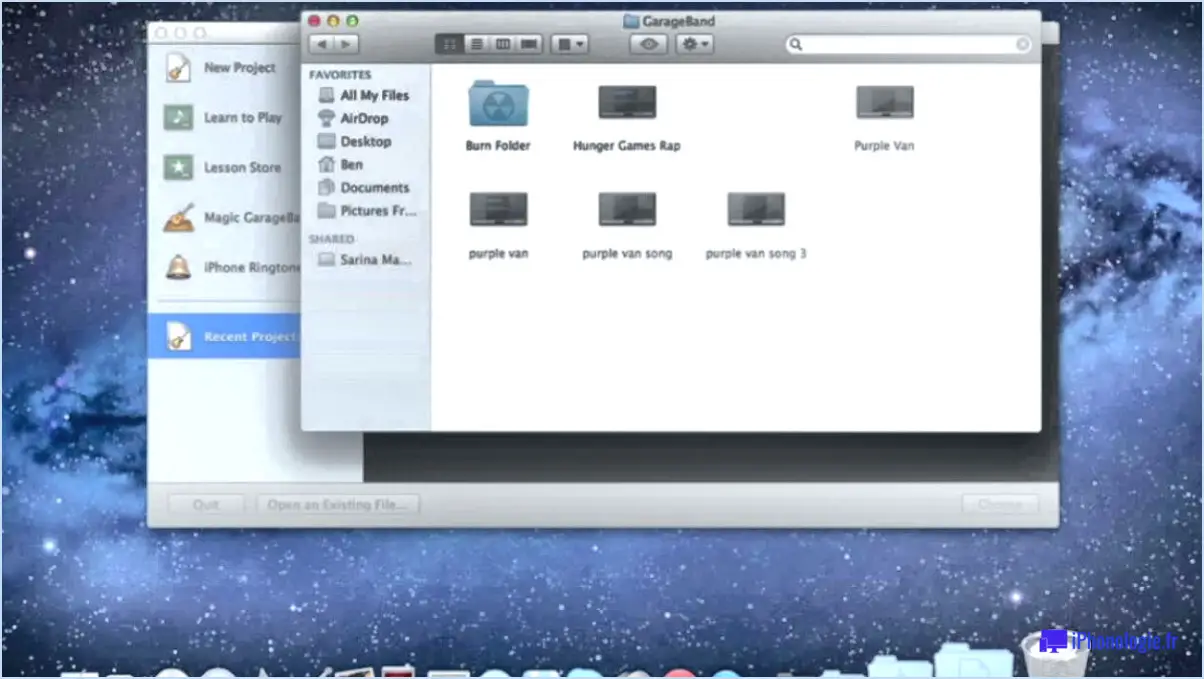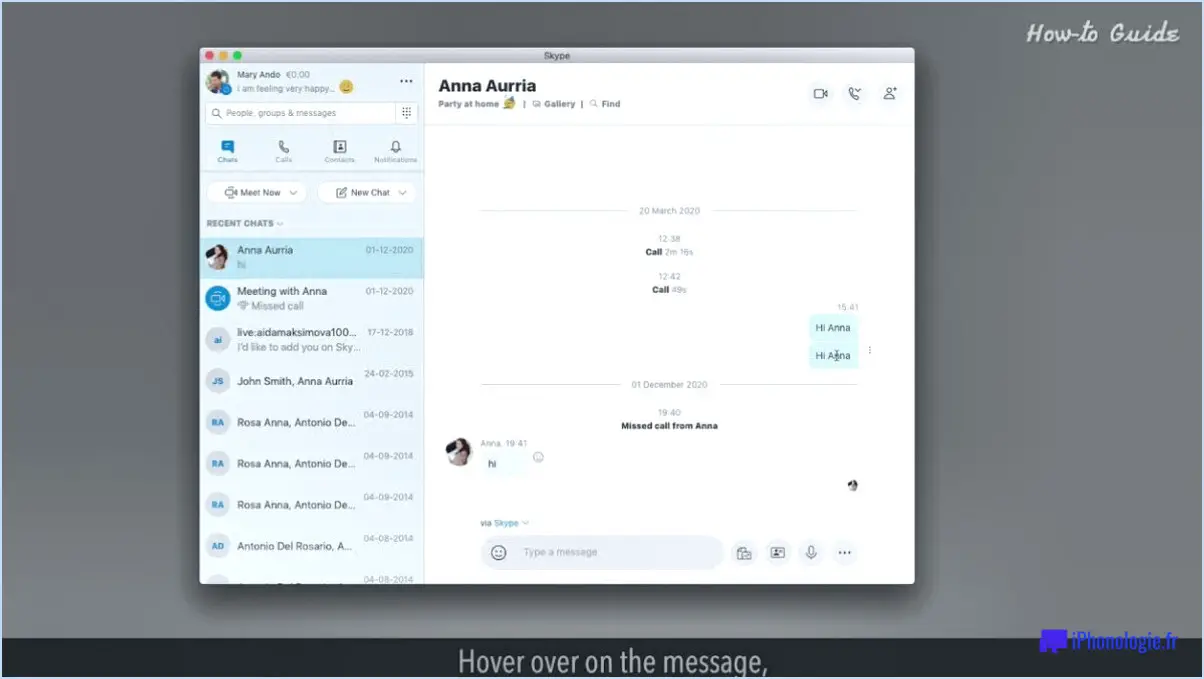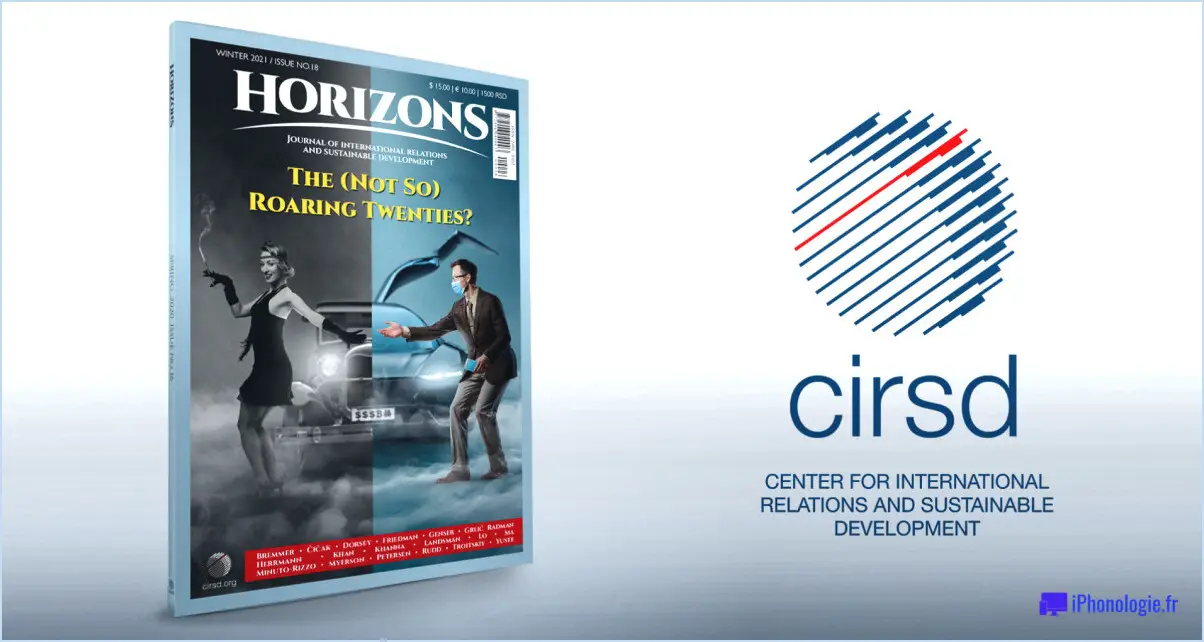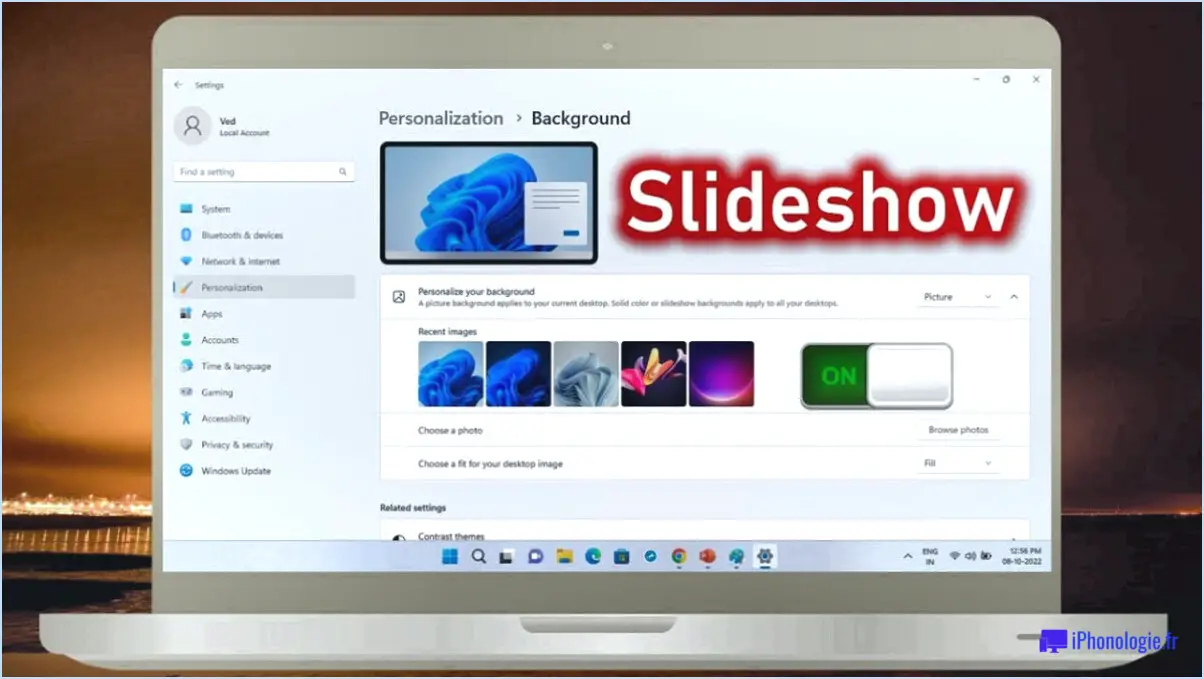Peut-on redimensionner le menu démarrer sous windows 11?
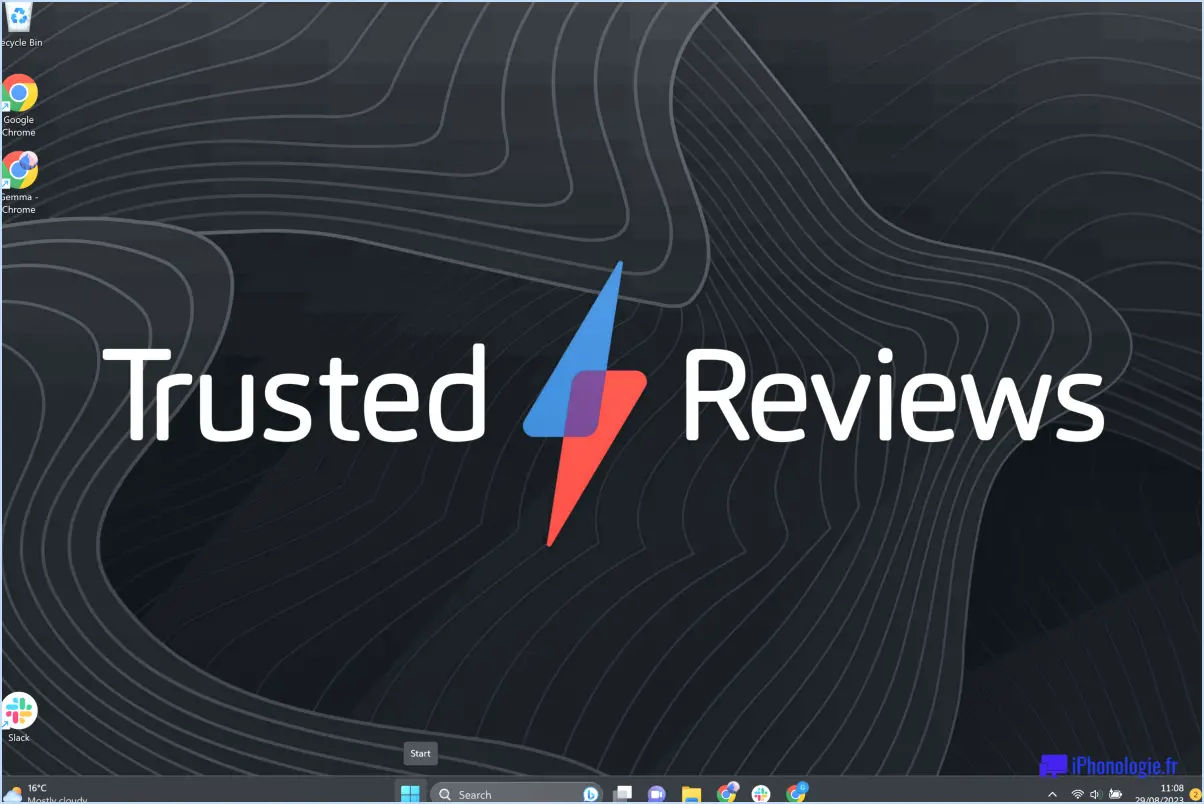
Oui, vous pouvez redimensionner le menu Démarrer dans Windows 11. Pour ajuster sa taille selon vos préférences, suivez ces étapes simples :
- Ouvrez le menu Démarrer en cliquant sur l'icône Démarrer. Cette icône se compose de trois lignes horizontales et se trouve dans le coin inférieur gauche de l'écran.
- Une fois le menu Démarrer ouvert, regardez vers le côté droit de la fenêtre et repérez l'option "Paramètres". Elle est représentée par une icône en forme d'engrenage.
- Cliquez sur l'option "Paramètres" pour accéder au menu des paramètres de Windows 11. Une nouvelle fenêtre s'affiche avec différentes options de personnalisation.
- Dans la fenêtre des paramètres, vous trouverez plusieurs onglets sur le côté gauche. Cliquez sur l'onglet "Général" pour continuer.
- Dans l'onglet "Général", naviguez jusqu'à la section intitulée "Paramètres de démarrage". Vous y trouverez un menu déroulant intitulé "Taille du menu Démarrer".
- Cliquez sur le menu déroulant pour afficher les options disponibles pour redimensionner le menu Démarrer. Windows 11 propose trois tailles différentes : "Compact", "Complet" et "Personnalisé".
- Choisissez la taille souhaitée pour votre menu Démarrer parmi les options disponibles. En sélectionnant "Compact", vous afficherez une version plus petite, tandis qu'en sélectionnant "Complet", vous l'agrandirez pour qu'il occupe plus d'espace sur l'écran. Si vous préférez une taille spécifique, vous pouvez choisir "Personnalisé" et ajuster les dimensions à votre convenance.
- Une fois que vous avez fait votre choix, le menu Démarrer se redimensionne instantanément pour refléter la taille choisie.
En suivant ces étapes, vous pouvez facilement redimensionner le menu Démarrer dans Windows 11 pour créer une expérience personnalisée qui correspond à vos besoins et à vos préférences. Profitez de la flexibilité de la personnalisation de votre menu Démarrer pour optimiser votre flux de travail et rendre la navigation sur votre ordinateur plus efficace.
Comment déplacer le bouton Démarrer dans Windows 11?
Pour déplacer le bouton Démarrer dans Windows 11, vous disposez de plusieurs options. La première méthode consiste à utiliser le raccourci clavier Windows + X, qui fait apparaître le menu Lien rapide. De là, vous pouvez choisir l'option "Paramètres de la barre des tâches" pour accéder aux options de personnalisation nécessaires pour le bouton Démarrer.
Vous pouvez également suivre les étapes suivantes : Ouvrez le menu Démarrer, cliquez sur "Paramètres", puis sélectionnez "Barre des tâches". Dans les paramètres de la barre des tâches, localisez la section "Comportements de la barre des tâches" et cliquez sur "Alignement de la barre des tâches". Dans le menu déroulant, vous pouvez choisir entre trois positions : "Gauche", "Centre" ou "Droite", ce qui déterminera l'emplacement du bouton Démarrer.
En outre, si vous préférez une approche plus directe, vous pouvez accéder au Panneau de configuration et rechercher "Démarrer". Cela vous mènera aux paramètres appropriés où vous pourrez personnaliser la position du bouton Démarrer selon vos préférences.
N'oubliez pas d'appliquer vos modifications et appréciez le nouvel emplacement de votre bouton Démarrer !
Peut-on faire ressembler Windows 11 à Windows 7?
Oui, Windows 11 peut ressembler à Windows 7. Pour ce faire, vous pouvez utiliser un logiciel appelé Windows 7 Upgrade Advisor. Cet outil vous aide à transférer vos fichiers et paramètres de Windows 7 à Windows 11 en toute transparence. En suivant les étapes recommandées, vous pouvez recréer l'interface familière de Windows 7 sur votre système Windows 11. Vous pourrez ainsi profiter de l'esthétique et de l'expérience utilisateur rappelant Windows 7 tout en bénéficiant des fonctionnalités et de la sécurité améliorées offertes par Windows 11.
Comment réduire la taille des icônes du bureau dans Windows 11?
Pour réduire la taille des icônes du bureau dans Windows 11, plusieurs options s'offrent à vous :
- Options de l'explorateur de fichiers: Ouvrez la fenêtre "Options de l'explorateur de fichiers" en cliquant avec le bouton droit de la souris sur le bureau et en sélectionnant "Personnaliser". Cliquez ensuite sur "Thèmes", puis sur "Paramètres des icônes du bureau". Dans la fenêtre qui s'affiche, naviguez jusqu'à l'onglet "Affichage" et réglez le paramètre "Taille de l'icône" sur "Plus petite".
- Options de la barre des tâches de Windows 10: Cliquez avec le bouton droit de la souris sur la barre des tâches et sélectionnez "Paramètres de la barre des tâches". Dans la fenêtre des paramètres, allez dans l'onglet "Barre des tâches" et trouvez le paramètre "Taille des icônes". Changez-le en "Plus petit" pour réduire la taille des icônes du bureau.
N'oubliez pas que ces méthodes sont spécifiques à Windows 11 et offrent un moyen rapide de réduire la taille des icônes de votre bureau.
Windows 11 dispose-t-il d'une vue classique?
Oui, Windows 11 n'a pas de vue classique. Contrairement à son prédécesseur, Windows 10, Windows 11 introduit une vue interface rafraîchie et modernisée. La vue classique, qui était par défaut dans Windows 10, n'est pas présente dans Windows 11. Le nouveau système d'exploitation se concentre sur une barre des tâches centrée, un menu Démarrer simplifié et des icônes système redessinées. Windows 11 vise à offrir une expérience utilisateur plus rationalisée et plus contemporaine. Si vous préférez la vue classique, il est important de noter que Windows 11 apporte des changements visuels significatifs par rapport aux versions précédentes.
Comment rendre Windows 11 plus esthétique?
Pour rendre Windows 11 esthétique, vous pouvez suivre les conseils et astuces suivants :
- Personnaliser l'image d'arrière-plan: Choisissez un fond d'écran visuellement agréable qui correspond à votre style et à vos préférences. Cliquez avec le bouton droit de la souris sur le bureau, sélectionnez "Personnaliser" et parcourez les fonds d'écran disponibles ou utilisez votre propre image.
- Ajustez la palette de couleurs: Personnalisez les couleurs de votre interface Windows 11. Ouvrez l'application "Paramètres", naviguez jusqu'à "Personnalisation", sélectionnez "Couleurs" et expérimentez différentes couleurs d'accentuation et effets de transparence.
- Modifier la taille de la police: Si vous préférez un texte plus grand ou plus petit, vous pouvez ajuster la taille de la police dans Windows 11. Allez dans "Paramètres", cliquez sur "Accessibilité", choisissez "Affichage" et personnalisez la taille du texte selon vos préférences.
- Utilisez des logiciels tiers: Installez des applications tierces comme Appearance Manager ou Customizer pour améliorer encore vos options de personnalisation. Ces outils offrent des fonctionnalités et des thèmes supplémentaires pour rendre Windows 11 visuellement attrayant.
- Modifier les paramètres du système: Explorez le Panneau de configuration pour accéder aux paramètres de personnalisation avancés. De la modification de la taille des icônes à l'ajustement des propriétés de la barre des tâches, vous pouvez affiner divers aspects de l'apparence de Windows 11 en fonction de vos goûts esthétiques.
N'oubliez pas que l'esthétique est subjective, alors n'hésitez pas à expérimenter et à trouver la combinaison de paramètres et d'options de personnalisation qui correspond à votre style et à vos préférences.
Comment personnaliser les tuiles du menu Démarrer?
Pour personnaliser les tuiles du menu Démarrer, vous pouvez suivre les étapes suivantes :
- Cliquez avec le bouton droit de la souris sur le bouton Démarrer situé dans le coin inférieur gauche de l'écran.
- Dans le menu contextuel qui s'affiche, sélectionnez "Personnaliser le menu Démarrer".
Une fois que vous avez accédé aux options de personnalisation, vous pouvez effectuer les opérations suivantes :
- Choisissez les programmes qui s'affichent dans le menu Démarrer en cliquant sur l'option "Choisir les dossiers qui s'affichent au démarrage". Cela vous permet d'activer ou de désactiver des dossiers spécifiques tels que Documents, Musique ou Images.
- Pour ajouter vos propres raccourcis au menu Démarrer, cliquez sur l'option "Choisir les icônes qui apparaissent au démarrage". Une liste des raccourcis disponibles s'affiche, et vous pouvez basculer les commutateurs pour afficher ou masquer les éléments individuels.
N'oubliez pas que vous pouvez personnaliser le menu Démarrer selon vos préférences en sélectionnant les programmes que vous utilisez fréquemment et en ajoutant des raccourcis pour les applications essentielles. Appréciez la personnalisation de votre menu Démarrer !
Pourquoi mon menu Démarrer est-il agrandi?
Il y a plusieurs raisons pour lesquelles votre menu Démarrer peut être agrandi. L'une d'entre elles est que vous avez un une grande image d'arrière-plan sur le bureau affichée à l'écran, ce qui fait que le menu Démarrer est agrandi pour s'adapter à l'ensemble de l'image. Par ailleurs, si vous avez défini une petite taille de police pour le menu Démarrer sur votre PC Windows 10, il se peut qu'il soit agrandi pour que tout le texte reste visible. Envisagez d'ajuster l'image d'arrière-plan de votre bureau ou les paramètres de taille de police pour résoudre le problème du menu Démarrer zoomé.