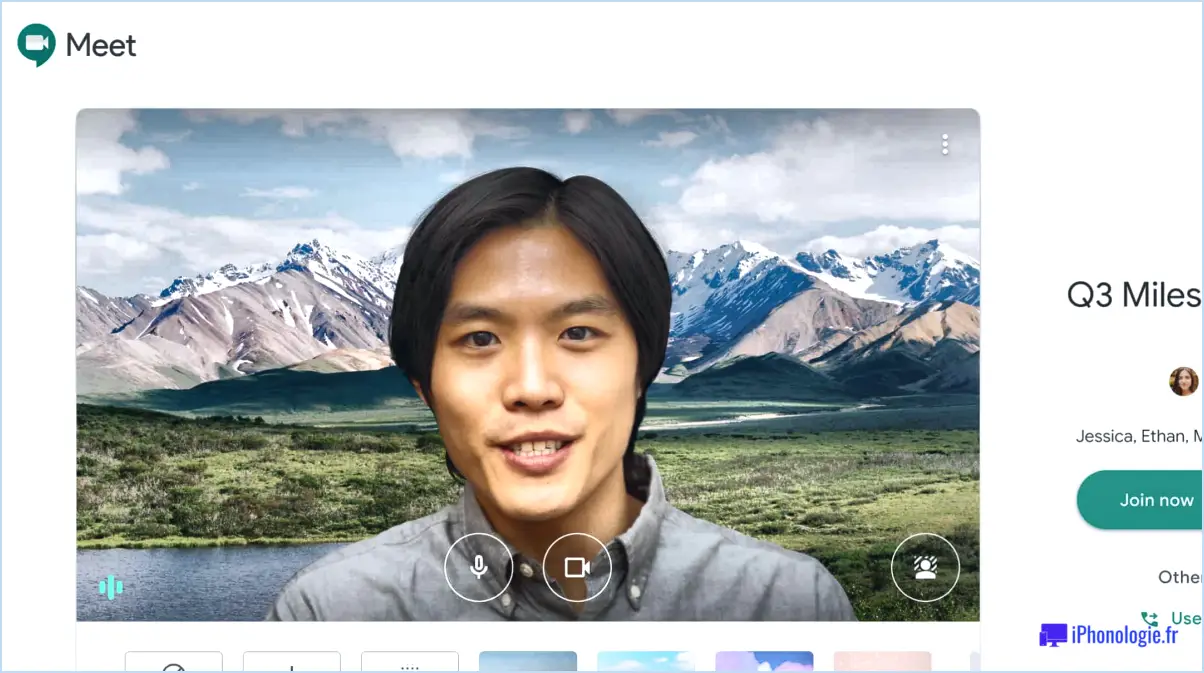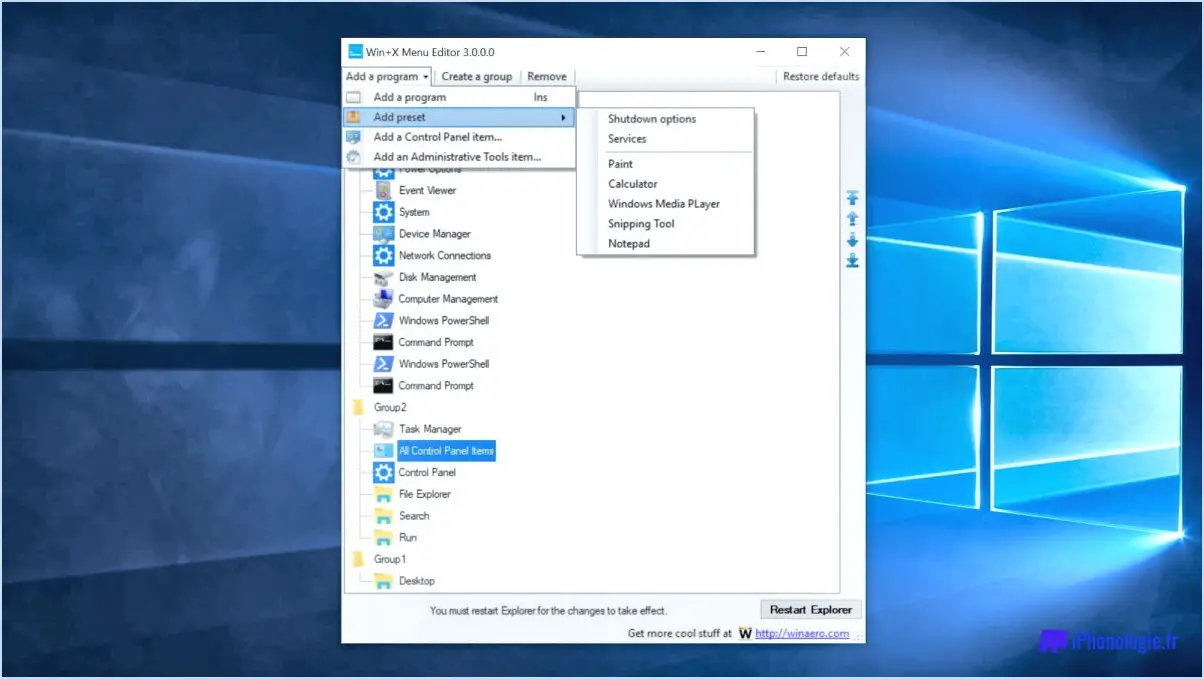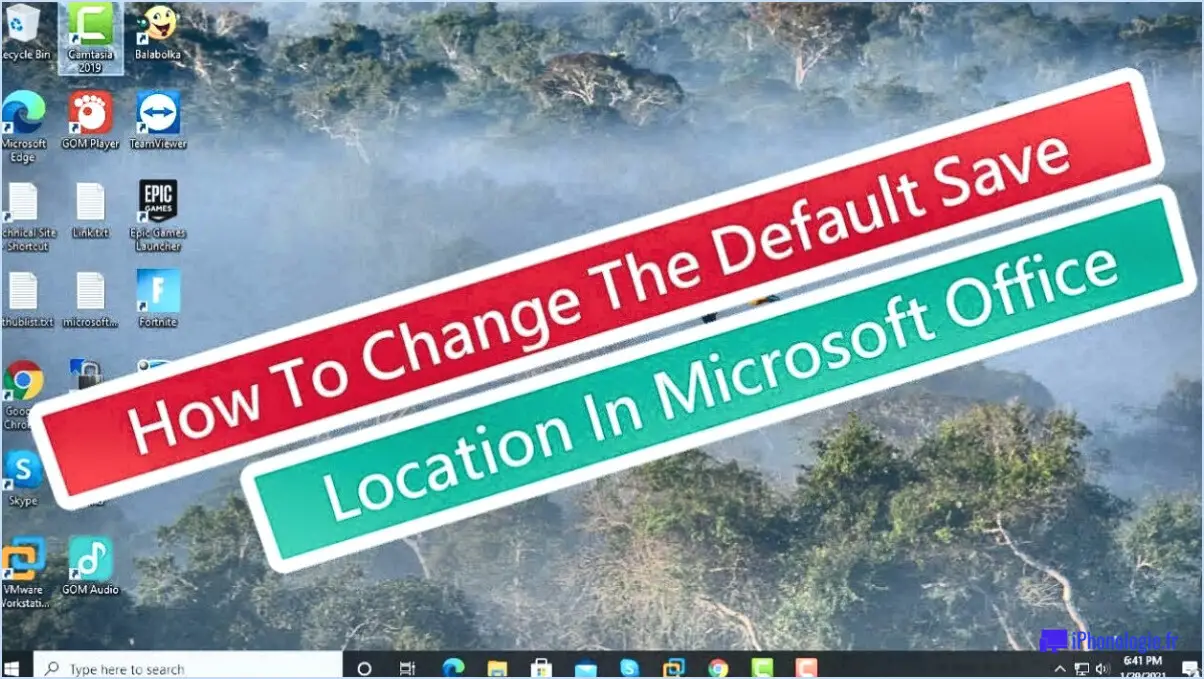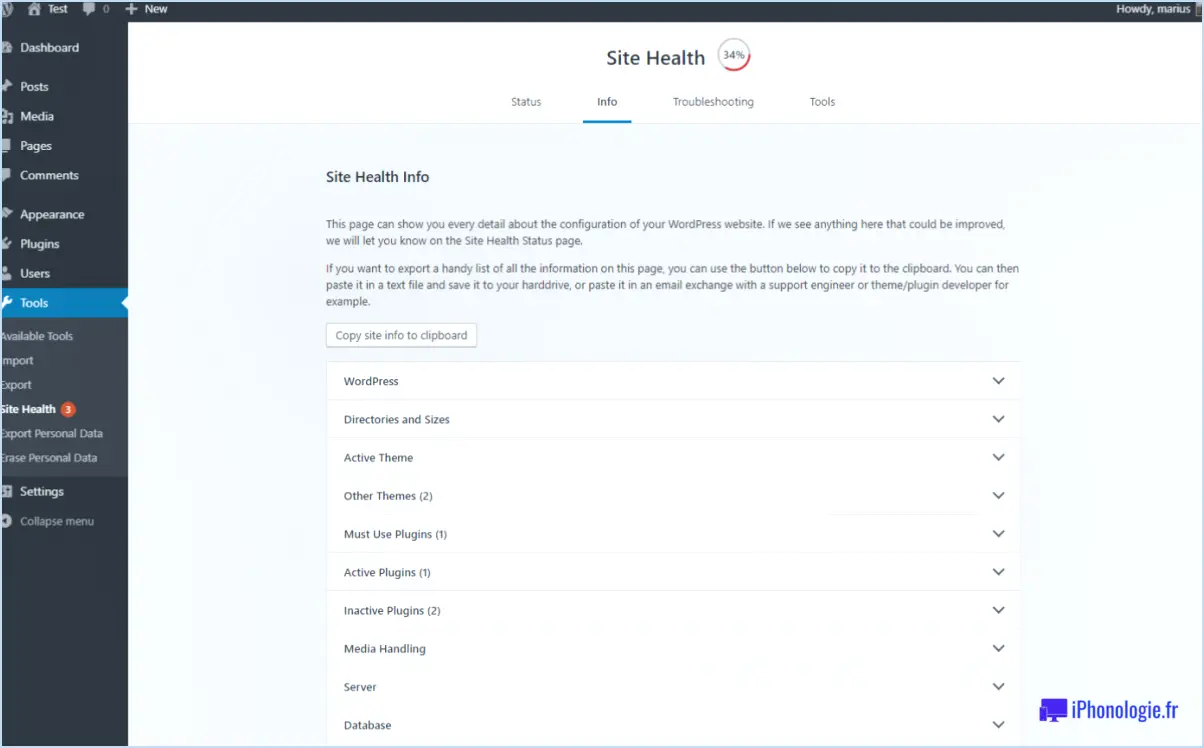Photoshop a-t-il un correcteur d'orthographe?
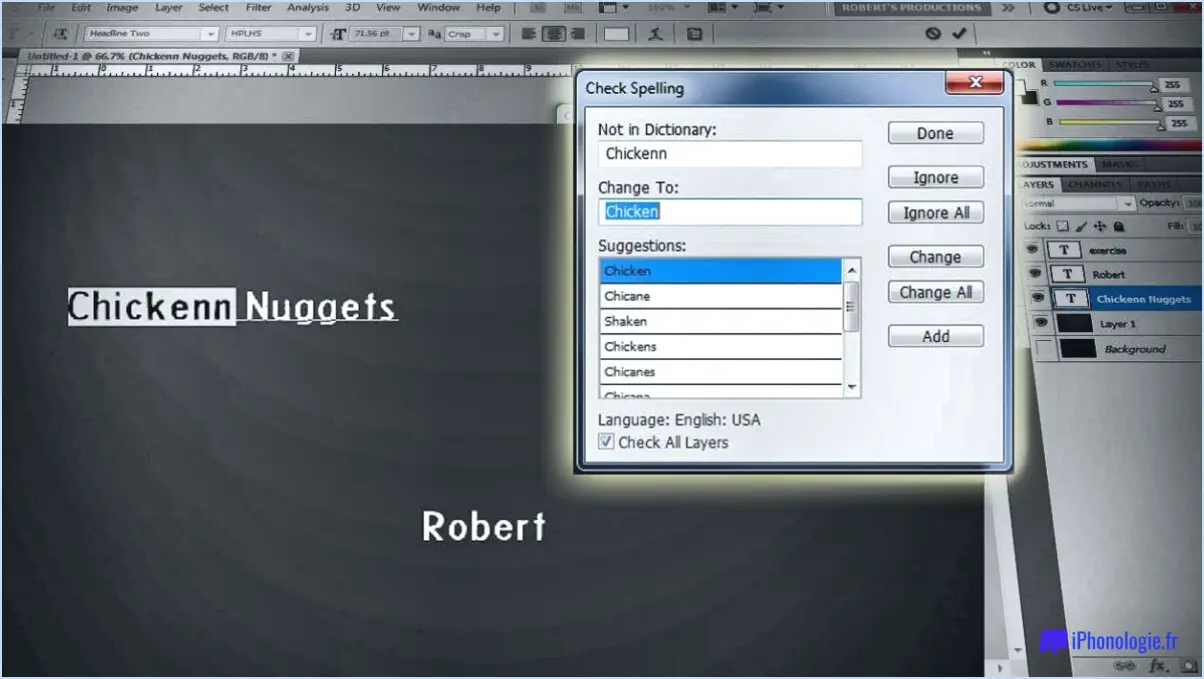
Oui, Photoshop dispose effectivement d'une fonction de vérification orthographique. Cet outil précieux permet aux utilisateurs d'identifier et de corriger les fautes d'orthographe dans leur contenu textuel, améliorant ainsi la qualité générale et le professionnalisme de leur travail. La fonction de vérification orthographique de Photoshop permet d'éviter les erreurs embarrassantes et de s'assurer que le texte est exempt d'erreurs.
Lorsque vous travaillez avec des calques de texte dans Photoshop, vous pouvez facilement activer la fonction de vérification orthographique. Il vous suffit de sélectionner le calque de texte que vous souhaitez vérifier et de vous rendre dans le menu "Édition" situé en haut de l'interface de Photoshop. Cliquez ensuite sur "Vérifier l'orthographe" et une nouvelle fenêtre s'affichera.
Dans la fenêtre de vérification de l'orthographe, Photoshop analyse le calque de texte sélectionné et met en évidence les éventuelles fautes d'orthographe. Si un mot est détecté comme mal orthographié, il sera mis en évidence et vous aurez plusieurs options à considérer. Vous pouvez soit ignorer la suggestion, soit remplacer le mot par l'une des suggestions proposées, soit ajouter le mot au dictionnaire s'il s'agit d'un terme correctement orthographié mais non reconnu.
En outre, la fonction de vérification orthographique de Photoshop prend en charge plusieurs langues, ce qui la rend polyvalente et accessible aux utilisateurs du monde entier. Vous pouvez modifier les paramètres linguistiques de Photoshop pour qu'ils correspondent à votre langue préférée, ce qui garantit une vérification orthographique précise pour des contenus variés.
Il convient de noter que si la fonction de vérification orthographique de Photoshop est utile, elle se concentre principalement sur des mots isolés et ne permet pas toujours de corriger des erreurs grammaticales ou contextuelles plus complexes. Pour une vérification plus poussée de la grammaire et de la langue, des outils de relecture spécialisés ou des traitements de texte dédiés peuvent s'avérer plus appropriés.
En résumé, Photoshop comprend une fonction de vérification orthographique qui permet aux utilisateurs d'identifier et de rectifier les fautes d'orthographe dans leurs couches de texte. Il s'agit d'un outil utile pour garantir un contenu exempt d'erreurs, mais pour des vérifications grammaticales et contextuelles plus complètes, des ressources supplémentaires peuvent s'avérer nécessaires.
Est-il possible de vérifier l'orthographe d'un PDF?
Certainement ! Vous serez heureux d'apprendre qu'il est en effet possible de vérifier l'orthographe d'un PDF. L'outil clé pour cette tâche est un éditeur PDF, qui vous permet d'apporter des modifications au contenu d'un fichier PDF. Voici comment vérifier l'orthographe d'un PDF :
- Ouvrez le fichier PDF dans l'éditeur de PDF de votre choix.
- Recherchez la fonction de vérification orthographique, qui se trouve généralement dans la barre d'outils ou dans le menu "Édition" ou "Outils".
- Activez la fonction de vérification orthographique.
- L'éditeur commence à analyser le document PDF à la recherche de fautes d'orthographe.
- Lorsqu'une faute d'orthographe potentielle est détectée, l'éditeur met généralement le mot en surbrillance ou propose des suggestions de correction.
- Examinez les erreurs identifiées et choisissez l'action appropriée, par exemple accepter une correction ou procéder à des ajustements manuels.
- Poursuivez le processus de vérification orthographique jusqu'à ce que vous ayez examiné l'ensemble du document.
Il convient de noter que les étapes exactes peuvent varier légèrement en fonction de l'éditeur PDF que vous utilisez. Toutefois, le processus général devrait être similaire. Avec un éditeur PDF fiable, vous pouvez facilement détecter et corriger les fautes d'orthographe dans vos fichiers PDF. Bonne vérification orthographique !
Comment vérifier l'orthographe dans InDesign?
Pour vérifier l'orthographe dans InDesign, suivez ces étapes simples :
- Ouvrez le document que vous souhaitez vérifier dans InDesign.
- Repérez l'onglet "Orthographe" sur le ruban. Si vous ne le voyez pas, cliquez sur le menu "Fenêtre" et sélectionnez "Orthographe" pour le rendre visible.
- Pour vérifier un mot ou une phrase spécifique, cliquez dessus dans le texte.
- Utilisez votre clavier pour saisir l'orthographe correcte du mot ou de la phrase.
En suivant ces étapes, vous pouvez facilement vérifier l'orthographe de votre document dans InDesign et vous assurer que votre texte ne contient pas de fautes d'orthographe. N'oubliez pas de réviser soigneusement votre contenu afin de préserver l'exactitude et le professionnalisme de vos projets de conception.
Photoshop peut-il ouvrir un fichier docx?
Oui, Photoshop a la capacité d'ouvrir des fichiers docx. Cette fonction permet aux utilisateurs d'importer et de modifier facilement des documents Microsoft Word directement dans Photoshop. En ouvrant un fichier docx dans Photoshop, vous pouvez accéder au texte et à la mise en forme du document, ce qui est pratique pour des tâches telles que la création de graphiques avec des superpositions de texte ou l'incorporation de texte dans des compositions d'images. En outre, Photoshop propose des options permettant de personnaliser l'apparence et la mise en page du texte importé, ce qui garantit une intégration transparente dans vos projets de conception. Grâce à cette fonctionnalité, Photoshop offre souplesse et polyvalence aux concepteurs et créateurs qui travaillent avec des fichiers docx.
Comment créer un chèque dans Photoshop?
Pour créer un chèque dans Photoshop, procédez comme suit :
- Créez un nouveau document : Ouvrez Photoshop et allez dans "Fichier" > "Nouveau" pour créer un nouveau document avec les dimensions et les paramètres souhaités.
- Utilisez l'outil "Damier" : Sélectionnez l'outil "Damier" dans la barre d'outils ou appuyez sur "U" sur votre clavier pour l'activer. Réglez la taille et l'espacement des carrés du damier dans la barre d'options de l'outil.
- Appliquez le motif de damier : Cliquez et faites glisser sur votre document pour créer un motif de damier. Vous pouvez maintenir la touche Majuscule enfoncée tout en faisant glisser pour conserver une forme carrée parfaite.
- Ajouter des traits : Sélectionnez l'outil "Trait" dans la barre d'outils ou appuyez sur la touche "B" de votre clavier. Choisissez une taille de pinceau et une couleur dans la barre d'options de l'outil. Ensuite, cliquez et faites glisser le long des bords des carrés du damier pour ajouter des traits et améliorer l'effet de damier.
N'oubliez pas d'enregistrer votre travail pour conserver votre création. Amusez-vous à créer des carreaux dans Photoshop !
Comment améliorer l'aspect d'un texte dans Photoshop?
Pour que le texte soit visuellement attrayant dans Photoshop, envisagez les techniques suivantes :
- Couleur, police et taille: Choisissez une couleur appropriée qui complète la conception générale. Essayez différentes polices de caractères pour en trouver une qui corresponde à l'ambiance et au style que vous souhaitez transmettre. Veillez à ce que la taille du texte soit lisible et proportionnelle au canevas ou à la mise en page.
- Effets: Appliquez des ombres ou des reflets pour ajouter de la profondeur et de la dimension au texte. Expérimentez les modes de mélange pour créer des effets intéressants, par exemple en utilisant "Superposition" pour un aspect vibrant ou "Multiplication" pour un effet d'ombre subtil.
- Contraste: Créez un contraste entre le texte et l'arrière-plan en ajustant la luminosité, la saturation ou l'opacité de l'un ou l'autre élément. Cela améliore la lisibilité et rend le texte plus attrayant visuellement.
- Alignement: Alignez correctement le texte avec les autres éléments de la conception. Pensez à utiliser des grilles ou des guides pour maintenir la cohérence et l'équilibre de votre composition.
- Espacement et crénage: Ajustez l'espacement des lettres (suivi) et l'espacement des caractères individuels (crénage) pour optimiser la lisibilité et l'esthétique. Faites attention aux espaces entre les lignes (lead) pour une fluidité visuelle agréable.
N'oubliez pas d'expérimenter, en gardant à l'esprit la conception générale et le message souhaité. Grâce à ces techniques, vous pouvez améliorer l'apparence du texte et le rendre visuellement attrayant dans Photoshop.
Comment puis-je corriger une image dans Photoshop?
Pour corriger une image dans Photoshop, vous avez plusieurs options à votre disposition. Voici quelques méthodes efficaces :
- Outil pinceau de guérison : Cet outil est parfait pour supprimer les taches ou les défauts de votre image. Sélectionnez simplement le pinceau de guérison, choisissez un point source en maintenant la touche Alt enfoncée et en cliquant sur une zone propre, puis passez le pinceau sur les imperfections. Photoshop fusionnera intelligemment la zone échantillonnée avec les pixels environnants, réparant ainsi l'image de manière transparente.
- Outil Tampon de clonage : Si vous devez copier et coller des parties de l'image sur un autre calque, l'outil Tampon de clonage est l'outil qu'il vous faut. Sélectionnez l'outil, maintenez la touche Alt enfoncée et cliquez sur la zone source que vous souhaitez cloner, puis cliquez et faites glisser sur la zone cible pour appliquer les pixels copiés. Utilisez l'outil Gomme pour mettre de l'ordre dans les incohérences.
N'oubliez pas que c'est en forgeant qu'on devient forgeron. Tirez parti de la vaste gamme d'outils de Photoshop, expérimentez différentes techniques et travaillez toujours sur un calque dupliqué afin de préserver l'image originale. Bonne retouche !
Comment coller du texte de Word à Photoshop?
Pour coller du texte de Word à Photoshop, il existe plusieurs méthodes. La première consiste à utiliser la commande "Coller" de Word. Il vous suffit de sélectionner le texte que vous souhaitez copier, de cliquer avec le bouton droit de la souris et de choisir "Copier". Ensuite, passez à Photoshop, créez un calque de texte et utilisez la commande "Coller" pour transférer le texte dans le calque.
Vous pouvez également utiliser la commande "Copier" dans Word, puis passer à Photoshop. Créez un nouveau calque de texte, sélectionnez l'outil texte et cliquez sur le canevas. Enfin, utilisez la commande "Coller" dans Photoshop pour insérer le texte copié.
N'oubliez pas de veiller à la compatibilité des polices et des options de formatage afin de maintenir la cohérence. En expérimentant ces méthodes, vous trouverez celle qui convient le mieux à votre flux de travail. Bon collage !