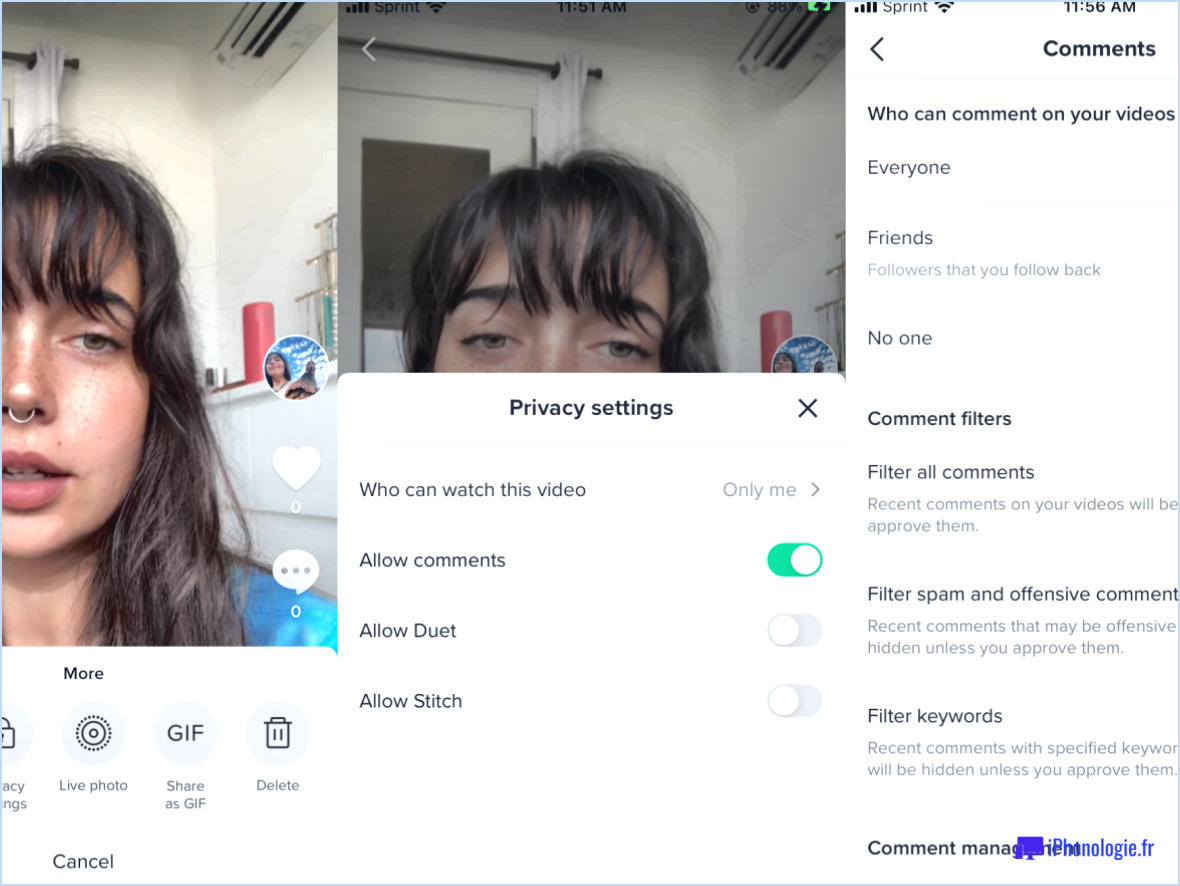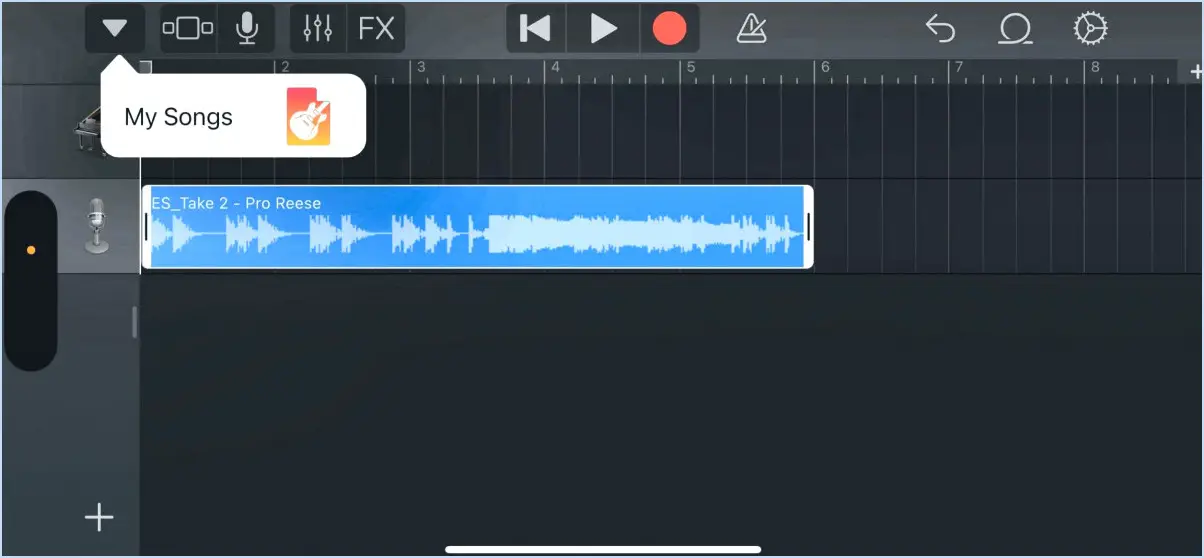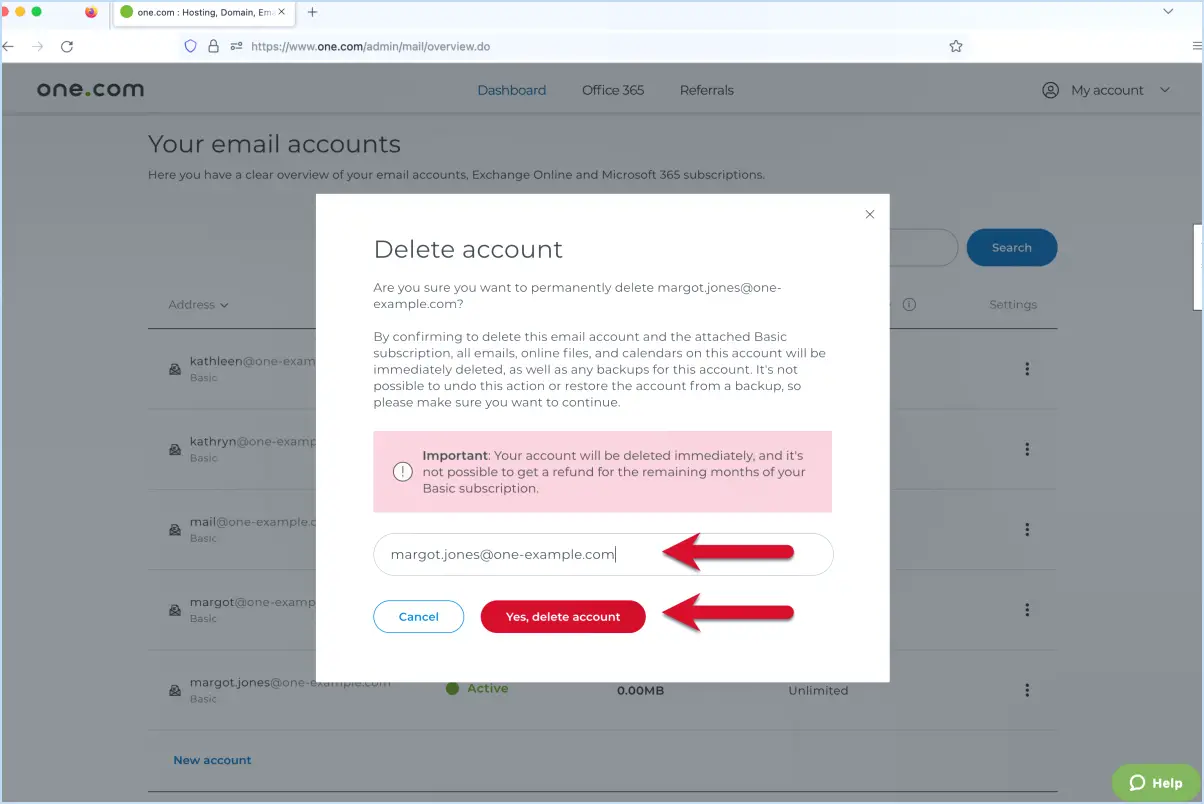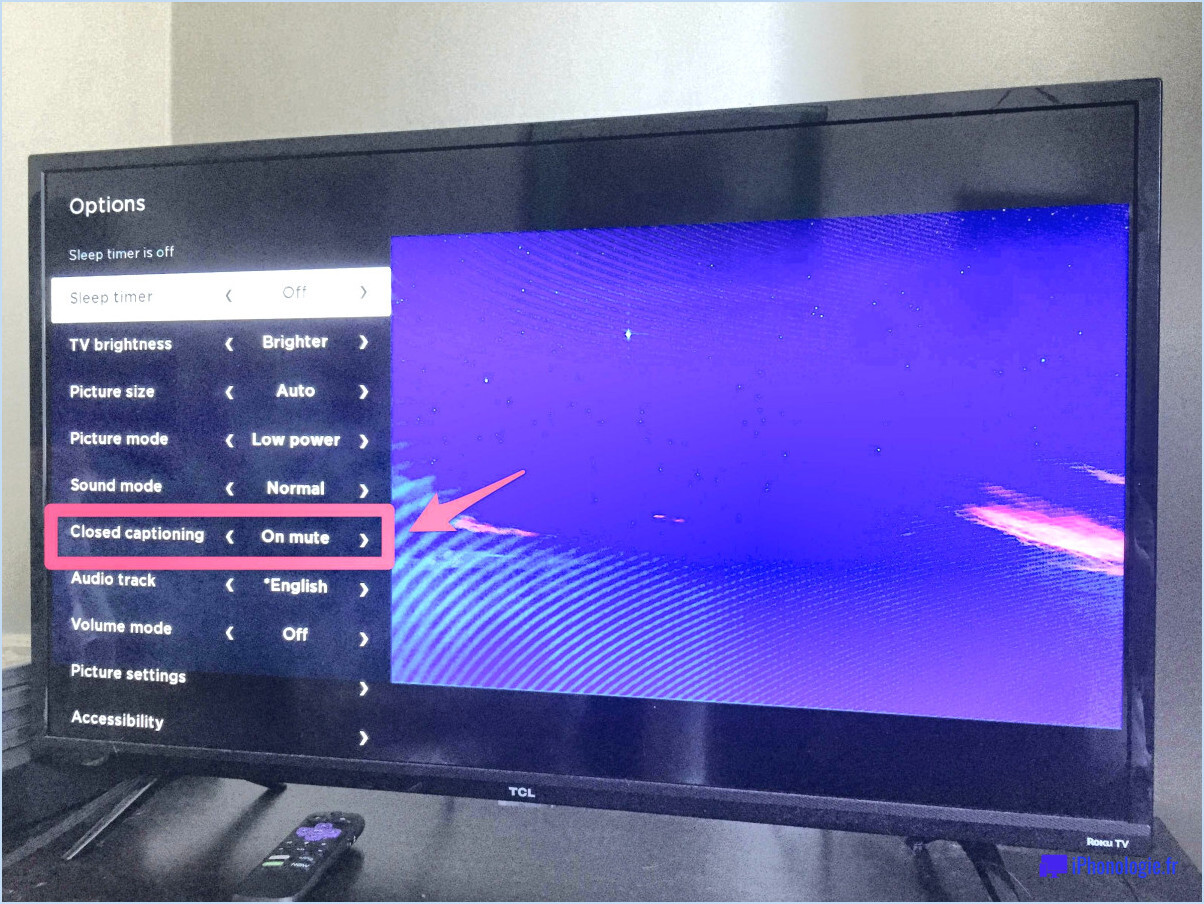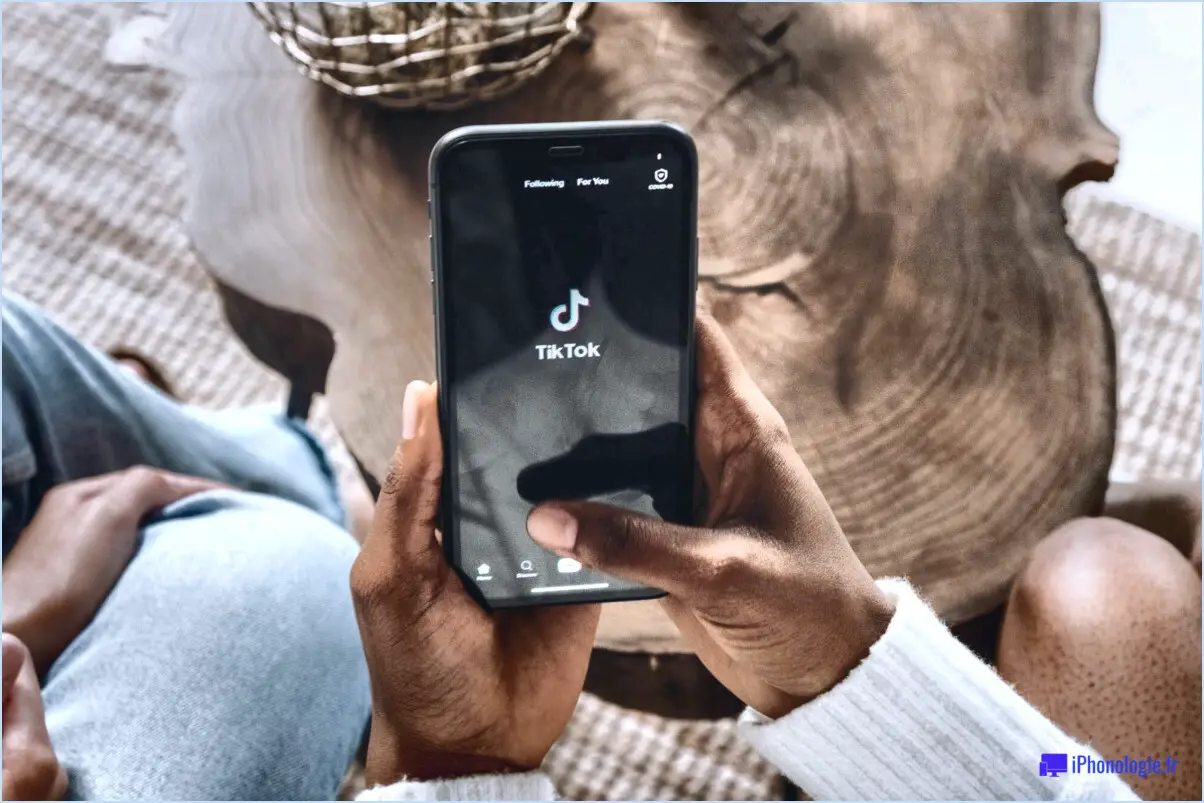Pourquoi modifier est-il grisé dans photoshop?

Lorsque l'option "Modifier" dans Photoshop apparaît en grisé, cela indique plusieurs raisons potentielles qui peuvent vous empêcher d'apporter des modifications à l'image. Comprendre ces raisons peut vous aider à résoudre le problème de manière efficace.
- Calque ou sélection: L'une des raisons les plus courantes pour lesquelles l'option "Modifier" est grisée est l'absence de calque ou de sélection active. Photoshop a besoin d'un calque ou d'une sélection active pour appliquer des modifications. Assurez-vous que vous avez sélectionné le calque approprié ou que vous avez effectué une sélection avant de tenter de modifier l'image.
- Calque verrouillé: Si un calque est verrouillé, vous ne pourrez pas le modifier tant qu'il ne sera pas déverrouillé. Vérifiez si le calque que vous souhaitez modifier est accompagné d'une petite icône de verrouillage dans le panneau Calques. Si c'est le cas, déverrouillez le calque en cliquant sur l'icône de verrouillage.
- Document protégé: Il est également possible que l'image avec laquelle vous travaillez soit protégée par certains droits d'auteur. Si l'image est une œuvre protégée par des droits d'auteur, il se peut que vous deviez obtenir l'autorisation du détenteur des droits d'auteur pour apporter des modifications. Photoshop, en tant qu'outil professionnel, respecte les lois sur les droits d'auteur et peut restreindre les modifications apportées aux images protégées.
- Format d'image non pris en charge: Photoshop prend en charge un large éventail de formats d'image, mais il peut arriver que le format que vous essayez de modifier ne soit pas pris en charge. Assurez-vous que l'image est dans un format compatible tel que JPEG, PNG ou TIFF.
- Absence de privilèges d'édition: Si vous travaillez sur un fichier image stocké dans un emplacement en lecture seule, tel qu'un DVD ou un dossier verrouillé, il se peut que vous ne disposiez pas des privilèges d'édition nécessaires. Déplacez l'image vers un emplacement où vous avez un accès en écriture, tel que votre disque dur local, et essayez à nouveau de la modifier.
En résumé, lorsque l'option "Modifier" apparaît en grisé dans Photoshop, cela peut être dû à différents facteurs tels qu'un calque ou une sélection active manquante, un calque verrouillé, la protection des droits d'auteur sur l'image, un format non pris en charge ou des privilèges d'édition limités. En tenant compte de ces possibilités, vous pouvez résoudre le problème et retrouver la possibilité d'apporter des modifications à votre image.
Pourquoi le contenu du calque est-il grisé?
Le contenu des calques peut apparaître en grisé pour plusieurs raisons. Tout d'abord, cela peut être dû au fait que le calque est actuellement inactif et qu'il n'est pas utilisé dans le document. Les calques inactifs sont souvent affichés en grisé pour indiquer qu'ils sont désactivés. Deuxièmement, le calque peut avoir été intentionnellement désactivé en raison de paramètres ou de préférences spécifiques. Cela peut résulter du masquage ou du verrouillage du calque afin d'empêcher toute modification ou interaction. Il est important de vérifier l'état de la couche et de s'assurer qu'elle est active et activée si vous souhaitez travailler avec son contenu. Gardez à l'esprit que les différents logiciels ou applications peuvent avoir des variations dans la façon dont ils gèrent les calques, c'est pourquoi il est toujours bon de consulter la documentation ou le guide de l'utilisateur pour des instructions spécifiques.
Comment déverrouiller un calque dans Photoshop?
Pour déverrouiller un calque dans Photoshop, vous disposez de plusieurs options. La première méthode consiste à sélectionner le calque souhaité, puis à utiliser le raccourci clavier approprié. Sous Windows, vous pouvez appuyer sur Ctrl+Shift+E, tandis que sous Mac, il s'agit de Command+Option+E. Vous pouvez également déverrouiller un calque en repérant l'icône de verrouillage située dans le coin inférieur gauche de la vignette du calque. Il vous suffit de cliquer sur l'icône de verrouillage pour supprimer le verrou et déverrouiller le calque. N'oubliez pas que le déverrouillage d'un calque vous permet de modifier son contenu sans aucune restriction. Ainsi, que vous préfériez la méthode du raccourci ou celle de l'icône de verrouillage, vous pouvez facilement déverrouiller les calques dans Photoshop et donner libre cours à votre créativité.
Impossible d'effectuer des modifications parce que le calque est verrouillé?
Si vous ne parvenez pas à modifier un calque, il y a plusieurs raisons possibles. Tout d'abord, le calque peut être verrouillé. verrouillé. Cela signifie que vous ne disposez pas des autorisations nécessaires pour y apporter des modifications. Deuxièmement, la couche peut être protégée nécessitant des privilèges d'administrateur pour être modifiée. Dans les deux cas, vous devrez vous assurer que vous disposez de l'accès approprié ou demander l'aide d'une personne disposant de l'autorité nécessaire. Gardez à l'esprit qu'il peut être nécessaire de déverrouiller ou d'obtenir des privilèges d'administrateur pour procéder à la modification de la couche.
Pourquoi mes paramètres sont-ils grisés Windows 10?
Si vous constatez que vos paramètres sont grisés sous Windows 10, une raison possible pourrait être la présence d'une mise à jour récente, comme la mise à jour d'avril 2018. Ces mises à jour peuvent être encore en train de configurer certains paramètres, ce qui les fait apparaître grisés. Pour résoudre ce problème, vous pouvez tenter de forcer une mise à jour en suivant les étapes suivantes :
- Ouvrez le menu Paramètres en cliquant sur le bouton Démarrer et en sélectionnant l'icône en forme d'engrenage.
- Dans la fenêtre Paramètres, accédez à la section "Mise à jour". & sécurité".
- Cliquez sur "Windows Update" dans la barre latérale de gauche.
- Cliquez ensuite sur le bouton "Rechercher les mises à jour" pour rechercher les éventuelles mises à jour en attente.
Si le fait de forcer une mise à jour ne résout pas le problème, vous pouvez essayer de désinstaller la mise à jour April 2018 Update et de la réinstaller. Ce processus peut aider à résoudre tout problème de configuration qui fait que les paramètres sont grisés.
Quelle est la signification du terme "grisé" ?
Le terme "grisé" peut avoir différentes significations en fonction de la situation. Voici quelques interprétations courantes :
- Site web ou application: Lorsqu'un site web ou une application est "grisé", cela signifie généralement qu'il est actuellement inactif ou inaccessible. Cela peut être dû à une maintenance, à une indisponibilité ou à une fonction temporairement désactivée.
- Document ou fichier: Si un document ou un fichier apparaît en grisé, cela signifie souvent qu'il a été supprimé ou qu'il n'est plus disponible dans le système. Il sert de repère visuel pour indiquer qu'il n'est pas possible d'accéder à l'élément ou d'interagir avec lui.
- Option non disponible: Dans les interfaces utilisateur, une option de menu ou un bouton peut être "grisé" pour indiquer qu'il n'est pas disponible ou qu'il ne peut pas être sélectionné. Cela peut se produire lorsque certaines conditions ou prérequis ne sont pas remplis.
Dans l'ensemble, la mention "grisé" sert de représentation visuelle de quelque chose qui est inactif, inaccessible, supprimé ou indisponible dans un contexte donné.
Pourquoi Lightroom n'ouvre-t-il pas Photoshop?
L'une des raisons possibles pour lesquelles Lightroom n'ouvre pas Photoshop est que Photoshop n'est peut-être pas installé sur votre ordinateur. Pour confirmer que Photoshop est installé, vous pouvez rapidement vérifier en naviguant vers le menu Démarrer et en tapant "photoshop" dans la barre de recherche. Si vous ne trouvez pas Photoshop dans la liste, il est probable que vous deviez le télécharger et l'installer à partir du site officiel d'Adobe.
Si Photoshop est déjà installé, mais que Lightroom ne parvient toujours pas à l'ouvrir, il se peut qu'il y ait un problème au niveau du chemin d'accès ou du nom du fichier. Il est essentiel de s'assurer que le chemin d'accès et le nom du fichier sont corrects et ne contiennent pas de caractères spéciaux ou de symboles susceptibles d'entraîner des problèmes de compatibilité.
En vérifiant l'installation de Photoshop et en vous assurant de l'exactitude des chemins d'accès et des noms de fichiers, vous pouvez résoudre le problème et permettre à Lightroom d'ouvrir Photoshop de manière transparente.
Comment réinitialiser Adobe Photoshop?
Pour réinitialiser Adobe Photoshop, procédez comme suit :
- Ouvrez Photoshop.
- Allez dans le menu "Fichier".
- Sélectionnez "Réinitialiser Photoshop".
- Cliquez sur l'option "Réinitialiser".
- Dans la boîte de dialogue "Réinitialiser les paramètres de Photoshop", localisez et cliquez sur le bouton "Restaurer les valeurs par défaut".
- Enfin, cliquez sur "OK" pour confirmer la réinitialisation.
En effectuant ces étapes, vous réinitialiserez Adobe Photoshop à ses paramètres par défaut, ce qui annulera toutes les modifications ou personnalisations que vous avez pu apporter. Gardez à l'esprit que la réinitialisation de Photoshop ramènera toutes les préférences, les dispositions de l'espace de travail et les préréglages à leur état d'origine. N'oubliez pas de sauvegarder tout travail important avant de procéder à la réinitialisation.
Comment activer la prise en compte du contenu dans Photoshop?
Pour activer la prise en compte du contenu dans Photoshop, plusieurs options s'offrent à vous. Tout d'abord, vous pouvez utiliser la fonction Remplissage avec prise en compte du contenu qui vous permet de supprimer les éléments indésirables d'une image et de demander à Photoshop de combler intelligemment les lacunes avec un contenu approprié. Une autre méthode consiste à utiliser la fonction Déplacement en fonction du contenu qui vous permet de déplacer des objets dans une image tout en remplissant automatiquement les zones environnantes avec des données d'image provenant d'en dessous. Ces outils puissants offrent des capacités d'édition transparentes et peuvent améliorer considérablement votre flux de travail créatif dans Photoshop.