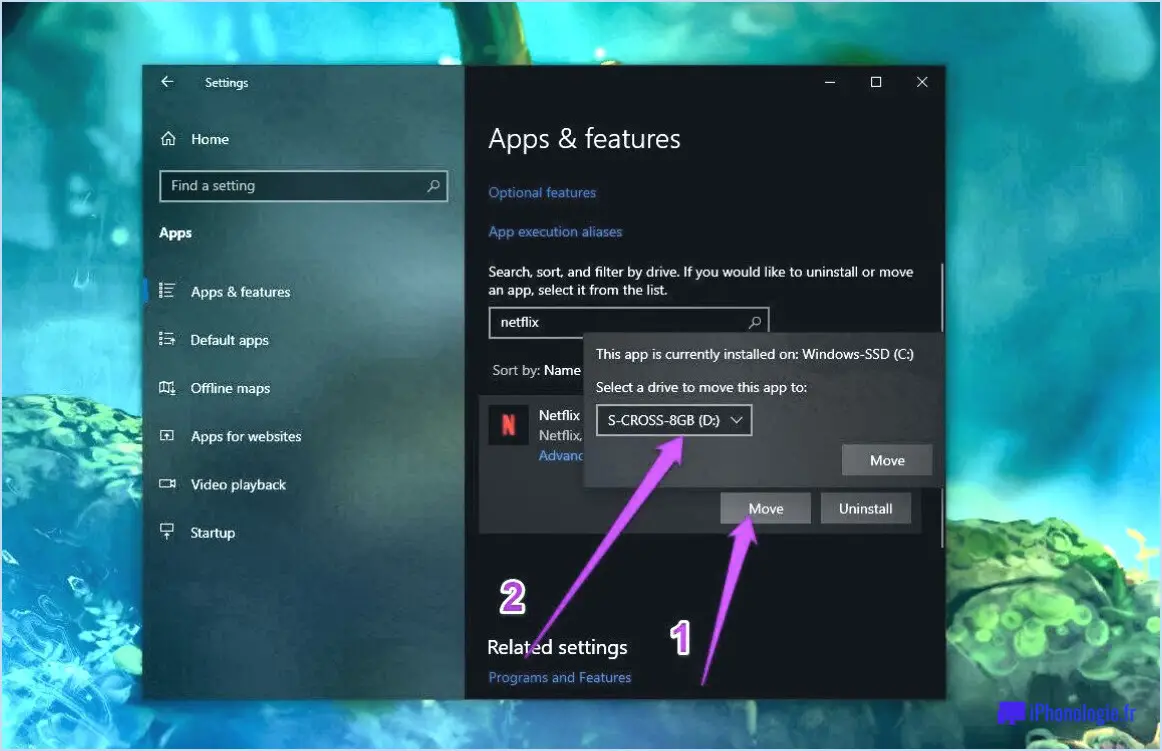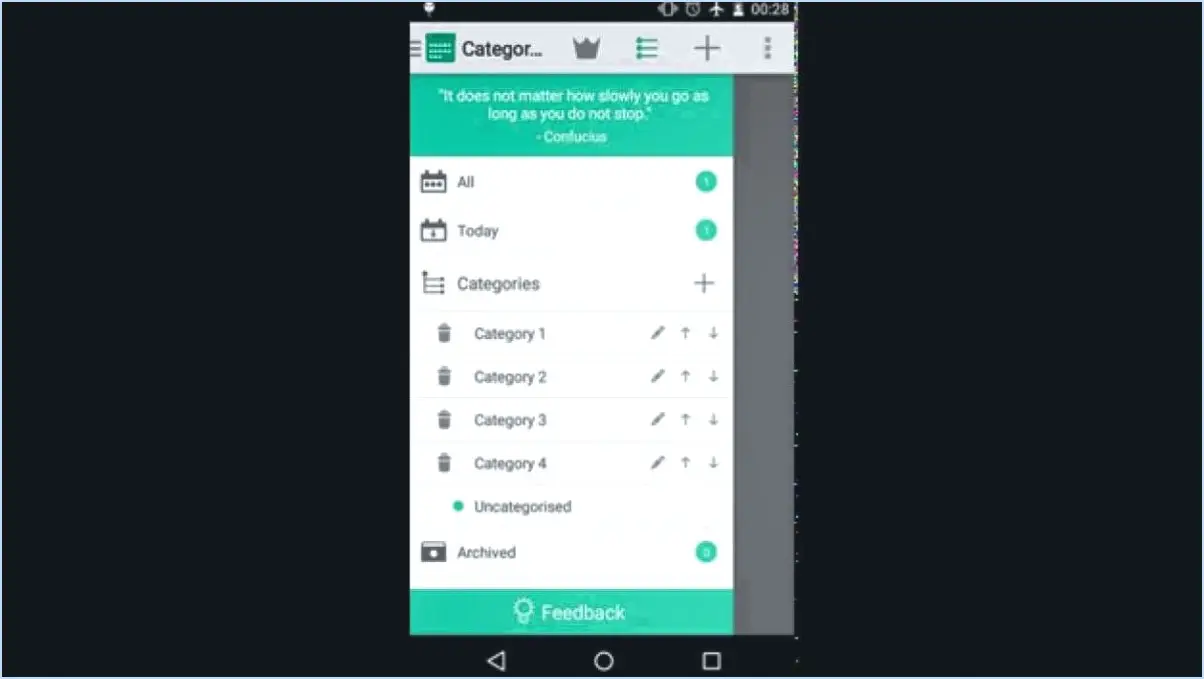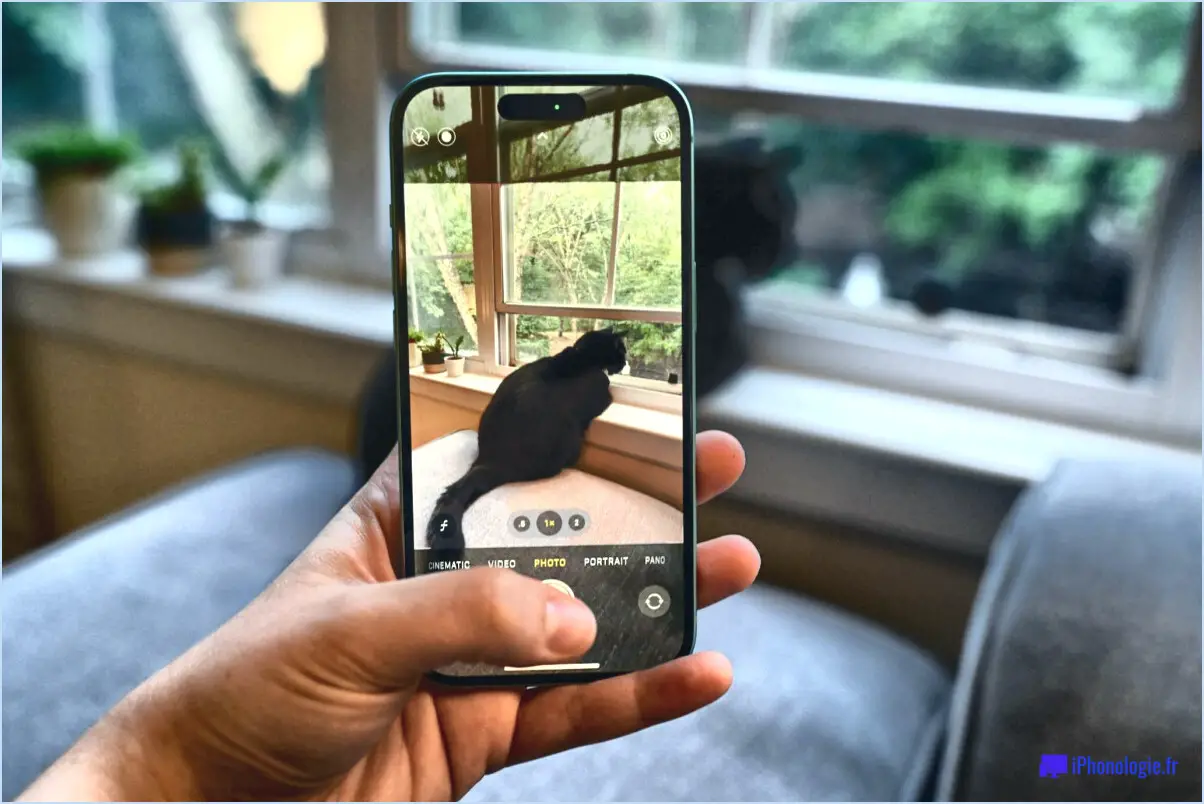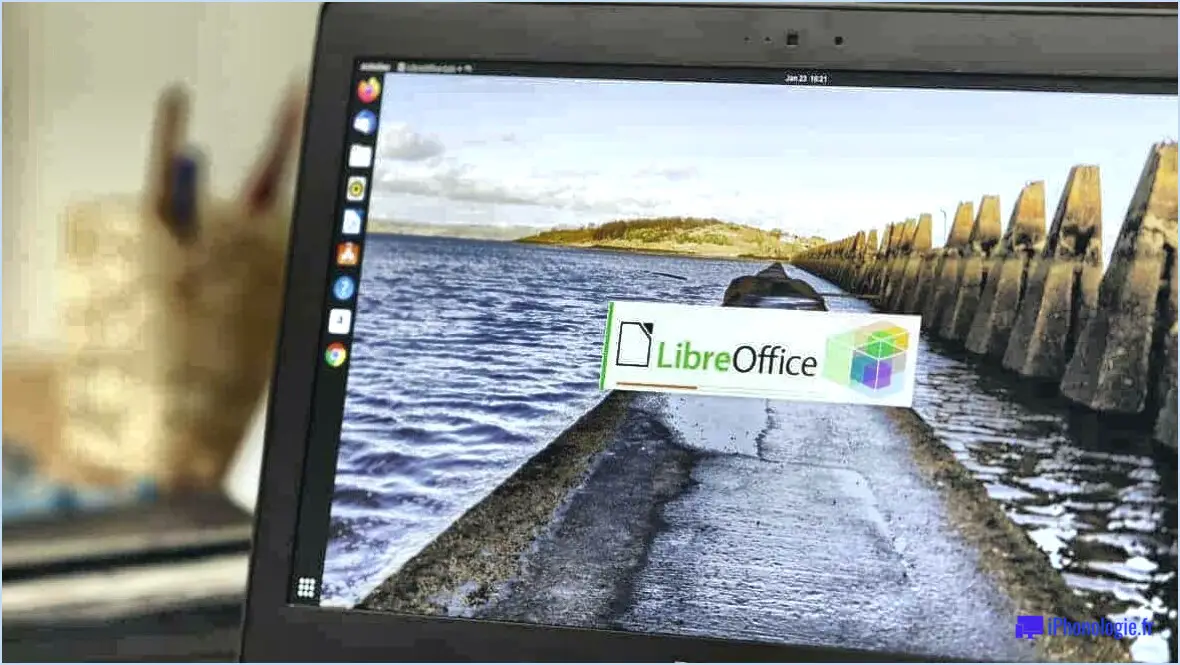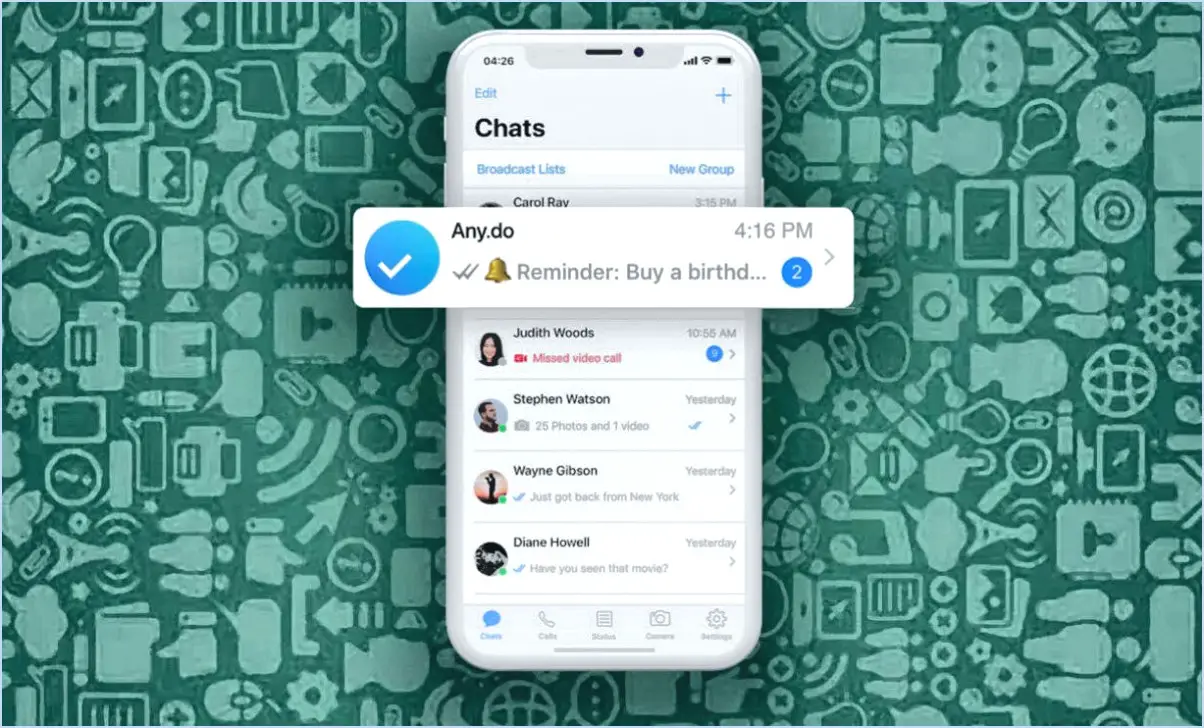Que signifie l'expression « vue protégée » ?
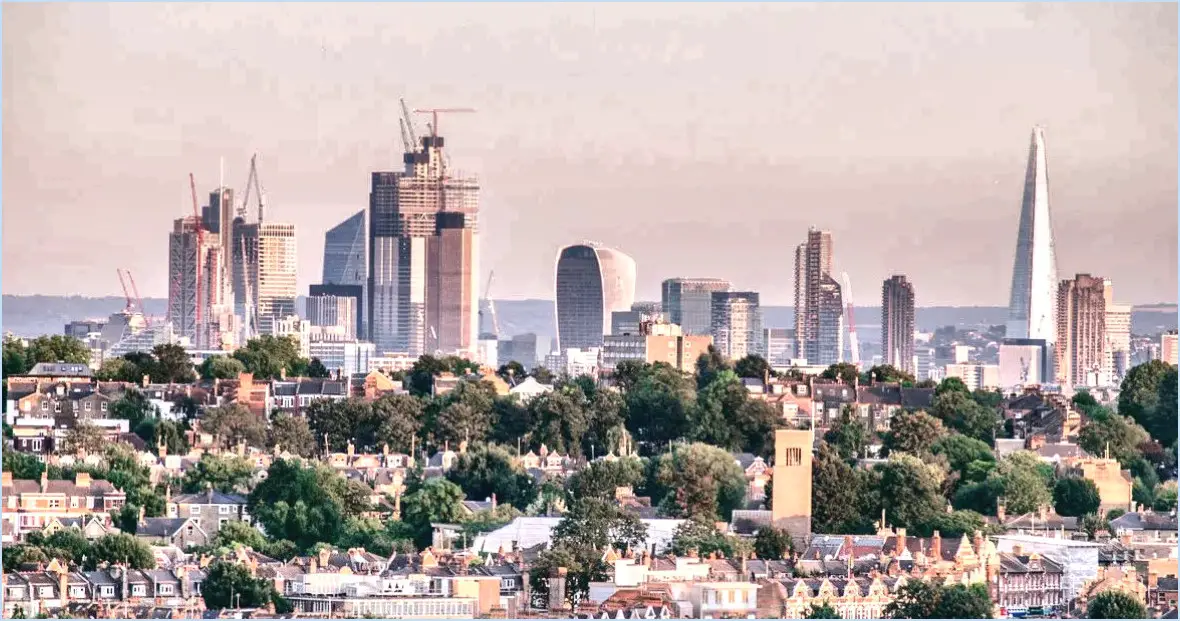
Vue protégée est une fonction essentielle de Microsoft Windows, qui permet un contrôle précis de l'accessibilité des fichiers et des répertoires sur un système informatique. Cette fonction s'adresse spécifiquement aux administrateurs, en leur donnant la possibilité d'établir un domaine protégé pour le contenu désigné. En configurant les autorisations associées à un dossier, un fichier ou même une collection de fichiers, les administrateurs exercent le pouvoir d'autoriser l'accès uniquement aux utilisateurs désignés ou à des groupes d'utilisateurs prédéfinis.
En termes pratiques, l'essence de la vue protégée réside dans sa capacité à protéger les données sensibles et les actifs numériques contre une exposition injustifiée ou involontaire. En définissant méticuleusement les autorisations d'accès, les administrateurs peuvent créer un environnement imperméable où la confidentialité, l'intégrité et l'accès restreint convergent harmonieusement. Cela est particulièrement utile dans les scénarios où diverses catégories d'utilisateurs nécessitent des niveaux distincts d'interaction avec les données.
Lorsqu'une entité est placée dans la vue protégée, elle devient imperméable aux interactions non autorisées. Cette encapsulation se manifeste sous la forme d'une barrière imprenable qui s'interpose entre le contenu restreint et les utilisateurs qui ne disposent pas d'une autorisation explicite. Par conséquent, qu'il s'agisse de documents confidentiels, de dessins exclusifs ou de dossiers financiers sensibles, la vue protégée agit comme un gardien, préservant le caractère sacré des données et veillant à ce que leur exclusivité soit préservée.
Par exemple, une entreprise peut utiliser Protected View pour compartimenter des états financiers confidentiels. Seuls les membres de l'équipe financière et les cadres supérieurs ont le droit d'accéder à ces états, les protégeant ainsi d'une exposition accidentelle ou d'une altération non autorisée. De même, les établissements d'enseignement pourraient exploiter cette fonction pour limiter l'accès aux dossiers des étudiants, afin de garantir la confidentialité et l'intégrité des informations éducatives sensibles.
En conclusion, Protected View apparaît comme une facette indispensable de l'écosystème Windows, conférant aux administrateurs le pouvoir d'orchestrer une symphonie de droits d'accessibilité. Cette capacité finement ajustée renforce les postures de sécurité, évite les violations de données et renforce la conformité réglementaire. En fin de compte, Protected View est un exemple de l'engagement de Windows à fusionner l'innovation technologique et la prudence opérationnelle.
Qu'est-ce que Protected View dans Adobe Reader?
L'affichage protégé d'Adobe Reader est une fonction de sécurité robuste conçue pour restreindre l'accès à des sections spécifiques d'un document, assurant ainsi une protection accrue contre les menaces potentielles. Lorsque vous ouvrez un fichier en affichage protégé, certaines fonctionnalités sont désactivées afin d'empêcher toute action malveillante potentielle, telle que des modifications non autorisées ou la transmission de virus. Cette fonction crée un environnement sécurisé en limitant les interactions avec le contenu intégré tels que les liens et les pièces jointes. Dans ce mode, vous pouvez toujours consulter le contenu du document, mais vous ne pourrez pas le modifier tant que vous n'aurez pas quitté l'affichage protégé. Cette fonction est particulièrement utile lorsque vous traitez des fichiers provenant de sources non fiables, car elle permet d'éviter les modifications involontaires et les risques potentiels de logiciels malveillants.
Dois-je désactiver l'affichage protégé?
Désactivation Vue protégée dépend de votre situation. Envisagez :
- L'exposition des données : Si vous êtes préoccupé par l'exposition des données de votre entreprise.
- Confiance : Niveau de confiance élevé avec les personnes chargées de l'accès aux données.
Évaluez ces facteurs avant de prendre une décision.
Comment désactiver l'affichage protégé dans Outlook?
Pour désactiver l'affichage protégé dans Outlook, accédez à la boîte de dialogue Options Outlook. Naviguez jusqu'à l'onglet Sécurité dans la boîte de dialogue. Dans la section Sécurité, repérez la case à cocher adjacente à Affichage protégé et désélectionnez-la.
Comment supprimer l'affichage protégé d'un PDF?
La suppression de l'affichage protégé d'un PDF nécessite des approches adaptées en fonction du fichier. Vous pouvez essayer les méthodes suivantes :
- Éditeur de PDF: Utilisez un logiciel d'édition de PDF tel qu'Adobe Acrobat. Ouvrez le PDF, entrez le mot de passe si on vous le demande, naviguez jusqu'aux paramètres de « sécurité » et désactivez l'affichage protégé.
- Outils tiers: Explorez des outils tiers fiables tels que PDFUnlock ou Smallpdf. Téléchargez le fichier, suivez les instructions pour déverrouiller l'affichage protégé et téléchargez le PDF modifié.
- Collaborer avec le créateur: Contactez le créateur du PDF. Il peut fournir une version non protégée ou partager le mot de passe pour accéder au fichier et le modifier librement.
N'oubliez pas que chaque PDF peut exiger une solution différente. Testez ces méthodes et choisissez celle qui convient à votre situation.
Comment désactiver l'affichage protégé dans Excel Windows 10?
Pour désactiver l'affichage protégé dans Excel sous Windows 10, procédez comme suit :
- Lancez Excel.
- Cliquez sur « Fichier » dans le coin supérieur gauche.
- Sélectionnez « Options » en bas du menu.
- Dans la boîte de dialogue Options, naviguez jusqu'au « Centre de confiance » dans la barre latérale gauche.
- Cliquez sur « Paramètres du Trust Center » sur la droite.
- Dans la boîte de dialogue Trust Center, sélectionnez « Protected View » dans le panneau de gauche.
- Décochez les options "Activer l'affichage protégé pour les fichiers provenant d'Internet" et "Activer l'affichage protégé pour les fichiers situés dans des endroits potentiellement dangereux".
- Cliquez sur "OK" pour confirmer les modifications.
Cela désactivera l'affichage protégé dans Excel sur votre système Windows 10, ce qui vous permettra d'ouvrir des fichiers sans restrictions.
Pourquoi mes fichiers Excel s'ouvrent-ils en vue protégée?
Les fichiers Excel peuvent s'ouvrir en affichage protégé en raison d'un problème de sécurité. fonction de sécurité conçue pour protéger vos données. Cette fonction limite l'accès non autorisé et empêche toute modification de votre fichier. Les fichiers peuvent déclencher l'affichage protégé lorsqu'ils sont téléchargés à partir d'Internet, reçus en pièces jointes d'un courrier électronique ou considérés comme potentiellement dangereux. Pour quitter l'affichage protégé, activez l'édition en cliquant sur le bouton "Activer l'édition". Cette mesure de précaution renforce la sécurité de vos données contre les menaces potentielles.
Pourquoi mon PowerPoint est-il devenu en lecture seule?
Votre PowerPoint peut être devenu en lecture seule pour diverses raisons, mais la cause principale est souvent une modification des autorisations sur le fichier de présentation. Pour ce faire, accédez au fichier dans l'Explorateur Windows et naviguez jusqu'à l'onglet « Détails ». Si vous observez des modifications dans les autorisations du « Propriétaire » ou du « Groupe », il est probable que votre accès à l'édition ait été restreint par quelqu'un d'autre. Il est conseillé de communiquer avec la personne qui a effectué ces changements afin de retrouver vos privilèges d'édition.
Comment déverrouiller un PowerPoint en lecture seule?
Pour déverrouiller une présentation PowerPoint en lecture seule, suivez les étapes suivantes à l'aide d'Office 2016 :
- Ouvrez le fichier PowerPoint dans Office 2016.
- Cliquez sur l'onglet Fichier et sélectionnez Options.
- Dans la boîte de dialogue Options, cliquez sur Avancé.
- Dans la boîte de dialogue Options avancées, naviguez jusqu'à Général.
- Cliquez sur Sécurité.
- Dans la boîte de dialogue Sécurité, localisez « Autoriser l'accès aux utilisateurs ayant la permission de modifier cette présentation ».
- Sélectionnez l'option « Lecture seule ».
Cette procédure accorde un accès d'édition au fichier PowerPoint précédemment en lecture seule.